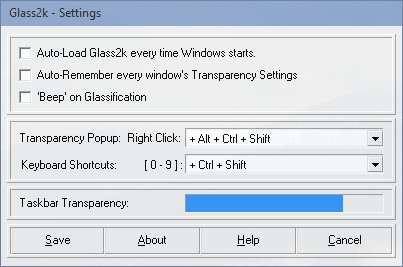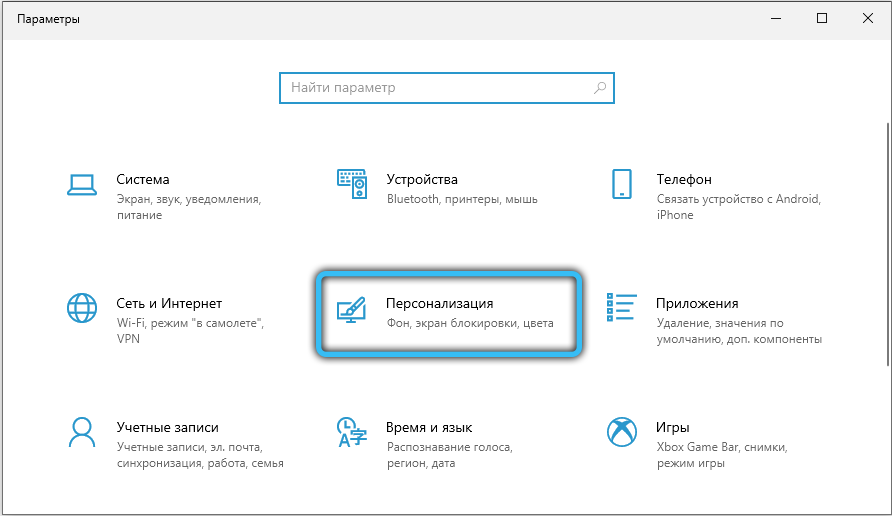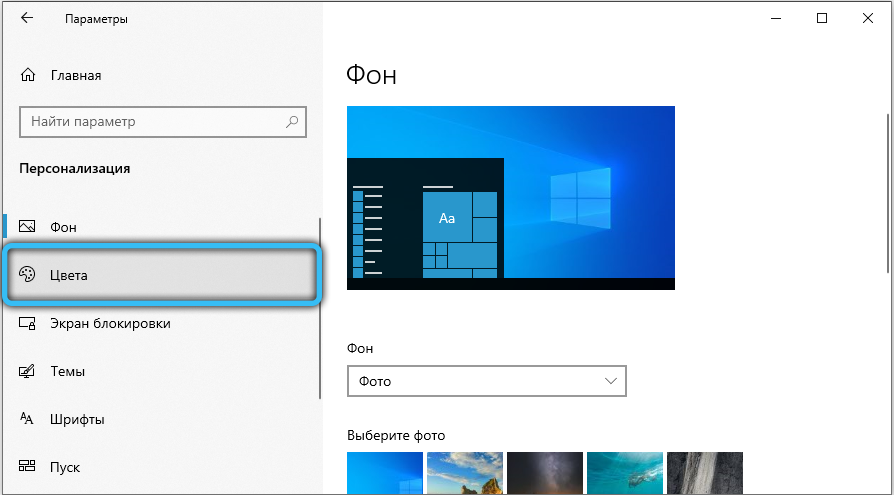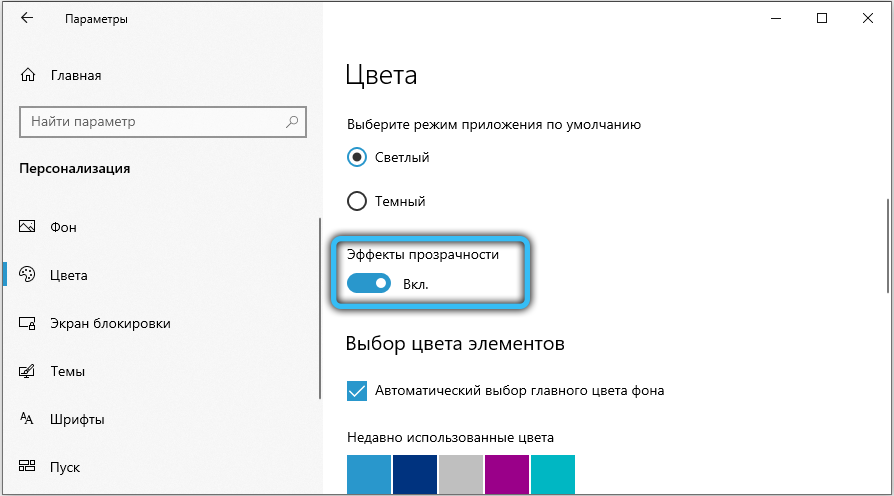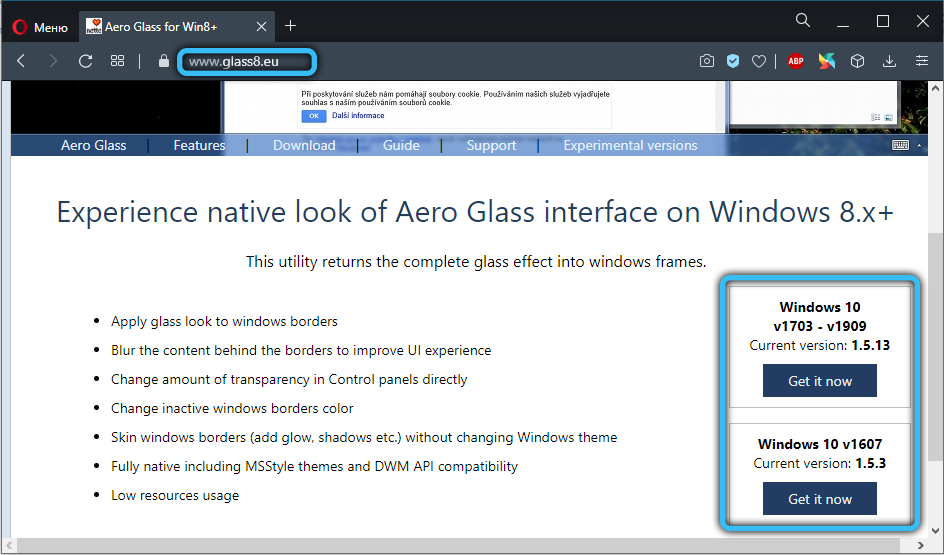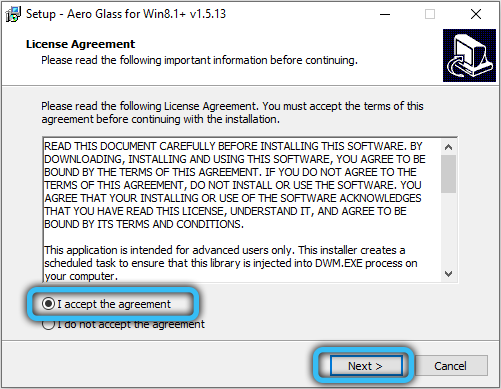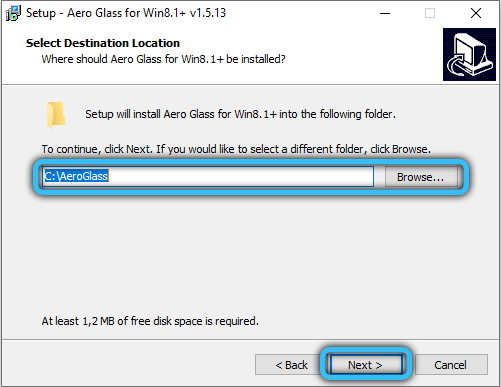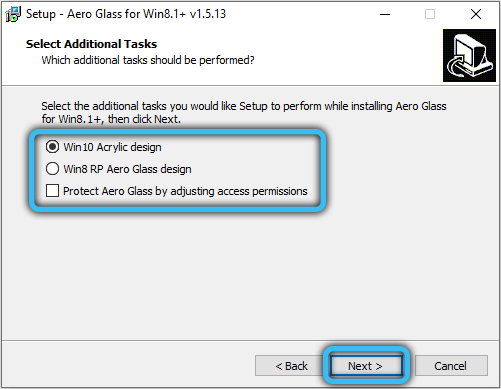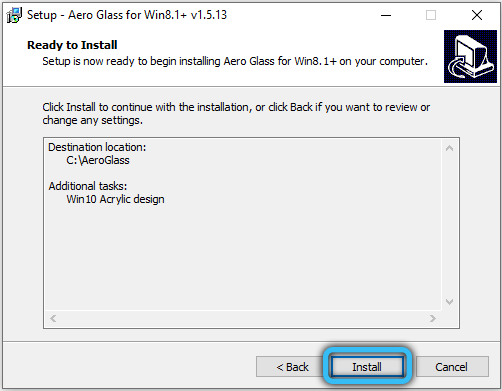- Как сделать меню Пуск прозрачным (убрать эффект размытия) в Windows 10
- Glass2K — прозрачность для меню Пуск и панели задач Windows 10
- Использование эффекта прозрачности в системе Windows 10
- Как сделать меню «Пуск» и панель задач прозрачными
- Увеличение уровня прозрачности панели задач
- Настройка прозрачности окон
- Прозрачная панель задач Windows 10 разными способами
- Как сделать прозрачную панель задач Windows 10
- Полностью прозрачная панель задач в Classic Shell
- Как сделать полностью прозрачную панель задач в TranslucentTB
- Прозрачная панель задач в Taskbar Tools
- Выводы статьи
Как сделать меню Пуск прозрачным (убрать эффект размытия) в Windows 10
Из этой статьи вы узнаете как сделать меню Пуск прозрачным (убрать эффект размытия) в операционной системе Windows 10. Для этого мы воспользуемся редактором системного реестра Windows.
Перед тем как редактировать реестр, рекомендуется создать точку восстановления, а также нам нужно проверить одну настройку в персонализации. Нажмите правой кнопкой мыши на рабочем столе и в появившемся контекстном меню выберите пункт Персонализация .
В окне Персонализация выберите вкладку Цвета , прокрутите боковой скролбар в самый низ окна и установите переключатель Сделать меню «Пуск», панель задач и центр уведомлений прозрачными в положение Вкл. (Эта опция по умолчанию включена).
Теперь нажмите сочетание клавиш 
В открывшемся окне редактора реестра перейдите по следующему пути:
В разделе Personalize , в правой части окна дважды щелкните левой кнопкой мыши по параметру EnableTransparency и в появившемся окне измените значение с 1 на 0, нажмите кнопку OK .
Изменения вступают в силу сразу. Теперь откройте меню Пуск и проверьте, оно стало прозрачным без эффекта размытия.
Чтобы отключить прозрачность (вернуть эффект размытия) в меню Пуск, измените значение параметра EnableTransparency с 0 на 1. Изменения вступают в силу сразу.
Минусом данного способа включения прозрачности меню Пуск является то, что центр уведомлений, панель задач, панель сетевых подключений, панель переключения языков, регулятор громкости и календарь становятся полностью не прозрачными.
Glass2K — прозрачность для меню Пуск и панели задач Windows 10
Эта бесплатная программа позволяет произвольно изменять прозрачность любого окна на экране при помощи клавиатурных сочетаний или всплывающего меню. Настройки прозрачности сохраняются для каждого окна в отдельности, таким образом можно изменить прозрачность только меню Пуск или панели панели задач.
Установки программа не требует, после запуска доступна в системном трее. Чтобы эффект прозрачности сохранялся после перезагрузки, программу нужно вручную добавить в автозагрузку. Для этого достаточно запустить Glass2K от имени администратора и установить галочку напротив пункта «Auto-Load Glass2k every time Windows starts» в настройках.
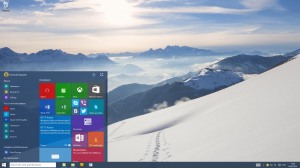
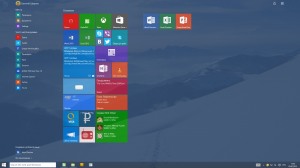
Конечно в случае с меню Пуск эффект будет не совсем такой, каким его задумали разработчики Microsoft: прозрачным станет всё меню целиком, включая плитки, а не только фон как в оригинале на изображении ниже.
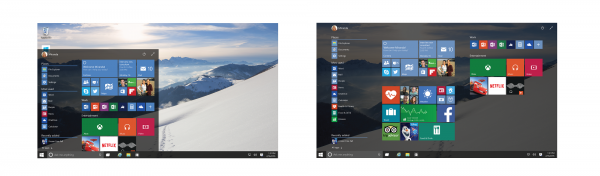
Если вам хочется вернуть в Windows 10 прозрачность Aero с эффектом стекла, воспользуйтесь утилитой Aero Glass.
Использование эффекта прозрачности в системе Windows 10
Операционная система Windows 10 обладает параметрами для настройки прозрачности окон. Обычно эффект активирован по умолчанию, его можно заметить в меню «Пуск», центре уведомлений, на границах окон приложений и на панели задач.
Рассказываем, как включить либо выключить прозрачность в Windows 10.
Как сделать меню «Пуск» и панель задач прозрачными
При помощи компактного и удобного приложения для регуляции системных настроек, добавленного в новой операционной системе Windows 10 – можно в несколько кликов сделать панель задач прозрачной или применить такой спецэффект к меню «Пуск».
Windows не предлагает разнообразия настроек данной функции, так что без установки стороннего софта придётся довольствоваться тем, что предлагает система. Если используется стандартный графический драйвер видеокарты («Базовый видеоадаптер» в списке Диспетчера устройств), то не удастся использовать данную специальную возможность. Проверьте наличие установленного и обновленного драйвера в системе перед применением инструкций из руководства.
Для настройки эффекта прозрачности перейдите в «Параметры Windows», используя сочетание клавиш Win + I. Также можно попасть в данный раздел через меню «Пуск», щёлкнув по кнопке с иконкой шестерёнки. Теперь необходимо воспользоваться простым алгоритмом действий:
- Выберите в списке пункт «Персонализация».
- Щёлкните по категории «Цвета» в левой части окна, затем активируйте/деактивируйте параметр «Эффекты прозрачности».
- Теперь отдельные окна и панели станут немного прозрачными. Интенсивность спецэффекта изменить встроенными средствами ОС не получится, поэтому для реализации такого желания придётся воспользоваться сторонним программным обеспечением.
Аналогичный результат приносит смена опции через «Редактор реестра»:
- Воспользуйтесь комбинацией «Win + R» для вызова служебного окна вызова программ.
- Введите запрос «regedit.exe» и щёлкните ОК.
- С помощью левой панели совершите навигацию по реестровым каталогам:
HKEY_CURRENT_USER -> Software -> Microsoft -> Windows -> CurrentVersion -> Themes -> Personalize. - Измените значение опции «EnableTransparency» на 0, чтобы отключить прозрачность, либо на 1 для включения.
- Сохраните изменения, щёлкнув по кнопке ОК и нажав на клавишу F5.
Данную процедуру можно упростить, если создать пакетный файл с расширением .bat и записать в него определённую последовательность команд. Создайте в удобном для вас месте текстовый документ и откройте его, здесь необходимо вставить первый либо второй скрипт, в зависимости от желаемого эффекта.
Вставьте в содержание документа следующий текст, чтобы убрать прозрачность окон и панелей в системе Windows:
Reg Add «HKCU\\SOFTWARE\\Microsoft\\Windows\\CurrentVersion\\Themes\\Personalize» /v EnableTransparency /t REG_DWORD /d 0 /f.
taskkill /f /im explorer.exe
start explorer.exe
Для применения эффекта нужно создать .bat файл следующего содержания:
Reg Add «HKCU\\SOFTWARE\\Microsoft\\Windows\\CurrentVersion\\Themes\\Personalize» /v EnableTransparency /t REG_DWORD /d 1 /f.
taskkill /f /im explorer.exe
Увеличение уровня прозрачности панели задач
После того, как эффект был включён, желающие немного увеличить интенсивность его работы могут внести дополнительную правку в реестр. Для этого проследуйте несложному алгоритму:
- Щёлкните правой кнопкой мыши по рабочему столу и выберите пункт «Персонализация».
- Перейдите в «Цвета», в категории опций «Отображать цвет элементов на следующих поверхностях» должна находиться галочка напротив «В меню Пуск, на панели задач».
- Запустите Registry Editor, вызвав его комбинацией Win + R с помощью запроса «regedit.exe».
- Проследуйте по следующему пути в реестре:
HKEY_LOCAL_MACHINE -> SOFTWARE -> Microsoft -> Windows -> CurrentVersion -> Explorer -> Advanced. - Здесь расположено несколько параметров, вам необходимо создать новый. Для этого щёлкните правой кнопкой мыши по пустой области в правой части окна и выберите «Создать» -> «Параметр DWORD (32 бита)». Задайте ему название «UseOLEDTaskbarTransparency», затем откройте созданный параметр и впишите значение 1. Нажмите ОК и обновите реестр, нажав Enter.
- Для того чтобы применить изменения, необходимо выйти из своей учётной записи и зайти снова, либо перезапустить проводник. Используйте сочетание клавиш «Ctrl + Shift + Escape» для быстрого вызова Диспетчера Задач. Во вкладке «Процессы», под категорией «Приложения» расположен процесс проводника, щёлкните по нему правой кнопкой мыши и выберите пункт «Перезапустить».
Теперь вы разобрались, как сделать нижнюю панель в Windows 10 и другие элементы системы прозрачными.
Настройка прозрачности окон
Стандартные возможности ОС позволяют лишь активировать/деактивировать функцию прозрачных окон в Windows 10, для получения доступа к расширенному функционалу, а также возможности регулировки уровня прозрачности и размытия – необходимо воспользоваться сторонними утилитами.
Рекомендуем загрузить программу Aero Glass, которая представляет собой эффект стекла, а также возвращает ту прозрачность, которая присутствовала в ранних операционных системах Windows. В Windows 7 Aero Glass был отдельной темой персонализации, которая поставлялась вместе с ОС.
После установки можно будет изменять интенсивность эффекта в разделе «Персонализация». Воспользуйтесь простой инструкцией, чтобы воспользоваться инструментами Aero Glass:
- Скачайте утилиту с официального сайта (http://www.glass8.eu), для загрузки выберите пакет Installer (32-bit + 64-bit Win).
- Запустите установочный дистрибутив, примите лицензионное соглашение (установив флажок напротив «I accept the agreement», затем щёлкните по кнопке «Next».
- Теперь необходимо указать путь, куда будут распакованы и установлены программные файлы. По умолчанию выбран корень диска C.
- Дождитесь окончания установки, после чего эффект прозрачности проявится в полной красе в вашей системе.
Для настройки степени размытия границ окон, а также смены цвета «стеклянных» элементов интерфейса, перейдите в раздел персонализации через контекстное меню на рабочем столе. Щёлкните правой кнопкой мыши по любому участку экрана на столе и выберите пункт «Персонализация».
В левом меню выберите подраздел «Цвета», после чего измените параметры раскраски и степени прозрачности с помощью стандартных настроек, предлагаемых системой. Также важно знать, как отключить эффект, для этой процедуры не потребуется много времени.
Деактивация производится методом удаления программы Aero Glass. К примеру, это можно сделать через раздел «Программы и компоненты», выбрав название приложения в списке установленного ПО и щёлкнув по кнопке «Удалить».
Теперь вы умеете контролировать прозрачность окон, меню «Пуск», центра уведомлений и других элементов системы. Однако, эффект нельзя будет применить, если не будут установлены драйвера видеокарты, поэтому стоит убедиться в их наличии на компьютере. Если остались вопросы, пишите их в комментариях с помощью специальной формы ниже.
Прозрачная панель задач Windows 10 разными способами
Прозрачная панель задач Windows — настраиваемый элемент интерфейса операционной системы, изменяющий степень прозрачности по желанию пользователя. Большинство пользователей привыкло к непрозрачной, залитой одним цветом, Панели задач, используемой по умолчанию в ОС Windows.
Некоторые пользователи ищут ответ на вопрос, как сделать прозрачную Панель задач Windows, для применения нужных эффектов на экране, красивого внешнего вида. В зависимости от настроек, этот элемент интерфейса операционной системы может быть непрозрачным, полупрозрачным или совсем прозрачным.
Части пользователей, в том числе и мне, безразличны визуальные эффекты, применяемые в операционной системе Windows. Другим пользователям важно иметь настраиваемый внешний вид системы.
Одним из элементов настраиваемого внешнего вида будет прозрачная Панель задач Windows 10. Мы попробуем решить проблему прозрачности несколькими способами: системным средством и сторонними приложениями.
В статье вы найдете инструкции о том, как включить эффекты прозрачности в Windows 10 средствами системы, сделать полную прозрачность панели задач при помощи бесплатных программ: Classic Shell, TranslucentTB, Taskbar Tools.
Как сделать прозрачную панель задач Windows 10
Сначала рассмотрим, как сделать панель задач прозрачной системными средствами в операционной системе Windows 10. Средствами системы добиться полной прозрачности невозможно, просто посмотрим, что можно сделать для улучшения визуального восприятия.
- Войдите в меню «Пуск», откройте приложение «Параметры».
- Нажмите на параметр «Персонализация», откройте раздел «Цвета».
- В опции Другие параметры», в настройке «Эффекты прозрачности» передвиньте переключатель в положение «Включено». Поставьте флажок напротив пункта «В меню “Пуск”, на панели задач и в центре уведомлений». Если нужно отметьте галкой пункт «Заголовки окон и границы окон».
Дополнительно примените изменение в реестре, которое несколько усилит прозрачность на Панели задач.
- Запустите Редактор реестра.
- Пройдите по пути:
- Кликните правой кнопкой мыши по «Advanced», выберите сначала «Создать», далее «Параметр DWORD (32 бита)»
- Присвойте имя параметру: «UseOLEDTaskbarTransparency» (без кавычек).
- Выделите созданный параметр, нажмите на правую кнопку мыши, выберите в контекстном меню «Изменить…».
- В окне для изменения параметра, в поле «Значение» поставьте «1» (без кавычек). Сохраните эту настройку.
После этого, Панель задач Windows станет немного более прозрачной.
Полностью прозрачная панель задач в Classic Shell
Бесплатная программа Classic Shell предназначена для приведения отображения меню «Пуск» в операционных системах Windows 10, Windows 8.1, и Windows 8, в классическом виде, в стиле Windows 7 или Windows XP.
Программа имеет большое количество настроек, с ее помощью изменяется системный интерфейс, в том числе, на панели задач. На моем сайте есть подробная статья про программу Classic Shell, прочитайте.
Установите программу на компьютер, а затем откройте окно программы Classic Shell для настройки приложения. Программа работает на русском языке.
В окне «Параметры Classic Start Menu» на панели меню поставьте флажок напротив пункта «Показать все параметры».
Откройте вкладку «Панель задач». Выберите настройку: «Прозрачная», а затем измените цифру в пункте «Прозрачность панели задач». Установите прозрачность на уровне: «0», нажмите на кнопку «ОК».
В результате применения настроек, на компьютере появилась полностью прозрачная Панель задач Windows 10.
Как сделать полностью прозрачную панель задач в TranslucentTB
С помощью бесплатной программы TranslucentTB можно отрегулировать прозрачность панели задач. Программу TranslucentTB можно установить на компьютер непосредственно из Магазина Microsoft (Microsoft Store), или скачать из GitHub со страницы разработчика.
В Магазине Windows введите название «TranslucentTB», а затем установите приложение на ПК. Имеется переносная версия TranslucentTB, но она давно не обновлялась.
Сразу после установки, программа TranslucentTB сделает Панель задач полностью прозрачной, если ранее были активированы системные настройки эффектов прозрачности в разделе «Цвета».
Программа TranslucentTB работает на английском языке. В приложении имеется много настроек для применения различных эффектов. Значок программы находится в области уведомлений. Кликните правой кнопкой мыши по значку TranslucentTB, выберите нужные параметры.
Если затрудняетесь с переводом настроек, воспользуйтесь помощью онлайн переводчика или программы Screen Translator.
Прозрачная панель задач в Taskbar Tools
Бесплатная программа Taskbar Tools не требует установки на компьютер. Приложение запускается из папки, имеет английский язык интерфейса. Загрузите программу на ПК из GitHub по этой ссылке .
Запустите программу Taskbar Tools на компьютере. В окне приложения нажмите на «Options». Для автоматического запуска программы вместе с операционной системой, активируйте пункт «Start With Windows».
В окне программы Taskbar Toolsy необходимо выбрать параметры для определенного состояния приложения:
- ACCENT DISABLED — отключение прозрачности, непрозрачный фон.
- ACCENT ENABLE GRADIENT — произвольный цвет.
- ACCENT TRANSPARENT GRADIENT — прозрачный произвольный цвет.
- ACCENT ENABLE BLURBEHIND — произвольный цвет с размытием сзади.
- ACCENT INVALID STATE — неправильное состояние.
Опытным путем у меня получилась наибольшая прозрачность при выборе опции «ACCENT ENABLE BLURBEHIND» и отключения пункта «Colorize».
Вы можете самостоятельно поэкспериментировать с опциями программы для придания нужного вида панели задач.
Выводы статьи
Для включения прозрачности Панели задач Windows, используются системные настройки, Для получения лучшего эффекта, появлению полностью прозрачной панели задач на компьютере, пользователю следует воспользоваться помощью стороннего софта: бесплатных программ Classic Shell, TranslucentTB и Taskbar Tools.