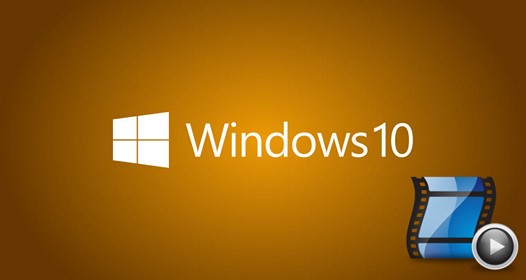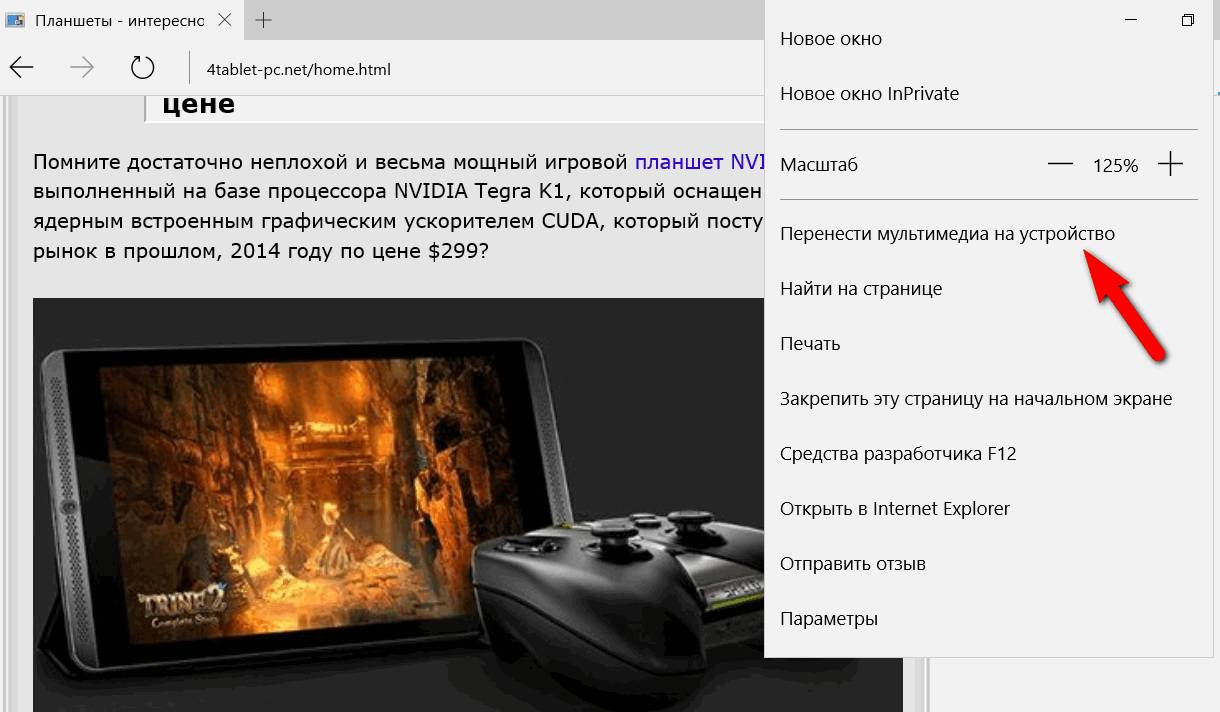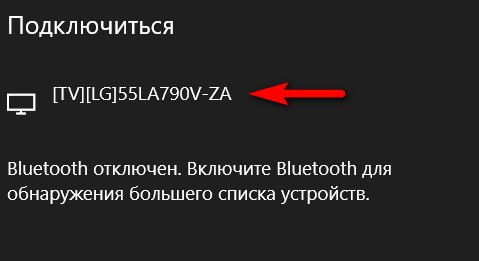- Трансляция экрана с мобильного на Windows 10
- Активация возможности трансляции на Windows 10
- Трансляция с устройства на базе ОС Windows
- Трансляция с устройства на базе ОС Android
- Как транслировать Windows 10 на Android TV или любой Smart TV
- 2 min
- Транслируйте Windows 10 на Android TV или любой Smart TV
- Проецировать экран Windows 10 на Android TV
- Требования
- Найдите поддержку Miracast в Windows 10
- Найдите поддержку Miracast на Android TV
- Транслируйте Windows 10 на Android TV
- Зеркальное отображение экрана с Windows 10 на Android TV с помощью Miracast
- Windows 10 — советы и подсказки. Беспроводная трансляция мультимедиа из Сети на телевизоры Смарт TV и прочие устройства через WiFi в браузере Microsoft Edge
- 10 лучших программ для стриминга: как вести трансляции в режиме онлайн
- Альтернатива: скачайте софт для записи геймплеев Экранная Камера
- 10 лучших программ для стрима на ПК
- OBS Studio
- GeForce Experience
- Bandicam
- Steam
- Origin
- Wirecast
- FFSplit
- XSplit Broadcaster
- 5K Player
- VLC Media Player
- Заключение
Трансляция экрана с мобильного на Windows 10
Данная функция появилась в Windows 10 относительно недавно, поэтому до сих пор обновляется и дорабатывается. Для её использования вам понадобятся:
• Устройство с Windows 10, оснащённое современным Wi-Fi модулем, поддерживающим технологию Miracast.
• Девайс, который будет источником трансляции – операционная система значения не имеет, но на старых смартфонах и ноутбуках могут наблюдаться проблемы.
Наличие сторонних Wi-Fi соединений, вопреки расхожему мнению, не требуется, так как подключение будет происходить напрямую, без помощи дополнительных адаптеров и модемов.
Активация возможности трансляции на Windows 10
Вам нужно будет найти пункт « Проецирование на этот компьютер » в настройках операционной системы. Рекомендую выбирать вариант с запросом проецирования и защитой Pin-кодом (особенно в людных местах). Это не должно занять более минуты.
Среди возможных проблем – отсутствие последних версий драйвера или поддержки технологии Miracast. Первый вариант решается простым скачиванием установочного пакета с сайта производителя Wi-Fi модуля, второй же – покупкой нового девайса. В самых свежих редакциях Windows 10 можно осуществлять настройку посредством стандартного приложения « Подключить ».
Трансляция с устройства на базе ОС Windows
• Включаем Wi-Fi, нажимаем латинскую P+Win . Выбираем вариант « Передавать экран ».
• Ищем в списке вариантов наш компьютер, выступающий приёмником трансляции, и подключаемся к нему.
Пусть вас не радует наличие режима «Игры» — скорость соединения настолько низкая, что трансляция любой современной игры будет невероятно тормозить и, периодически, полностью зависать. В то же время, поддержка базовых карточных игр реализована на уровне.
Трансляция с устройства на базе ОС Android
• Включили Wi-Fi, ищем в панели быстрого доступа « Трансляция » или же « Smart View ».
• Ждём появления устройства, на который будет передаваться изображение и подключаемся к нему.
• Через несколько секунд изображение с телефона уже будет на экране ПК или же ноутбука.
В некоторых из последних версий Android приходится использовать подключение через меню настроек, так как иконки с панели быстрого запуска не позволяют обнаружить необходимый девайс.
Как транслировать Windows 10 на Android TV или любой Smart TV
2 min
Хотя Chromecast замечательно работает в экосистеме Android – Chrome, как только вы выходите из священного сада Google, вы понимаете, что у пользователей Windows мало выбора. Вы не можете транслировать локальные медиафайлы, хранящиеся на вашем компьютере с Windows 10, на Android TV. Вы также не можете кастовать никакую программу, кроме Chrome. Итак, если вы ищете решение для полной трансляции Windows 10 на Android TV, то вы попали в нужное место. Здесь мы покажем вам, как настроить зеркальное отображение экрана с Windows 10 на Android TV или, если уж на то пошло, на любом другом смарт-телевизоре с помощью Miracast. Итак, без промедления, давайте пройдемся по гайду.
Транслируйте Windows 10 на Android TV или любой Smart TV
Здесь мы упомянули все методы, чтобы вы могли шаг за шагом следовать инструкциям. Прежде чем продолжить, ознакомьтесь с требованиями и проверьте, поддерживает ли ваше устройство Miracast. Вы можете нажать на ссылку ниже, чтобы легко перейти к разделу.
- Требования
- Найдите поддержку Miracast в Windows 10
- Найдите поддержку Miracast на Android TV
- Транслируйте Windows 10 на Android TV
Проецировать экран Windows 10 на Android TV
Требования
- Miracast-совместимый телевизор
- ПК или ноутбук с ОС Windows, совместимый с Miracast
- И ваш Android TV, и компьютер с Windows 10 должны быть подключены к общей сети Wi-Fi.
Найдите поддержку Miracast в Windows 10
1. Нажмите Win + R, чтобы открыть окно «Выполнить». Здесь введите dxdiag и нажмите Enter.
2. Теперь нажмите «Сохранить всю информацию» и сохраните файл на рабочем столе. Он будет сохранен в текстовом файле.
3. Откройте текстовый файл и найдите «Miracast». Если отображается «Доступен», то все готово.
4. Если отображается сообщение «Не поддерживается графическим драйвером», загрузите Intel Driver Assistant (Бесплатно) и обновите все драйверы. Возможно, на вашем компьютере установлено подходящее оборудование, но из-за отсутствия подходящего драйвера Miracast может быть недоступен на вашем устройстве. Так что продолжайте и попробуйте через Intel Driver Assistant. Имейте в виду, что для работы Miracast требуется как аппаратная, так и программная поддержка.
5. Вы также можете попробовать обновить адаптер беспроводного дисплея Microsoft (Бесплатно) из Microsoft Store.
Найдите поддержку Miracast на Android TV
Прежде чем мы начнем, позвольте мне сказать вам, что я использую Mi TV 4X под управлением последней версии Android 9. Xiaomi недавно добавила поддержку Miracast на Mi TV, поэтому теперь я могу использовать функцию Miracast. Xiaomi добавила отдельное приложение Miracast для подключения к беспроводным дисплеям.
Для телевизоров Android, произведенных другими поставщиками, такими как Sony, Samsung, LG и др., Вам, возможно, придется покопаться в настройках и найти меню «Miracast». Это применимо не только для Android TV, но и для всех смарт-телевизоров. Убедитесь, что Miracast включен и доступен для обнаружения. Я также рекомендую вам пройти в Настройки -> Приложения -> Просмотреть все приложения.
При необходимости просмотрите все системные приложения (расположенные внизу) и найдите меню Miracast. Вы также можете пройти через все меню настроек и найти опцию Miracast. Что касается этого руководства, я собираюсь показать, как вы можете найти поддержку Miracast на телевизорах Mi TV.
1. В интерфейсе Android TV перейдите к кнопке «+», которая доступна в разделе «Приложения».
2. Здесь вы найдете приложение «Miracast». Просто выберите его, и приложение будет добавлено в раздел ваших любимых приложений. Если Miracast здесь недоступен, выполните поиск в разделе «Настройки» -> «Приложения» -> «Просмотреть все приложения».
3. Теперь откройте приложение Miracast, и функция беспроводного дисплея будет включена. Вы должны придерживаться этого экрана при трансляции Windows 10 на Android TV.
Транслируйте Windows 10 на Android TV
1. Откройте приложение Miracast на своем Android TV и оставайтесь на этом экране. Для вашего сведения, приоритет определения означает максимально возможную четкость, но синхронизация в реальном времени отойдет на второй план. Приоритет беглости означает стабильное соединение с синхронизацией в реальном времени, но с качеством низкого разрешения (лучше для устройств низкого уровня). Мне нравится оставлять приоритет определения по умолчанию.
2. Теперь вернитесь к компьютеру с Windows 10 и нажмите сочетание клавиш «Win + K». На правой панели откроется окно «Подключиться».
3. Если окно «Подключиться» не появляется, откройте «Настройки» -> «Система» -> «Дисплей». Здесь прокрутите вниз и нажмите «Подключиться к беспроводному дисплею».
4. Теперь начнется поиск, и через несколько секунд появится ваш Android TV. Убедитесь, что приложение Miracast открыто на вашем Android TV и оба ваших устройства подключены к общей сети Wi-Fi. Затем нажмите на свой Android TV.
5. Наконец, Windows 10 транслирует свой экран на ваш Android TV. Как и Chromecast, вы можете воспроизводить музыку, и она будет транслироваться через динамик вашего телевизора. Вы можете просматривать страницы в Интернете, открывать любые приложения (не только Chrome), играть в игры и многое другое.
6. В случае, если вы хотите расширить отображение или настроить только второй экран, нажмите «Win + P» и измените режим проецирования.
Зеркальное отображение экрана с Windows 10 на Android TV с помощью Miracast
Вот как вы можете транслировать Windows 10 на Android TV и воспроизводить любые мультимедиа или игры. Если у вас есть мощный компьютер, маршрутизатор и Android TV, то вы вполне можете сделать свой Android TV вторым экраном. Во всяком случае, это все от нас. Если вы хотите узнать больше о таких советах и приемах Mi TV, просмотрите наше связанное руководство. И если вы столкнулись с какой-либо проблемой, оставьте комментарий ниже и дайте нам знать. Мы обязательно постараемся вам помочь.
Windows 10 — советы и подсказки. Беспроводная трансляция мультимедиа из Сети на телевизоры Смарт TV и прочие устройства через WiFi в браузере Microsoft Edge
На днях компания Microsoft выпустила первое глобальное обновление своей операционной системы Windows 10, которое принесло нам ускорение работы наших ПК, ноутбуков и планшетов, обновленный дизайн интерфейса, более удобный на устройствах с сенсорным экраном и некоторые новые функции.
Об одной из них я сегодня вам хочу рассказать. Речь пойдет о возможности беспроводной трансляции фото, видео и прочего медиа контента из Сети Интернет на DLNA устройства (телевизоры, медиаплееры, ресиверы и пр.) прямо из браузера Microsoft Edge.
Как это делается?
Очень просто: когда вы хотите отобразить фото с любой веб-страницы, видео с Youtube или прочих сервисов, а также другой медиаконтент на своем телевизоре или другом DLNA устройстве, вам нужно всего лишь кликнуть по нему, выбрав этот элемент на веб-странице, а затем перейти в основное меню браузера, в котором вы увидите новый пункт «Перенести мультимедиа на устройство»
Кликните по нему, и ваш компьютер, ноутбук или планшет начнет поиск устройств, на которые можно передать медиаконтент.
Все что вам после этого останется сделать — это выбрать нужное устройство из списка (скриншот выше).
Очень просто и удобно, не правда ли? Это даже еще проще, чем возможность транслировать видео Youtube c Android устройства на телевизор из браузера Chrome, которой в свое время хвасталась Google: при трансляции медиаконтента в Windows 10 из Edge вам не нужно предварительно «привязывать» телевизор или другое беспроводное устройство к своему аккаунту и вся процедура сводится к трем кликам: «Меню» -> «Перенести мультимедиа на устройство» -> клик по наименованию устройства.
10 лучших программ для стриминга: как вести трансляции в режиме онлайн
Прямое онлайн-вещание – отличный способ рассказать о своих интересах, провести вебинар или бизнес встречу. С развитием геймерских площадок это также стало популярным способом продвижения и даже заработка. Чтобы начать интернет-карьеру стримера, недостаточно просто зарегистрироваться на соответствующих сервисах, нужно знать, как проводить потоковое вещание. Рассказываем, какая программа для стрима подойдет начинающим пользователям.
Альтернатива: скачайте софт для записи
геймплеев Экранная Камера
Стриминговые сервисы отправляют в сеть необработанное видео в режиме реального времени, но в большинстве из них нельзя делать захват экрана. Что делать, если вы хотите записать свои действия на рабочем столе ноутбука и отредактировать запись? Экранная Камера – отличная альтернатива приложениям для стрима.
Скачайте программу для записи экрана прямо сейчас:
Рекордер позволяет создавать видеофайлы любой длительности и провести общее улучшение клипа: обрезать созданную видеозапись, вставить титры, музыку, интро и сохранить в удобный для вас формат. Готовый ролик можно отправить напрямую в YouTube. Экранная камера не нагружает ЦПУ и проста в управлении. Чтобы с ее помощью создать клип, достаточно проделать несколько шагов:
- Запустите Экранную камеру и выберите «Запись экрана».
- Установите режим захвата: полноэкранный, отдельное окно или программа.
- Укажите источник звука.
- Нажмите «Записать» для начала захвата и остановите процесс кнопкой F10.
- Отредактируйте созданный ролик во встроенном редакторе.
- Сохраните клип на жесткий диск, отправьте в интернет или запишите на DVD.
10 лучших программ для стрима на ПК
Чтобы провести трансляцию, понадобится подобрать подходящий софт. Ниже представлены обзоры на лучшие программы для стриминга.
OBS Studio
OBS Studio помогает записывать видеотрансляции и действия на экране монитора, а также проводить стрим напрямую со своего компьютера на популярных стриминг-площадках. Также с его помощью можно отредактировать созданную видеозапись. OBS работает с несколькими источниками сразу, помогает встраивать изображения, миксовать разные типы медиафайлов и транслировать в интернет. ПО распространяется совершенно бесплатно, присутствует русская локализация.
Доступна интеграция с площадками Твич, Facebook, YouTube и другими, поддерживается вещание на выделенный IP адрес. Стрим можно отредактировать прямо «на ходу», регулировать громкость, добавлять новые источники. OBS Studio не потребляет много системных ресурсов, он работает без лагов даже на маломощном компьютере.
GeForce Experience
GeForce Experience – набор драйверов для карт семейства GeForce с включенным в пакет инструментом Shadow Play. Этот вариант подходит только пользователям с установленной видеокартой от Nvidia. Обычно софт подгружается автоматически, когда вы впервые устанавливаете драйвера для устройства. Больше всего это программное обеспечение подходит для геймеров, так как с его помощью можно оптимизировать нагрузку на систему и оперативно отслеживать устаревшие драйвера.
Также GeForce Experience помогает захватывать процесс прохождения игры и проводить прямую трансляцию в Facebook Live, YouTube, Twitch. Помимо этого, инструмент Shadow Play позволяет быстро делать скриншоты рабочего экрана и разрешает совместное прохождение. Стоит отметить, что это приложение дает большую нагрузку на систему и предъявляет довольно высокие требования к комплектующим компьютера. Также оно может блокировать некоторые функции на картах ранних версий.
Bandicam
Bandicam включает специальные настройки для записи игрового процесса и позволяет создавать видеоролики с частотой до 480 кадров в секунду и отправлять в YouTube в высоком разрешении HD (720р) и Full HD (1080р).
Программа умеет записывать 2D и 3D видеоигры, которые используют технологии DirectX, OpenGL или Vulkan. Так как в приложении доступно подключение сторонних устройств, вы можете также записать свой голос и даже добавить изображение с веб-камеры в режиме «картинка-в-картинке». Созданный ролик автоматически сохраняется на жесткий диск в ходовом формате, например MP4 или AVI.
Bandicam отличается простотым использованием, для запуска достаточно обрисовать область монитора. Есть возможность фиксировать на видеокадр движения курсора и нажатие клавиш. Рекордер работает с видеокартами любого типа и быстро запускается на слабых ПК и ноутбуках. Софт можно опробовать в течение определенного периода, но тогда созданный ролик будет сохранен с водяным знаком.
Steam
Сама по себе Steam – это платформа для покупки официальных игр от компании Valve. Чтобы настроить общий показ и прохождение, потребуется скачать и установить десктопный клиент. При запуске стрима можно выбрать приватность, показывать его только своим друзьям на сервисе свободно или по приглашению или проводить общий показ. Стриминг производится только на внутренние сервера.
На сайте можно вступить в сообщество единомышленников, настроить режим совместного прохождения и отслеживать обновления и скидки на любимые товары. Возможность облачной синхронизации дает возможность сохранить данные и прогресс и играть с любых устройств. Steam отлично подходит для аккаунтов в стиле геймплей, но вы не сможете зафиксировать действия на мониторе и улучшить видеозаписи.
Origin
Origin является интернет-платформой для геймеров с большой коллекцией онлайн-игр. Этот сервис был разработан для продажи лицензионных продуктов от фирмы Electronic Arts. Посетители могут покупать видеоигры на сайте и загружать на свой ноутбук через специальный десктопный агент. Origin также имеет внутренний чат, сообщество игроков и совместное прохождение. При желании пользователи могут включить общедоступную трансляцию на Facebook, Xbox Live, Twitch, PlayStation.
Клиент сервиса отличается удобным, простым управлением, схожим с Windows Store, и полностью переведен на русский язык. Программные требования достаточно низкие, так что запустить его можно практически на любом ПК с современными комплектующими и обновленными драйверами видеокарты. Десктопный Origin обновляется в автоматическом режиме, что иногда может привести к зависанию.
Wirecast
Так же, как и OBS Studio, Wirecast совмещает в рекордер, видеоредактор и средство потоковой передачи. Это некий микшер, в котором можно объединить различные медиафайлы и создать видеотрансляцию для дальнейшей отправки в интернет. В Wirecast присутствует автоматическая синхронизация аудио- и видеоряда, что помогает избежать рассинхрона при подключении микрофона.
Wirecast использует ускорение GPU при кодировании видеофайлов, поэтому вы можете транслировать передачи в режиме высокой точности. Однако это дает сильную нагрузку на системный процессор и особенно графическую карту. Существует также слегка урезанная версия Wirecast Play, которая интегрируется только с одной видеокамерой и отправляет стрим на YouTube Live. Это отличный вариант для создани летсплеев, однако высокая стоимость делает софт немного труднодоступным.
FFSplit
FFSplit — программное оебспечение для создания олайн-потоков и ливстрима. В приложении можно вручную выбрать разрешение и качество изображения, настроить битрейт и подключить несколько источников одновременно. Созданные видеозаписи можно объединить в единый проект и отправить напрямую в сеть или сохранить на локальный диск как файл MP4, MKV, FLV.
Встроенный редактор позволяет накладывать на видеоряд текст и графические элементы и просматривать результат перед созданием стрима. Можно создавать несколько сцен, добавлять неограниченное количество слоев и регулировать громкость. FFSplit также автоматически проверяет и загружает обновления DirectX для более быстрого запуска компьютерных игр. ПО устанавливается только на ОС Windows и при первом запуске требует скачивания дополнительных кодеков.
XSplit Broadcaster
XSplit Broadcaster — это программное обеспечение для потоковой передачи и редактирования видео файлов. ПО позволяет объединять медиафайлы и комбинировать кадры из разных источников, которые называются «сценами». Например, при создании потока видеоигры вы можете назначить один канал под фид из самой игры, другой — видеокамере, показывающей игроков, а в третий встроить локальный файл с жесткого диска. При этом переключение между сценами можно осуществлять и онлайн.
Благодаря своей надежности и простоте использования XSplit Broadcaster остается одним из самых удобных ПО для онлайн-вещания. Софт также позволяет настраивать поток перед запуском: добавить звуковые эффекты, графические элементы, анимацию и текст. Созданный результат транслируется на множество подключаемых площадок, в том числе в высоком качестве вплоть до Ultra HD и 4К.
5K Player
5KPlayer — продвинутый медиаплеер с возможностью загрузки видеоклипов из интернета на жесткий диск и онлайн-стриминга. Проигрыватель поставляется со внутренним аппаратным ускорителем, который быстро обрабатывает видеофайлы с разрешением до 8K без каких-либо задержек. В плеере доступны функции рендеринга клипов с разрешением 1080p и просмотр роликов в формате 360 градусов. Кроме этого, в него встроен загрузчик, который умеет кодировать и сохранять видеофайлы с YouTube.
Что касается эфира, эту функцию можно осуществить через предустановленную функцию AirPlay. Этот инструмент поддерживает iOS устройства, так что вы сможете стримить клипы, музыку и изображения с телефона на ПК или ноутбук и наоборот. Медиаплеер также поставляется с DLNA, что обеспечивает бесперебойную передачу на всех современные устройства. Софт распространяется свободно и без регистрации.
VLC Media Player
VLC Media Player известен пользователям ПК как популярный медиаплеер, который умеет воспроизводить практически все видео- и аудиоформаты. Кроме этого, с его помощью можно просматривать онлайн-трансляции. Однако в том числе его используют как сервер для стриминга видеофайлов в интернет. С помощью плеера можно запустить потоковое вещание, используя видеоролики на жестком диске или DVD-диске и даже вещать в режиме реального времени. В качестве сервера можно использовать устройства на базе Android и iOS.
Кроме просмотра и стриминга, в нем также есть средство для захвата экрана. Единственным недостатком этого приложения является то, что транслировать можно только в радиусе небольшой локальной сети.
VLC Media Player
Заключение
Итак, мы рассмотрели популярные бесплатные и премиум программы для стрима на ПК, нужные для того, чтобы попробовать себя в роли стримера. Какую вариант из топа подходит для вас, зависит от ваших предпочтений и уровня технических знаний. Однако имейте в виду, что в режиме лайвстрима вы предлагает зрителям «нефильтрованный» результат, прямой эфир не защищен от ошибок и сбоев. Решайте сами, подходит ли для вас онлайн-вещание или вы хотите иметь больше контроля над своим видеоконтентом.
В этом случае вам подойдет рекордер со встроенными функциями редактирования Экранная Камера. С его помощью вы можете записать геймплей или действия на рабочем столе компьютера и предложить своим подписчикам качественный, тщательно подготовленный материал. Скачайте Экранную Камеру с нашего сайта, создавайте видеоролики и отправляйте готовый результат в интернет прямо из интерфейса.
Установите Экранную Камеру прямо сейчас