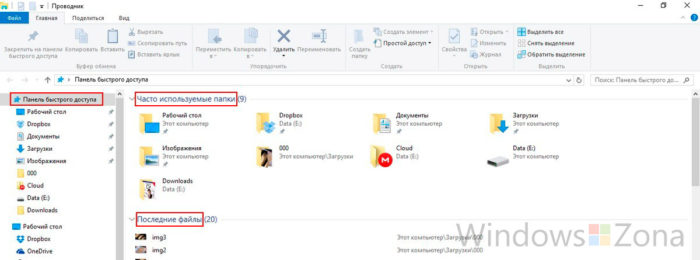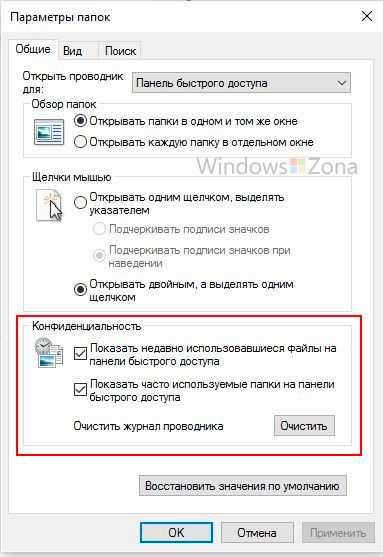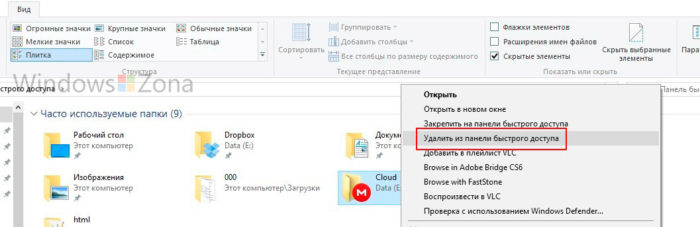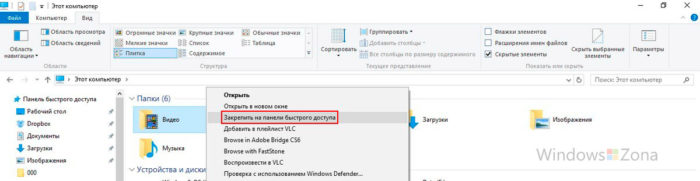- Панель быстрого доступа Windows 10
- Отключаем и настраиваем список последних файлов и популярных каталогов в Панели быстрого доступа
- Добавление файлов и папок в Панель быстрого доступа
- Отключение Панели быстрого доступа
- How to completely disable Quick Access in Windows 10?
- Replies (3)
- Quick Access в Windows 10
- Размещение каталогов в Quick Access и удаление папок из раздела
- Отключение просмотра списка последних файлов и популярных каталогов
- Отключение «Быстрого доступа»
- Windows 10 Quick Access is missing «Frequent Folders» and «Recent Files» sections
- Replies (24)
Панель быстрого доступа Windows 10
Автор: admin · Опубликовано 22.12.2015 · Обновлено 02.06.2016
Одно из самых заметных нововведений в программе Проводник (File Explorer) появившееся в операционной системе Windows 10 — это «Панель быстрого доступа». Быстрый доступ (Quick Access) содержит ссылки на часто используемые папки и последние используемые файлы, так же пользователь может сам добавить «избранные» папки в эту панель. Если вам не хочется видеть эту панель или вы хотите скрыть информацию о последних открываемых вами файлов от других пользователей, эта статья для вас.
Отключаем и настраиваем список последних файлов и популярных каталогов в Панели быстрого доступа
По умолчанию в Панели быстрого доступа отображаются последние открытые вами файлы и каталоги. Любой пользователь компьютера запустивший Проводник может их увидеть. Если вы хотите скрыть список этих фалов от посторонних или вам просто доставляет неудобство это нововведение, ниже написана инструкция, которая поможет вам отключить частые папки и недавние файлы в разделе «Панель быстрого доступа».
В Проводнике откройте вкладку «Вид» и нажмите кнопку «Параметры», далее выберите «Изменить параметры папок и поиска».
Параметры Панель быстрого доступа Windows 10
Внизу открывшегося окна вы удите раздел «Конфиденциальность», он содержит два параметра. Один из параметров отключает или включает отображение последних используемых фалов, а второй включает или отключает отображение часто используемых папок. Галочками отметьте нужные вам настройки и нажмите ОК.
Конфиденциальность Панель быстрого доступа Windows 10
Вы так же можете очистить историю (журнал) просмотров. Для этого в том же разделе нужно нажать кнопку «Очистить». Правда в этом случае последние файлы и папки будут отображаться, просто Windows начнет их отслеживать с нуля.
Если вы ходите чтобы Панель быстрого доступа отображала часто используемые папки, но хотите удалить из этого списка определенную папку или файл, нажмите по нужному объекту правой кнопкой мыши и в контекстном меню выберите «Удалить из панели быстрого доступа» (Remove from Quick access).
Удалить из панели быстрого доступа
Добавление файлов и папок в Панель быстрого доступа
Кроме отображение последних файлов и часто используемых папок, для вашего удобства в Quick Access можно добавить нужные вам папки и файлы, получится своеобразная панель «избранное» для Проводника.
Добавить папку очень легко, просто кликните по ней правой кнопкой мыши и в контекстном меню выберите пункт «Закрепить в панели быстрого доступа». С файлами аналогично.
Добавление файлов и папок в Панель быстрого доступа Windows 10
Отключение Панели быстрого доступа
Если вам совсем не нравится Панель быстрого доступа, ее можно полностью отключить и заменить, например, на Мой компьютер.
Для этого откройте вкладку «Вид» и нажмите кнопку «Параметры», далее выберите «Изменить параметры папок и поиска». В открывшемся окне наверху будет пункт «Открывать проводник для», в выпадающем меню выберите необходимый пункт.
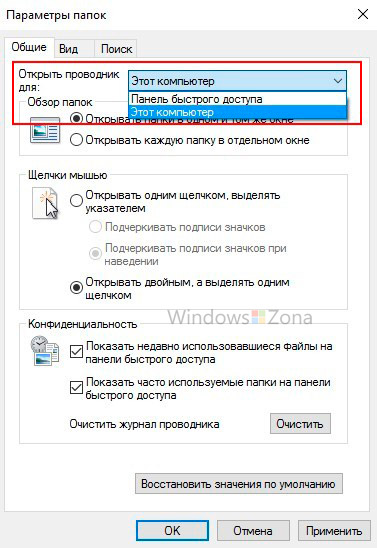
Не забывайте, что любые изменения можно вернуть назад, проделав все вышеуказанные инструкции в обратном порядке.
How to completely disable Quick Access in Windows 10?
Hello, guys! I have a question.
I hate such features as Quick Access. I want to completely disable it. Here’s an example below. Any suggestions?
P.S. If I try to follow solutions from the Internet I can’t drag and drop files in navigation bar anymore.
P.P.S If you found any grammar mistakes in this post, forgive me:)
Replies (3)
Check if this helps:
Sumit
Volunteer Moderator- Microsoft Community
Mark the reply as helpful or answered to help others if your query is resolved
7 people found this reply helpful
Was this reply helpful?
Sorry this didn’t help.
Great! Thanks for your feedback.
How satisfied are you with this reply?
Thanks for your feedback, it helps us improve the site.
How satisfied are you with this reply?
Thanks for your feedback.
Yeah, it works. But this method also turns off drag n drop feature. Any other solutions?
4 people found this reply helpful
Was this reply helpful?
Sorry this didn’t help.
Great! Thanks for your feedback.
How satisfied are you with this reply?
Thanks for your feedback, it helps us improve the site.
How satisfied are you with this reply?
Thanks for your feedback.
You can delete Quick access from the left side of the File Explorer by editing the registry. Before performing the steps, kindly back up your registry first. To back up your registry follow the steps found on this link. After backing up your registry, follow the steps below in how to delete Quick access:
STEP 1: Make sure to set File Explorer to access «This PC» by default.There will be an error when you open File Explorer if you do not do this step. To make File Explorer to access «This PC» by default, perform these steps:
- Access Control Panel.
- Choose File Explorer Options
- Under Privacy, uncheck Show recently used files in Quick access and Show frequently used folders in Quick access.
- Click the Open File Explorer to: drop-down menu, and then choose This PC.
- Click Apply, and then click OK.
STEP 2: Edit the registry to delete Quick access from File Explorer. To do this, follow these steps:
- Simultaneously press the Windows key and the letter R on your keyboard.
- In the Run box, type regedit.
- Expand the HKEY_CLASSES_ROOT folder.
- Under HKEY_CLASSES_ROOT folder, expand the CLSID folder.
- Under the CLSID folder expand the folder.
- Right click Shellfolder, and the click Permissions.
- In the Permissions window, select Advanced.
- At the top of the Advances Security Settings for ShellFolder, select Change.
- In the Select User, Computer, Service Account, or Group window, click Advanced.
- Click FindNow.
- Under Search results:, choose Administrators.
- Click OK.
- Click Apply, and the click OK.
- In the Permissions window, select Administrators under Group or user names:.
- Under Permissions for Administrators, click the Full Control Allow check box.
- Click Apply, and then click OK.
- On the right pane of the registry, double-click Attributes.
- Change the Value data to a0600000.
- Click OK.
- Restart your computer.
- After restarting, open File Explorer, and then check if Quick access is still on the left pane.
If you want to make Quick access to appear again, just change the Value data of Attributes to a0100000.
After performing the steps above, kindly share with us the result.
Quick Access в Windows 10
В последней версии операционки от Microsoft Windows 10 после старта приложения File Explorer будет открыт раздел «Быстрый доступ». Quick Access в Windows 10 позволяет собрать ссылки на директории, которые часто требуются пользователю. Кроме «избранных» каталогов в разделе показаны папки, которые открывают чаще остальных, и последние вызванные файлы. Как использовать новую возможность и при этом защитить личные данные (скрыть информацию о последних просмотрах от других пользователей операционной системы)?
https://www.youtube.com/watch?v=PTBUqxTVWDo
Размещение каталогов в Quick Access и удаление папок из раздела
Чтобы поместить указатель на папку в «Быстрый доступ», нужно кликнуть по каталогу правой кнопкой (или зажать левую и удерживать некоторое время), затем следует выбрать пункт «Закрепить в Quick Access». Это действие позволяет поместить папку в начало списка в разделе быстрого доступа и сэкономить несколько секунд на последующих обращениях к директории.
Чтобы удалить папку из раздела, нужно лишь кликнуть по ней правой клавишей (или же, как и при добавлении, зажать и держать левую клавишу мышки). В появившемся списке нужно выбрать пункт «Убрать из QuickAccess».
Отключение просмотра списка последних файлов и популярных каталогов
QuickAccess по умолчанию настроен так, чтобы показывать последние вызванные пользователем файлы и открытые каталоги. Получить доступ к информации может любой пользователь компьютера, запустивший File Explorer.
Для отключения отображения последних файлов и папок нужно из File Explorer щелкнуть мышью по разделу «Вид». Затем выбирают пункт «Параметры». В нижней части экрана есть настройки параметров конфиденциальности. Здесь можно откорректировать в том числе отображение последних выполненных файлов и открытых каталогов — запретить их просмотр.
Альтернативное решение — очистить историю просмотров. Для этого в том же разделе нужно кликнуть по кнопке «Очистить».
Отключение «Быстрого доступа»
Раздел QuickAccess удобен, но может не понравиться некоторым пользователям. Можно отключить раздел «Быстрого доступа» и перенастроить поведение File Explorer. Для этого из приложения переходят в «Вид», а после в «Параметры». Теперь нужно найти пункт с текстом «Открывать File Explorer в». Взамен указанного по умолчанию QuickAccess пользователь может выбрать любой раздел — например, текущий ПК.
После отключения QuickAccess не удалится из системы. К нему все еще можно будет получить доступ, однако при каждом запуске File Explorer последние файлы и папки отображаться перестанут.
Windows 10 Quick Access is missing «Frequent Folders» and «Recent Files» sections
I have Windows 10 Pro 64-bit (with updates installed up to September 08) on a Dell XPS L702X.
Recently the «Frequent Folders» and «Recent Files» options have disappeared from the default Windows ‘Quick Access’. Instead, everything — all recent files & folders — are lumped into one list. See fig. 1 below:
I have tried setting and resetting the «Show recently used files in Quick access» and «Show frequently used folders in Quick access» settings (see fig. 2 below), but to no avail.
I have even tried «Restore Defaults» for anything related to File Explorer, but nothing seems to work.
I have looked at a similar question by ‘JLSturm’, but the answer there does not seem to work for me.
Any help would be really appreciated.
Replies (24)
* Please try a lower page number.
* Please enter only numbers.
* Please try a lower page number.
* Please enter only numbers.
Check this registry key:
& see what the ‘GroupBy entries look like. Mine are thus:
Was this reply helpful?
Sorry this didn’t help.
Great! Thanks for your feedback.
How satisfied are you with this reply?
Thanks for your feedback, it helps us improve the site.
How satisfied are you with this reply?
Thanks for your feedback.
& see what the ‘GroupBy entries look like. Mine are thus:
I suddenly have the same problem with my Windows 10 Professional system. I checked <24ccb8a6-c45a-477d-b940-3382b9225668>in the registry, but there is no Value called «GroupBY», only «(Default)», «CanonicalName» and «Layout Type»
Was this reply helpful?
Sorry this didn’t help.
Great! Thanks for your feedback.
How satisfied are you with this reply?
Thanks for your feedback, it helps us improve the site.
How satisfied are you with this reply?
Thanks for your feedback.
1 person found this reply helpful
Was this reply helpful?
Sorry this didn’t help.
Great! Thanks for your feedback.
How satisfied are you with this reply?
Thanks for your feedback, it helps us improve the site.
How satisfied are you with this reply?
Thanks for your feedback.
My apologies for the bum steer — I had just started investigating the preset folder views & while that key is the template, it’s not where things go wrong. Pretty sure I can help this time because I managed to recreate you problem! 🙂
So here are the steps to fix it:
- Open Regedit & Task Manager. Close all File Explorer windows.
- In Task Manager, Locate Windows Explorer near the bottom of the Processes list. Select it, right-click & End task. This will kill your Desktop but open apps are functional & you can Alt+Tab between them.
- Alt+Tab to Regedit, Ctrl+F to open the Search dialog, search for «Bags» — search only in keys. This should take you to:
HKEY_CLASSES_ROOT\Local Settings\Software\Microsoft\Windows\Shell\Bags
Ct rl+F again & paste the following value into the search box:
Again, searching only Keys.
HKEY_CURRENT_USER\SOFTWARE\Microsoft\Windows\CurrentVersion\Explorer\Streams
and if so, delete it. If not, you’re done!