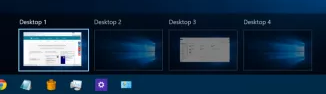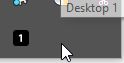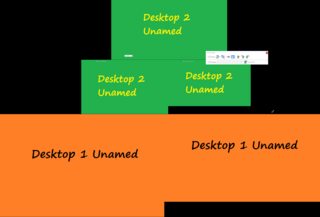Изменение имени виртуального рабочего стола в Windows 10
при добавлении Виртуальные Рабочие Столы в Windows 10 они просто называются последовательно:
Рабочий Стол 1, Стол 2, . etc
есть ли способ изменить эти имена, чтобы обеспечить что-то более значимое?
то есть дом, школа, работа, проект?
5 ответов
кажется, в это время, вы не можете переименовать виртуальные рабочие столы в Windows 10. Это функция, которую я хотел бы иметь, хотя.
отличная новость, можно назвать виртуальные рабочие столы! [Вроде как]
открыть блокнот, сохранить пустой файл что-то вроде «имя рабочего стола.txt», а затем изменить размер окна Блокнота вниз, так что вы можете просто увидеть строку заголовка с нужным именем.
поместите это в левом верхнем углу каждого виртуального рабочего стола, и ваши рабочие столы (вроде) названы.
Это большой прогресс. Если вы пропустите функцию именования рабочего стола (как и я), а также настраиваемые прямые ярлыки для каждого рабочего стола (которые я пропускаю больше), то вы можете продолжать использовать VirtuaWin в Windows 10.
Я не нашел инструмент для изменения имен, которые использует windows, однако есть инструмент autohotkey на Github с именем win-10-virtual-desktop-enhancer.
Он показывает крошечную подсказку при изменении рабочего стола
а также значок в трее.
вот информация из файла readme:
таким же образом, как обои, вы также можете установить собственное имя для каждого рабочего стола.
обратите внимание, что имя рабочего стола будет отображаться во всплывающей подсказке значка в трее, а также в большей всплывающей подсказке, которая появляется на мгновение при переключении рабочих столов. Если имя рабочего стола не задано, будет отображаться «рабочий стол». Опять же, как и обои, эта функция поддерживает любое количество рабочих столов.
здесь 2 возможных решения вашей проблемы.
1-й раствор
условие:у вас есть NVIDIA gpu и, возможно, nvidia nview, который должен прийти с ним или просто скачать его (возможно, не нужно NVIDIA gpu)
Реализация: используйте Nview для переименования виртуальных рабочих столов и изменения их фона. Вы можете комментировать. В основном nview-это программное обеспечение nvidia для переименования, изменения и управления виртуальными рабочими столами и по мере изменения рабочего стола название мигает
вот скриншот того, что я имею в виду:
2nd решение
условие:вы должны иметь предварительно открытые все блокноты во всех виртуальных рабочих столах
Реализация мой autohotkey скрипт (ссылка не работает), скомпилируйте его в exe или просто запустите. Я сделал это быстро просто работать на меня, и он делает свою работу.
Windows 10 рабочие столы переименовать
Сообщения: 239
Благодарности: 10

Привет всем.
После установки очередной программы изменилось название рабочего стола на desktop.
Как переименовать desktop в рабочий стол? (Оба desktop.ini — идентичны):
[.ShellClassInfo]
LocalizedResourceName=@%SystemRoot%\system32\shell32.dll,-21769
IconResource=%SystemRoot%\system32\imageres.dll,-183
P.S. Некоторые файлы исчезли (наверное сбился путь хранения)
| Конфигурация компьютера |
| Материнская плата: MSI G41M-P33 Combo |
| HDD: SSD OCZ-AGILITY3 — 120GB |
| ОС: Windows 10 Pro x64 (11082) |
Атрибуты файла desktop.ini должны быть Скрытый и Системный, иначе не будет показываться локализованное название.
В cmd выполните:
Но в принципе, в качестве обходного пути, можете и вручную написать в самом файле desktop.ini: LocalizedResourceName=Рабочий стол
| Некоторые файлы исчезли (наверное сбился путь хранения) » |
Если же вы забыли свой пароль на форуме, то воспользуйтесь данной ссылкой для восстановления пароля.
| Конфигурация компьютера |
| Материнская плата: MSI G41M-P33 Combo |
| HDD: SSD OCZ-AGILITY3 — 120GB |
| ОС: Windows 10 Pro x64 (11082) |
| отказывает в сохранении и доступе » |
Отредактируйте и установите необходимые атрибуты заново командой из сообщения #2
| WMP воспроизводит файлы, потому что запомнила их в библиотеке. » |
| desktop.ini — оба идентичны (насколько я понял один для текущего профиля, другой для всех), как говорил ранее » |
| Эти «оба» в одной папке что ли? Где вы второй взяли? » |
| насколько я понял один для текущего профиля, другой для всех » |
 | desktop.png |
| (32.6 Kb, 42 просмотров) | |
[т.е., смотрит не в Проводник, а прямо на «Рабочий стол»]
Отредактировал desktop.ini: LocalizedResourceName=Рабочий стол, все так же:
[.ShellClassInfo]
LocalizedResourceName=Рабочий стол
| Конфигурация компьютера |
| Материнская плата: MSI G41M-P33 Combo |
| HDD: SSD OCZ-AGILITY3 — 120GB |
| ОС: Windows 10 Pro x64 (11082) |
Вложения
 | restore_desktop.zip |
| (741 байт, 94 просмотров) | |
e9990638, вы можете внятно объяснить что за два файла desktop.ini, и какой из них вы редактировали? Копипаст частей сообщений в квадратных скобках — это вы эхо изображаете так? Расскажите подробно, для цитирования части сообщения выделите необходимый текст и нажмите всплывающую кнопку Цитировать или одноименную ссылку над сообщением.
Возьмите файл из вложения, извлеките из архива в любую папку, нажмите на файле restore_desktop.cmd правую кнопку мыши и выберите Запустить от имени администратора.
После его выполнения проверьте наличие проблемы и отпишитесь по результату.
 | desktop.rar |
| (43.5 Kb, 60 просмотров) | |
Blast,
Выполнил restore_desktop.cmd от имени Администратора, изменений нет.
По поводу двух desktop.ini: (сделал скрины после запуска restore_desktop.cmd и перезагрузки — см. вложение)
restore_desktop.cmd — запускал с рабочего стола.
Во вложении:
desktop-1.txt — Общий рабочий стол,
desktop-2.txt — Рабочий стол текущего профиля.
P.S. Извините, если невнятно объяснил проблему.
| Конфигурация компьютера |
| Материнская плата: MSI G41M-P33 Combo |
| HDD: SSD OCZ-AGILITY3 — 120GB |
| ОС: Windows 10 Pro x64 (11082) |
| Выполнил restore_desktop.cmd от имени Администратора, изменений нет. » |