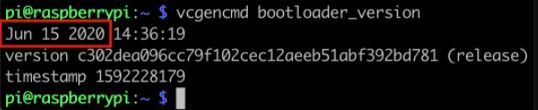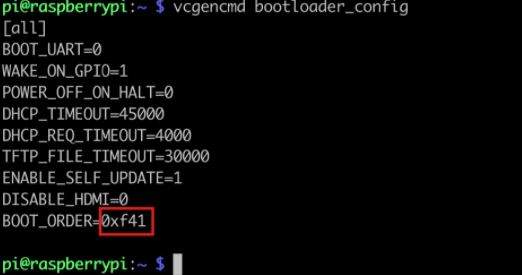- Настройка загрузки ОС с usb на raspberry pi 4 через консоль
- Установка ОС.
- Первая настройка для первого запуска ОС.
- Настройка загрузки с USB.
- Raspberry Pi. Загрузка с USB-накопителя
- Что нам понадобится
- Активация загрузки с USB на Raspberry Pi 2 / 3
- Установка системы
- Загрузка
- Заключение
- Windows 10 raspberry pi usb
- Как работает Windows 10 на Raspberry Pi 4 и Pi 3
- Как установить Windows 10 на Raspberry Pi 4
- How to Install Windows 10 on a Raspberry Pi 4
- What you will need to install Windows 10 on a Raspberry Pi 4
- How to Install Windows 10 on the Raspberry Pi 4
Настройка загрузки ОС с usb на raspberry pi 4 через консоль
Сентябрь 14, 2020
Переходник usb на m2 sata: http://ali.pub/53kk81
В Raspberry pi 4 недавно анонсировали новую конфигурацию загрузчика, позволяющую загружаться с USB (Флэшки, usb ssd, hdd). Раньше такое можно было с помощью всяких костылей. Теперь же это совершенно стабильная версия для raspberry pi которая больше не находится на стадии разработки. Официально поддерживается разработчиками.
Установка ОС.
Ну чтож начнем, для начала установим ОС на обычную microSD флэшку. Для этого нам понадобится программа balenaEther или Win32 Disk Imager. Я чаще использую первую программу. Как установить ОС на microSD показано в видео ниже, да и в инете на каждом шагу можно это посмотреть, поэтому я это описывать не буду.
Первая настройка для первого запуска ОС.
После установки нам нужно вытащить флэшку и вставить обратно в компьютер. Чтобы закинуть 2 файлика в корень. Один wpa_supplicant.conf для подключения после загрузки к wi-fi сети. Второй ssh, который открывает доступ по ssh к малинке. Данный способ описан в этой статье.
Настройка загрузки с USB.
Все, если мы все проделали правильно, подключились к нашей малинке. И давайте теперь приступим подготавливать саму raspberry pi для загрузки с USB. Для этого сделаем следующее:
- Нам нужно обновить ОС до последней версии и обновить все репозитории. Для этого выполним следующие команды:
- Установка пакета позволяющего обновить зарузчик Raspberry pi. Последняя версия ОС Rasbian уже имеет его на “борту”. Но для профилактики стоит все равно попробовать установить:
- Изменение настройки прошивки на стабильную.
- Установка нового загрузчика:
- Если все прошло хорошо, то грузим raspberry pi:
- После перезагрузки ОС нужно выполнить следующие команды чтобы убедиться что все установилось корректно.
Данная команда покажет какой порядок загрузки мы используем. Должно быть “0xf41” в графе “BOOT_ORDER”
На странице конфигурации загрузчика Raspberry pi 4 тут. “0xf41” означает загрузку “Сначала с SD, затем USB-накопитель”. Значения описаны в статье тут.
Вот и все, после этого нам нужно через программы balenaether или Win32 Disk Imager установить образ уже на флэшку или Usb ssd и наслаждаться проделанной работой.
Все данные действия показаны в видео:
Raspberry Pi. Загрузка с USB-накопителя
Не так давно я описывал процесс установки сервера Home Assistant на Raspberry Pi и упоминал недостаток подобной системы: работающий Home Assistant может довольно быстро «убивать» microSD-карточки интенсивными операциями чтения-записи.
Выход из ситуации – установка системы на внешний HDD или SSD диск и загрузка микрокомпьютера с него.
Что нам понадобится
Для осуществления описываемых в этой статье действий понадобится:
- Raspberry Pi 3 / 4
- Внешний накопитель с USB-интерфейсом
- microSD-карта (только для Raspberry Pi 3)
Хорошая новость – все свежие модели микрокомпьютеров линейки Raspberry Pi “из коробки” поддерживают загрузку с USB-накопителей. И только на старых моделях эту возможность нужно активировать вручную.
Активация загрузки с USB на Raspberry Pi 2 / 3
Для нужно загрузиться в Raspberry Pi OS с microSD-карты и добавить строчку с командой в файл config.txt:
А затем перезагрузить систему:
Во время следующей загрузки команда будет обработана и пропишет активирующее возможность загрузки с USB-дисков значение в OTP-память микрокомпьютера. Данная операция необратима. Но волноваться по этому поводу не стоит: активация USB Boot Mode не лишит вас возможности запускать «малинку» с microSD-карты, а всего лишь добавит новую опцию, которая активна по умолчанию в более свежих моделях микрокомпьютера.
Также обращу внимание, что из config.txt строка program_usb_boot_mode=1 сама по себе никуда не денется, поэтому после перезагрузки ее желательно оттуда удалить.
Установка системы
Установка операционной системы для Raspberry Pi на USB-накопитель ничем принципиально не отличается от установки на microSD-карту: нам все также потребуется скачать образ нужной системы и записать его на подходящий диск.
Удобнее всего использовать для этого специальную утилиту Raspberry Pi Imager, доступную под Windows, Ubuntu и macOS. В отличие от универсальных приложений для записи образов (Rufus, Win32DiskImager, balenaEtcher и т.п.), она может работать не только с локально хранящимися файлами, но и выкачивать нужный образ с сайта Raspberry Pi Foundation прямо в процессе записи.
Выбираем нужный образ из списка:
Выбираем накопитель для записи:
И дожидаемся окончания процесса:
На этом все. Но если в дальнейшем планируется использовать Raspberry Pi в headless-режиме, то стоит сразу закинуть в корень получившегося загрузочного диска пустой файл с названием “ssh” без расширения. А если для подключения к сети будет использоваться беспроводной интерфейс, то туда же в корень нужно добавить файл wpa_supplicant.conf с данными для подключения к точке доступа:
Загрузка
Извлекаем из Raspberry Pi microSD-карточку с системой, подключаем к USB наш внешний диск и подаем питание.
Начнется загрузка с внешнего диска и через десяток-другой секунд система будет готова к работе.
Заключение
Легкость перевода Raspberry Pi на загрузку с USB-накопителей – еще один довод за покупку микрокомпьютеров именно этой линейки.
Буквально 10 минут работы позволяют в разы повысить надежность системы, отказавшись от использования карточек памяти с ограниченным ресурсом в пользу твердотельных накопителей или обычных HDD.
Windows 10 raspberry pi usb
❗ Обсуждение устройств, не относящихся к данной теме, запрещено. Если нужной вам темы по конкретной модели не существует — создайте её.
❗ На форуме принято размещать изображения под спойлером
❗ Сообщения содержащие оффтоп будут удаляться без предупреждения
Raspberry Pi ([‘rɑːzbərɪ paɪ], Ра́збери па́й) — одноплатный компьютер размером с банковскую карту, изначально разработанный как бюджетная система для обучения информатике, впоследствии получивший намного более широкое применение и популярность, чем ожидали его авторы. Разрабатывается Raspberry Pi Foundation. По состоянию на конец 2019 года было продано более 30 миллионов устройств Raspberry Pi.
Различия версий:
Raspberry Pi выпускается в нескольких комплектациях: модель «A», «B», «B+»,«2B», «Zero», «Zero W», «3B», «3B+», «3A+» и «4B».
Принципиальные схемы Raspberry Pi можно найти здесь: (Schematics)
На вид одинаковые платы Raspberry Pi могут быть разной ревизии: (Raspberry Pi revision codes)*
*для Raspberry Pi4 ревизия 1.3 означает исправление подключения Type-C кабеля
Что такое GPIO
- Что такое GPIO (Википедия, EN)
- GPIO (официальная документация)
- GPIO на Raspberry Pi (от bullik01)
Распиновка GPIO на Raspberry Pi model A+/B+/2B/3B/4B [40 GPIO] Pi A/B [26 GPIO] и Pi Pico
| На данный момент у Raspberry Pi имеется несколько официально поддерживаемых операционных систем и огромное количество неофициальных.
(где sdd(sdc) вы должны посмотреть какой путь к накопителю в GParted, например /dev/sdd2/) Для более простого запуска нескольких ОС на Raspberry Pi можно воспользоваться специальным установщиком, позволяющим переключаться между системами. Основными считаются несколько утилит:
Все, что вам нужно сделать — разархивировать установщик в корень SD-карты и загрузится с Raspberry Pi. Внимание! То, что Вы делаете, не гарантирует полную работоспособность системы после установки. Представленный способ не единственный и только упрощает вам работу. Если мы используем карту памяти, желательно не особо большого размера, то у нас есть возможность сохранить данные в случае поломки накопителя. Чтобы перенести систему на исправный носитель данных или переходим с microSD на SSD необходимо использовать любую программу для создания точной копии карты памяти по типу USB Image Tool. С её же помощью переносим получившийся .img файл на новую карточку. Это способ, доступный каждому, может сопровождаться проблемой когда новая карта памяти меньшего размера чем образ с файловой системой. Для того, чтобы вместить образ флэшки на новый накопитель можно воспользоваться программой PiShrink от Drewsif с GitHub. Для общего представления о всех параметрах в config.txt изучи официальную документацию по разгону! Разогнать нашу железку можно двумя способами:
Файл config.txt позволяет сделать разгон наиболее точно. Для новичков предлагается установить уже давно проверенные варианты для разгона, чтобы получить наилучшую производительность платы.
*позволяет работать с файловой системой и использовать терминал Как работает Windows 10 на Raspberry Pi 4 и Pi 3Разработчики наконец установили оптимизированную для ARM версию Windows 10 на Raspberry Pi 4 после того, как некоторым людям удалось запустить ее на Raspberry Pi 3 в первой половине 2019 года. Raspberry Pi 4 и Pi 3 официально поддерживают версию Windows 10 для IoT Core, которая не совпадает с версией Windows 10, которая работает на настольном компьютере, но является упрощенной версией для маломощных компьютерных плат. Например, Windows 10 IoT Core не позволяет запускать традиционные приложения Win32 или даже загружаться на рабочий стол. IoT позволяет вам запускать одновременно одно приложение UWP, и реальная цель ОС на Pi – запускать небольшие приложения, предназначенные для миниатюрных компьютерных плат. К счастью, есть новое руководство, чтобы заставить Windows 10 на ARM работать на Pi 3 B + и Pi 4B, используя неподдерживаемую техническую предварительную сборку. В отличие от IoT, Windows 10 on ARM представляет собой ARM-ориентированную версию ОС, которая поставляется с традиционным десктопом и поддержкой приложений Win32 посредством эмуляции. Разработчику Marcin удалось установить Windows 10 on ARM на Raspberry Pi 4 Model B, и он также опубликовал подробное руководство. Как установить Windows 10 на Raspberry Pi 4– Загрузите прошивку UEFI отсюда и распакуйте ее на карту MicroSD в формате FAT32. После загрузки этих файлов вы должны запустить командную строку и выполнить действия, описанные здесь . Стоит отметить, что некоторые функции Raspberry Pi 4 могут не работать с Windows 10 на ARM. Например, вы можете использовать только USB-порт Type-C для зарядки и OTG. Windows 10 on ARM также ограничивает использование ОЗУ только в 1 ГБ, а драйвер контроллера Broadcom auxspi не работает. Разработчики также портируют Windows 10 on ARM на телефоны Android, такие как Galaxy S8, OnePlus 6 и Xiaomi Mi Mix. How to Install Windows 10 on a Raspberry Pi 4By Les Pounder 19 July 2020 Yes, you can get a working Windows 10 desktop running on a Raspberry Pi 4 The Raspberry Pi is commonly associated with Linux operating systems such as Raspberry PI OS. But what about running Windows 10 on your Raspberry Pi? Officially, Microsoft’s only operating system for the Pi is an old version of Windows 10 IoT Core, which just lets you execute Visual Studio code on the computer but doesn’t work as a standalone OS with a GUI (in other words, no “windows”). However, the lack of support from Microsoft hasn’t stopped some ambitious developers from finding a way to run a full desktop version of Windows 10 on Raspberry Pi. In 2019, we tried installing a hacked version of Windows 10 on a Raspberry Pi 3 and it ran, but it was extremely painful to use. Recent developments have now made it possible to run Windows 10 somewhat-competently on a Raspberry Pi 4, at least as a proof-of-concept We’ll show you how to install Windows 10 on your Raspberry Pi below. However, before you begin, please note that this is not an official Microsoft product and the source of the images and software used is from a passionate and vibrant community working together to create this project. Amir Dahan is the creator of Windows 10 Lite, Marcin is responsible for UEFI and Pete Batard responsible for the 3GB RAM fix. The Windows 10 image file and RAM fix you’ll need to make this work are constantly changing as are their download locations so you’ll need to find them via the Windows on Raspberry Pi Discord Group, which is where all the developers hang out and share updates. We can’t vouch for the safety or legitimacy of any of the custom files the community has created for this project so proceed at your own risk. At the time of writing this project runs surprisingly well (see below for more details) but has a lot of caveats. . The Raspberry Pi’s onboard Ethernet, Bluetooth and GPIO do not work so you’ll need a USB Ethernet or USB Wi-Fi dongle to get online (there’s no list of supported dongles so we can’t guarantee yours will work). Audio via HDMI is also not available but Bluetooth audio via a USB Bluetooth dongle is possible. What you will need to install Windows 10 on a Raspberry Pi 4
How to Install Windows 10 on the Raspberry Pi 41. Download the latest pre-release version of WoR tool https://www.worproject.ml/downloads and extract the files. 2. Visit the Windows on Raspberry Pi Discord server and go to the Downloads channel to Download the latest stable image, currently 0.2.1. 3. Open the WoR Alpha tool and select your language. 4. Insert microSD card and select the drive. The Raspberry Pi 4 mode is currently experimental, but has worked reliably in our tests. 5. Select your Windows on ARM image. 6. Select the latest package of drivers from the server. 7. Use the latest UEFI firmware available. 8. Check the configuration and when happy click Next. 9. Double check everything before clicking Install. The installation process can take as long as two hours to complete, depending on the speed of the microSD card. 10. Download the RAM fix for Rpi 4 file from the Windows On Raspberry Pi Discord server. Extract the contents. 11. Copy winpatch.exe to the root of C: drive. 12. Locate the drive containing the Windows 10 on ARM installation, make a note of the drive letter. 13. Open a Command Prompt as Administrator and go to the root of C: drive. 14. Patch the USB driver to enable USB ports on the Raspberry Pi 4. Change the drive letter to match your installation. 15. Overclock the Raspberry Pi. This step is optional but highly recommended (though you’ll want a cooling fan). Edit the config.txt file found in BOOT drive. Add these two lines at the end of the file. Overclocking will require cooling for your Raspberry Pi. 16. Eject the microSD card and insert it into the Raspberry Pi 4. Connect your keyboard, mouse etc and power on the Pi. 17. Follow the standard Windows 10 install process and after a short while you are ready to use Windows 10 on your Raspberry Pi 4. 18. As an administrator open a Command Prompt and run this command to enable 3GB of RAM. Press Enter to run the command. 19. Reboot the Raspberry Pi for the update to take effect. 20. For network access, use a USB to Ethernet or a compatible WiFi dongle. 21. Install Microsoft Edge by double clicking on the Microsoft Edge desktop icon. 22. Installing software works in the same manner as a typical Windows 10 install. We tested GIMP Photo Editor and the Arduino IDE and both installed, albeit slowly and were usable for basic tasks. |