- Windows 10 расширение базового тома
- Как расширить память на диске C (системный раздел) в Windows 10
- Расширение базового тома Extend a basic volume
- Расширение тома с помощью компонента управления дисками To extend a volume by using Disk Management
- Расширение тома с помощью PowerShell To extend a volume by using PowerShell
- управление дисками windows 10
- Справка по управлению дисками
- Расширение базового тома
- Сжатие базового тома
Windows 10 расширение базового тома
Если вы какое-то время использовали операционную систему Windows, то, возможно, знаете, что ОС позволяет пользователям разбивать существующие диски. Все, что связано с разделом диска, можно обрабатывать с помощью утилиты управления дисками в Windows 10.
Как правило, на диске C мы храним самые важные системные файлы и программы. По мере того, как приложения продолжают устанавливаться на диск C, однажды вы можете обнаружить, что в системном разделе (диск C:) заканчивается место для хранения. Для повышения производительности рекомендуется оставить не менее 20-40 ГБ свободного места в системном разделе.
Итак, если вы недавно обнаружили, что в системном разделе (диске C:) заканчивается дисковое пространство, вы можете увеличить память этого диска. В этой статье мы решили поделиться рабочим методом увеличения памяти диска C на компьютерах с Windows 10.
Как расширить память на диске C (системный раздел) в Windows 10
В этом методе мы собираемся использовать утилиту управления дисками, чтобы расширить пространство на диске C в Windows 10. Этот процесс непростой, поэтому внимательно следите за каждым шагом.
Шаг 1. Прежде всего, кликните правой кнопкой мыши меню «Пуск» Windows 10 и выберите «Управление дисками».
Шаг 2. В служебной программе «Управление дисками» нажмите правой кнопкой мыши любой диск, на котором много свободного места. В контекстном меню выберите параметр «Сжать том».
Шаг 3. Чтобы уменьшить объем, следуйте инструкциям на экране. Новый том будет помечен как «Не распределена».
Шаг 4. Затем кликните правой кнопкой мыши системный раздел (C: диск) и выберите вариант «Расширить том».
Шаг 5. Теперь следуйте инструкциям на экране, чтобы увеличить объем диска C.
На этом все! Теперь вы знаете, как вы можете расширить память на диске C в Windows 10 без установки сторонних программ.
Расширение базового тома Extend a basic volume
Относится к: Windows 10, Windows 8.1, Windows Server (Semi-Annual Channel), Windows Server 2019, Windows Server 2016, Windows Server 2012 R2, Windows Server 2012 Applies To: Windows 10, Windows 8.1, Windows Server (Semi-Annual Channel), Windows Server 2019, Windows Server 2016, Windows Server 2012 R2, Windows Server 2012
С помощью компонента управления дисками вы можете добавить в существующий том дополнительное пространство за счет пустого места на диске, но только если пустое пространство не содержит томов (то есть не распределено) и располагается сразу за расширяемым томом без других промежуточных томов, как показано на следующем изображении. You can use Disk Management to add space to an existing volume, extending it into empty space on the drive, but only if the empty space doesn’t have a volume on it (it’s unallocated) and comes immediately after the volume you want to extend, with no other volumes in-between, as shown in the following image. Для расширения базовый том должен быть отформатирован в файловую систему NTFS или ReFS. The volume to extend also must be formatted with the NTFS or ReFS file systems.
Расширение тома с помощью компонента управления дисками To extend a volume by using Disk Management
Чтобы расширить том в пустое пространство, расположенное на диске сразу за этим томом, сделайте следующее. Here’s how to extend a volume into empty space immediately after the volume on the drive:
Откройте модуль управления дисками с правами администратора. Open Disk Management with administrator permissions.
Для этого введите Управление дисками в поле поиска на панели задач, выберите и удерживайте (или щелкните правой кнопкой мыши) Управление дисками, а затем выберите Запуск от имени администратора > Да. An easy way to do so is to type Computer Management in the search box on the taskbar, select and hold (or right-click) Computer Management, and then select Run as administrator > Yes. Когда откроется компонент управления компьютером, перейдите в раздел Хранилище > Управление дисками. After Computer Management opens, go to Storage > Disk Management.
Щелкните и удерживайте (или щелкните правой кнопкой мыши) тот том, который вы хотите расширить, а затем выберите Расширить том. Select and hold (or right-click) the volume that you want to extend, and then select Extend Volume.
Если действие Расширить том неактивно, проверьте следующее: If Extend Volume is grayed out, check the following:
- Компонент управления дисками или управления компьютером открыты с правами администратора; Disk Management or Computer Management was opened with administrator permissions
- существует нераспределенное пространство непосредственно после нужного тома (справа от него), как показано на рисунке выше. There is unallocated space directly after (to the right) of the volume, as shown in the graphic above. Если между расширяемым томом и нераспределенным местом существует другой том, вы можете удалить этот промежуточный том и все файлы в нем (не забудьте сначала заархивировать или переместить все важные данные!), применить приложение сегментирования стороннего поставщика (не Майкрософт), которое может перемещать тома без уничтожения данных, или остановить процесс расширения тома и создать на нераспределенном пространстве новый том. If there’s another volume in-between the unallocated space and the volume you want to extend, you can either delete the in-between volume and all files on it (make sure to back up or move any important files first!), use a non-Microsoft disk partitioning app that can move volumes without destroying data, or skip extending the volume and instead create a separate volume in the unallocated space.
- Жесткий диск форматируется в файловую систему NTFS или ReFS. The volume is formatted with the NTFS or ReFS file system. Для других файловых систем расширение не поддерживается, поэтому вам придется заархивировать или переместить нужные файлы с этого тома и заново отформатировать его в файловую систему NTFS или ReFS. Other file systems can’t be extended, so you’d have to move or back up the files on the volume and then format the volume with the NTFS or ReFS file system.
- Если размер диска превышает 2 ТБ, к нему должна быть применена схема секционирования GPT. If the disk is larger than 2 TB, make sure that it’s using the GPT partitioning scheme. Чтобы использовать более 2 ТБ на одном диске, его необходимо инициализировать с использованием схемы секционирования GPT. To use more than 2 TB on a disk, it must be initialized using the GPT partitioning scheme. См. сведения о том, как изменить стиль раздела диска с MBR на GPT. To convert to GPT, see Change an MBR disk into a GPT disk.
- Если и после этого не удается расширить том, проверьте возможные проблемы на сайте сообщества Майкрософт в разделе «Файлы, папки и хранилища». Если здесь нет готового ответа, задайте свой вопрос, чтобы сотрудники корпорации Майкрософт или другие члены сообщества попытались вам помочь, или обратитесь в службу поддержки Майкрософт. If you still can’t extend the volume, try searching the Microsoft community — Files, folders, and storage site, and if you don’t find an answer, post a question there and Microsoft or other members of the community will try to help, or Contact Microsoft Support.
Щелкните Далее, а затем на странице мастера Выбор дисков (показано здесь) укажите, какой объем нужно добавить к расширяемому тому. Select Next, and then on the Select Disks page of the wizard (shown here), specify how much to extend the volume. Обычно лучше всего использовать вариант по умолчанию, то есть все свободное пространство, но вы можете указать меньшее значение, если хотите создать дополнительные тома в свободном пространстве. Typically you’ll want to use the default value, which uses all available free space, but you can use a smaller value if you want to create additional volumes in the free space.
Щелкните Далее, а затем Готово, чтобы выполнить расширение. Select Next and then Finish to extend the volume.
Расширение тома с помощью PowerShell To extend a volume by using PowerShell
Щелкните и удерживайте (или щелкните правой кнопкой мыши) кнопку «Пуск», а затем выберите Windows PowerShell (администратор). Select and hold (or right-click) the Start button and then select Windows PowerShell (Admin).
Введите следующую команду, чтобы изменить размер тома до максимально возможного, и укажите букву расширяемого диска в переменной $drive _letter. Enter the following command to resize the volume to the maximum size, specifying the drive letter of the volume you want to extend in the $drive_letter variable:
управление дисками windows 10
Справка по управлению дисками
Управление дисками в Windows помогает выполнять дополнительные задачи с хранилищем, такие как инициализация нового диска, расширение и сжатие томов.
Инициализация нового диска
— В оснастке управления дисками щелкните правой кнопкой мыши диск, который требуется инициализировать, а затем выберите пункт Инициализировать диск.
— В диалоговом окне Инициализация диска выберите диски, которые требуется инициализировать. В качестве стиля раздела можно выбрать основную загрузочную запись (mBR) или таблицу разделов GUID (GPT).
Расширение базового тома
Пространство в существующих основных разделах и на логических дисках можно увеличить за счет соседнего незанятого пространства на том же диске. Для расширения базовый том должен быть необработанным (не отформатированным с использованием какой-либо файловой системы) или отформатированным с использованием файловой системы NTFS. Расширить логический диск можно с помощью непрерывного свободного пространства в содержащем его расширенном разделе. Если расширить логический диск на большее пространство, нежели доступно в расширенном разделе, расширенный раздел увеличивается, чтобы вместить логический диск.
В случае с логическими дисками и загрузочными или системными томами расширить том можно только за счет непрерывного пространства и только если диск можно преобразовать в динамический. Другие тома можно расширить за счет несвязанного пространства, но вам будет предложено преобразовать диск в динамический.
Расширение базового тома возможно с помощью интерфейса Windows или с помощью командной строки.
Расширение базового тома с помощью интерфейса Windows
— В диспетчере дисков щелкните правой кнопкой мыши том, который требуется расширить.
— Нажмите Расширить том.
— Следуйте инструкциям на экране.
Расширение базового тома с помощью командной строки
— Откройте командную строку и введите: diskpart.
— В командной строке DISKPART введите list volume. Запомните базовый том, который требуется расширить.
— В командной строке DISKPART введите select volume . Эта команда выбирает базовый том volumenumber, который требуется расширить за счет непрерывного пустого пространства на том же диске.
— В командной строке DISKPART введите extend [size= ]. Эта команда расширяет выбранный том на size в мегабайтах (МБ).
Сжатие базового тома
Объем существующих основных разделов и логических дисков можно уменьшить, выполнив для них операцию сжатия, перемещающую файлы в соседнюю, нефрагментированную область того же диска. Например, если возникает потребность в дополнительном разделе, но дополнительных дисков нет, можно сжать существующий раздел со стороны конца тома, чтобы создать незанятое пространство, которое можно использовать для нового раздела. Операция сжатия может быть заблокирована наличием определенных типов файлов. Дополнительные сведения см. в разделе Дополнительные рекомендации
При сжатии раздела все обычные файлы автоматически перемещаются на диск для формирования нового незанятного пространства. Для сжатия тома повторно форматировать диск не нужно.
Процедура сжатия базового тома с помощью интерфейса Windows
— В диспетчере дисков щелкните правой кнопкой мыши том, который требуется сжать.
— Выберите пункт Сжать том.
— Следуйте инструкциям на экране.
Процедура сжатия базового тома с помощью командной строки
— Откройте командную строку и введите: diskpart.
— В командной строке DISKPART введите list volume. Запомните номер простого тома, который требуется сжать.
— В командной строке DISKPART введите select volume . Выбирает простой том volumenumber, который требуется сжать.
— В командной строке DISKPART введите shrink [desired= ] [minimum= ]. Сжимает выбранный том до размера desiredsize в мегабайтах (МБ), если возможно, или до размера minimumsize, если размер desiredsize слишком велик.
Смена буквы диска
Если вам не нравится буква диска,вы можете ее сменить. Для этого зайдите в Disk Management, правой клавишей вызовите меню и там смените букву
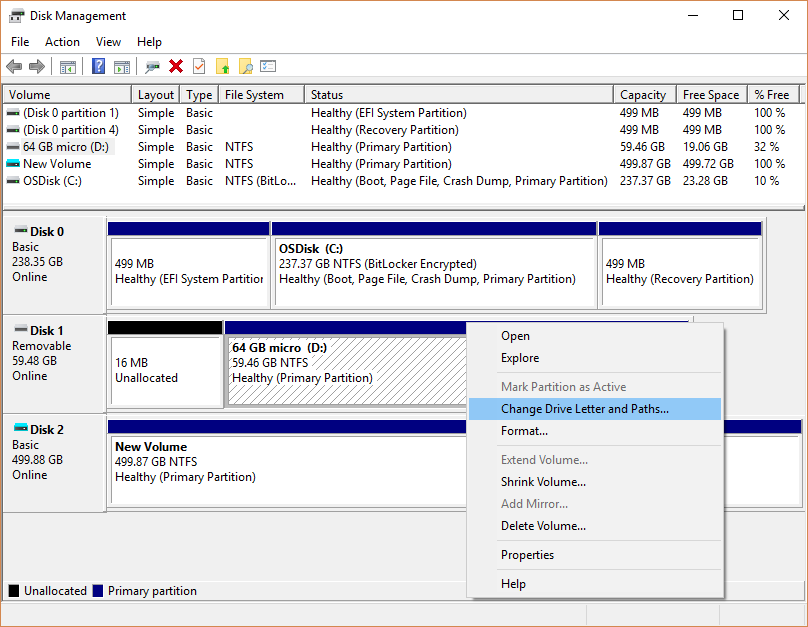
Устранение неполадок оснастки «Управление дисками»
Состояние базового диска «Инициализация не выполнена».
Причина. На диске нет действительной подписи. После установки нового диска операционная система должна записать подпись диска, метку конца сектора (также называется словом подписи) и основную загрузочную запись или таблицу разделов GUID, прежде чем на диске можно будет создать разделы. При первом запуске средства управления дисками после установки нового диска откроется мастер со списком новых дисков, обнаруженных операционной системой. Если закрыть мастер до того, как будет записана подпись диска, диск останется в состоянии Не инициализирован.
Решение. Инициализируйте диск. Состояние диска временно изменится на Инициализируется, а затем на Подключен. Инструкции по инициализации диска см. в разделе Инициализация новых дисков.
Чтобы открыть оснастку «Управление дисками», щелкните правой кнопкой мыши кнопку Пуск Windows Start button и выберите Управление дисками.
Если вам нужна справка по освобождению места на компьютере, см. раздел Очистка диска в Windows 10 или Освобождение места на диске в Windows 10.










