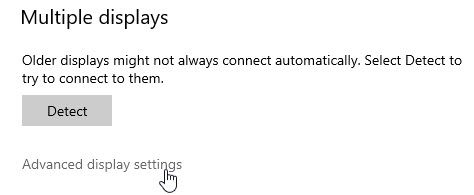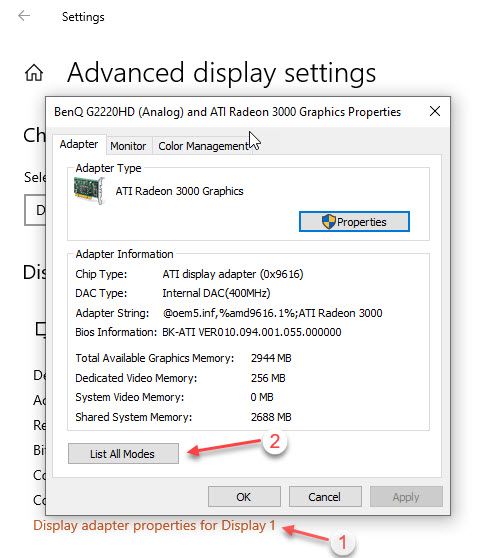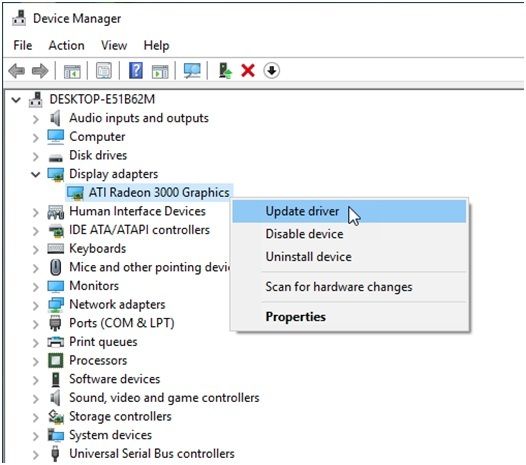- Что делать если в мониторе на Windows 10 изображение не на весь экран
- Причины
- Неправильное разрешение
- Драйвер
- Если подключен телевизор или второй монитор
- Автоматическая настройка монитора
- Как устранить ошибку Windows 10 «растянутый экран»?
- Почему мой экран растягивается в Windows 10?
- Как исправить растянутый экран Windows 10?
- Решение 1. Настройте конфигурацию экрана
- Решение 2. Обновите графические драйверы
- Решение 3. Установите более старые графические драйверы
- Завершение
- Как исправить проблему с отображением растянутого экрана в Windows 10
- Проблема растянутого экрана в Windows 10
- Восстановить рекомендуемый пиксельный дисплей
- Обновите драйвер видеокарты
- Удалить драйвер видеокарты
Что делать если в мониторе на Windows 10 изображение не на весь экран
После инсталляции операционной системы, обновления драйверов или системного сбоя разрешение дисплея может измениться. Обычно в таких случаях на мониторе появляется рекомендация установить родное разрешение дисплея. Разве все пользователи знают, как это делается и что такое родное разрешение?
Нет, многие из них продолжают работать за ПК с Windows 10 c изображением не на весь экран. Рассмотрим распространенные причины ситуации, когда картинка размывается, становится нечеткой или по ее краям появляются черные области.
Причины
Наиболее распространенными факторами, вызывающими такую проблему, являются:
- отсутствие видеодрайвера;
- неправильное разрешение дисплея;
- к компьютеру подключен иной или второй монитор/телевизор;
- неумелая настройка монитора новичком.
Неправильное разрешение
Родным считается разрешения дисплея, соответствующее количеству пикселей, из которых он состоит. Если матрица экрана имеет физические размеры 1600 пикселей по горизонтали и 900 пикселей по вертикали, ее родным будет только одно разрешение — 1600×900 px. Если установить большее, например, 1920×1080, картинка растянется и станет неестественной либо по ее краям появятся черные полосы.
При наличии драйверов для графического ускорителя изменить разрешение на рекомендуемое производителем дисплея и узнать его просто.
1. Вызовите контекстное меню на Рабочем столе и выберите «Параметры экрана».
2. В первой вкладке разверните выпадающий список «Разрешение» и кликните по тому, где есть надпись: «Рекомендуется».
3. Подтвердите сохранение установленного разрешения.
4. Закройте окно.
Второй способ попасть в нужный интерфейс:
1. Вызовите командный интерпретатор комбинацией клавиш Win +R.
2. Введите в нем « desk.cpl » и нажмите «Enter».
Если надписи: «Рекомендуется» после значения нет, значит, на компьютере отсутствует драйвер для графического ускорителя.
Драйвер
Типично для ситуации с запуском переустановленной операционной системы. На этапе установки чистой Windows 10 обычно ставится стандартный драйвер для видеокарты, обеспечивающий базовый функционал устройства в двухмерном режиме.
1. Если название видеокарты не знаете, откройте «Диспетчер устройств» при помощи команды « devmgmt.msc » в диалоговом окне выполнить.
2. Разверните ветку «Видеоадаптеры».
3. Кликните правой клавишей на устройстве видеоадаптера, установленного на вашем компьютере\ноутбуке, или выберите «Стандартный VGA графический адаптер», далее нажмите «Обновить драйвер».
4. Укажите «Автоматический поиск…» и дождитесь завершения всех операций.
Для того чтобы растянуть рабочий стол на весь монитор, или наоборот сделать изображение экрана меньше, данный метод следует использовать в крайнем случае. При первой возможности нужно заменить установленный драйвер на скачанный с официального сайта.
Если подключен телевизор или второй монитор
После подключения к ноутбуку или компьютеру иного устройства вывода (монитор, телевизор) на одному из них или на обоих разрешение может сбиться. Необходимо или отключить второй девайс либо установить на проблемном мониторе правильное разрешение рассмотренным ниже способом:
- Зажмите Win + R;
- Выполните команду « desk.cpl »;
- В выпадающем списке «Экран» выберите целевой устройство вывода;
- Измените его разрешение.
Если и это не поможет, откройте «Параметры экрана», кликнув правой клавишей на Рабочем столе. Внизу окна в строке «Несколько дисплеев» выберите «Дублировать эти экраны».
Автоматическая настройка монитора
У всех современных дисплеев есть кнопка или функция автоматической настройки (сброса конфигурации до заводской). Найдите ее на передней панели либо под ней или в параметрах конфигурации устройства. То же самое можно сделать и при помощи фирменного программного обеспечения для дисплея.
Что еще может помочь? Удаление драйвера сразу для экрана с последующей перезагрузкой компьютера, а затем и для монитора. Если проблема с телевизором, выберите иной формат (способ) вывода картинки в его настройках.
Как устранить ошибку Windows 10 «растянутый экран»?
Windows 10 является одной из самых популярных и распространенных операционных систем в среде ПК. Для всех типов пользователей довольно легко управлять и выполнять задачи.
Несмотря на то, что он вышел очень давно, он далек от совершенства, и время от времени пользователи жалуются на некоторые ошибки, которые мешают его работе с устройством. Некоторые пользователи жалуются на ошибку растянутого экрана, когда разрешение экрана искажается, а текст на экране не читается.
Почему мой экран растягивается в Windows 10?
Во многих случаях пользователи получают искаженный экран, когда экран растягивается по горизонтали или вертикали. Растянутый дисплей заставляет экран выглядеть пикселизированным при растяжении экрана в соответствии с разрешением и размером монитора.
Есть две основные причины, почему вы видите эту ошибку. Во-первых, может иметь место несоответствие разрешения, из-за которого дисплеи на пикселях становятся неправильными, что приводит к ‘Экран Windows 10 растянут по горизонтали».
Это довольно легко решить, так как простая настройка в ваших настройках должна соответствовать правильному размеру монитора.
Во-вторых, устаревшие графические драйверы могут привести к тому, что ваша операционная система обнаружит, что ваш дисплей имеет неправильный размер. Это также может произойти при обновлении монитора до более новой модели, и информация неверно истолкована.
Как исправить растянутый экран Windows 10?
Теперь, когда вы знаете, почему вы можете столкнуться с этой ошибкой, вы можете выполнить следующие действия, чтобы решить Экран Windows 10 растянут по горизонтали ошибка.
Решение 1. Настройте конфигурацию экрана
Чаще всего случайные нажатия клавиш портят разрешение экрана вашего устройства. Это может раздражать, так как текст на дисплее становится невозможным для чтения, что наносит ущерб вашему рабочему процессу.
Для облегчения проблемных пользователей эту ошибку на самом деле довольно легко устранить, так как вам просто нужно изменить настройки конфигурации вашего дисплея. Просто следуйте этим шагам:
- Щелкните правой кнопкой мыши на рабочем столе, чтобы открыть контекстное меню, и нажмите Настройки экрана.
- Найдите разрешение выпадающее меню.
- Из списка поддерживаемых разрешений выберите тот, который идеально соответствует размеру монитора.
Иногда Windows не загружает все разрешения, которые могут поддерживаться вашим дисплеем. Чтобы загрузить все поддерживаемые разрешения, выполните следующие действия.
- Прокрутите вниз до Несколько дисплеев раздел в правой панели.
- Нажмите на Расширенные настройки дисплея.
- Нажмите на Свойства адаптера дисплея для .
- Нажмите на Список всех режимов.
- Вы увидите список разных разрешений вместе с частотой обновления. Измените эти настройки в соответствии со своими характеристиками оборудования и тем, как вы считаете, что они подходят
- Перезагрузите компьютер, чтобы изменения вступили в силу.
Это должно привести ваш экран в соответствие с размером вашего монитора, решая ‘растянутый экран Windows 10‘ ошибка. Однако, если это каким-то образом не решит вашу проблему, возникнет несоответствие графического драйвера.
Решение 2. Обновите графические драйверы
Это одна из самых распространенных причин, по которой эта ошибка может произойти. Если вы пропустили некоторые обновления драйверов устройств, эти устаревшие драйверы могут конфликтовать с вашим оборудованием и могут привести к множеству различных ошибок, включая эту ошибку. На вас также может повлиять недавний переход на сверхширокий монитор или аналогичные большие дисплеи.
Чтобы проверить и обновить драйверы устройства, выполните следующие действия.
- Открыть Бегать диалоговое окно, нажав Win + R.
- Тип devmgmt.ЦКМ и нажмите Войти.
- Это откроет Диспетчер устройств.
- Здесь найдите устройства, которые могут быть связаны с вашей ошибкой, например, драйверы видеокарты, драйверы видеоадаптера и т. д.
- Щелкните правой кнопкой мыши на этих устройствах и выберите Обновить драйвер.
Помощник Windows выполнит поиск и предложит вам установить последнюю версию драйверов устройств.
- Начать сначала ваша система.
Если устаревшие драйверы вызывали эту ошибку, обновление графических драйверов должно решить вашу проблему.Экран растянут по горизонтали Windows 10‘ ошибка.
Однако, если это не решит вашу проблему, возможно, вам придется откатить обновления.
Решение 3. Установите более старые графические драйверы
Если вы не обновили свой монитор, и недавнее обновление Windows вызвало эту ошибку на вашем устройстве, существует вероятность того, что некоторые несоответствующие графические объекты вызывают это зло на вашем устройстве. Вам необходимо откатить драйвер до более старой версии, чтобы совместимость соответствовала вашему оборудованию.
- Открыть Бегать диалоговое окно, нажав Win + R.
- Тип devmgmt.ЦКМ и нажмите Войти.
- Это откроет Диспетчер устройств.
- Здесь найдите раздел «Адаптеры дисплея».
- Щелкните правой кнопкой мыши на своем оборудовании и выберите Удалить устройство.
- Проверьте опцию с Удалить программное обеспечение драйвера для этого устройства и нажмите на Ok.
- Перезагрузите компьютер, и Windows загрузит правильный драйвер для вашего устройства.
- Если у вас есть видеокарта AMD ATI, снова запустите диспетчер устройств после перезапуска.
- Выберите любое устройство и нажмите действие >Сканирование на предмет изменений оборудования.
- Windows должна загрузить хороший драйвер для вашей видеокарты ATI.
Или нажмите на Обновить драйвер и выберите Просмотрите мой компьютер для программного обеспечения драйвера > Позвольте выбрать из списка доступных драйверов на моем компьютере. Снимите флажок «Показать совместимое оборудование». Это отобразит все доступные драйверы на вашем компьютере. Выберите предыдущий драйвер (тот, который был у вас до обновления) и установите его.
Завершение
Так что у вас есть это. Теперь вы знаете, как исправить растянутый экран Windows 10 ошибка с использованием одного или комбинации этих решений. Прокомментируйте ниже, если вы нашли это полезным и обсудить то же самое.
Как исправить проблему с отображением растянутого экрана в Windows 10
Может быть случай, когда вы видите, что ваши шрифты и изображения на рабочем столе растянуты либо вертикально, либо горизонтально. Растянутое изображение на рабочем столе делает шрифт больше и нечетким, чтобы растянуть все содержимое экрана до размеров монитора. Фактически это искажает весь экран, затрудняя чтение содержимого рабочего стола. Стоит также отметить, что экран рабочего стола в основном выглядит растянутым, когда пиксели рабочего стола неравномерны и разбиты, что растягивает изображение по горизонтали или вертикали. Причиной проблемы растянутого дисплея может быть либо неправильная конфигурация разрешения экрана, обычно вызванная случайными нажатиями клавиш, либо использование некоторых неисправных графических драйверов. В этой статье мы обсудим некоторые решения для устранения проблемы.
Проблема растянутого экрана в Windows 10
Восстановить рекомендуемый пиксельный дисплей
Нажмите правой кнопкой мыши на рабочем столе и выберите Настройки дисплея в контекстном меню.
На странице настроек в разделе настройки параметров отображения выберите Расширенные настройки отображения.
В разделе Разрешение убедитесь, что разрешение в пикселях установлено на рекомендуемый уровень. Если нет, измените разрешение на рекомендуемое значение в раскрывающемся меню.
Также обратите внимание, что любое разрешение в пикселях, установленное на значение ниже 1260 * 768, будет растягивать изображение, вызывая искажения.
Нажмите ОК , чтобы применить изменения настроек.
Если проблема не устраняется, вы можете обновить или удалить графический драйвер для решения проблемы.
Обновите драйвер видеокарты
Обновите графический драйвер и посмотрите, не решена ли проблема.
Удалить драйвер видеокарты
Может быть, вам нужно удалить его, а затем установить драйвер. Для этого откройте окно Выполнить , нажав клавишу Windows + R.
Введите имя программы devmgmt.msc и нажмите ОК .
Нажмите Показать адаптеры и разверните его. Теперь найдите видеокарту и щелкните по ней правой кнопкой мыши.
Нажмите Удалить устройство в раскрывающемся меню.
Установите флажок Удалить программное обеспечение драйвера для этого устройства и нажмите ОК.
Перезагрузите систему и разрешите системе переустановить драйвер.
Дайте нам знать, помогло ли это вам.