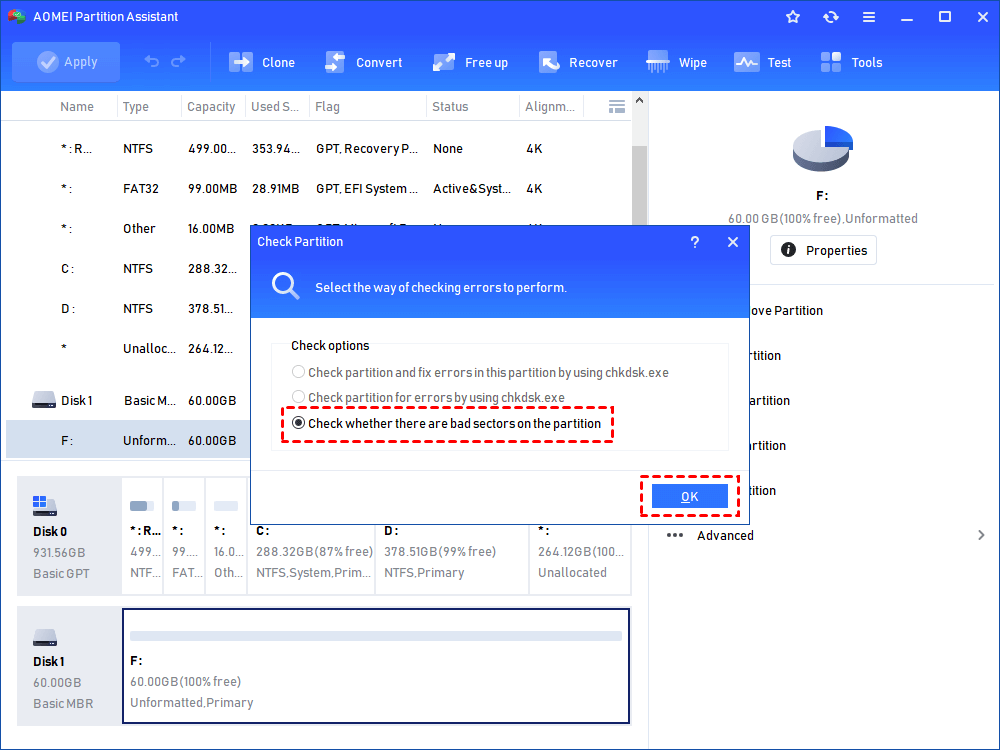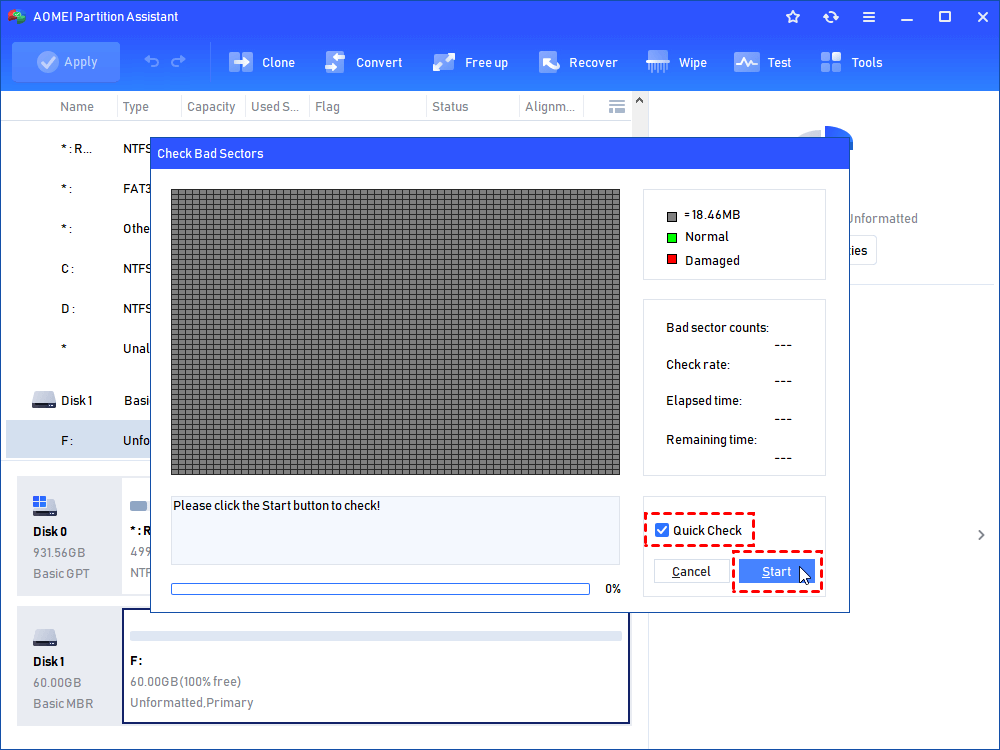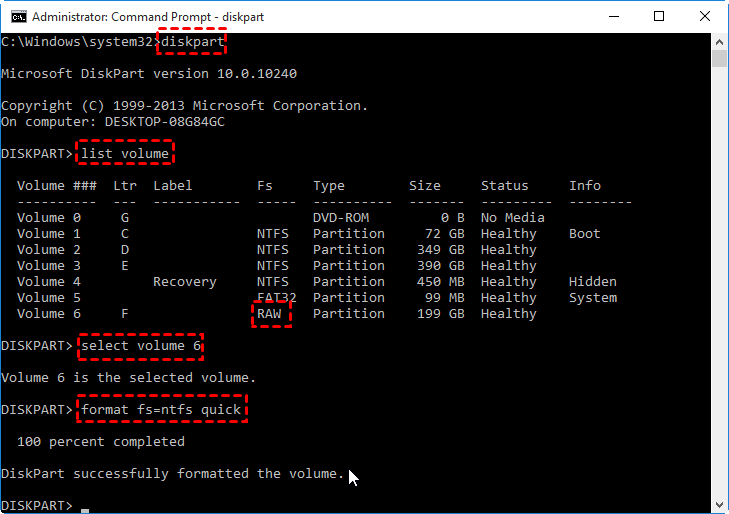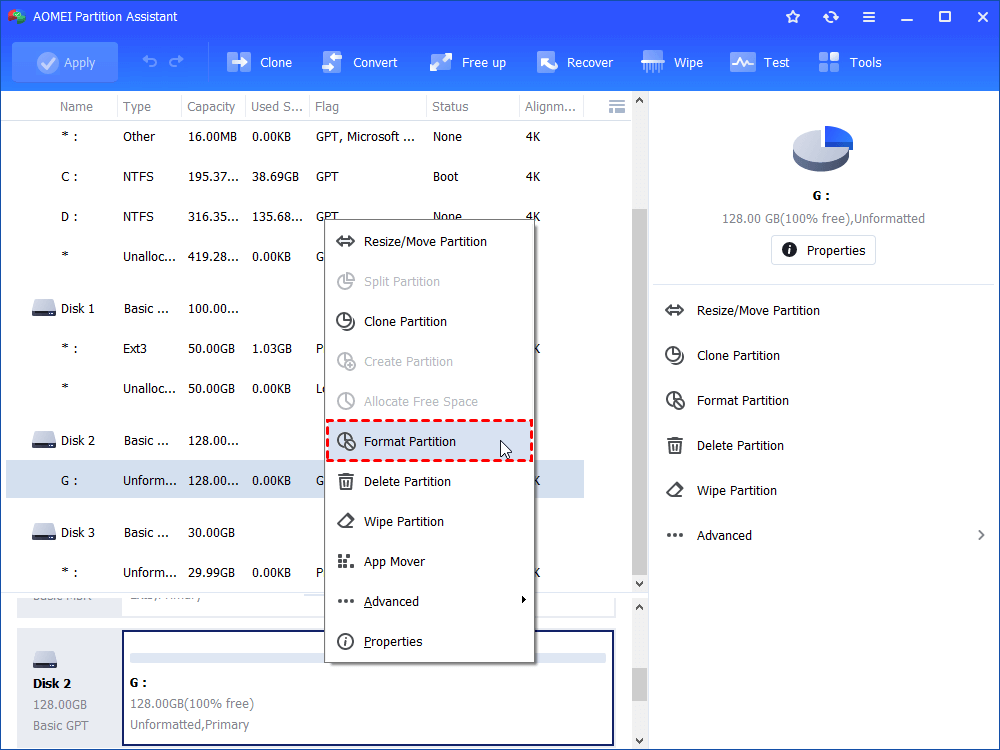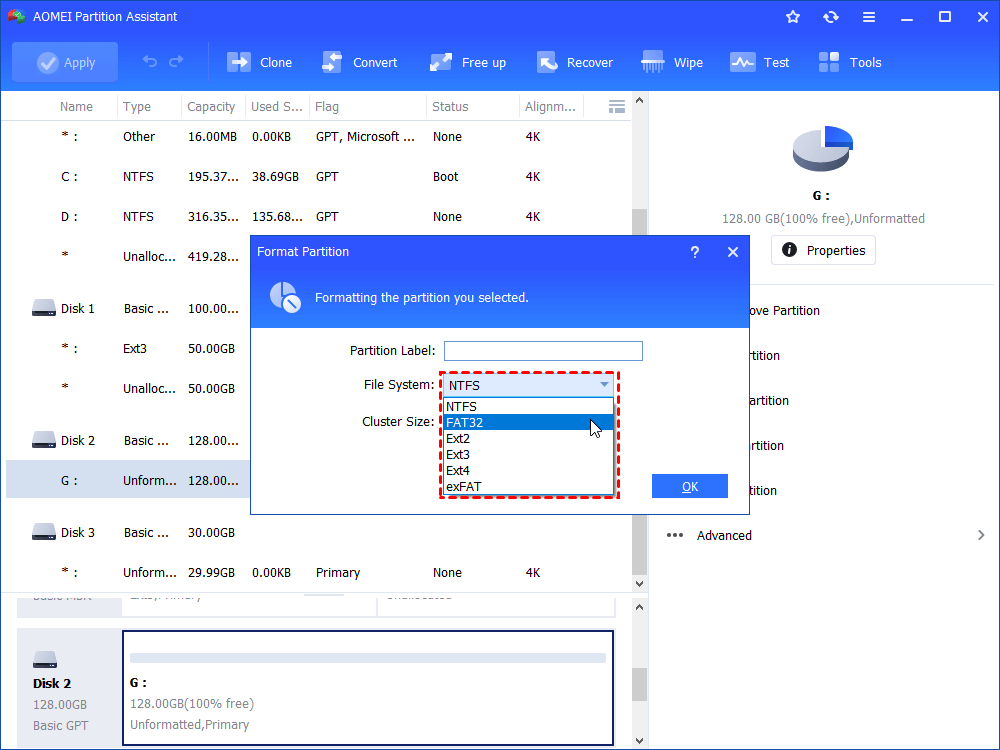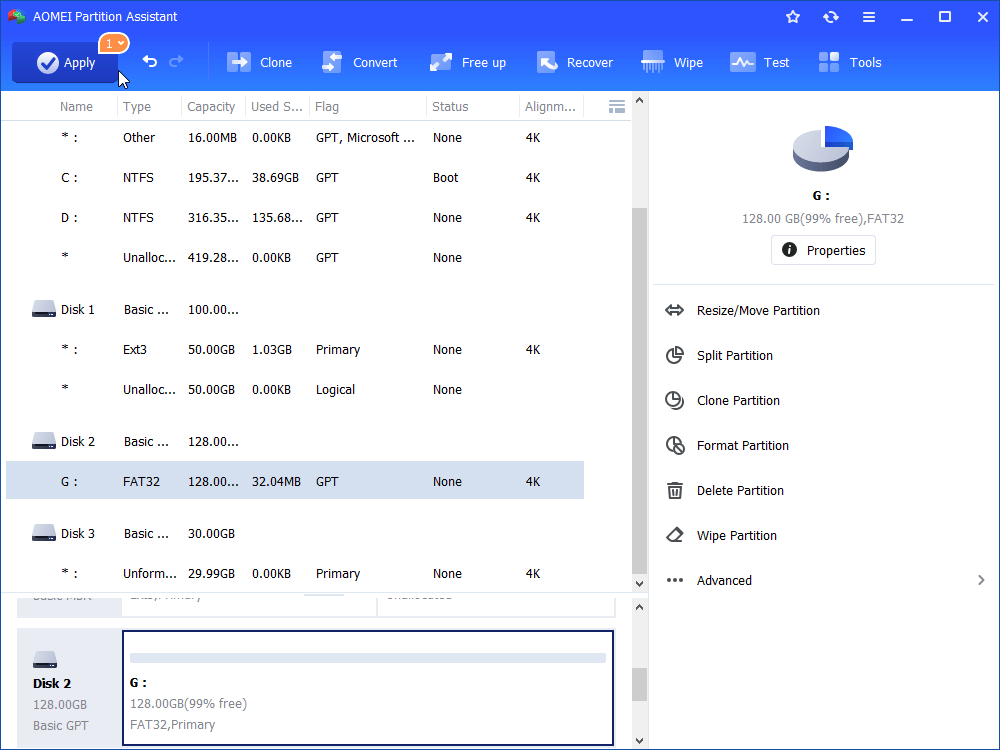- Что такое файловая система RAW и как с ней работать
- Что такое RAW
- Источники появления проблемы
- Варианты лечения диска или раздела
- Проверка тома на поврежденные секторы и ошибки
- Проверка целостности файлов самой ОС
- Форматируем раздел в случае отсутствия на нем важной информации
- HDD RAW Copy Tool
- TestDisk
- File System is RAW: How to Fix it in Windows 10/8/7?
- What is a RAW file system?
- What causes the type of file system being RAW?
- How to fix RAW file system in Windows 10/8/7?
- Way 1. Fix RAW file system by checking bad sectors
- Way 2. Fix RAW file system using CMD (formatting it)
- Final Words
Что такое файловая система RAW и как с ней работать
Сегодня рассмотрим, как появляется raw формат hdd дисков, что такое файловая система RAW, зачем она нужна и что делать, если один из ваших дисков определился, как недопустимый, не размеченный, не отформатированный, поврежденный. Также рассмотрим, как поступить в случае, если пишется, что «chkdsk недопустим для дисков RAW» при попытке исправить ситуацию средствами операционной системы.
Что такое RAW
Файловая система RAW в неявном виде присутствует в операционных системах NT от корпорации Windows. Она создана с единой целью – предоставлять приложениям и операционным системам данные об объеме текущего тома и названии используемой на нем файловой системы (ФС). Если получили RAW раздел на жестком или твердотельном накопителе (флешке, SSD), это значит, что файловая система этого тома или накопителя не была распознана ни одним драйвером файловых систем, инсталлированным в среде, используемой Windows. То есть, структура размещения файлов явно отличается от НТФС и FAT/FAT32. Следствием этого являются такие ошибки, как:
- сообщение, что накопитель/раздел не отформатирован в известной файловой системе;
- отсутствует возможность осуществить нормальный доступ к устройству/разделу;
- файловая система диска была повреждена.
При появлении одного из вышеописанных оповещений дальнейшая работа с томом невозможна ни в режиме чтения, ни, тем более, в режиме записи.
Источники появления проблемы
Чаще всего подобная ошибка появляется на флешке в виду неправильного обращения или износа устройства, но и для жестких дисков, особенно съёмных, проблема очень актуальна. Ее источниками в большинстве случаев становятся:
- вредоносные приложения, вмешивающиеся в файловую таблицу или структуру тома;
- частичные повреждения загрузочного сектора или файловой таблицы тома;
- повреждения файловой таблицы, которая содержит информацию обо всех хранимых данных;
- физические повреждения секторов тома способствуют тому, что появляется тип файловой системы, называемый RAW;
- неправильное извлечение флешки или нештатные режимы работы устройства (скачки напряжения, исчезновение электроэнергии или неправильное выключение ПК).
Варианты лечения диска или раздела
В зависимости от причин по которым вместо FAT/NTFS появился формат RAW, существует масса методов получить доступ к хранимой на устройстве информации.
Проверка тома на поврежденные секторы и ошибки
Первый шаг, который следует предпринять если файловая система диска или флешки определяется как RAW, это проверка повреждений на накопителе или его логическом разделе. Для случая, когда не определяется системный том, данная рекомендация не подойдет, но в других ситуациях следует начать с нее.
Вызываем командную строку от имени учетной записи, имеющей привилегии администратора системы через WinX или поисковую строку.
В черном окне выполняем команду вида: «chkdsk x: /f /r».
В этом случае:
x: — целевой том;
/f – флаг, отвечающий за исправление ошибок;
/r – аргумент позволит найти и исправить неработающие секторы.
Дожидаемся завершения операции и пытаемся открыть проблемный том.
Если появилась ошибка «chkdsk недопустим для дисков RAW» как на скриншоте, значит, целевым томом является системный, и для его проверки делаем следующее.
Запускам ПК с установочного носителя Windows той же редакции и разрядности.
На экране выбора языка кликаем «Далее».
Далее жмем по ссылке «Восстановление системы».
Переходим в раздел диагностики и открываем список расширенных параметров.
Запускаем командную строку.
Выпоняем «diskpart».
Командой «listvolume» узнаем букву проблемного тома.
Выходим с diskpart, введя «exit» и подтвердив ее выполнение кнопкой «Ввод».
Выполняем команду вида «chkdsk x: /f /r».
Таким образом, можно вернуть контроль над диском без потери каких-либо данных.
В этом случае надпись «chkdsk недопустим для дисков RAW» появиться не должна, если такое опять случилось – переходим к следующему подразделу статьи.
Проверка целостности файлов самой ОС
Нередко, чтобы конвертировать RAW в NTFS, нужно всего лишь провести реанимацию системных файлов. Делается это не сложнее, чем поиск поврежденных разделов накопителя.
Вызываем окно «Выполнить» комбинацией Win+R.
Выполняем «cmd» для запуска командной строки.
Выполняем «sfc /scannow» для запуска утилиты, которая отыщет и исправит ошибки в операционной системе.
Форматируем раздел в случае отсутствия на нем важной информации
Диск или флешка RAW, на которых нет никаких файлов (допустим, только приобрели устройство), отсутствуют важные данные или они продублированы, легко конвертируется с RAW на NTFS средствами Windows.
Вызываем окно «Выполнить» посредством сочетания клавиш Win+R.
Выполняем строку «diskmgmt.msc», чтобы вызвать утилиту для управления дисками.
Через контекстное меню проблемного раздела вызываем команду «Форматировать».
Задаем желаемую метку и определяемся с файловой системой (лучше выбрать NTFS), после чего жмем «ОК».
Если съёмный жесткий диск (его раздел или флэшка) не форматируется, попробуйте отсоединить съемное устройство, если оно таким является, а затем подключить и повторить попытку. В случае с HDD перезагрузите ПК, и обязательно завершите все программы, которые могут использовать проблемный том.
Теперь вы знаете, как исправить RAW формат HDD и флеш-дисков, но отформатированный носитель информации не будет содержать исходных данных. Если вариант форматнуть накопитель или диск не подходит, идем дальше.
HDD RAW Copy Tool
Утилита HDD RAW Copy Tool предназначена для посекторного копирования носителей и позволяет извлечь все данные из проблемного устройства без потери данных.
Скачиваем утилиту с официального ресурса поддержки приложения.
Устанавливаем и запускаем HDD RAW Copy Tool и ждем, пока в главном фрейме появятся обнаруженные на ПК разделы.
Выбираем проблемное устройство, из которого впоследствии будем восстанавливать информацию (на нем появилась файловая система, определяемая как RAW).
Жмем «Continue».
Указываем тип файла как *.img, чтобы сделать образ восстанавливаемого диска.
Здесь следует учитывать, что при указании пути хранения образа, куда поместятся все файлы с RAW диска, должно быть больше свободного места, чем сам том/накопитель, который будем копировать.
Возвращаемся к интерфейсу HDD RAW Copy Tool, где снова жмем «Continue».
После этого можно смело открывать сформированный образ через программу для реанимации данных, поддерживающую работу с образами, например, R-Studio, и приступать к восстановлению нужных данных, а только что скопированный носитель отформатировать в NTFS.
Как восстановить данные с образа, расписывать не станем в виду большого объема информации, которой хватит на еще одну подобную статью.
На этом HDD RAW Copy Tool можно закрывать.
Предыдущий метод хоть и отличается высокой надежностью, все же работать с первоисточником куда более безопасно и надежней. Рассмотрим как реанимировать важные файлы, если для одного из HDD дисков появился RAW формат. Здесь обойдемся без форматирования, поэтому если какой-то диск стал RAW, при помощи ниже описанного метода можно легко получить доступ ко всем его файлам.
Переходим на dmde.ru и загружаем утилиту DMDE, позволяющую прочитать диск в таком формате как RAW и восстановить его.
Работа с программой состоит из такой последовательности шагов.
Выбираем физический диск, где находится раздел с файловой системой raw, отметив флажком опцию «Физ. устройства».
При обнаружении нужного раздела выбираем его и жмем «Открыть том».
Если этого не случилось, проводим сканирование носителя, файловая система одного из разделов которого стала определяться как RAW.
Открываем том и смотрим по его содержимому — те ли файлы на нем находятся.
Если все верно, кликаем «Восстановить» и подтверждаем восстановление загрузочного сектора.
Если все произойдет должным образом, через короткое время программа DMDE восстановит потерянный раздел, не привнося изменение, и вернет ему прежнюю файловую систему.
Внимание! Если проблемным был системный том и восстановление производилось путем загрузки с другого диска или после установки носителя на иной компьютер, дополнительно придется выполнить реанимацию загрузчика.
TestDisk
Программа TestDisk наиболее сложная в эксплуатации, но и проводит наилучшее восстановление томов с ФС RAW. Запустив установленное приложение, выполняем следующие действия:
Жмем «Create», затем выбираем целевой раздел.
Определяемся с типом разделов, если этого не произошло автоматически (MBR или прогрессивный GPT).
Кликаем по «Analyze» и жмем «Ввод».
На следующем экране снова жмем «Enter», выбрав пункт «Quick Search».
Находим раздел для восстановления данных с диска с файловой системой RAW.
Для просмотра хранимых на нем файлов нажмите латинскую «P», выход из режима препросмотра – кнопка «Q». Если раздел имеет пометку Р, его можно реанимировать, тома с пометкой D восстановлены не будут.
Убедитесь, что приведенная на экране таблица, которой она будет после реанимации, правильна.
Здесь следует быть уверенным в правильности выбора, но и становиться трусом и ничего не делать также не стоит.
Выбираем «Write» и подтверждаем осуществление действия, кликнув «Y», дабы выполнить RAW recovery.
Изменение вступит в силу после перезапуска Windows.
На этом тему «как изменить файловую систему, если диск имеет RAW формат» можно считать полностью освещенной. Сложностей в решении проблемы, как видите, абсолютно нет.
File System is RAW: How to Fix it in Windows 10/8/7?
If your partition file system becomes RAW all of sudden, here you can learn why it happens and how to fix the RAW file system in Windows 10, 8, 7.
By Emily 
What is a RAW file system?
Different from FAT and NTFS file system, RAW file system is not a standard file system and cannot be recognized by Windows. It is a common issue that many devices might encounter, including USB flash drive, memory card, or other computer hard drives. When the type of file system becomes RAW, you will not be able to access the data inside. Besides, you will find some of the following error messages or symptoms:
►The Windows prompts: “You need to format the disk in drive E: before you can use it. Do you want to format it?” when you trying to open this drive in Windows File Explorer.
в–єDrive properties show 0 bytes in both used space and free space, file system is RAW or no file system type.
►When you run chkdsk on RAW hard drive, Windows will prompt: “The type of the file system is RAW. chkdsk is not available for RAW drives”.
What causes the type of file system being RAW?
Before diving into the “file system is RAW, how to fix it”, we can find out the causes behind it. Generally speaking, the most direct reason for the RAW file system is that the file system is not compatible and recognized by the current operating system. Besides that, there are some other causes for this issue.
в–єDrive is infected with virus.
в–єSudden power outage or failure when the drive is in use.
в–єThere are some bad sectors existing on the drive.
в–єIncorrect or improper formatting operation.
в–єFile system structure is damaged.
How to fix RAW file system in Windows 10/8/7?
The file system is RAW, how to fix it? Here, we bring two methods you can try to fix this RAW problem in Windows 10/8/7. Before you proceed, you can first run some anti-virus software to check whether the problem can be fixed, if not, please read on.
Way 1. Fix RAW file system by checking bad sectors
Bad sectors are one of the most important reasons for RAW file system, so you had better scan the drive to check whether there are some bad sectors on it. Since chkdsk.exe tool cannot run on RAW drive, you need to turn to a third-party tool like AOMEI Partition Assistant Standard, with which you can check RAW partition for errors in easy steps.
Step 1. Download the freeware, install and run it in Windows computer. Right-click the RAW partition and go to «Advanced»>»Check Partition”.
Step 2. Select the last method to check bad sectors, then click ”OK”.
Step 3. Tick ”Quick Check” and click ”Start” to begin the checking process.
After this process, you will know whether there are bad sectors on the RAW drive. If bad sectors are found, use a professional tool to repair it.
Way 2. Fix RAW file system using CMD (formatting it)
If there are no bad sectors found in the first method, you can directly format the RAW partition to NFTS, FAT32 and other file systems compatible with Windows OS. Formatting is usually considered as guaranteed way to fix RAW drive. And searching online, we found many users asking “file system is raw how to format” or “type of file system is raw how to format it”, so here we would tell how to format RAW drive via Command Prompt.
Note: Formatting will lead to data loss, so first recover important data from the RAW drive using data recovery software, and move them to another location if necessary.
Step 1. Connect the RAW hard drive to your computer.
Step 2. Press “Win+R” button on your keyboard to open “Run” dialogue, and input “cmd” into it and hit on Enter.
Or you can click “Start” button and search «commond», then right-click it and afterward press “Run As Administrator” to launch Command Prompt.
Step 3. Type in “diskpart” and then press “Enter” in the elevated Command Prompt window.
Step 4. Type the following commands in turn and press Enter after each one.
diskpart
list volume
select volume 6: replace 6 with your RAW partition number
format fs=ntfs quick
This is how to fix RAW file system using CMD. Also, you can type “format fs=fat32” instead to convert RAW drive to FAT32. But you should know that if the RAW drive is larger than 32GB, the formatting process cannot be finished since the FAT32 file system has size limitation on the drive.
In this case, you can switch to AOMEI Partition Assistant Standard as well. It is much more powerful than Diskpart and other Windows native tools. It is able to format a large RAW drive to FAT32 successfully.
Step 1. Run AOMEI Partition Assistant, right click the RAW partition (shown as Unformatted here) and choose «Format Partition».
Step 2. In the mini window, choose FAT32 or other compatible file system and click OK.
Step 3. Back to the main interface, click «Apply» to format the RAW drive.
More importantly, you can also use this freeware to fix MBR, which some users report can help solve RAW file system problem sometimes.
Final Words
This is all about “file system is RAW, how to fix it”. Besides formatting RAW drive, AOMEI Partition Assistant does well in formatting read only drive, formatting 2TB hard drive to FAT32, formatting corrupted disk, etc. In addition, if you upgrade to Professional edition, you can enjoy more advanced features including recovering lost partitions, migrating OS between MBR and GPT disk, converting dynamic disk to basic without losing data, converting MBR and GPT without deleting partitions.