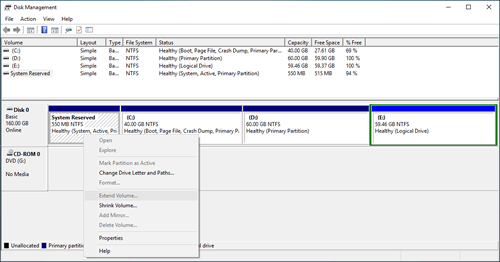- Как в Windows 10 заново создать раздел «Зарезервировано системой»
- Расширить системный зарезервированный раздел в Windows 10/8/7
- Зачем расширять системный зарезервированный раздел в Windows 10/8/7
- Не удается расширить системный зарезервированный раздел с помощью управления дисками
- Как расширить системный зарезервированный том с помощью partition editor
- Позаботьтесь о системе и данных при изменении размера раздела
- После обновления windows 10 до 1803 появился локальный диск Е как удалить его?
- Ответы (11)
- Как скрыть диск «Зарезервировано системой» в Windows 10
- Способ 1: Через раздел «Управление дисками»
- Способ 2: Через командную строку
- Способ 3: С помощью утилиты «Редактор локальной групповой политики»
- Способ 4: Редактирование редактора реестра
- Способ 5: Сторонний софт
Как в Windows 10 заново создать раздел «Зарезервировано системой»
П ри чистой установке Windows мастер автоматически создаёт на жёстком диске с разметкой MBR особый скрытый раздел System Reserved или иначе «Зарезервировано системой» . В зависимости от версии Windows, его размер может отличаться, так, в Windows 7 под него выделяется 100 Мб дискового пространства, тогда как в Windows 8.1 и 10 мастер резервирует на диске 350 и 500 Мб соответственно. Для чего это нужно?
Если раньше загрузочные файлы Windows размещались в том же разделе, что и сама система, то в Windows 7 разработчиками для них было выделена отдельная область диска, что позволило защитить загрузочные файлы и сделать загрузку системы более стабильной. С выходом же Windows 8/8.1 к этой области было добавлено ещё место под загрузочную среду, ту самую, с помощью которой пользователи могут производить поиск и устранение неисправностей, используя точки восстановления, командную строку и другие диагностические инструменты, не загружаясь при этом с установочного диска.
Некоторые администраторы с целью экономии дискового пространства удаляют этот раздел, бывает и такое, что по определённым причинам при установке Windows он не создаётся автоматически. В свою очередь, отсутствие или удаление раздела System Reserved в ряде случаев может привести к неполадкам в работе системы, из-за чего его приходится восстанавливать.
Если у вас нет раздела «Зарезервировано системой» и вы хотите его восстановить, но не знаете, как это сделать, воспользуетесь этой инструкцией.
Рассмотренный здесь способ является наиболее простым. Он предполагает воссоздание области для хранения загрузочных файлов, но не среды восстановления (воссоздать её на порядок труднее) , впрочем, это не столь критично, так как для восстановления системы вы всегда можете воспользоваться установочным диском. Если это вас устраивает, приступим к делу.
В работающей Windows откройте от имени администратора командную строку и последовательно выполните в ней эти команды:
diskpart
list volumе
sеlеct volume 1
shrink dеsired=100
Первая команда запускает встроенную утилиту DiskPart, вторая выводит список разделов для всех доступных дисков, третьей командой выбирается раздел с установленной системой (в данном примере он имеет порядковый номер 1) , четвёртая команда сжимает его, высвобождая 100 Мб дискового пространства. Продолжаем работу с DiskPart.
crеate partition primаry
format fs=ntfs
activе
assign letter Y
еxit
Пятой командой создаём новый раздел, шестой форматируем его в NTFS, седьмой помечаем как активный, восьмой временно присваиваем ему букву. Командой exit завершаем работу DiskPart.
Примечание: вместо утилиты DiskPart вы также можете использовать любую другую стороннюю программу для работы с разделами дисков, например, Acronis Disk Director.
Теперь, чтобы система смогла загружаться с нового раздела, необходимо создать на нём загрузочные файлы. Для этого выполняем следующую команду:
bcdboot C:\Windows
Вот и всё, можете выполнить в консоли bcdedit и посмотреть, на каком разделе у вас располагается загрузчик (с идентификатором bootmgr) . В Проводнике, скорее всего, раздел будет отображаться как пустой, но если смонтировать его в Acronis Disk Director или другой аналогичной программе, то можно будет увидеть, что в нём находятся загрузочные файлы.
И последнее. Откройте оснастку управления дисками и удалите у созданного раздела букву, чтобы сделать его, как и положено, невидимым.
Расширить системный зарезервированный раздел в Windows 10/8/7
Автор: Джон, Обновлено: 5 сентября 2020 г.
В этой статье рассказывается, как изменить размер и расширить системный зарезервированный раздел в Windows 10/8/7 32/64 бит без потери данных.
Зачем расширять системный зарезервированный раздел в Windows 10/8/7
В Windows XP и Server 2003, системный и загрузочный раздел — это один и тот же диск C :. Из Windows 7 и Server 2008 введен раздел, зарезервированный системой. Раздел «Зарезервировано системой» содержит файлы двух типов:
- Диспетчер загрузки и данные конфигурации загрузки. Когда ваш компьютер запускается, сначала Windows Диспетчер загрузки считывает данные загрузки из данных конфигурации загрузки (BCD). Затем ваш компьютер загружается Windows из вашей системы C: drive.
- Файлы запуска, используемые для шифрования диска BitLocker. Если вы включили шифрование диска BitLocker, ваш компьютер загружает незашифрованный раздел, зарезервированный системой, а затем расшифровывает основной зашифрованный диск и запускает зашифрованный Windows системы.
В общем, вам не нужно заботиться о разделе, зарезервированном системой. При обновлении с Windows 7 / 8 для Windows 10 или обновление Windows 10/8/7, вы можете столкнуться с ошибкой «Не удалось обновить системный зарезервированный раздел«, код ошибки 0xc1900104 или код ошибки 0x800f0922. Это потому что:
- Раздел системного резерва (SRP) — это небольшой раздел на вашем жестком диске, некоторые сторонние антивирусные приложения и приложения безопасности записывают в SRP и могут его заполнить.
- Раздел, зарезервированный системой, занимает 100 МБ пространства на Windows 7, 350 МБ на Windows 8 и 500 МБ на Windows 10. При обновлении Windows 7 / 8 для Windows 10, исходный раздел, зарезервированный системой, слишком мал.
Вы можете решить эту проблему с помощью расширение раздела System Reserved в Windows 10/8/7.
Не удается расширить системный зарезервированный раздел с помощью управления дисками
Хотя есть Расширить объем в Windows 10/ 8/7 Инструмент управления дисками, вы не может расширить раздел, зарезервированный системой уменьшив C или другой объем. Потому что при расширении раздела с помощью управления дисками должен быть смежный Нераспределенное место справа. Если вы уменьшите размер соседнего диска C, Нераспределенное пространство не будет прилегать к разделу, зарезервированному системой. Единственный способ получить непрерывное незанятое пространство для раздела, зарезервированного системой, — это удалить диск C. Вы не можете удалить его, потому что это где Windows Операционная система находится.
Как вы видите на скриншоте, Расширение громкости отключено для раздела, зарезервированного системой после сжатия диска C. Чтобы изменить размер и расширить системный зарезервированный раздел в Windows 10/8/7тебе нужно бежать partition editor .
Как расширить системный зарезервированный том с помощью partition editor
В отличие от Windows Управление дисками, которое может только уменьшить объем влево, NIUBI Partition Editor может сжать диск и сделать нераспределенное пространство на или сторона. Таким образом, раздел, зарезервированный системой, можно легко расширить после сжатия диска C. Если вы сжали C или другой раздел с помощью управления дисками, NIUBI Partition Editor может переместить нераспределенное пространство слева от диска C, а затем объедините их в раздел, зарезервированный системой.
Скачать NIUBI Partition Editor и вы увидите начальный размер раздела и другую информацию, на моем тестовом компьютере есть системный раздел размером 550 МБ.
Действия по расширению системного зарезервированного раздела Windows 10/8/7:
Шаг 1: Щелкните правой кнопкой мыши C: диск и выберите «Resize/Move Volume», тянуть левая граница вправо во всплывающем окне (или введите сумму в » Unallocated space before «).
Диск C будет уменьшен, а с его левой стороны останется нераспределенное пространство.
Если перетащить правую границу влево, Нераспределенное пространство будет с правой стороны.
Шаг 2: Щелкните правой кнопкой мыши раздел, зарезервированный системой, и выберите «Resize/Move Volume»снова перетащите правая граница вправо объединить это нераспределенное пространство.
Системный раздел зарезервирован до 2.5 ГБ.
Если вы хотите получить Нераспределенное пространство из несмежного раздела, такого как D, есть дополнительный шаг для перемещения Нераспределенного пространства перед добавлением к разделу, зарезервированному системой. Требуется компьютер перезагружать при сжатии и перемещении C: привод.
Следуйте видео-руководству, как расширить раздел, зарезервированный системой в Windows 10/8/7:
Позаботьтесь о системе и данных при изменении размера раздела
При изменении размера любого раздела параметры каждого раздела и всех файлов в нем будут изменены, иногда все файлы будут перемещены в новые места. Следовательно, существует потенциальный риск повреждения системы и потери данных. Лучше заранее сделать резервную копию и запустить безопасное программное обеспечение.
Лучше, чем другие инструменты, NIUBI Partition Editor обеспечивает уникальный 1 второй откат технология, которая может автоматически возвращать компьютер в исходное состояние в мгновение ока при возникновении какой-либо ошибки. Он также имеет Виртуальный режим, Отменить-на-хорошо и современные алгоритм перемещения файлов чтобы помочь изменить размер разделов более безопасно и намного быстрее. Помимо сжатия и расширения раздела, он помогает копировать, преобразовывать, дефрагментировать, стирать, сканировать, скрывать раздел и т. Д.
После обновления windows 10 до 1803 появился локальный диск Е как удалить его?
Ответы (11)
* Попробуйте выбрать меньший номер страницы.
* Введите только числа.
* Попробуйте выбрать меньший номер страницы.
* Введите только числа.
Удалять надо не раздел, а только букву раздела.
Есть системная программа diskpart. Перед использованием, обязательно почитайте инструкции применения. Их навалом в интернете.
34 польз. нашли этот ответ полезным
Был ли этот ответ полезным?
К сожалению, это не помогло.
Отлично! Благодарим за отзыв.
Насколько Вы удовлетворены этим ответом?
Благодарим за отзыв, он поможет улучшить наш сайт.
Насколько Вы удовлетворены этим ответом?
Благодарим за отзыв.
1. Запускаем командную строку.
Пуск — Выполнить — cmd — Ok
2. В командной строке запускаем утилиту DiskPart:
3. В появившемся окне делаем list volume
DISKPART> list volume
Должно получиться что-то похожее
DISKPART> list volume
Том ### Имя Метка ФС Тип Размер Состояние Сведения
———- — ———— —— ———- ——- ——— ———
Том 0 G DVD-ROM 0 б Нет носит
Том 1 E NTFS Раздел 1863 Gб Исправен
Том 2 D NTFS Раздел 1863 Gб Исправен
Том 3 F NTFS Раздел 232 Gб Исправен
Том 4 H NTFS Раздел 450 Mб Исправен
Том 5 C NTFS Раздел 232 Gб Исправен Загрузоч
Том 6 FAT32 Раздел 100 Mб Исправен Системны
Том 7 L Сменный 0 б Нет носит
Том 8 M Сменный 0 б Нет носит
Том 9 N Сменный 0 б Нет носит
4. Затем делаем select vol, в моем случае это vol 4:
DISKPART> select vol 4
Должно появиться, что-то похожее
5. Затем выполняем команду remove letter=X — где Х — это буква диска
DISKPART> remove letter=H
DiskPart: удаление имени диска или точки подключения выполнено успешно.
Как скрыть диск «Зарезервировано системой» в Windows 10
Во время установки Windows 10 автоматически создается специальный диск под названием «Зарезервировано системой». Занимает места он не так много, всего около 1000 Мб в зависимости от системы. Основная его задача – это защита и хранение файлов загрузки операционной системы.
По умолчанию зарезервированный диск скрыт от пользователей и доступен только в разделе «Управление дисками». Однако по различным причинам он может быть доступен и назойливо мешаться в проводнике «Этот компьютер». Я, к слову, на днях столкнулся с этой «проблемой» и побежал искать варианты отключения зарезервированного диска. Оказалось, это очень просто.
Сегодня же я постараюсь рассказать вам всевозможные способы, с помощью которых можно скрыть зарезервированный диск в Windows 10.
Как было сказано выше, скрыть зарезервированный диск можно через меню «Управление дисками». Об этом мы поговорим чуть позднее, а сейчас давайте рассмотрим какие есть еще способы.
Итак, скрыть диск «Зарезервировано системой» можно следующими способами.
- Через командную строку – ввели несколько строк кода, и диск будет отключен. Скажу сразу, что способ довольно емкий и лучше воспользоваться другим, если есть такая возможность.
- Через редактор локальной групповой политики – беспроблемный вариант, подойдет для быстрого отключения зарезервированного диска.
- Через сторонний софт – как понимаете, сначала нужно загрузить программу, потом ее установить…
- С помощью редактора реестра – сложный способ, больше подойдет опытным пользователям.
- Через раздел «Управление дисками» — самый простой вариант и занимает всего несколько минут.
Несмотря на то, что большая часть способов затратна по времени, мы с вами рассмотрим каждый из них. Возможно, некоторые из них окажутся для вас не столь проблемными. А начнем мы с самого простого – через управление дисками.
Способ 1: Через раздел «Управление дисками»
Чтобы воспользоваться сервисом «Управление дисками», используем следующую инструкцию:
- Кликаем правой кнопкой мыши по меню «Пуск» и открываем окно «Управление дисками».
2. В отобразившемся окне кликаем правой кнопкой мыши по «Зарезервировано системой» и выбираем «Изменить букву диска или путь к диску…».
3. Далее открывается небольшое окно, в котором можно изменить название диска. Нам же нужно его скрыть в системе, поэтому нажимаем на кнопку «Удалить».
Таким образом, зарезервированный диск автоматически скроется на вашем компьютере. Если вы захотите восстановить его, то вернитесь в последнее меню и нажмите на кнопку «Добавить…».
Способ 2: Через командную строку
Как говорилось ранее, чтобы скрыть зарезервированный диск через командную строку, необходимо ввести специальный код. Давайте посмотрим на примере.
- Кликаем правой кнопкой мыши по меню «Пуск» и выбираем «Windows PowerShell (администратор)». Вместо этого у вас также может быть указан пункт «Командная строка (администратор)».
2. В отобразившемся окне вводим следующую команду: diskpart.
3. Как видите, внизу у нас появилась новая строка ввода DISKPART. Вводим в нее «list volume».
4. Далее указываем следующее: select volume N, где N – это номер зарезервированного диска. Например, в моем случае это самый первый том под индексом «0». Поэтому я вписываю код select volume 0.
5. Затем вводим «REMOVE LETTER = K», где К – это буква зарезервированного диска. В моем случае это диск F, поэтому я ввожу Remove letter = F.
Ниже у нас появляется строка «удаление имени диска или точки подключения выполнено успешно». Это сигнализирует нам о том, что зарезервированный диск полностью скрыт в системе.
Способ 3: С помощью утилиты «Редактор локальной групповой политики»
Воспользоваться редактором локальной групповой политики можно следующим путем:
- Зажимаем на клавиатуре комбинацию клавиш «Win+R», где Win – это кнопка с логотипом Windows, расположенная в нижней левой части клавиатуры. В открывшемся окне вводим gpedit.msc и нажимаем «OK».
2. Далее переходим в следующую директорию: «Конфигурация пользователя» → «Административные шаблоны» → «Компоненты Windows» → «Проводник». Затем в правом окне кликаем двойным щелчком мыши по строке «Скрыть выбранные диски из окна “Мой компьютер”».
3. Затем изменяем значение на «Включено» и выбираем зарезервированный диск в выпадающем меню «Ограничить доступ ко всем дискам».
По окончании процесса перезагружаем компьютер и проверяем, скрылся ли диск или нет.
Способ 4: Редактирование редактора реестра
Данный способ следует использовать только в крайних мерах, потому как неправильные настройки редактора реестра могут привести к сбою системы.
Чтобы скрыть раздел данным способом, выполняем следующее:
- Снова используем комбинацию «Win+R» на клавиатуре, только сейчас вводим команду regedit для запуска редактора реестра.
2. После в верхнюю строку вводим путь: Компьютер\HKEY_CURRENT_USER\Software\Microsoft\Windows\CurrentVersion\Policies\Explorer\DisallowRun
3. В открывшейся папке кликаем правой кнопкой мыши и создаем «Параметр DWORD 32-бит». Присваиваем ему имя «No Drive» и даем значение, соответствующее букве зарезервированного диска. Оно указано в таблице, расположенной ниже.
Как только вы выполните указанные шаги, перезагрузите компьютер для того, чтобы изменения вступили в силу.
Способ 5: Сторонний софт
Мы плавно подходим к концу и заканчиваем со встроенными утилитами. Теперь осталось рассказать про утилиту под названием Minitool PartitionWizard, которую вы можете свободно скачать с официального сайта .
Загружаем и устанавливаем указанную утилиту, затем открываем ее и переходим в раздел «Launch Application».
В отобразившемся окне кликаем по зарезервированному диску правой кнопкой мыши и выбираем функцию «Hide Partition», а потом нажимаем на «Apply».
По окончании процесса программа использует необходимые средства, и ваш зарезервированный диск будет скрыт.
На этом у меня все. Надеюсь, вы смогли найти свой оптимальный способ, который можно будет использовать при необходимости.