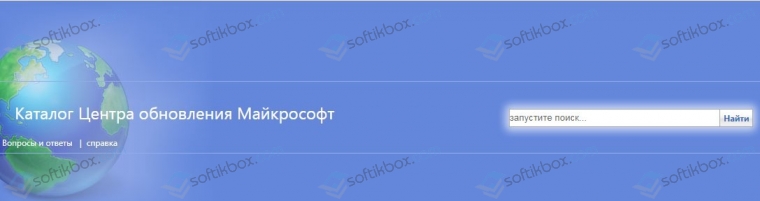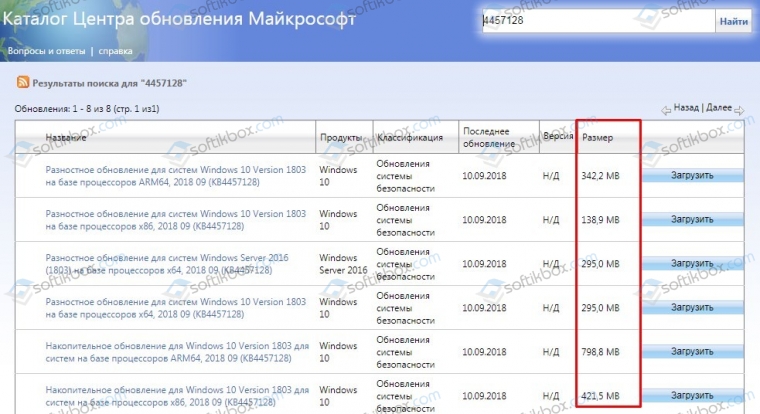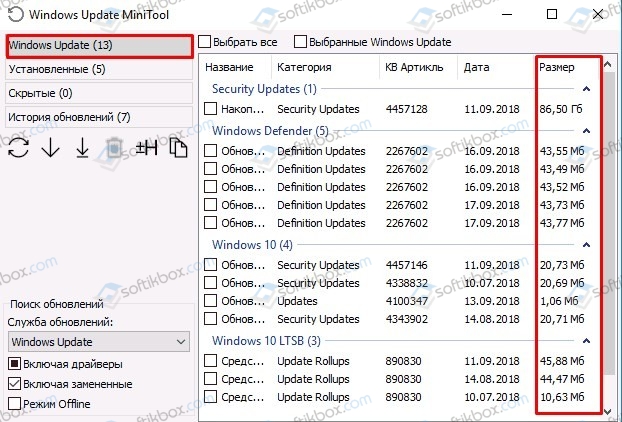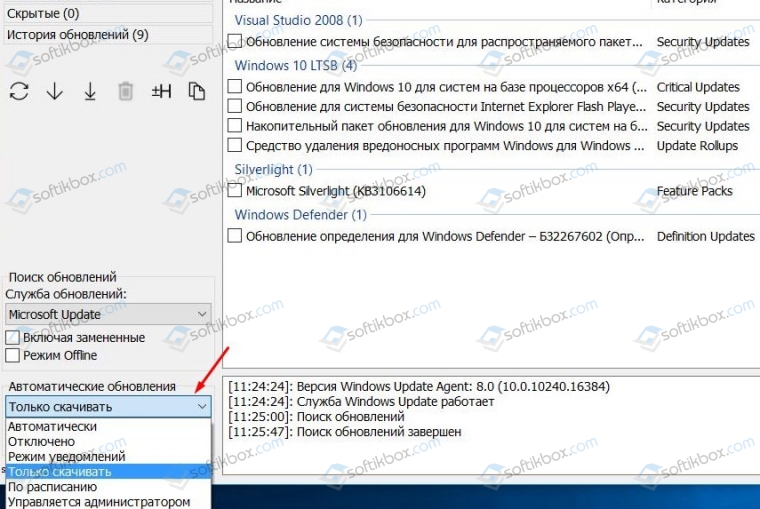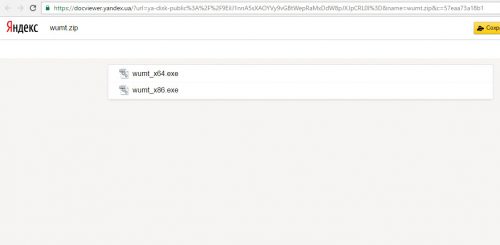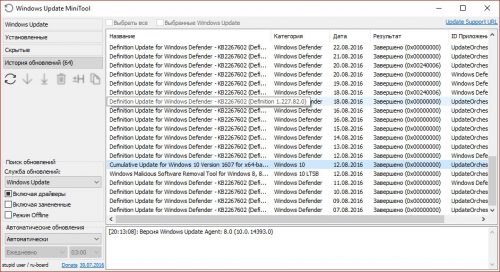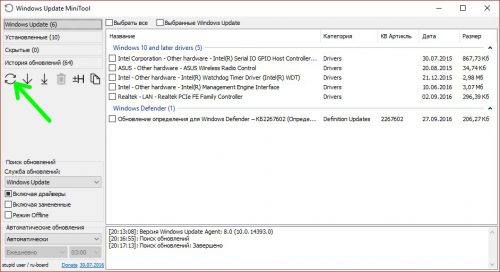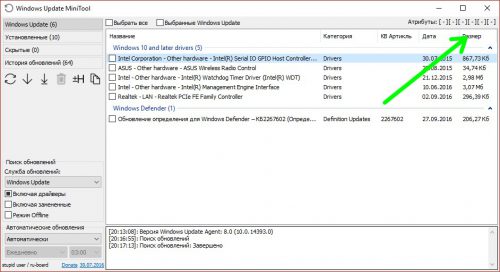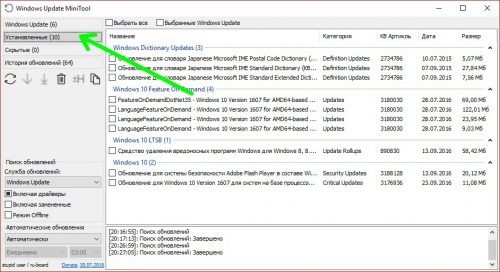- Как узнать размер файла обновления Windows 10
- Узнаем размер обновления в Windows Update MiniTool
- Способы определения размера файла обновления Windows 10
- Windows 10 October 2020 Update будет весить меньше 100 Мб
- Как просмотреть размер обновлений Windows 10
- Windows Update MiniTool – просмотр информации об обновлениях Windows 10
- Вместо послесловия
- Как посмотреть установленные обновления Windows 10
- Как посмотреть установленные обновления Windows 10
- Как посмотреть установленные обновления на Windows 10?
- Как узнать установленные обновления с командной строкой?
- Какими способами проверить наличие обновления Windows 10?
- Включение службы
- Через Параметры
- Ярлык
- Прочие способы
- Как в Windows 10 удалить кэш обновлений (Windows Update)
- Удаление кэша Windows Update
- Как запустить обновление Windows 10 (до последней актуальной версии)
- Процесс обновления (по шагам)
- ШАГ 1 — подключите устройство к интернету
- ШАГ 2 — зайдите в параметры Windows
- ШАГ 3 — запустите проверку и дождитесь окончания загрузки
- ШАГ 4 — сохраните все открытые документы и перезагрузите компьютер
- ШАГ 5 — дождитесь окончания установки
- Дополнения
Как узнать размер файла обновления Windows 10

В этой короткой инструкции о том, как узнать размер обновлений Windows 10 и, при необходимости, скачать только нужные из них, не устанавливая все остальные. См. также: Как отключить обновления Windows 10, Как перенести папку обновлений Windows 10 на другой диск.
Самый простой, но не очень удобный способ узнать размер конкретного файла обновления — зайти в каталог обновлений Windows https://catalog.update.microsoft.com/, найти файл обновления по его идентификатору KB и посмотреть, сколько занимает это обновление для вашей версии системы.
Более удобный метод — использование сторонней бесплатной утилиты Windows Update MiniTool (доступна на русском языке).
Узнаем размер обновления в Windows Update MiniTool
Для того, чтобы просмотреть размеры доступных обновлений Windows 10 в Windows Update Minitool, выполните следующие шаги:
- Запустите программу (wumt_x64.exe для 64-бит Windows 10 или wumt_x86.exe для 32-бит) и нажмите по кнопке поиска обновлений.
- Через некоторое время вы увидите список доступных обновлений для вашей системы, включая их описания и размеры загружаемых файлов.
- При необходимости, вы можете установить нужные обновления прямо в Windows Update MiniTool — отметьте нужные обновления и нажмите по кнопке «Установить».
Также рекомендую обратить внимание на следующие нюансы:
- Для работы программа использует службу Windows Update (Центр Обновления Windows), т.е. если вы отключали эту службу, для работы её придется включить.
- В Windows Update MiniTool присутствует раздел для настройки автоматических обновлений Windows 10, который может ввести начинающего пользователя в заблуждение: пункт «Отключено» не отключает автоматическое скачивание обновлений, а отключает их автоматическую установку. Если вам требуется отключить автоматическое скачивание выберите «Режим уведомлений».
- Помимо прочего, программа позволяет удалять уже установленные обновления, скрывать ненужные обновления или скачивать их без установки (обновления скачиваются в стандартное расположение Windows\SoftwareDistribution\Download\
- В моем тесте для одного из обновлений был показан неправильный размер файла (почти 90 Гб). Если у вас возникают сомнения, проверьте фактический размер в каталоге обновлений Windows.
Скачать Windows Update MiniTool можно со страницы http://forum.ru-board.com/topic.cgi?forum=5&topic=48142#2 (там же вы найдете дополнительную информацию о других возможностях программы). Как такового официального сайта у программы нет, но автор указывает именно этот источник, но если вы загружаете откуда-то ещё, рекомендую проверить файл на VirusTotal.com. Загрузка представляет собой .zip файл с двумя файлами программы — для x64 и x86 (32-бит) систем.
А вдруг и это будет интересно:
Почему бы не подписаться?
Рассылка новых, иногда интересных и полезных, материалов сайта remontka.pro. Никакой рекламы и бесплатная компьютерная помощь подписчикам от автора. Другие способы подписки (ВК, Одноклассники, Телеграм, Facebook, Twitter, Youtube, Яндекс.Дзен)
18.09.2018 в 20:30
Здравствуйте! Несколько вопросов по программе Windows Update MiniTool.
Если я в программе выберу «Режим уведомлений», то совсем отключится автоматическое скачивание обновлений и нужно будет скачивать обновления и устанавливать вручную? Т.е. эта программа вносит какие-то изменения в реестр или изменяет службу Windows Update?
И еще. При запуске среди установленных программа обнаружила обновления для словаря Japanese — 3 штуки. Откуда они взялись и можно ли их удалить?
Спасибо.
19.09.2018 в 13:02
Здравствуйте.
Да, всё верно, программа устанавливает соответствующую системную политики Windows Update в реестре (правда, встречал отзывы, что не у всех срабатывает).
По второму вопросу: а посмотрите в параметрах — время и язык — регион и язык. Ничего там про японский нет?
19.09.2018 в 19:28
Добрый вечер! Просмотрел все про языки и регион — про японский нет ничего.
Только в дополнительных параметрах клавиатуры стоит галка «Не закрывать панель автоматически после ввода эмодзи». Что это такое?
Спасибо
20.09.2018 в 12:44
Да не, это не про то (эмодзи — это символы-смайлики всякие).
Откровенно говоря, у меня больше догадок нет, что за словари японского имеются в виду в вашем случае.
19.09.2018 в 03:24
Извините, разобрался. Спасибо, полезная утилита.
Способы определения размера файла обновления Windows 10
Размер файла обновления Windows 10 очень важен для тех пользователей, у которых ограниченный трафик сети или же небольшой по объему жесткий диск. Ведь операционная система Microsoft очень часто любит обновляться без уведомления на то пользователя, а не корректная загрузка новых компонентов может быть чревата BSoD-ами. Поэтому пользователям, которые не имеют стабильного и безлимитного подключения к сети, стоит знать размер файла обновления Windows 10 до его загрузки и установки.
- Для начала открываем «Центр обновления Windows» и смотрим номер обновления.
- Далее переходим на сайт Microsoft по обновлению операционных систем и вводим в поисковую строку номер обновления.
- Смотрим размер обновления.
Это самый простой и удобный способ определения размера пакета обновления Десятки.
Также узнать размер файла обновления Windows можно с помощью специальной утилиты Windows Update MiniTool, которая предназначена для обновления операционной системы.
- Загружаем и запускаем программу на своем ПК. При загрузке нужно учитывать разрядность операционной системы.
- В меню слева открываем раздел «Windows Update» и смотрим размер доступных обновлений.
ВАЖНО! С помощью данного приложения можно управлять обновлениями: только загружать (без установки), устанавливать по расписанию, отключить и т д.
Скачать эту программу можно на официальном сайте Microsoft. Распространяется утилита на бесплатной основе.
Windows 10 October 2020 Update будет весить меньше 100 Мб
Windows 10 October 2020 Update начнет развертываться для потребителей где-то в следующем месяце, но вы уже можете установить обновление, если присоединитесь к программе Windows Insider.
Хотя ожидается, что обновление функции начнется в следующем месяце, Microsoft не начнет принудительную загрузку 20H2 пользователям до следующего года, где у систем заканчивается поддержка, например, версия 1903 или версия 1909.
На потребительских ПК вы сможете загрузить и установить обновление через «Обновление и безопасность» –> «Центр обновления Windows». На странице обновления вам нужно нажать кнопку «Загрузить и установить», и обновление не будет принудительно установлено на вашем устройстве, если вы не выберете этот параметр.
Процесс обновления остается прежним, но есть одно существенное изменение – октябрьское обновление 2020 года будет установлено с помощью «пакета-переключателя», который превратит майское обновление 2020 года в октябрьское обновление функций 20H2.
Пакет-переключателя весит менее 100 МБ. Это, безусловно, имеет смысл, потому что Windows 10 версии 20H2 почти не содержит функций и, похоже, это еще одна попытка Microsoft использовать старые пакеты обновления, которые включают в себя наборы исправлений и улучшений, внесенных в существующую ОС.
Мы не удивимся, если после предстоящего накопительного обновления размер обновления еще больше уменьшится.
Это связано с тем, что накопительные обновления для Windows 10 версии 2004 должны включать неактивные функции October 2020 Update. Другими словами, ваше устройство под управлением Windows 10 версии 2004 будет автоматически преобразовано в 20H2, если вы получите данный пакет-переключатель.
Размер пакета включения может превышать 400 МБ, если у вас нет последнего накопительного обновления, примененного к обновлению May 2020 Update. Это снова связано с тем, что файлы, необходимые для октябрьского обновления Windows 10, включены в накопительные обновления, которые были выпущены более месяца назад.
Если вы еще не установили May 2020 Update (версия 2004), то вам придется загрузить обновление размером от 4 до 4,7 ГБ, что является обычным размером для обновлений Windows.
Также стоит отметить, что эта новая технология поддержки, которая действует как «переключатель обновлений», все еще является новым проектом, и формального плана по внедрению обновлений в следующем году таким образом нет.
Фактически, мы уже сообщали, что Microsoft внутренне обдумывает план по выпуску только одного крупного обновления в год.
Как просмотреть размер обновлений Windows 10
Один из самых обсуждаемых вопросов о Windows 10 – обновления операционной системы. К сожалению, «десятка» не дает возможности пользователю решить, когда и как устанавливать апдейт системы. Интерфейс управления обновлениями был значительно изменен, и теперь невозможно выбрать обновление для установки и посмотреть его объем. Однако существует способ решения данного вопроса, который мы рассмотрим в этой статье.
Windows Update MiniTool – просмотр информации об обновлениях Windows 10
Описанные выше вопросы можно легко решить с помощью небольшой бесплатной сторонней утилиты Windows Update MiniTool. Загружаем ее по ссылке , указанной автором для своей версии Windows 10. У меня 64-битная система, соответственно я скачал файл wumt_x64.exe.
Программа работает в портативной версии, инсталляция не требуется – просто копируем исполняемый файл в определенную папку на жестком диске. В своей работе приложение использует официальные сервера обновлений Microsoft, но имеет свой интерфейс, который наверняка будет ближе тем пользователям, которые привыкли к классическому виду диспетчера обновлений в предыдущих версиях Windows.
Управление основные возможностями программы осуществляется с помощью иконок в левой панели:
- Проверка наличия обновлений, без скачивания и установки их;
- Загрузка обновлений без последующей установки;
- Загрузка и установка выбранных обновлений;
- Деинсталляция выбранных обновлений;
- Возможность скрыть выбранные обновления;
- Скопировать ссылку на обновление в буфер.
Как и классическое системное приложение обновления операционной системы, Windows Update MiniTool дает возможность вернуть параметры, которые разработчики убрали в «десятке» — в столбце «размер» пользователь сможет увидеть объем предлагаемого к загрузке обновления.
Переключаясь по вкладкам левого меню, можно просмотреть также данные об установленных обновлениях, в т.ч. скрытых.
Вместо послесловия
С помощью вышеописанной утилиты можно удобно и наглядно просмотреть список предлагаемых к загрузке обновлений Windows 10, оценить их объем и произвести дополнительные действия. Программа будет особенно полезной при загрузке крупных накопительных обновлений «десятки».
Как посмотреть установленные обновления Windows 10
Как посмотреть установленные обновления Windows 10
Сегодня хочу рассказать о том, как посмотреть установленные обновления в Windows 10. Дело в том, что после обновления системы в ранних версиях Windows мы могли зайти в Центр обновлений и посмотреть в журнале обновлений какие же установились. Некоторые пользователи жалуются, что не могут найти этот Центр обновлений в Windows 10 и думаю, что его там нет.
Дорогие друзья, на самом деле Центр обновлений из Windows 10 никуда не пропал, его просто нужно поискать. В данной статье я покажу, где он находится и как посмотреть установленные обновления. А делать все это будем несколькими способами.
Так как многие уже перешли на глобальное обновление Anniversary Update для «десятки», то и обновлений они получили достаточно много. Посмотреть, какие изменения произошли можно на самом сайте Microsoft: https://support.microsoft.com/ru-ru/help/12387/windows-10-update-history .
Там будет вкладка «Показать все» и раскроется список всех обновлений, с описанием изменений и исправлений ошибок. По коду обновления вы можете узнать, какие установлены у вас, и нужны ли они вам.
Как посмотреть установленные обновления на Windows 10?
Зайдите в параметры системы, для этого нажмите сочетание Win+I, а потом перейдите в раздел «Обновление и безопасность».
Перейдите на вкладку «Центр обновления Windows» и нажмите справа на ссылку «Журнал обновлений».
Откроется окно, где показаны все установленные обновления с кодом и время, когда это произошло. Вот так все просто делается.
Как узнать установленные обновления с командной строкой?
Еще один способ, который некоторым, может быть, придётся не по вкусу, так как нужно что-то вводить. Откройте командную строку от имени администратора, это можно сделать при нажатии правой кнопкой мыши по меню Пуск. Далее вводим туда команду:
wmic qfe list
Есть еще одна команда, выводящая немного информации по обновлениям, хотя в основном она предназначена для вывода системной информации:
systeminfo
Если вы не обнаружили ни одного обновления, то рекомендую их установить, особенно, если у вас система жутко тормозит, так как многие обновления как раз ориентированы на исправление таких проблем, а также на добавление новых функций.
Если Центр обновлений отказывается искать обновления, возможно у вас он вообще отключен, тогда вам нужно зайти в службы и включить его. В поиске Windows вводим фразу «службы» и ищем среди большого списка «Центр обновления Windows», если он выключен, то включаем.
Какими способами проверить наличие обновления Windows 10?
Взвесив все положительные и отрицательные стороны автоматического обновления Windows 10, множество пользователей отказываются от него. Все же рекомендуется поддерживать операционную систему в актуальном состоянии, периодически устанавливая новые апдейты. Для тех, кто деактивировал функцию автообновления расскажем, как проверить обновления в Windows 10 вручную.
Включение службы
Предположим, что Центр обновления на компьютере отключён, чтобы исключить регулярные напоминания о появлении новых заплаток. Для его активации выполните следующие шаги:
2) В свойствах службы «Центр обновления Windows» или «wuauserv» (для более ранних версий) выберите тип запуска «Ручной» и кликните «Запустить» в том же окне либо через её контекстное меню сервиса.
Через Параметры
Начнём из самого простого метода.
1. Зажмите клавиши Win + I и перейдите в последний раздел в появившемся окне.
2. Кликните по кнопке «Проверка наличия обновлений».
3. Немного подождите, пока помощник установит соединение с серверами Microsoft и отыщет свежие заплатки и патчи для Windows 10.
Ярлык
Описанные выше действия можно быстро выполнить с помощью ярлыка, не делая лишних кликов.
2. В качестве пути к объекту введите « ms-settings:windowsupdate-action ».
3. На следующем экране укажите название ярлыка.
Для изменения иконки ярлыка вызовите его свойства, на вкладке «Веб-документ» кликните «Изменить значок…». Выберите подходящий из системной библиотеки shell32.dll либо укажите собственный и сохраните изменения.
После обнаружения обновлений Windows 10 начнёт автоматическую загрузку, а после — инсталляцию. Для завершения установки необходимо перезагрузить компьютер, а в её процессе желательно оставить ПК в покое, завершив все ненужные программы. Разумеется, не следует забывать о создании точки отката системы или образа текущего состояния системного диска для быстрого восстановления Windows 10 в случае появления критической неполадки.
Прочие способы
При включенной службе «Центр обновлений…» проблему решает и приложение Update Assistant, разработанное Microsoft. Загрузите его с официальной страницы https://www.microsoft.com/ru-ru/software-download/windows10, запустите и кликните «Update now».
Последний широко распространенный метод решения задачи — использование командной строки. Запустите её от имени администратора и выполните следующий код: « wuauclt.exe /updatenow ».
Всё просто, главное – включить службу «Центр обновления Windows».
Как в Windows 10 удалить кэш обновлений (Windows Update)
автор: fshoke 05/05/2016, 19:13 42.3k Просмотров 107 Нравится 2 комментария
Всякий раз, когда вы запускаете обновление операционной системы Windows 10, автоматически кэшируются все файлы установки доступных обновлений. Это сделано для того, чтобы вы в любой момент могли повторно применить обновления Windows, без их повторной загрузки. Но в этой истории плохо то, что папка кэша обновлений Windows постоянно увеличивается в размерах, занимая со временем все полезное пространство на жестком диске вашего компьютера. Поэтому, чтобы избежать этого, предлагаю вам наглядную пошаговую инструкцию, как в Windows 10 удалить весь кэш обновлений (Windows Update).
Удаление кэша Windows Update
Очистка кэша обновлений — это не сложная задача, но она и не настолько проста, как должна была бы быть. Да, вы можете использовать стандартную системную утилиту очистки диска, но она не удаляет кэш Windows Update полностью, поэтому рекомендую вам использовать следующий ручной метод.
1. Для начала, нужно остановить службу Windows Update. Чтобы сделать это, нажмите кнопку поиска (расположена рядом с кнопкой пуск) на вашем рабочем столе и введите поисковую фразу «services». Затем, правой кнопкой мышки кликните по найденному приложению Services и запустите его от имени администратора.
После этого в перечне всех сервисов вашей системы найдите службу Windows Update, щелкните по ней правой кнопкой мыши и выберите опцию Stop. Это действие полностью останавливает службу обновлений Windows.
2. После остановки службы Windows Update нажмите сочетание клавиш Win + R, введите в появившееся окошко этот путь: C:WindowsSoftwareDistribution и нажмите кнопку Enter.
Это та самая папка, в которой Windows 10 хранит все файлы, связанные с обновлениями операционной системы. Зайдите в папку Download, выделите все файлы в ней и удалите их. Система может запросить права администратора для выполнения этой операции, но вы просто нажмите на кнопку Continue, чтобы завершить процедуру.
3. Если вы хотите получить еще больше свободного места на диске, то можете также удалить файлы в папке DeliveryOptimization. Но перед тем, как вы сделаете это, необходимо отключить функцию Windows Delivery Optimization. Чтобы сделать это, найдите приложение Check for Updates способом описанным в шаге №1 и откройте его.
В окне Update&Security слева выберите пункт Windows Update и нажмите на ссылку Advanced options.
После того, как окно дополнительных параметров откроется, нажмите на ссылку Choose how updates are delivered.
В открывшемся окне нажмите на кнопку внизу, чтобы отключить в Windows 10 функцию Delivery Optimization.
После выключения этой функции, снова нажмите на клавиатуре Win+R, введите следующий путь C:WindowsSoftwareDistributionDeliveryOptimization и нажмите кнопку Enter.
Когда папка откроется, выберите все файлы в ней (комбинация клавиш Ctrl + A) и удалите их (кнопка Delete на клавиатуре).
До удаления файлов можете проверить их общий объем. Для этого выделите все файлы в папке, щелкните правой кнопкой мыши и в появившемся меню выберите пункт Properties. В моем случае, все файлы и папки занимали почти 7 Гб места на жестком диске.
4. После того, как вы закончите с выше описанной процедурой, не забудьте снова открыть приложение Services (см. шаг №1), затем щелкните правой кнопкой мыши по службу Windows Update и выберите опцию Start. Это действие снова запускает службу обновления системы (Windows Update), которую вы ранее остановили.
Это самый простой способ очистить кэш обновления в ОС Windows 10. В комментариях делитесь своими мыслями и личном опытом решения вопроса с очисткой кэша Windows Update.
Как запустить обновление Windows 10 (до последней актуальной версии)

Вообще, обычно, большинство пользователей задают вопросы, как отключить самопроизвольные обновления 10-ки. Однако, в ряде случаев обновление системы весьма полезно: помогает устранить ряд ошибок, повысить безопасность, добавить некоторые элементы (игровой центр, возможность записи видео из игр и пр.).
По умолчанию, ОС Windows 10 самостоятельно и автоматически проверяет обновления. Если находит что-то новое — загружает и устанавливает (это можно заметить во время включения/перезагрузки компьютера). Но в ряде случаев, этого может не происходить (например, если вы вручную отключили эту функцию, или используете не официальную версию ОС. ) .
Собственно, в этой заметке представлю самый простой и обыденный способ ручного запуска обновления системы.
1) размер обновлений может быть разным: от 10 МБ до 3-4 ГБ! Обычно, обновления в несколько гигабайт вносят серьезные изменения в систему.
2) т.к. размер обновлений всегда разный (и производительность ПК тоже у вас разная) — время на установку может сильно варьироваться: в большинстве случаев потребуется 1-5 мин., но иногда, может уйти и 30-50 мин.!
Процесс обновления (по шагам)
ШАГ 1 — подключите устройство к интернету
Для начала необходимо удостовериться (проверить), что есть подключение к сети интернет. В большинстве случаев достаточно просто обратить внимание на значок сети в трее (рядом с часами).
Доступ к интернету
Отмечу, что есть способы обновления и без подключения к сети (однако, это гораздо дольше (нужна будет спец. программа, и вам все равно понадобится какой-нибудь компьютер с интернетом)) .
ШАГ 2 — зайдите в параметры Windows
Далее нужно открыть параметры Windows (не путайте с панелью управления!) . Это можно сделать просто открыв меню ПУСК и нажав по ссылке «Параметры» (см. скрин ниже).
Параметры — Windows 10
Еще один способ зайти в параметры — нажать сочетание кнопок Win+i. После чего откройте раздел «Обновление и безопасность» . Пример см. на скриншоте ниже.
Это окно можно открыть, нажав сочетание Win+i
ШАГ 3 — запустите проверку и дождитесь окончания загрузки
В разделе «Обновление и безопасность» перейдите во вкладку «Центр обновления Windows» и нажмите по кнопке «Проверка наличия обновлений» .
Проверка наличия обновлений
После чего Windows проверит наличие обновлений — если они будут найдены, она автоматически приступит к их загрузке (от вас ничего более не требуется). Отмечу, что загрузка может занять достаточно длительное время (зависит от скорости вашего интернета и размера обновлений) .
Центр обновления Windows — загрузка обновлений
Если через параметры Windows сделать это не удается (ошибки, сбои и пр.), перейдите на сайт Microsoft и нажмите по ссылке «Обновить сейчас» .
После загрузки помощника по обновлению — просто запустите его и дождитесь окончания его работы. См. скриншот ниже.
ШАГ 4 — сохраните все открытые документы и перезагрузите компьютер
Когда все обновления будут загружены и сконфигурированы, вы увидите сообщение, что требуется перезагрузка . Рекомендую предварительно сохранить все открытые документы и нажать на кнопку «Перезагрузить сейчас» .
Если вы не перезагрузите компьютер вручную — Windows сделает это автоматически в не периода активности (например, когда вы отправите компьютер в сон. ) .
ШАГ 5 — дождитесь окончания установки
Далее увидите сообщение: «Работа с обновлениями. Завершено: 30%. Не выключайте компьютер» . Останется только дождаться окончания установки.
Работа с обновлениями — завершено 30% / Кликабельно
Кстати, чтобы просмотреть какие обновления уже установлены — можете воспользоваться спец. журналом. Ссылка на него доступна в «Центре обновления Windows» (чтобы открыть параметры Windows — нажмите Win+i) .
Просмотр журнала обновлений
В журнале все обновления расположены по датам установки (см. скрин ниже).
Обновления по датам
Дополнения
Как узнать текущую версию ОС
Для этого есть несколько способов. Наиболее информативный через вкладку сведения о системе . Чтобы ее открыть — нажмите сочетание кнопок Win+R, введите команду msinfo32 и нажмите OK.
msinfo32 — просмотр свойств системы
В открывшемся окне будет показана версия ОС, номер сборки, модель компьютера и т.д. Скриншот окна представлен ниже в качестве примера.
Сведения о системе
Как узнать какая у меня ОС Windows: разрядность, версия, сборка (несколько способов) — https://ocomp.info/kakaya-u-menya-windows.html
Запуск обновления через командную строку
Если обновить систему через параметры Windows не получилось, то можно попробовать выполнить это принудительно (через командную строку).
1) Для этого сначала нужно запустить командную строку от имени администратора (нажмите сочетание кнопок Ctrl+Shift+Esc , чтобы открылся диспетчер задач . Далее нажмите файл/новая задача и впишите команду cmd , нажмите OK. Пример ниже) .
В помощь! Как открыть командную строку от админа — https://ocomp.info/kak-otkryit-komandnuyu-stroku.html
Запуск командной строки от имени админа
2) В командной строку наберите последовательно две команды (скрин ниже в помощь):
- wuauclt /detectnow — производит поиск обновлений (принудительно);
- wuauclt /UpdateNow — устанавливает найденные обновления.
Обновление Windows 10 через командную строку
Как удалить определенное обновление
Необходимо перейти в центр обновления Windows (нажмите Win+i чтобы открыть параметры системы и в меню слева выберите нужный раздел) , и кликнуть по ссылке «Просмотр журнала обновлений» .
Центр обновления Windows — просмотр журнала / Кликабельно
В этом журнале можно не только просмотреть все установленные обновления, но и удалять их (для этого обратите внимание на ссылку под заголовком, см. пример ниже).