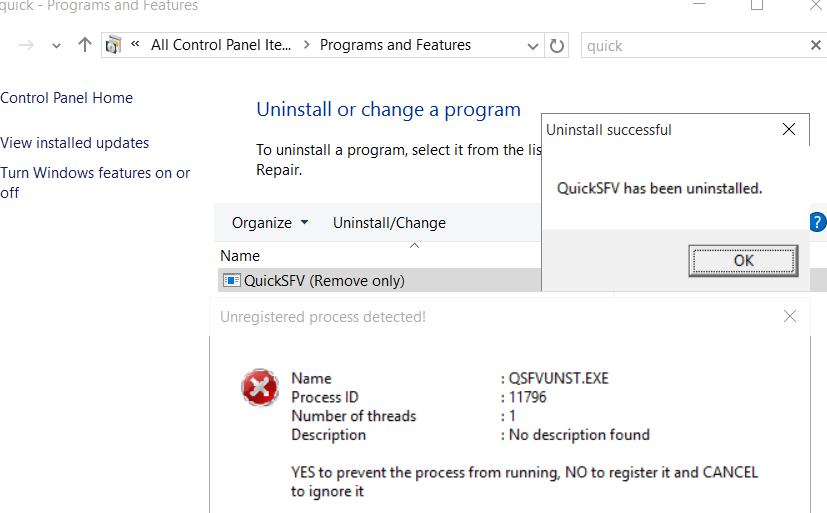- Исправление размытых шрифтов в Windows 10
- Исправляем размытые шрифты в Windows 10
- Способ 1: Настройка масштабирования
- Способ 2: Взаимодействие с функцией ClearType
- Способ 3: Установка корректного разрешения экрана
- Windows 10 размытый шрифт 125% масштабирование
- 4 ответов
- Как исправить размытые шрифты в Windows 10 и других приложениях | ТОП-5 Способов решения
- Введение
- Причины размытия
- Как исправить ошибку
- №1 Устанавливаем правильное разрешение
- №2 Автоматическое устранение проблемы
- №3 Настройки ClearType
- №4 Исправление размытых шрифтов/изображений в сторонних программах
- №5 Используем Windows 10 DPI Blurry Fix
- ВИДЕО: Windows 10 — Шрифты: масштаб и размытость
- Windows 10 — Шрифты: масштаб и размытость
Исправление размытых шрифтов в Windows 10
Одной из распространенных проблем, связанных с визуальной частью ОС Windows 10, считается появление размытых шрифтов во всей системе либо в отдельных программах. Чаще всего ничего серьезного в данной неполадке нет, а нормализуется состояние внешнего вида надписей буквально в несколько кликов. Далее мы разберем основные способы решения этой задачи.
Исправляем размытые шрифты в Windows 10
В большинстве случаев ошибка вызвана неправильными настройками расширения, масштабирования экрана или незначительными системными сбоями. Каждый рассмотренный ниже метод не является сложным, поэтому выполнить описанные инструкции не составит труда даже для неопытного пользователя.
Способ 1: Настройка масштабирования
С выходом обновления 1803 в Виндовс 10 появился ряд дополнительных инструментов и функций, среди них находится и автоматическое исправление размытости. Включение этой опции происходит достаточно легко:
- Откройте «Пуск» и перейдите в «Параметры», нажав на значок шестеренки.
Выберите раздел «Система».
Во вкладке «Дисплей» необходимо открыть меню «Дополнительные параметры масштабирования».
Повторимся, что применение этого метода доступно только тогда, когда на компьютере установлено обновление 1803 или выше. Если вы до сих пор не инсталлировали его, настоятельно рекомендуем сделать это, а разобраться с поставленной задачей поможет другая наша статья по ссылке ниже.
Настраиваемое масштабирование
В меню «Дополнительные параметры масштабирования» также присутствует инструмент, позволяющий вручную задать масштаб. О том, как перейти в указанное выше меню, читайте в первой инструкции. В этом окне вам нужно лишь опуститься немного ниже и выставить значение равное 100%.
В случае когда данное изменение не принесло никакого результата, советуем отключить эту опцию, убрав указанный в строке размер масштаба.
Отключение оптимизации во весь экран
Если проблема с размытым текстом касается только определенных приложений, предыдущие варианты могут не принести желаемого результата, поэтому нужно редактировать параметры конкретной программы, где и появляются дефекты. Осуществляется это в два действия:
- Кликните ПКМ на исполняемом файле необходимого ПО и выберите «Свойства».
Перейдите во вкладку «Совместимость» и поставьте галочку возле пункта «Отключить оптимизацию во весь экран». Перед выходом не забудьте применить изменения.
В большинстве ситуаций активация этого параметра решает возникшую неполадку, однако в случае с использованием монитора с большим разрешением, весь текст может стать немного меньше.
Способ 2: Взаимодействие с функцией ClearType
Функция ClearType от компании Microsoft была разработана специально для того, чтобы сделать отображаемый на экране текст более четким и комфортным к восприятию. Мы советуем попробовать отключить либо включить этот инструмент и понаблюдать, исчезает ли размытие шрифтов:
- Открываем окно с настройкой ClearType через «Пуск». Начните вводить название и нажмите левой кнопкой мыши на отобразившийся результат.
Затем активируйте либо снимите галочку с пункта «Включить ClearType» и наблюдайте за изменениями.
Способ 3: Установка корректного разрешения экрана
У каждого монитора есть собственное физическое разрешение, которое должно совпадать с тем, что задано в самой системе. При неправильной установке данного параметра появляются различные визуальные дефекты, в том числе могут размываться шрифты. Избежать этого поможет правильная настройка. Для начала ознакомьтесь с характеристиками вашего монитора на официальном сайте производителя или в документации и узнайте, какое у него физическое разрешение. Обозначается эта характеристика, например, вот так: 1920 x 1080, 1366 x 768.
Теперь осталось выставить такое же значение непосредственно в Виндовс 10. Детальные инструкции по этой теме читайте в материале от другого нашего автора по следующей ссылке:
Мы представили три достаточно легких и эффективных метода по борьбе с размытыми шрифтами в операционной системе Windows 10. Пробуйте выполнять каждый вариант, хотя бы один должен оказаться действенным в вашей ситуации. Надеемся, наши инструкции помогли вам справиться с рассмотренной проблемой.
Windows 10 размытый шрифт 125% масштабирование
Это своего рода трудно читать Иногда, поэтому у меня есть масштабирование, установленное на 125% при разрешении 1920×1080. ClearType не исправить это я попытался включить и выключить его. Все выглядит отлично (Explorer, Firefox. ), за исключением некоторых вещей. Смотрите здесь:
та же проблема, например, в управлении компьютером. Однако при 100% масштабировании проблем не возникает.
4 ответов
У меня тоже была эта проблема, но я смог исправить ее с помощью конкретных программ ,которые имеют эту проблему (например, Steam и Rainmeter). Вам нужно будет сделать следующее:
- запишите, какие программы имеют проблемы шрифта.
- щелкните правой кнопкой мыши значок программы (не ярлык) и выберите Свойства.
- перейдите на вкладку «Совместимость».
- установите флажок «Отключить масштабирование изображения при высоком разрешении экрана».
- перезагрузка программа.
- повтор для каждой затронутой программы.
мне удалось получить острые шрифты в CMD, Диспетчере устройств и т. д. сразу, используя стандартный пользовательский интерфейс настроек Windows (т. е. без изменения настроек совместимости или использования автозапуск сценария реестра).
в принципе, вам нужно перейти к Панель управления > внешний вид и персонализация > дисплей и назначить пользовательский уровень масштабирования до 125%.
нюанс в том, что пользовательский интерфейс не позволит вам применять, если у вас уже есть рекомендуемая настройка 125% в меню Настройки > Дисплей. Но есть как минимум два обходных пути:
Способ 1: Вы можете просто установить уровень масштабирования в другое значение в настройках > интерфейс дисплея, просто перед изменением настроек обратно на 125% в пользовательское масштабирование пользовательского интерфейса.
временное решение 2: Вы можете установить пользовательский уровень масштабирования на какое-то другое значение в пользовательском интерфейсе пользовательского уровня масштабирования, применить, выбрать повторный вход позже в появившемся диалоговом окне, а затем установить пользовательский уровень масштабирования вернуться к 125%, применить и повторно войти вручную.
Я проверил оба обходные пути, и они оба работали на двух моих ноутбуках.
Как исправить размытые шрифты в Windows 10 и других приложениях | ТОП-5 Способов решения
Размытые шрифты Windows 10 могут возникнуть по самым разным причинам, но благодаря встроенным функциям от проблем можно избавиться за несколько легких шагов.
Введение
Нечеткие шрифты в Windows 10 встречаются у многих пользователей. По самым разным причинам во время пользования этой операционной системой могут возникнуть проблемы, связанные с отображением шрифтов. К примеру, может случиться так, что шрифты будут размытыми (мутными) и нечитаемыми. При этом, в зависимости от причины возникновения проблемы уровень сложности исправления варьируется.
Некоторые из шагов исправлений довольно очевидны. Однако, не все понимают, как работает указанная операционная система. Следовательно, неопытные пользователи могут столкнуться с этой проблемой и не смогут понять, как ее решить, хоть и вполне возможно будет достаточно просто зайти в настройки/опции и исправить значения настроек.
Именно поэтому подробно рассмотрим и расскажем о нескольких способах, как можно исправить нечеткий шрифт в виндовс 10.
Причины размытия
Причины возникновения ошибок со шрифтами вашего компьютера на ОС Виндовс 10 могут быть самыми разными. Но в большинстве случаев проблема исправляется лишь несколькими легкими шагами.
Нечеткие шрифты в Windows 10 могут возникнуть по следующим причинам:
- Разрешение экрана. Очень важный момент, и в большинстве случаев ошибка возникает из-за того, что стоит неправильное разрешение. Мы выясним, как изменить разрешение экрана (Display) Windows 10.
- Нестабильные драйвера видеокарты. Тоже возможная причина, по которой возникают проблемы. Достаточно будет сделать обновление драйверов. Это может помочь как в случае с видеокартами AMD, так и Nvidia. Настройки видеоадаптера на многое влияют.
- Использование сторонних приложений, связанных с работой шрифтов. К примеру, программа могла заменить основные шрифты своими, из-за чего и возникла бы данная ошибка. В этом случае есть инструменты/утилиты, которую помогут вручную исправить проблему дисплея. Также стоит убрать из автозагрузки приложения, связанные с шрифтами. Убедитесь, что другие программы не влияет на работу с шрифтами, проверьте вкладку Совместимость .
Как исправить ошибку
Рассмотрим несколько действенных способов, которые помогут в случае, если расплывается текст на мониторе или попросту отображается мелкий текст. Windows 10 имеет ряд возможностей, благодаря которым без особых проблем можно справиться с поставленной целью и наконец привести настройки текста и установить изображение в корректное состояние. Microsoft действительно позаботились об этом.
№1 Устанавливаем правильное разрешение
Самое первое, что надо сделать – проверить, правильно ли масштабировали свой экран. Делается это очень просто, ведь операционная система автоматическим образом делает это за вас.
Делаем следующие шаги:
Нажимаем правую кнопку мыши на рабочем столе
Открывается маленькое окошко, где нужно выбрать пункт Параметры экрана
Открывается новое меню, где можно выбрать яркость, включить ночной режим и воспользоваться другими функциями. Нас интересует раздел Масштаб и разметка , нужно чуть-чуть прокрутить страницу вниз.
В разделе Масштаб и разметка ищем пункт Разрешение экрана . Там находятся настройки разрешения. По умолчанию должна стоять нужная отметка. Если эту отметку не меняли, то все нормально. У каждого экрана разрешение отличается. Нажимаем на ползунок в указанном разделе
Открывается новое маленькое меню, где нужно выбрать правильное масштабирование. Благо, наша операционка на ПК в этом нам помогает. Рядом с правильным масштабом экрана стоит надпись Рекомендуется . Система автоматически найдет этот параметр для вас. Именно это нам нужно выбрать
Если стоит некорректное значение, переопределите текущие настройки на рекомендуемые. Сохраняем выбранное значение, после чего все встает на свои места
В этом же разделе видим надпись Изменение размера текста, приложений и других элементов . Делаем те же шаги для этого, то есть выбираем рекомендуемый процент и подтверждаем действие. По умолчанию на многих мониторах стоит значение в 125%
Все, если ошибка была в масштабировании, то больше ее не будет
№2 Автоматическое устранение проблемы
Очередной способ с помощью встроенного инструмента, если в Windows 10 размытые шрифты в приложениях. Исправление очень легкое и занимает буквально минуту времени.
Делаем следующее:
Нажимаем правую кнопку мыши на свободное место рабочего стола, после чего открывается маленькое меню
В меню выбираем пункт Параметры экрана , открывается новая страница
Прокручиваем немного вниз, где можно найти раздел Масштаб и разметка
Прямо под значением масштаба и разметки есть параметр Дополнительны параметры масштабирования
Нажимаем на эту надпись, после чего открывается новая страница
Видим Исправление масштабирования для приложений , а под этим есть надпись Разрешить Windows исправлять размытость в приложениях . Как можно понять, в этом случае операционная система автоматически определяет и исправляет ошибку. При этом, тут есть два варианта
Если ползунок активирован, но ошибка не решена – просто деактивируем, делаем перегрузку Windows на компьютере/ноутбуке и проверяем, исправлена ли ошибка
Если ползунок не активирован, то просто активируем и проверяем, все ли правильно работает и расплывается текст на мониторе Windows 10 или нет. Если нет – снова надо перезагрузить компьютерра
Все, проблема должна быть решена автоматически. Таким легким образом устраняем размытость, делая сброс настроек шрифтов. Теперь они визуально будут выглядеть лучше, ибо заданы правильные установки Windows
№3 Настройки ClearType
Нельзя и отрицать того, что кроме настроек масштабирования ошибка может возникнуть из-за ClearType. Эта функция Майкрософт использует уже довольно давно. Если говорить максимально просто, ClearType – встроенная системная функция для сглаживания шрифтов. Однако, в некоторых случаях настройки ClearType могут стать причиной возникновения ошибки.
Рассмотрим инструкцию, как можно изменить настройки вашего монитора, используя настройки текста Cleartype.
Сначала откройте средство настройки Cleartype (Settings). Для этого в панели Пуск , то есть в поиске нужно набрать ClearType . Для запуска панели Пуск достаточно прожать клавишу Win (Минимайз). Никакие комбинации клавиш не требуются. Для запуска также можно воспользоваться диспетчером задач, достаточно ввести название в диспетчере и активировать
Открывается окошко на экране монитора, где есть специальное поле для вкл/выкл системы ClearType . Это переключатель, где достаточно поставить или убрать галочку, чтобы задать нужное значение
Если галочка стоит, просто переключите и сохраните эти настройки. Посмотрите, помогло ли отключение ClearType и правильно ли отображается четкость текста. В определенных ситуациях, для некоторых мониторов и систем отключение действительно может помочь
После нажатия на кнопку Далее система автоматически проводит несколько проверок. Проверки не занимают много времени, и если все подключено правильно – вам предложат несколько примеров шрифтов. Выбираете тот стиль, который для вас выглядит лучше, и снова нажимаете на Далее . Это очень удобно, ибо можно выбрать тот шрифт, который смотрится для вас более четко. Просто введите нужное значение
Если изменение этой настройки не помогло, поменяйте все обратно, читайте статью и попробуйте другие пользовательские способы устранения сглаживания неровностей экранных шрифтов
№4 Исправление размытых шрифтов/изображений в сторонних программах
Однако, не все программы используют автоматическое масштабирование операционной системы. Это значит, что в отдельных программах могут возникнуть проблемы. К примеру, если в отдельных программах Windows 10 размытое изображение, но в целом все отлично работает – значит дело не в самой операционке.
Для подобной проблемы тоже есть очень легкое исправление, которое делается за минимальное количество времени:
Находим иконку нужного ошибочного приложения и нажимаем правую кнопку мыши
Открывается маленькое меню, где в самом конце есть кнопка Свойства . Туда и нужно нажать
Открывается раздел со свойствами приложения. Сверху есть раздел со свойствами, где нужно выбрать Совместимость , вследствие чего откроется совершенно новый раздел
В новом открытом меню нужно найти надпись Параметры , где находится нужная нам функция
Находим надпись Отключить масштабирование изображения при высоком разрешении экрана
Если рядом с этой надписью не стоит галочка – поставьте, нажмите на Применить и просто перезапустите программу
Если все же птичка стоит, отключаем и снова запускаем программу, а если ошибка не исчезла – нужно снова подключить и применить
Все, проблема нечеткого шрифта в Windows 10 исправлена!
№5 Используем Windows 10 DPI Blurry Fix
Если все же ни один из вышеуказанных способов не помогает, что довольно маловероятно, то можно уже воспользоваться сторонними программами для максимального эффекта. Из подобных программ можно выделить одну наиболее популярную – Windows 10 DPI Blurry Fix. Программа использует старые алгоритмы масштабирования, возвращает старый метод масштабирования и помогает избавиться от проблемы с размытыми изображениями и текстами в Виндовс 10.
По сути, ничего сложного в программе нет – все максимально понятно и просто. Интерфейс крайне простой и удобный, и особых знаний для использования DPI Blurry Fix не надо, нужно лишь выставить правильные значения, а это делается одним кликом. DPI Blurry Fix актуальна даже сейчас, в 2020 году, и для использования пройти регистрацию не надо, файл же весит максимально мало.
Делаем следующее:
Скачиваем, делаем установку и запускаем программу (можно скачать с официального сайта, ничего сложного нет, да и регистрация не требуется, просто нажимаем на значок, настроить программу не надо)
Открывается новое меню, где можно выбрать несколько значений: Use Windows 10 default DPI или Use Windows1 DPI Scaling . Если выбрать первый вариант, то программа просто воспользуется встроенными функциями десятой Виндоус для исправления проблем с размытием, а второй вариант будет использовать именно методы Windows 8.1
Выбираем второй вариант: Use Windows1 DPI Scaling
Ставим значение DPI Scale (100-125% по умолчанию, пробуем эти 2 варианта)
Нажимаем на Apply
Перезапускаем компьютер/ноутбук и ждем результатов. Плюс программы в том, что обновления требуются очень редко, так что можно единожды скачать и забыть. Рекомендуем запустить от имени администратора, дабы получить полный доступ к настройкам монитора.
На разных версиях Windows могут быть самые разные решения, и с каждой новой версией исправление данной проблемы становится все легче и легче. Настройки экрана напрямую помогли многим людям с решением этой ошибки. Исправление неровностей, оптимизация и сглаживание шрифтом в целом – максимально легкий процесс, и мы с вами убедились в этом.
ВИДЕО: Windows 10 — Шрифты: масштаб и размытость
Windows 10 — Шрифты: масштаб и размытость
Как исправить размытые шрифты в Windows 10 и других приложениях | ТОП-5 Способов решения