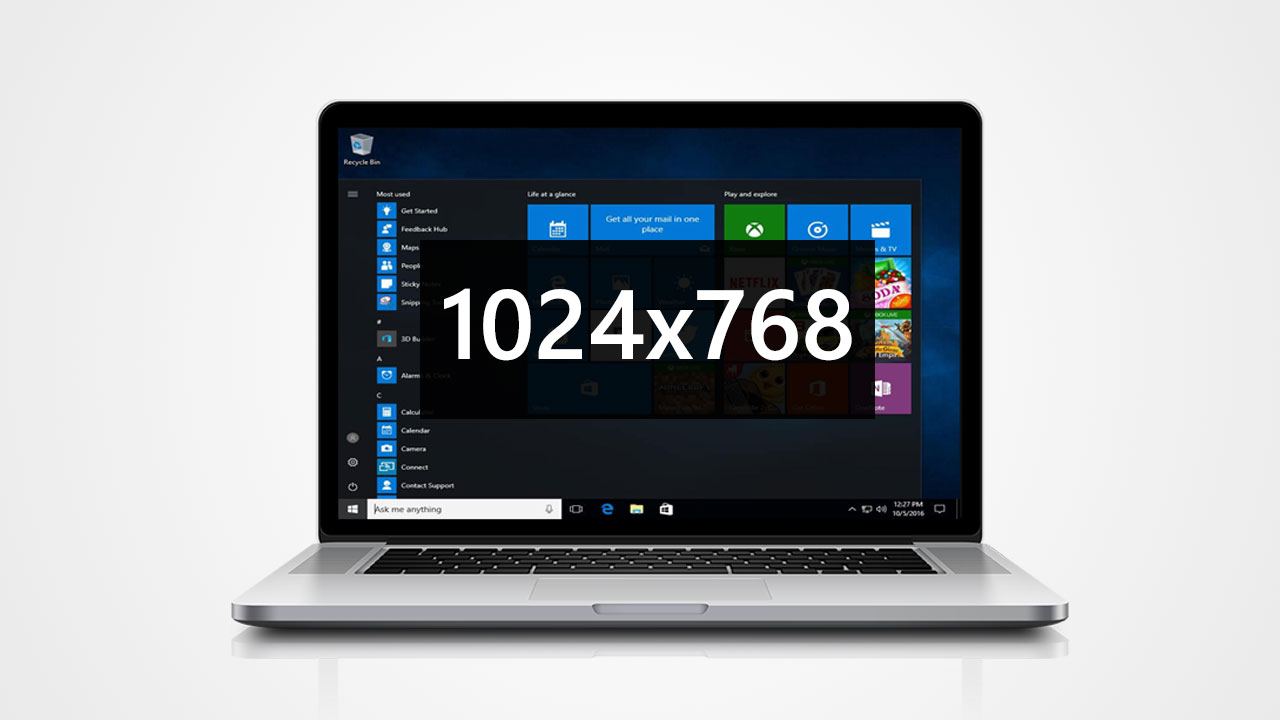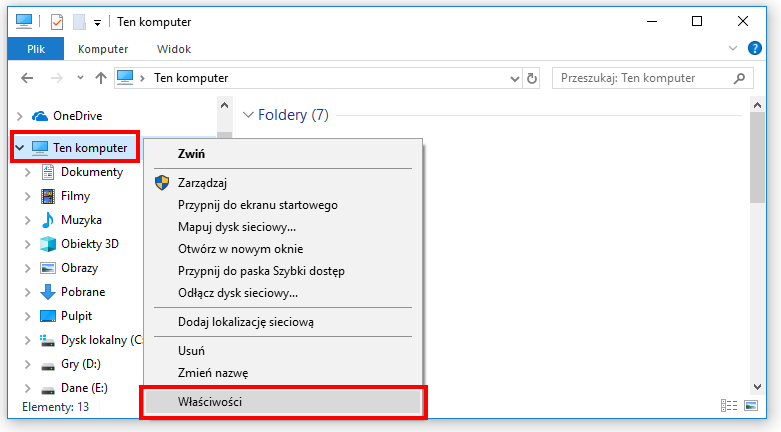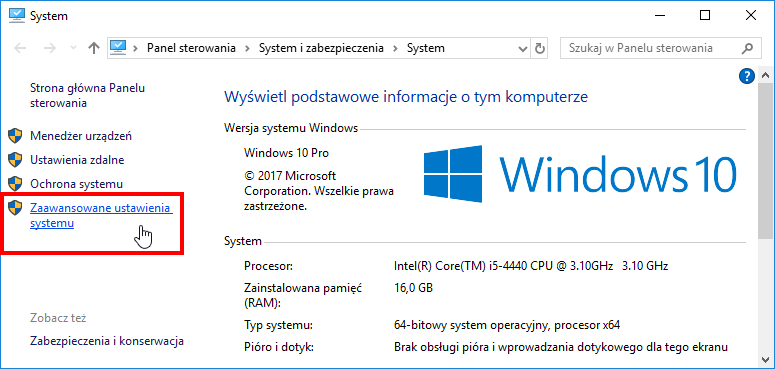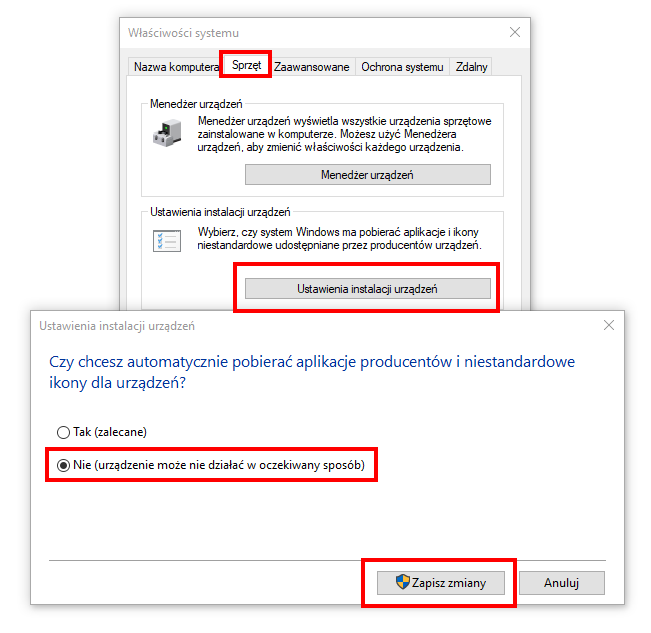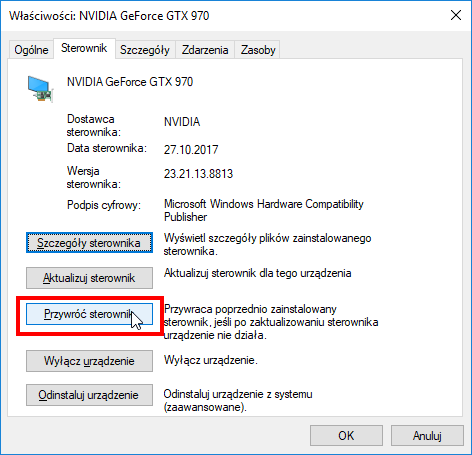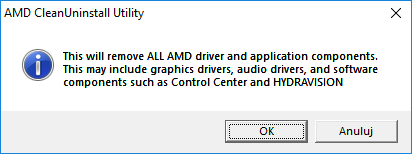- Windows 10 и разрешение экрана заблокированы на 1024×768. Как это исправить?
- Шаг 1. Отключите автоматическое обновление драйвера в Windows 10
- Шаг 2: Восстановите исходный драйвер видеокарты
- Помогите! Опция восстановления драйвера не работает. Что делать?
- Почему не меняется разрешение экрана в Windows 10 выше 1024 x 768
- Что делать, если не удается установить разрешение выше 1024 x 768 в Windows 10
- Шаг 1: Отключение автоматического обновления устройств в Windows 10
- Шаг 2: Восстановление оригинального драйвера для видеокарты
- Что делать, если не работает функция восстановления драйвера
- Инструкция для карт Radeon
- Удаление драйверов AMD
- Инструкция для карт NVIDIA
- Решение проблемы с отсутствием нужного разрешения экрана в Windows 10
- Решаем проблемы с отсутствием нужного разрешения экрана в Windows 10
- Способ 1: Установка или обновление драйвера видеокарты
- Способ 2: Настройка ПО графического адаптера
- Способ 3: Настройка свойств видеоадаптера для дисплея
Windows 10 и разрешение экрана заблокированы на 1024×768. Как это исправить?
Windows 10 не позволяет установить более высокое разрешение экрана, чем 1024×768? Изображение растянуто на мониторе или ноутбуке? Нет широкоэкранных разрешений на выбор? Не беспокойтесь, это можно исправить.
Обновления Windows 10 включают не только системные компоненты и новые функции, но иногда также такие драйверы, как графические карты или другие устройства. Может случиться так, что драйверы, предоставленные Microsoft, не работают до конца, как должны, в результате чего наша графическая карта начнет отображать изображение в плохом разрешении. Установка последних драйверов с веб-сайта производителя не помогает, поскольку система по-прежнему перезаписывает драйвер самостоятельно.
Об этом узнали многие пользователи, у которых несколько старых ноутбуков и компьютеров с ATI Radeon HD 4000 и более старыми видеокартами. В результате обновления «Advanced Micro Devices, Inc.» возникают проблемы со старыми картами Radeon, которые перестанут отображать широкоэкранное разрешение. Доступны только основные разрешения экрана, такие как 640×480, 800×600 и 1024×768. Как это исправить?
Шаг 1. Отключите автоматическое обновление драйвера в Windows 10
Прежде всего, вы должны отключить автоматическое обновление драйверов через Windows 10, потому что это источник проблем в этом случае. Система постоянно перезаписывает драйвер производителя самостоятельно с сайта Windows Update, что вызывает проблемы.
Для этого откройте окно «Проводник». В боковом меню слева щелкните правой кнопкой мыши вкладку «Этот компьютер» и выберите из раскрывающегося контекстного меню «Свойства».
Появится новое окно с именем «Система». Снова обратите внимание на левую часть окна со списком доступных вкладок. Нажмите здесь, на поле «Расширенные настройки системы».
Появится новое окно с именем «Свойства системы». Перейти к нему в закладки «Оборудование». Нажмите кнопку «Настройки установки устройства». В новом окне вы можете выбрать, должна ли система автоматически устанавливать приложения производителя и значки устройств.
Этот параметр также включает драйверы для определенных устройств, таких как графические карты ATI Radeon или NVIDIA GeForce. Выберите вариант здесь «Нет (устройство может работать неожиданно)».
Если система попросит вас перезапустить, согласитесь с ней. Первый шаг за нами — система больше не будет автоматически устанавливать новый драйвер, что вызывает проблемы с разрешением. Теперь нам нужно восстановить исходный драйвер для нашей видеокарты, чтобы все разрешения были доступны снова.
Шаг 2: Восстановите исходный драйвер видеокарты
Сначала попробуйте сделать это самым простым способом, то есть с помощью диспетчера устройств. Перейдите на панель управления в Windows 10 (если у вас нет прикрепленной плиткой, вы можете найти ее с помощью поисковой системы), а затем перейдите на вкладку «Оборудование и звук> Диспетчер устройств».
В окне диспетчера устройств разверните вкладку «Видеокарты» и найдите свою карту в списке. Дважды щелкните его левой кнопкой мыши, чтобы просмотреть детали.
В новом окне с информацией о графической карте перейдите на вкладку «Драйвер» и используйте параметр «Восстановить драйвер». Система должна автоматически восстановить исходный драйвер, который ранее работал правильно, и поскольку мы отключили автоматические обновления драйверов на первом этапе, мы уверены, что он больше не будет перезаписан.
Сразу после восстановления драйвера экран слегка покраснеет, а затем вернется с правильным разрешением.
Помогите! Опция восстановления драйвера не работает. Что делать?
Если опция «Восстановить драйвер» со второго шага не работает, тогда вы должны сначала полностью удалить текущие драйверы, а затем вручную установить оригинал с помощью официального установщика из AMD или NVIDIA.
- Инструкции для карт Radeon
Если у вас есть видеокарта Radeon, загрузите программу Утилита AMD CleanUninstall. Это официальный инструмент для удаления драйверов для карт Radeon. Запустите эту программу, нажмите «ОК», чтобы подтвердить удаление драйверов и немного подождать. Через мгновение появится сводное окно — нажмите «Готово» и подтвердите перезагрузку компьютера. Теперь вам нужно установить новые драйверы.
Если у вас есть серии Radeon HD 2000, 3000 или 4000, загрузите драйвер Драйвер брэнд AMD Catalyst ™ 13.4 Legacy.
Если у вас новая видеокарта Radeon, вы можете загрузить драйверы автоматически с помощью драйвера AMD Driver Autodetect.
После установки драйверов разрешение будет восстановлено до нужного значения, совместимое с встроенным разрешением монитора или ноутбука.
- Инструкции для карт NVIDIA
Удалите текущие драйверы NVIDIA — самый простой способ сделать это — использовать инструмент DDU (удаление драйверов драйверов). Если вы не знаете, как его использовать, ознакомьтесь с нашим руководством по удалению драйверов NVIDIA.
Затем загрузите и установите драйверы для вашей видеокарты:
Загрузите драйверы NVIDIA для текущих видеокарт
Загрузите драйверы NVIDIA для старых видеокарт
Выберите одну из приведенных выше ссылок, укажите свою графическую карту в списке (если ее нет в списке текущих карт, используйте ссылку со старыми картами) и загрузите драйверы. После установки разрешение экрана должно вернуться к исходному значению.
Почему не меняется разрешение экрана в Windows 10 выше 1024 x 768
Windows 10 не позволяет установить разрешение экрана выше 1024 x 768? Изображение растягивается на мониторе или ноутбуке? Слетели панорамные режимы? Есть способы все это исправить.
Что делать, если не удается установить разрешение выше 1024 x 768 в Windows 10
В пакеты обновлений Windows 10 входят не компоненты системы и новые функции, но иногда и драйверы, например, видеокарты или других устройств. Может случится, что драйверы, предоставленные компанией Майкрософт, не работают должным образом, в результате не меняется разрешение экрана в Windows 10 и видеокарта показывает картинку в плохом низком качестве. Установка последних драйверов из сайта производителя не помогает, ибо Windows постоянно перезаписывает их самостоятельно.
С этой проблемой столкнулась часть пользователей, которые используют ноутбуки и компьютеры с видеокартами ATI Radeon серии HD 4000 и ниже. После обновления «Advanced Micro Devices, Inc.» возникают проблемы с картами Radeon, в результате которого перестают отображаться панорамные режимы. Доступны только разрешения экрана: 640×480, 800×600 и 1024×768. Как исправить?
Шаг 1: Отключение автоматического обновления устройств в Windows 10
Прежде всего, нужно отключить автоматическое обновление устройств, так как оно является в этом случае источником проблемы. Система постоянно меняет драйвер производителя своим собственным из Центра обновления Windows, который в итоге вызывает проблемы.
Для начала откройте окно Проводника. В боковом меню с левой стороны кликните правой кнопкой мыши на ярлыке «Этот компьютер» и в контекстном меню выберите пункт Свойства.
Откроется вкладка Система. Обратите внимание на левую часть окна со списком доступных закладок. Кликните на поле «Дополнительные параметры системы».
Отобразится окно Свойства системы. Перейдите на вкладку Оборудование, а затем нажмите на кнопку «Параметры установки устройств».
Здесь можете выбрать, чтобы система имела возможность автоматически устанавливать приложения производителей и настраиваемые значки.
В состав этой функции также входят драйвера для конкретных устройств, таких как видеокарты ATI Radeon или NVIDIA GeForce. Отметьте в этой секции пункт «Нет (устройство может работать неправильно)».
Если Windows 10 запросит перезагрузку, то подтвердите это действие.
Первый шаг сделан – система не будет менять текущий драйвер на новый, который вызывает проблемы с разрешением экрана. Теперь нужно восстановить оригинальный для видеокарты, чтобы снова были доступны все разрешения.
Шаг 2: Восстановление оригинального драйвера для видеокарты
Сначала стоит попробовать сделать это простым способом, то есть с помощью Диспетчера устройств. Откройте Панель управления в Windows 10 (если нет «припаркованной» плитки, то ее можно найти с помощью поисковой системы), затем перейдите на вкладку «Оборудование и звук – Диспетчер устройств».
Затем найдите видеокарту, перейдите на вкладку Драйвер и воспользуйтесь опцией «Восстановление драйвера». Windows должен автоматически восстановить исходный, который ранее работал правильно, и благодаря тому, что мы отключили автоматическое обновление в первом шаге, он уже не будет перезаписан.
Сразу после восстановления экран станет на мгновение черным, а затем вернется к правильному разрешению.
Что делать, если не работает функция восстановления драйвера
Если опция восстановления из второго шага не работает, то нужно сначала полностью удалить существующие драйверы, а затем вручную установить оригинальные с помощью официального установщика из сайта AMD или Nvidia.
Инструкция для карт Radeon
Если на компьютере установлена видеокарта Radeon, то загрузите программу AMD CleanUninstall Utility. Это официальная утилита для удаления драйверов для карт Radeon.
Запустите ее, нажмите на ОК для подтверждения удаления и дождитесь завершения. Через некоторое время отобразится окно с итогами – нажмите «Finish» и подтвердите перезагрузку компьютера. Теперь можно установить новые драйверы.
Удаление драйверов AMD
Если установлены видеокарты Radeon серии HD 2000, 3000 или 4000, скачайте утилиту AMD Catalyst 13.4 Legacy Beta Driver.
Для более новых можно установить драйверы автоматически с помощью программы AMD Driver Autodetect.
После их установки разрешение будет восстановлено до правильного значения, совместимого с аппаратно-поддерживаемым экраном монитора или ноутбука.
Инструкция для карт NVIDIA
Удалите текущий драйвер для карты NVIDIA – проще всего это можно сделать при помощи утилиты DDU (Display Driver Uninstaller).
Затем загрузите и установите оригинальный для своего устройства из сайта NVIDIA.
После их установки разрешение экрана должно вернуться в исходное значения.
Решение проблемы с отсутствием нужного разрешения экрана в Windows 10
От установленного в операционной системе разрешения экрана зависит четкость картинки и масштаб элементов. Обычно устанавливается наибольшее значение, поддерживаемое монитором, что обеспечивает максимально комфортную работу. Однако иногда пользователи сталкиваются с необходимостью установки отсутствующего в списке разрешения или же сам список в настройках состоит лишь из нескольких пунктов. Тогда потребуется искать решение, которое в миг устранит возникшую проблему. Именно о доступных вариантах исправлений на примере Windows 10 мы и поговорим сегодня.
Решаем проблемы с отсутствием нужного разрешения экрана в Windows 10
Иногда запросы пользователя специфичны, поэтому по стандарту в настройках не предусмотрен подходящий параметр. В других же ситуациях подобные проблемы возникают из-за отсутствия или поломки драйверов, установленных в Windows, поэтому юзеру предстоит выбрать требуемый для себя способ решения задачи, отталкиваясь от ситуации.
Способ 1: Установка или обновление драйвера видеокарты
Случается, что после установки Windows 10 встроенное средство некорректно подбирает совместимый драйвер для видеокарты или это вовсе не происходит, что и вызывает различные проблемы с отображением картинки. В первую очередь неполадка касается разрешения дисплея, а при попытке его изменить обнаруживается, что оптимальный параметр попросту отсутствует. Единственный правильный выход из этой ситуации — инсталляция подходящих драйверов для своего графического адаптера. Существует множество вариантов осуществления этого. Детально с каждым из них мы предлагаем ознакомиться в отдельной статье на нашем сайте, перейдя по указанной ниже ссылке.
Способ 2: Настройка ПО графического адаптера
Следующий метод заключается в использовании программного обеспечения графического адаптера. Оно автоматически инсталлируется вместе с драйвером, поэтому имеется у все обладателей оборудования от AMD или NVIDIA. Давайте рассмотрим процесс установки интересующего разрешения через две этих программы, поочередно разобрав каждую.
Вариант 1: Настройки AMD
В первую очередь затронем ПО от компании AMD. В нем присутствует не так много разных настроек, которые еще и зависят от модели самого устройства, но с помощью него можно быстро справиться с поставленной задачей. Вам нужно просто следовать такой инструкции:
- Щелкните по свободному месту на рабочем столе ПКМ и в появившемся контекстном меню выберите пункт «Настройки Radeon».
Откроется отдельное окно конфигурации. Там переместитесь в раздел «Дисплей».
Обратите внимание на раздел «Поддержка HDTV (Цифровая плоская панель)». Здесь будет присутствовать ряд нестандартных режимов. Вы можете выбрать любой из них, настроив тем самым оптимальное разрешение экрана.
В некоторых случаях имеется раздел «Свойства (VGA-экран)». Здесь включите поддержку EDID, отметив галочкой соответствующий пункт, и после этого перейдите к настройкам разрешения через стандартные средства Windows. Теперь там должны появиться интересующие параметры.
После этого разрешение экрана должно сразу же смениться и не собьется даже после перезагрузки компьютера. Теперь вы знаете, что через настройки Radeon можно выставить нестандартное значение пикселей.
Вариант 2: Панель управления NVIDIA
Далее давайте затронем обладателей графических адаптеров от компании NVIDIA. У них появляется больше возможностей настроить пользовательское разрешение экрана из-за особенностей реализации самого программного обеспечения.
- Для вызова «Панели управления NVIDIA» щелкните ПКМ по пустому месту на рабочем столе и выберите соответствующий пункт из контекстного меню.
Через раздел «Дисплей» переместитесь в «Изменение разрешения».
Здесь выберите одно из доступных значений или переходите в «Настройка» для создания собственного профиля.
Отключенные режимы можно просмотреть, если активировать пункт «Включить режимы, не предлагаемые дисплеем». В этом списке находится несколько полезных вариантов, которые пригодятся некоторым пользователям. Для добавления собственного разрешения переходите в соответствующее меню.
Откроется отдельное окно с формами, необходимыми для заполнения. Все пункты здесь написаны на русском языке и объясняют значение параметров, поэтому не будем останавливаться на каждом из них. Просто задайте оптимальные характеристики, а затем нажмите на «Тест».
Если увиденный вариант вас устраивает, сохраните данные параметры. Нажмите на «Нет», чтобы вернуть прежнее состояние и попробовать настроить дисплей заново.
Способ 3: Настройка свойств видеоадаптера для дисплея
В конце данного материала хотим рассказать о способе, который связан с расширенными параметрами видеоадаптера. Для этого не придется скачивать дополнительных утилит или производить ручное создание системных файлов, все делается через меню с настройками.
- Откройте «Пуск» и перейдите оттуда в «Параметры», кликнув по значку в виде шестеренки.
Здесь вас интересует первый же раздел под названием «Система».
В категории «Дисплей» опуститесь вниз и выберите «Дополнительные параметры дисплея».
Нажмите на надпись «Свойства видеоадаптера для дисплея 1».
В открывшемся окне разверните «Список всех режимов».
Установите предпочитаемое значение, а после клика на «ОК» все настройки автоматически применятся.
В этом меню нет каких-то очень необычных значений, которые бы подошли в крайне редких ситуациях, однако здесь должны присутствовать абсолютно все стандартные значения, поддерживаемые установленным монитором. При выборе обращайте внимание еще и на герцовку, чтобы случайно не поставить значение меньше требуемого/желаемого.
Это были три способа, позволяющие справиться с трудностью при выборе подходящего разрешения экрана в Windows 10. Если же проблема заключается в том, что ни один из доступных параметров не выбирается, изучите отдельное руководство по ее исправлению, кликнув по расположенной далее ссылке.