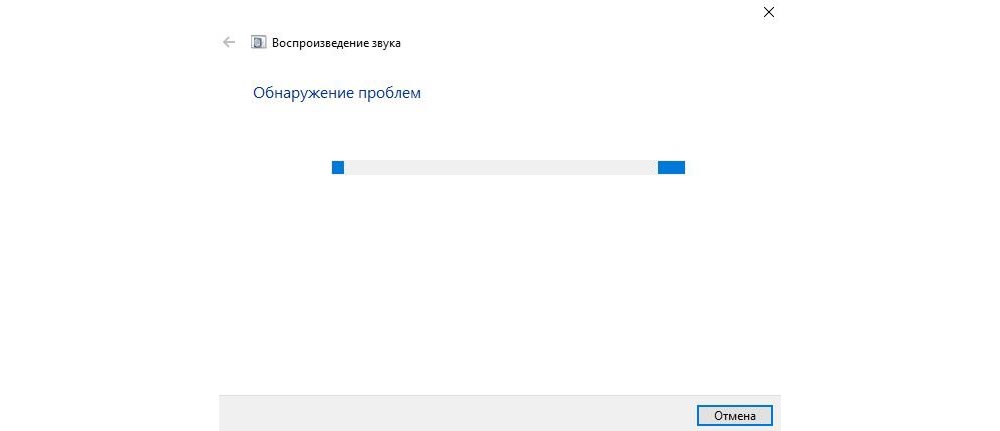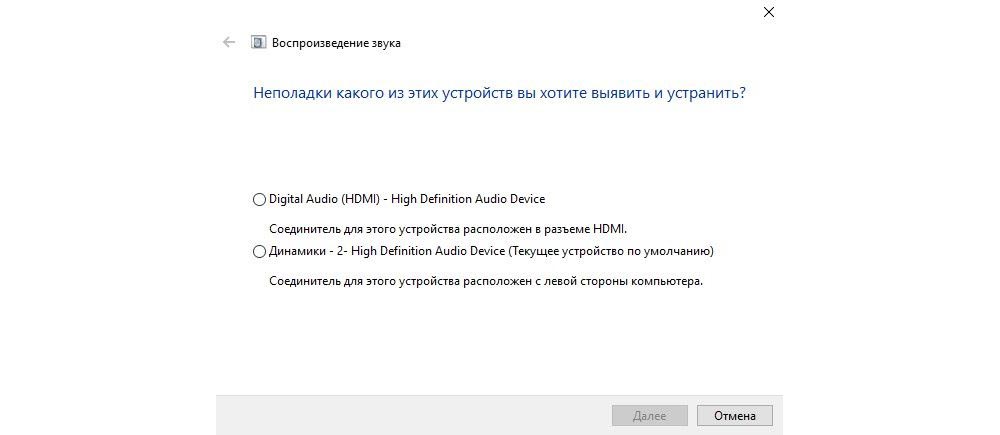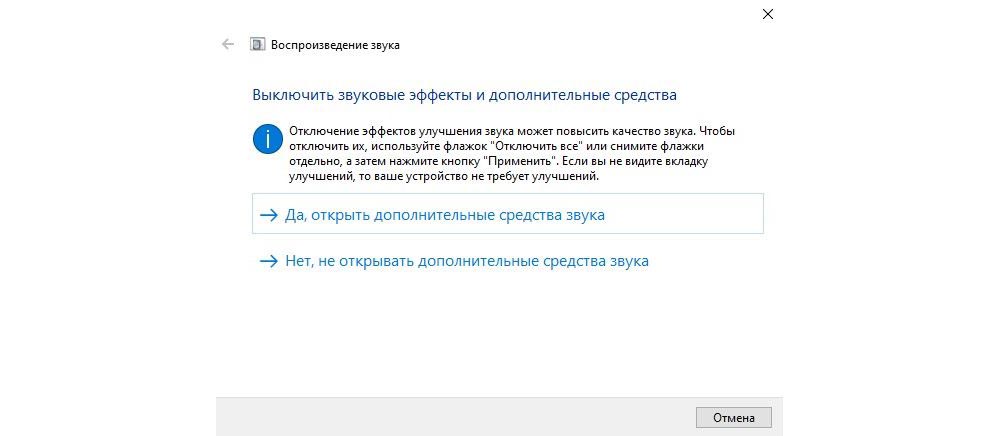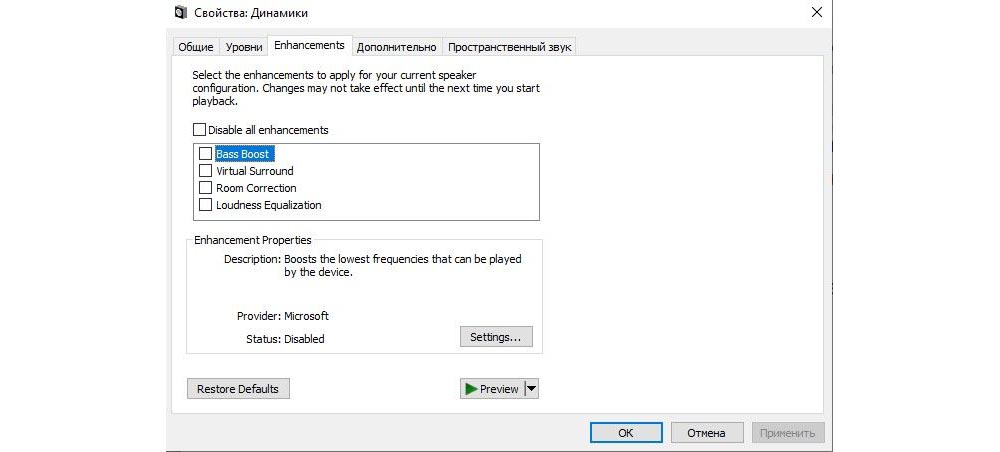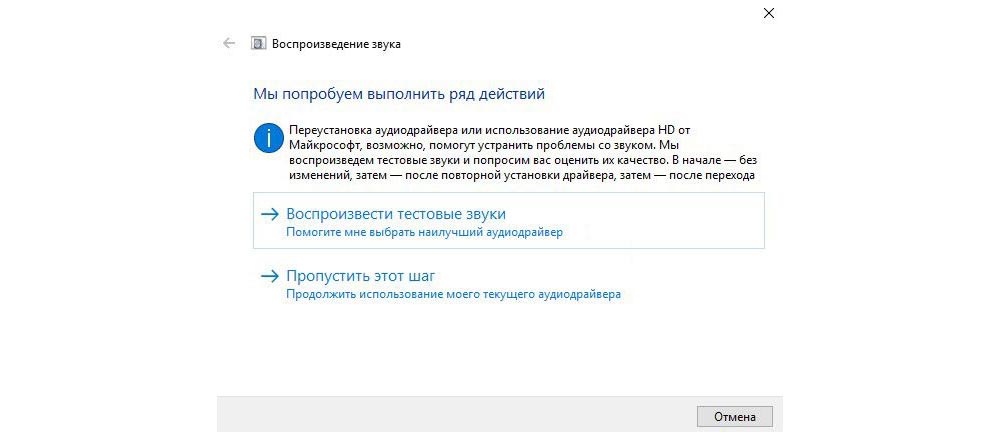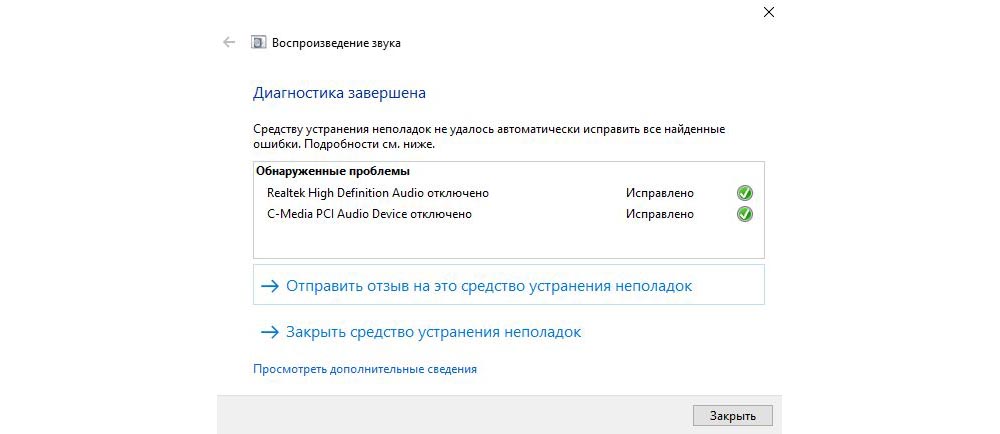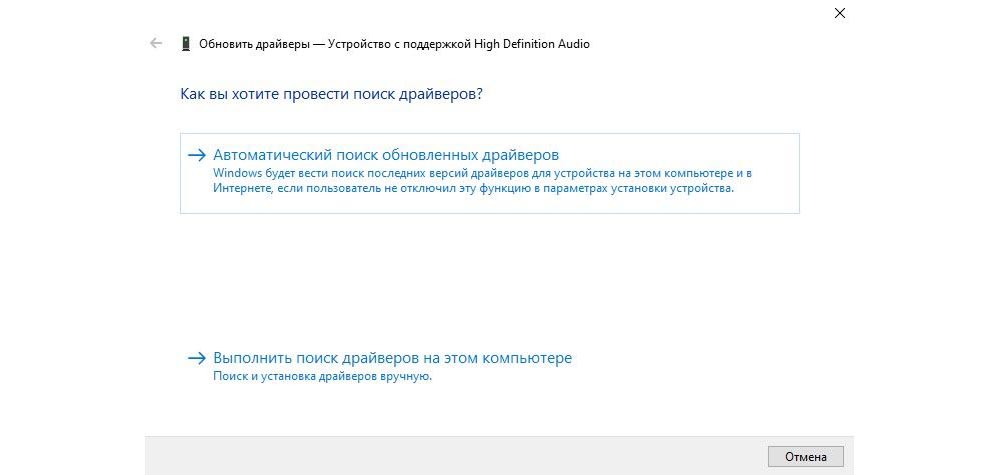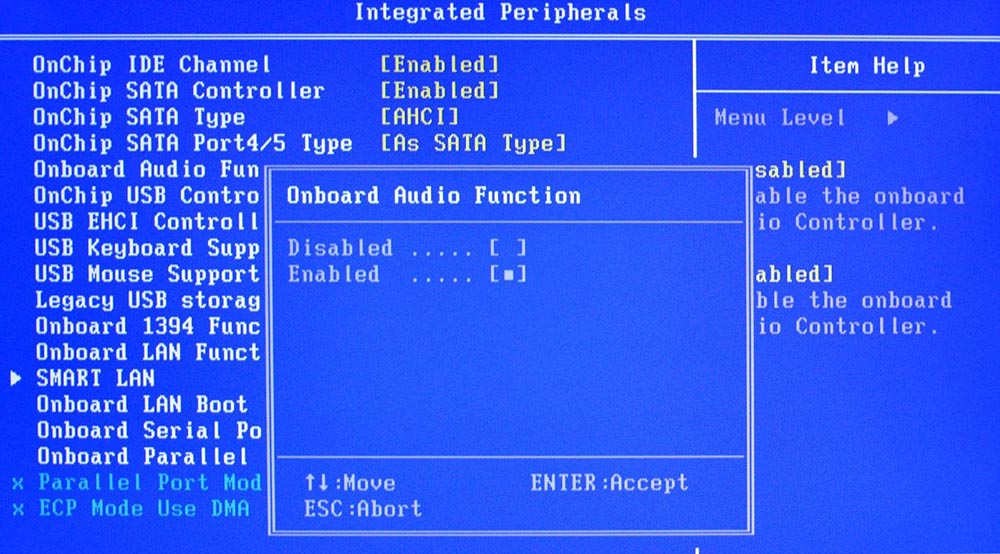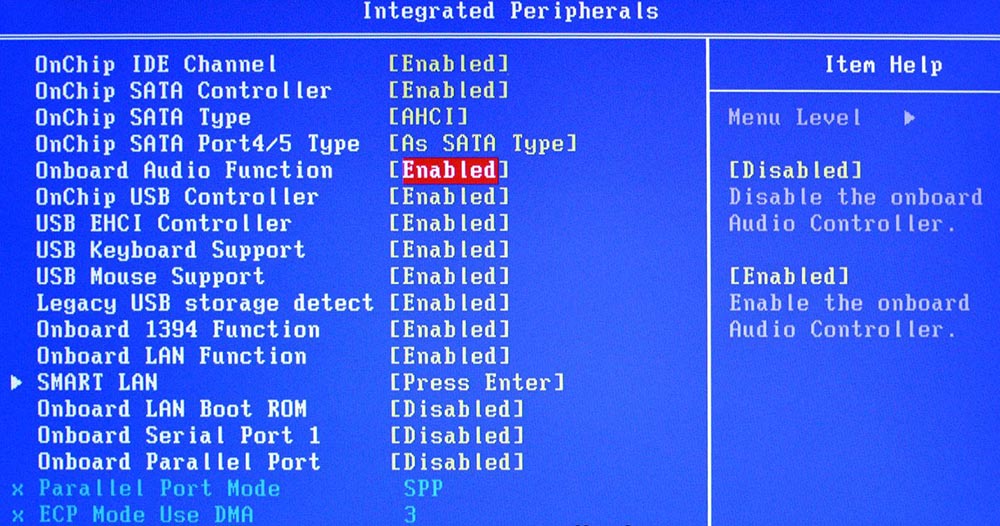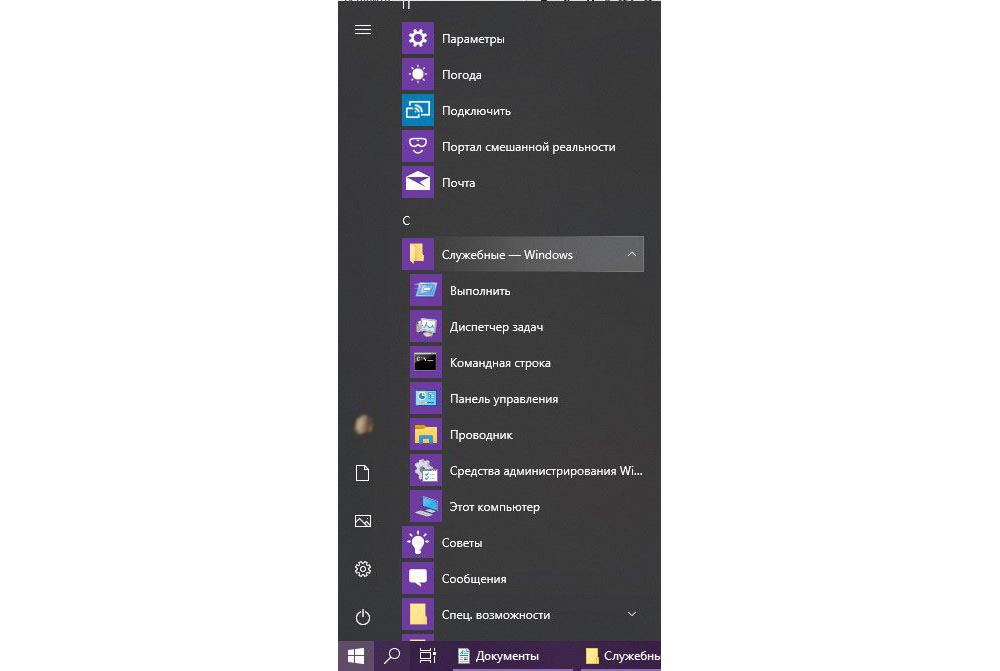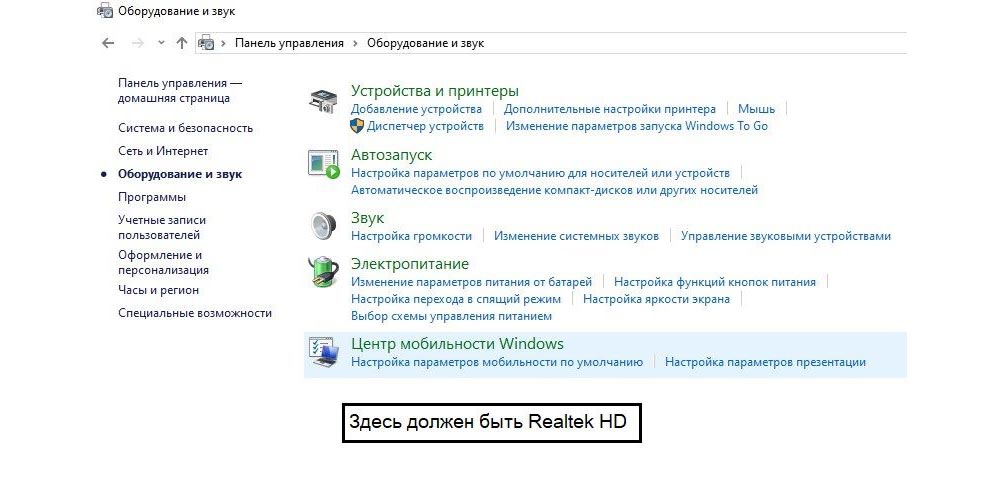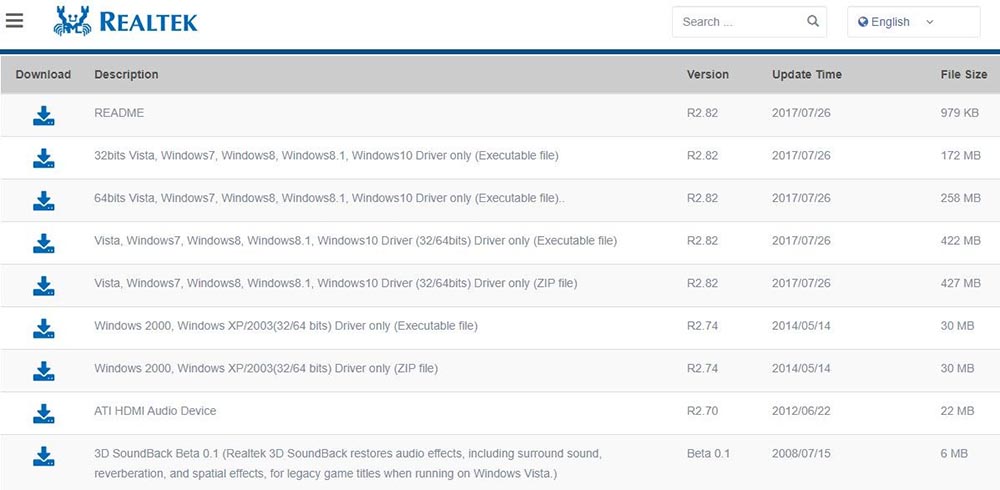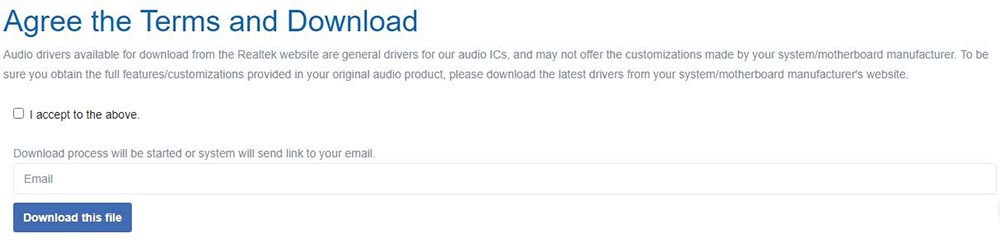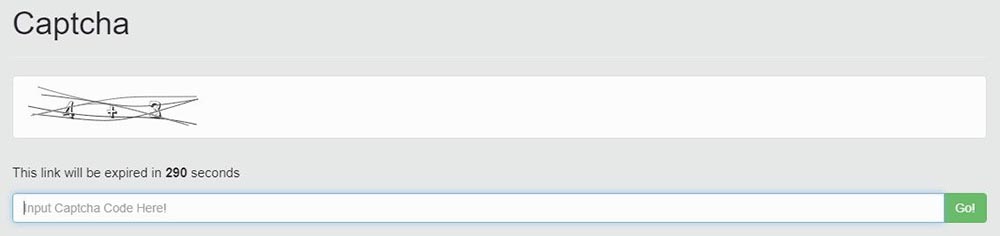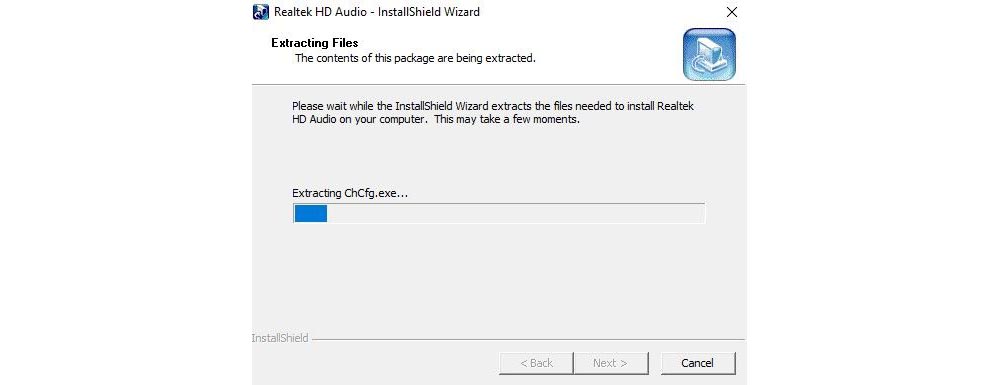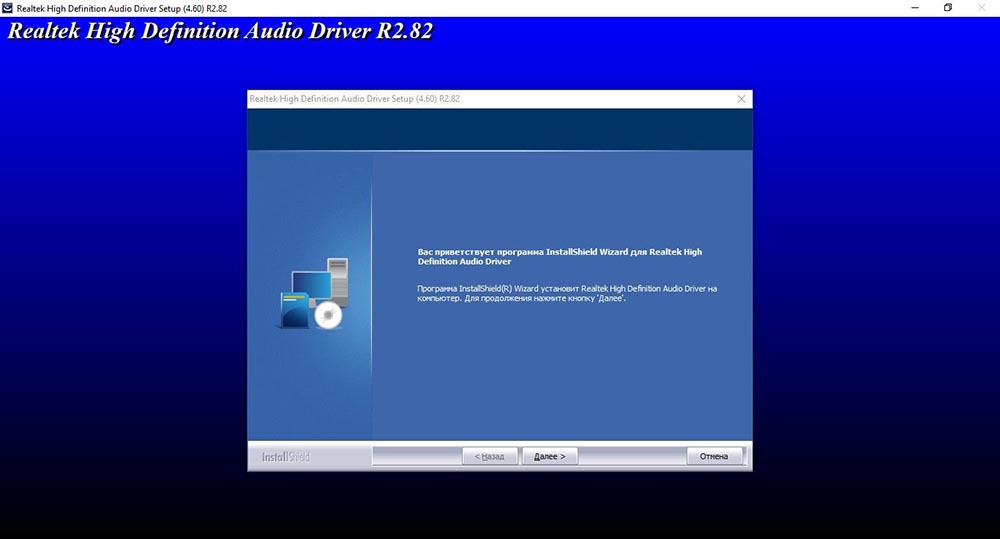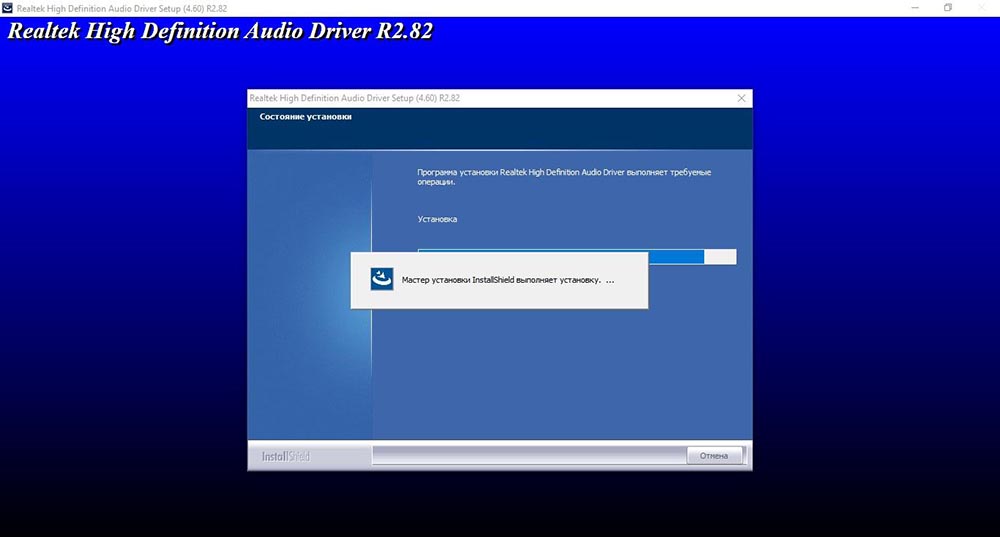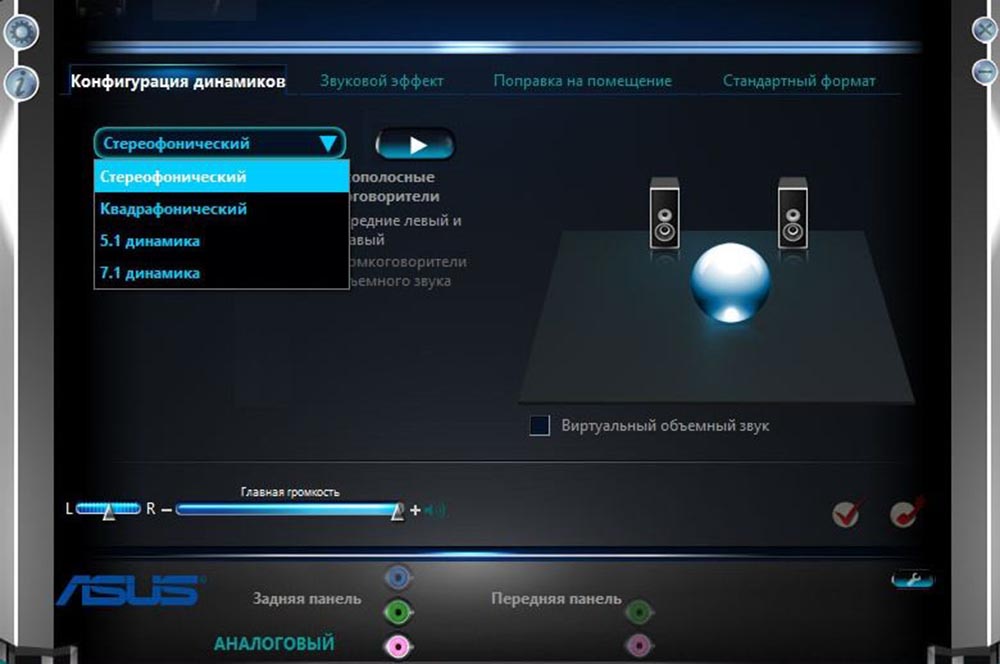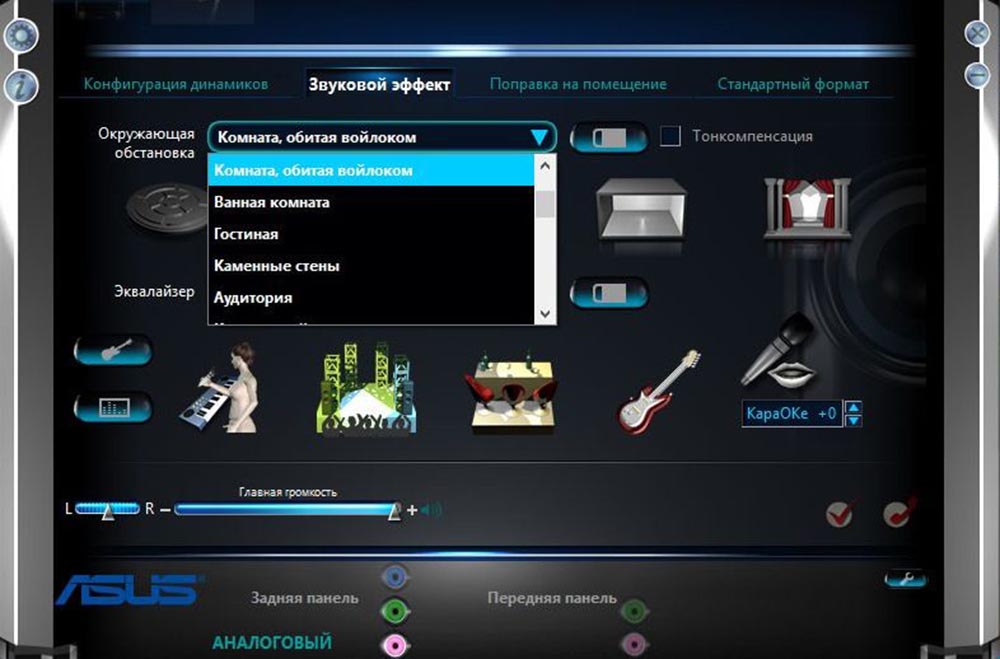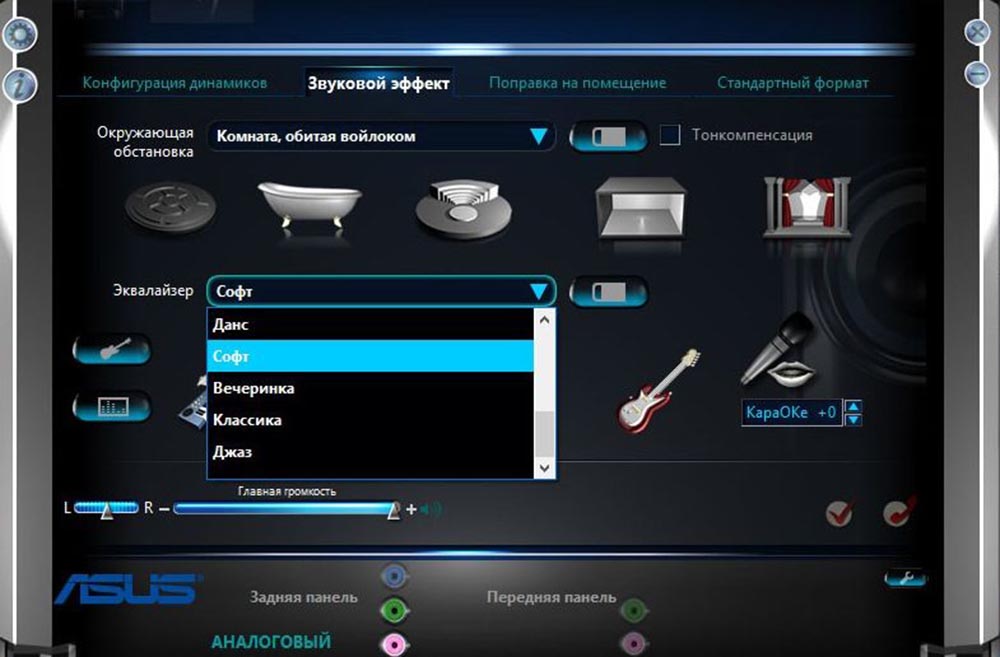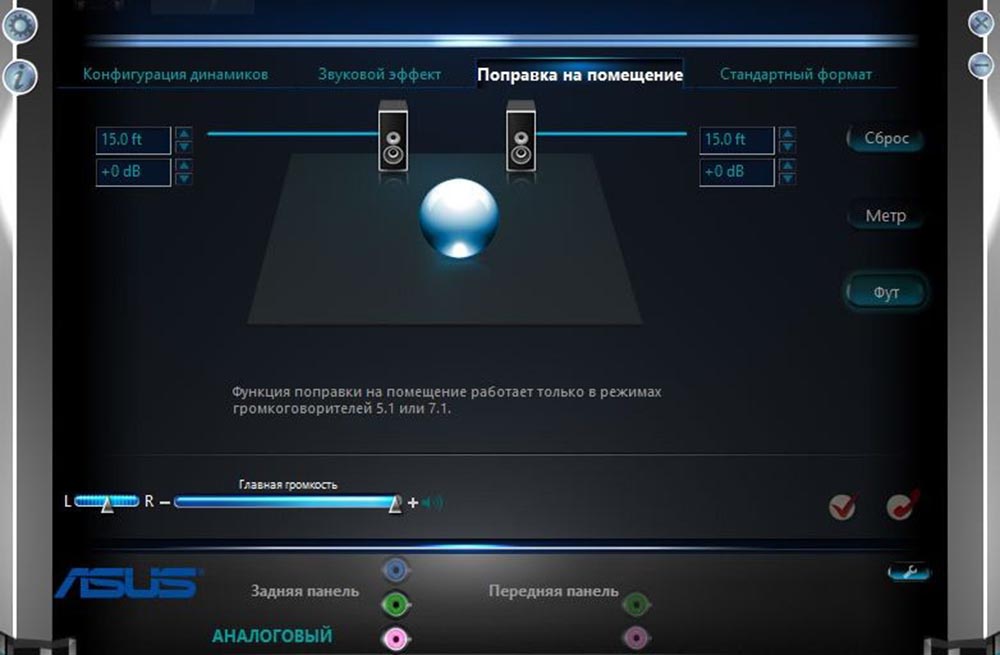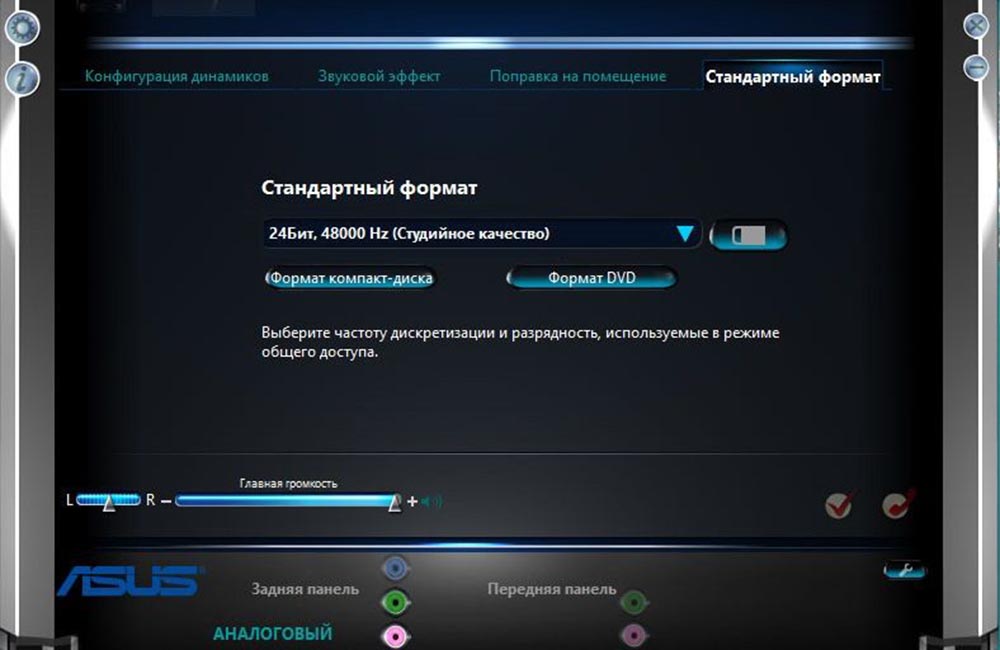- Как открыть Диспетчер Realtek HD на Windows 10
- Что это за программа Диспетчер Realtek HD
- Как открыть Диспетчер Realtek на Windows 10
- Не запускается / Не работает Диспетчер Realtek HD
- Что такое аудио драйвер Realtek HD, как его использовать?
- Что это такое?
- Как запустить?
- Как скачать и обновить драйвер?
- Как открыть, если Реалтек HD не работает на Win 10?
- Нет значка от диспетчера Realtek HD! Как войти в панель управления Realtek, а то никак не могу настроить звук
- Что делать, если нет значка Realtek HD
- Настройка звука в Windows 10
- Почему нет звука и что делать?
- Диагностика проблемы
- Автоматическое обновление аудиокодека
- Восстановление правильной конфигурации в BIOS
- Как вручную установить драйверы?
- Проверка ОС на наличие Realtek HD
- Где и как скачать?
- Запуск диспетчера
- Настройка звука в диспетчере
Как открыть Диспетчер Realtek HD на Windows 10
Все материнские платы со звуковыми чипами от компании Realtek требуют установки драйверов. После установки пользователи получают Диспетчер Realtek HD. Непосредственно в нём можно настроить качество, уровень громкости и звуковые устройства Windows 10.
Эта статья расскажет, как открыть Диспетчер Realtek HD на Windows 10. Думаю, процесс установки рассматривать не стоит. Вам достаточно перейти на сайт производителя и загрузить универсальный драйвер. В ходе установки компьютер перезагрузится несколько раз.
Что это за программа Диспетчер Realtek HD
Диспетчер Realtek HD предоставляет собой лишь оболочку для управления звуком в целом. В пакет ПО входят все драйвера для звуковой карты Realtek. Вам нужно установить их, и в итоге Вы получаете возможность использования Диспетчер Realtek HD.
В нём уже можно настроить воспроизведение и улучшить звуковую атмосферу с применением множества дополнительных эффектов. Некоторые пользователи не знают, что это и почему он в автозагрузке Диспетчер Realtek HD. Хотя никто его не добавлял.
Важно! Дизайн Диспетчера Realtek HD может быть разным. Это в большей мере касается новых материнских плат. Все разработчики пытаются в какой-нибудь мере отличится. Функциональность остаётся на прежнем уровне, а дизайн действительно изменяется.
Как открыть Диспетчер Realtek на Windows 10
Перейдите в классическую панель управления выполнив команду Control в окне Win+R. Теперь выставите значение Просмотр на Крупные значки, и в списке выберите Диспетчер Realtek HD. Можно воспользоваться поиском в панели задач.
Запустите Диспетчер задач нажав сочетание клавиш Ctrl+Shift+Esc. Во вкладке Автозагрузка убедитесь что Включён запуск программы Диспетчер Realtek HD. Тогда в области уведомлений можно выбрать иконку Диспетчер Realtek HD.
В принципе его можно найти на системном диске. Вам достаточно запустить выполняемый файл. Перейдите по пути: C:\ Program Files\ Realtek\ Audio\ HDA. Теперь запустите исполняемый файл RAVCpl64, RAVBq64 или RtkNGUI64.
Никто не отменял и обновлённый поиск Windows 10. В поисковой строке вводите Диспетчер Realtek HD (возможно просто Realtek). Теперь в результатах выберите найденную программу и запустите от имени администратора.
Не запускается / Не работает Диспетчер Realtek HD
Действительно, бывают ситуации, когда не открывается Диспетчер Realtek HD. Возможно, неправильно установились драйвера в ОС Windows 10. Или же Вы загрузили несовместимую версию. В любом случае придётся, что-то предпринимать.
Процесс переустановки не занимает много времени. Стоит отметить, что перед установкой лучше удалить уже установленные драйвера. Достаточно перейти в раздел Параметры > Приложения > Приложения и возможности. И в списке найти и удалить Realtek High Definition Audio.
- Откройте файл Диспетчера Realtek HD. На системном диске попробуйте по очереди запустить все его выполняемые файлы. Как упоминалось ранее, его можно найти в папке: C:\ Program Files\ Realtek\ Audio\ HDA.
- Переустановите звуковые драйвера. Непосредственно с официального сайта Realtek загрузите последнюю версию драйверов. Выполните их установку и проверяйте, открывается ли Ваш Диспетчер Realtek HD.
- Драйвера с оф. сайта материнской платы. Например, MSI модифицирует все программы под себя. Даже Диспетчер Realtek выглядит немного по-другому. На новых платах его заменяет Realtek Audio Console.
Предпочитаю искать драйвера непосредственно на сайте производителя материнской платы. Если же материнская плата уже более-менее современная, то они всегда будут обновляться. И Вы сможете бесплатно получить последнюю версию (уже протестированную на своём железе).
Диспетчер Realtek HD позволяет настроить звук на компьютере в Windows 10. Ранее приходилось включать и менять параметры передней звуковой панели. Её можно было настроить только в приложении Диспетчер Realtek HD.
Большие производители материнских плат, которые используют звуковые решения Realtek стараются модифицировать. Возможности программы остаются на прежнем уровне. Хотя если же Вы привыкли к классическому дизайну, то сложно будет перейти на что-то новое.
Что такое аудио драйвер Realtek HD, как его использовать?
Звуковые платы от Reatlek являются самыми распространенными для нынешних компьютеров, подходят многим пользователям. Они поддерживают работу с внешними устройствами пользователей, с подключаемыми отдельно звуковыми картами, со встроенными звуковыми платами.
Что это такое?
Эта программа включает в себя еще и драйвера.

Потому не рекомендуется удалять эту программу, так как вследствии этого возможно перестанет восспроизводиться звук. И нужно будет устанавливать драйвера вручную.
Этот софт необходим многим компьютерам и материнским платам для восспроизведения разнообразной музыки, каких-либо звуков и всех аудиофайлов, которые понадобится прослушать на устройстве под управлением Windows.
Особенности:
- Умеет распознавать электронные музыкальные инструменты, так как имеется встроенный драйвер MPU401 MIDI.
- Поддерживает новейшие звуковые форматы.
- Встроенный эквалайзер, состоящий из десяти полос позволит настроить звук своего компьютера для любого самого требовательного пользователя.
- Распознает речь и ввод речи почти без ошибок.
- Интерфейс программы интуитивно понятен, и с настройками драйверов сможет разобраться и настроить даже неопытный пользователь.
- Частота пропускания является высоким и качественным.
- Имеется встроенный медиаплеер Realtek Media Player.
- Имеет эмуляцию окружения звука, что особо важно геймерам, любителям музыкальных инструментов и т.д.
Как запустить?
Иногда случается, что на панели инструментов программа не отображается. В этом случае необходимо проверить драйвера звука. Если звук работает бесперебойно, то настраивать следует программным методом.

- Открыть «Панель управления».
- Далее — «Звук» он должен отображаться здесь. Если не отображается, то переходим в «Диспетчер устройств»- откроется перечень оборудования, и выбираем «Звуковые устройства».
Как скачать и обновить драйвер?
Скачивать программу рекомендуется с официального сайта или по найше ссылке.
- ALC521 (Datasheets)- это документы.
- High Definition Audio Codecs- аудиокодеки, необходимые для скачивания.
Если вдруг этого не произошло, то для обновления в компьютере следует:
- открыть «Диспетчер устройств»;
- кликнуть правой кнопкой мыши на название звукового адаптера, откроется меню, в котором необходимо выбрать «Обновить драйверы».
Произойдёт автоматический поиск и установка драйверов.
Как открыть, если Реалтек HD не работает на Win 10?
- В «Windows 10», нажимаем комбинацию клавиш «Win» и «R» откроется окно «Выполнить».
- В появившемся окне набрать «regedit» , и нажать «Enter».
- Кликнуть правой клавишей мыши на папку «HKCU», отыскать в этой папке блок «SOFTWARE», далее найти «RtkNGUI64», раздел «General», справа в списке ключей ищем «ShowTraykon», кликнуть мышью появится «Значение» и необходимо заменить это значение с «0» на «1».
- Выполнить перезагрузку компьютера и диспетчер отобразится в панели инструментов.
Если вам не нужно, чтобы ваш компьютер устанавливал и скачивал Realtek, то следует отключить это устройство через настройки биос.
Нет значка от диспетчера Realtek HD! Как войти в панель управления Realtek, а то никак не могу настроить звук

Realtek HD — это, наверное, один из самых популярных аудио-драйверов, позволяющий тонко настраивать уровень и качество звука в Windows. Чтобы открыть его параметры — необходимо запустить диспетчер Realtek, ссылка на который должна быть либо в трее (рядом с часами), либо в панели управления* ОС Windows.
* К слову сказать, ссылка на диспетчер управления аудио-драйвером (в панели управления, либо в трее) — должна быть для любого звукового драйвера, если, конечно, у вас установлена его полная версия!
Но, в последнее время (из-за того, что Windows 10 «ставит» драйвера самостоятельно) — ссылки на диспетчер управления звуком Realtek нет! А впрочем, могут быть «виноваты» и сбойные версии ПО.
Собственно, ниже разберу последовательно, что и как сделать, чтобы заветная ссылка (ярлык, иконка) появилась.
Значок громкости не реагирует или вообще пропал. Что делать — https://ocomp.info/propal-znachok-gromkosti.html
Что делать, если нет значка Realtek HD
«Ручная» проверка
И так, если в панели управления и в трее нет диспетчера Realtek (а вы помните, что вы его устанавливали) — попробуйте зайти на диск «C:\», и в папке «Program Files» найти каталог «Realtek» . Если такой каталог есть: скорее всего в нем должен быть файл «RtkNGUI64.exe» — попробуйте запустить его, кликнув на нем ЛКМ (прим.: это и есть диспетчер) .
Пробуем вручную запустить диспетчер
Если диспетчер запустится, и вы сможете приступить к настройке звука — просто создайте ярлык для этой программы (кликнув на ней ПКМ), чтобы не искать ее каждый раз.
Удаление «старой» версии драйвера
Далее, какая бы не была у вас версия драйвера, рекомендую ее полностью удалить. Это можно сделать из панели управления Windows. См. скриншот ниже.
Примечание : кстати, последняя версия драйвера Realtek 2.82 — сбойная. У меня на ПК при ее установке не появляется значок на диспетчер управления звуком!
Удаляем старый драйвер
Если драйвер попросит перезагрузить ПК — соглашайтесь!
Загрузка новой версии драйвера
Протестировав несколько версий драйвера от Realtek — оказалось, что «сбойная» из них только одна, последняя 2.82 (и то, только на некоторых машинах!). Проверив несколько более старых версий аудио-драйверов, удалось определить, что 2.81 — вполне корректно-работающий выпуск. Ссылки на них привел ниже.
- Realtek HD 2.82 (ссылка на офиц. сайт). Сначала можно попробовать ее, если не заработает — удалите драйвер (см. шаг 1, 2 выше), и установите 2.81 версию.
- ⭐Realtek HD 2.81 ✔ (ссылка на techspot.com). Корректно-работающая версия аудио-драйвера. Рекомендую!
Если у вас ноутбук
В этом случае рекомендую определить его точную модель, а затем на официальном сайте производителя найти для него аудио-драйвера. Загружать посоветовал бы сразу несколько версий (особенно тот пакет, который весит* больше остальных).
- *В моем случае их несколько: что интересно, если установить просто последнюю версию от 22 мая — то ссылка на диспетчер управления звуком не появится!
- Если же установить сначала самый первый выпуск (весит больше остальных), а затем до-обновить его самой последней версией — то все будет корректно работать!
Драйвер аудио для ноутбука HP
Установка новой версии аудио-драйвера
Непосредственно сама установка аудио-драйвера не представляет ничего сложного — достаточно запустить исполняемый файл и дождаться завершения работы мастера. После, перезагрузить ПК/ноутбук.
Установка другой версии Realtek HD 2.81
После перезагрузки, рекомендую сразу открыть панель управления, перевести режим отображения в «Крупные значки» и посмотреть, появилась ли ссылка на диспетчер Realtek (в моем случае, после установки версии 2.81 — все заработало!).
Примечание : если в панели управления значка не появилось — то откройте настройки драйвера, запустив файл RtkNGUI64.exe/RAVCpl64.exe из папки C:\Program Files\Realtek\Audio\HDA (как это мы делали в ШАГЕ 1).
Диспетчер Realtek HD появился!
Собственно, далее можно приступить к точечной настройке звука (задача решена?!).
Настройка звука в Windows 10
В Windows 10 время от времени возникают сбои в работе тех или иных параметров, особенно после обновления операционной системы. Но самая частая проблема связана с воспроизведением аудиофайлов. Ниже – причины, почему так происходит, и возможные способы решения.
Почему нет звука и что делать?
Установив новую версию Windows на старый компьютер, пользователи сталкиваются с тем, что аудиоплата просто не поддерживается новой ОС, поэтому в первую очередь нужно проверить совместимость «десятки» с установленной звуковой картой. Также рекомендуется внимательно осмотреть аудиовыход, провода, разъем колонок и наушников на предмет повреждений.
Если с аппаратными компонентами все в порядке, значит, проблема кроется в программных, а это:
- Загруженность ЦП.
- Неправильные параметры воспроизведения.
- Старые драйверы.
- Использование звуковых эффектов на уровне драйверов.
Диагностика проблемы
Первым делом нужно воспользоваться системным инструментом диагностики:
- Кликнуть правой кнопкой мышки по значку динамиков (расположен на панели задач справа) и выбрать пункт «Устранение неполадок со звуком».
Начнется поиск проблем, и по завершении будет предложено выбрать устройство, которое нужно исследовать
Далее мастер предложит несколько вариантов, один из них – выключение звуковых эффектов для улучшения качества воспроизведения.
Поставить галочку на пункте «Disable all enhancements». Подтвердить действие, нажав «Применить» – «Ок».
Мастер протестирует установленный драйвер с помощью звукового теста.
В зависимости от результата теста выбрать вариант «Плохо» или «Ничего не слышно».
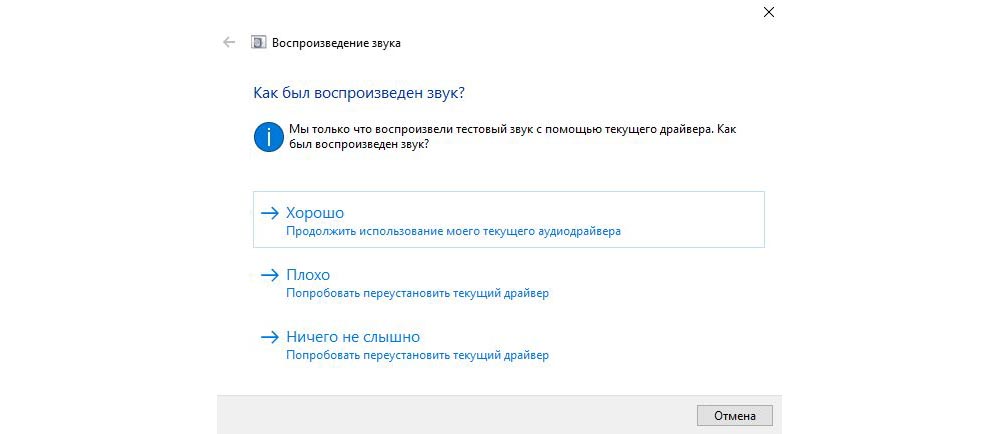
Чаще всего звук на ПК отсутствует или воспроизводится неправильно из-за старых или частично несовместимых драйверов. Их необходимо обновить с помощью мастера вышеописанным способом. Бывают ситуации, когда на последнем этапе возникает ошибка, и мастеру не удается автоматически решить проблему. Тогда следует опробовать еще несколько способов, или придется самостоятельно скачивать и устанавливать драйверы.
Автоматическое обновление аудиокодека
В Windows 10 для удобства пользователей максимально автоматизирована работа операционной системы. Поэтому нужно обновить драйвер в «Диспетчере устройств»:
- Клацнуть правой кнопкой мышки по «Пуску» и выбрать указанный пункт. В «Звуковых, игровых и видеоустройствах» должна присутствовать аудиоплата Realtek.
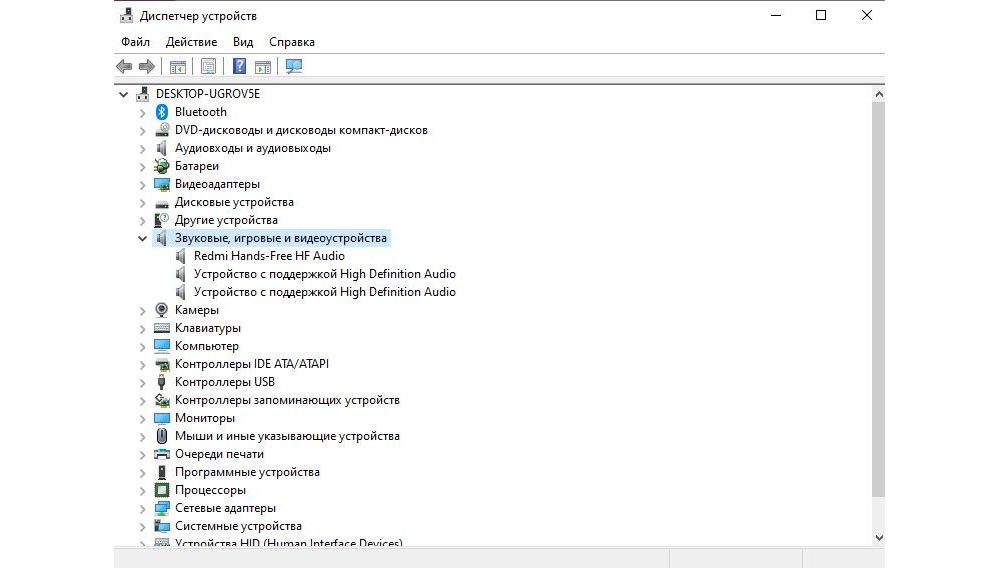
Восстановление правильной конфигурации в BIOS
Через Биос возможно включать и отключать компоненты системы, в частности, стоит проверить состояние звукового устройства. Для этого:
- Выключить компьютер, и в момент включения сразу же нажать на специальную клавишу на клавиатуре (F1, F2, F5, Esc или сочетание клавиш, к примеру, Del+F9 – все зависит от производителя, серии и года выпуска ПК).
- В разделе «Integrated peripherals» (может называться по-другому) найти опцию «Onboard audio function», «High definition audio» или что-то подобное. Если опция выключена («Disabled»), используя стрелки, перевести ее в состояние «Enabled».
Как вручную установить драйверы?
Диспетчер Realtek HD для Windows 10 – это продвинутое ПО, которое предлагает пакет драйверов, отвечающих за стабильность и корректность работы звука. При этом не нужно скачивать дополнительный софт для настройки звуковых форматов – улучшение звучания с помощью эквалайзера, микшера и других предустановленных звуковых профилей, включение функций эхо- и шумоподавления происходит непосредственно в данной программе.
Проверка ОС на наличие Realtek HD
Поскольку Реалтек является управляющим системным обеспечением, найти его можно следующим образом:
- Клацнуть по значку «Пуск», в списке установленных приложений найти «Системные» и открыть «Панель управления».
Перейти на вкладку «Оборудование и звук».
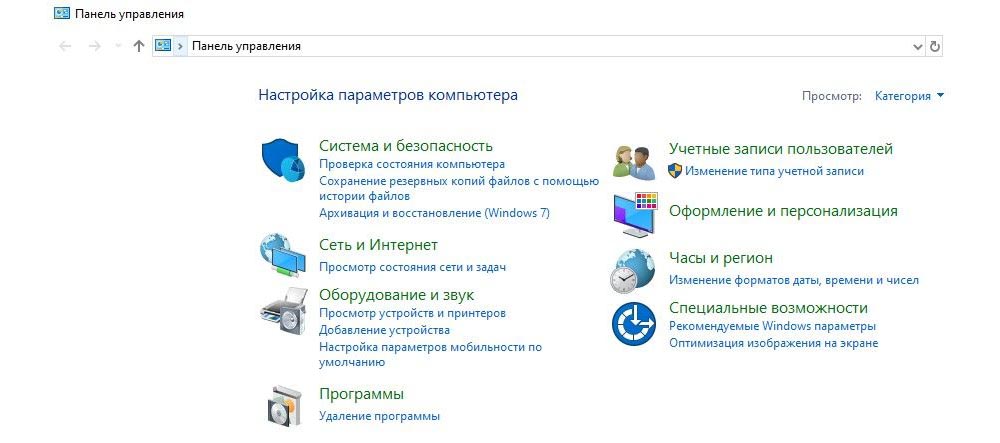
Если Realtek HD Audio для Windows 10 не установлен по умолчанию, придется скачивать программу самостоятельно.
Где и как скачать?
Скачивать диспетчер рекомендуется только с официального сайта www.realtek.com:
- Перейти по ссылке, выбрать последнюю версию инсталлера или zip-архива Realtek High Definition Audio Driver Windows 10 (32 или 64-бит) и нажать на значок загрузки слева.
Согласиться с лицензионным соглашением, поставив галочку в поле «I accept to the above» и вписать свой е-мейл. Нажать на синюю кнопку загрузки.
Ввести капчу (в нашем случае – это 7) и нажать «Go». Начнется процесс загрузки.
После того как программа загрузится, клацнуть по установочному файлу.
Высветится приветственное окно. Нажать «Далее». Установка занимает до 3 минут.
Чтобы завершить установку программы, нужно перезагрузить компьютер.
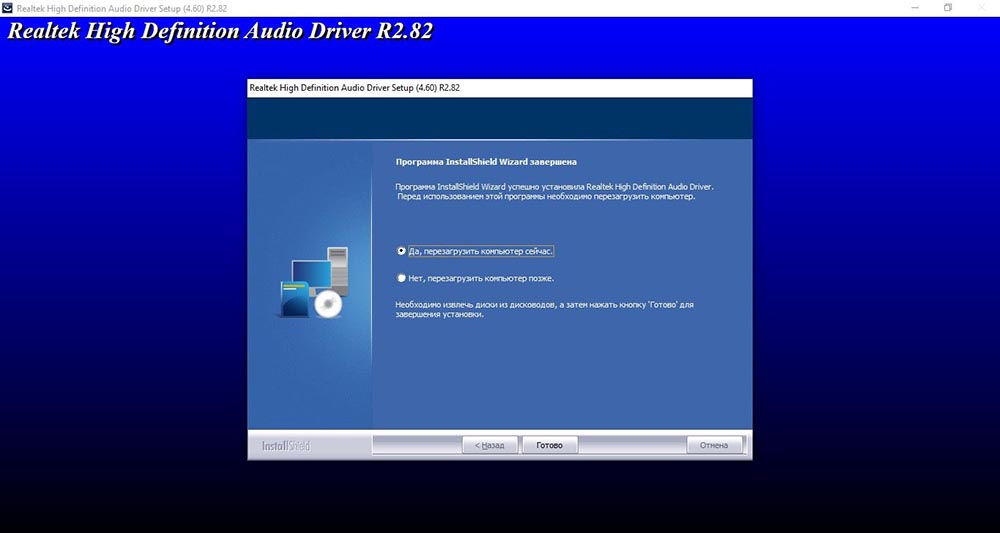
Запуск диспетчера
Если Реалтек отсутствует в системном трее и в разделе «Оборудование и звук», нужно запустить диспетчер вручную:
- Открыть проводник и перейти по пути C:Program FilesRealtekAudioHDA.
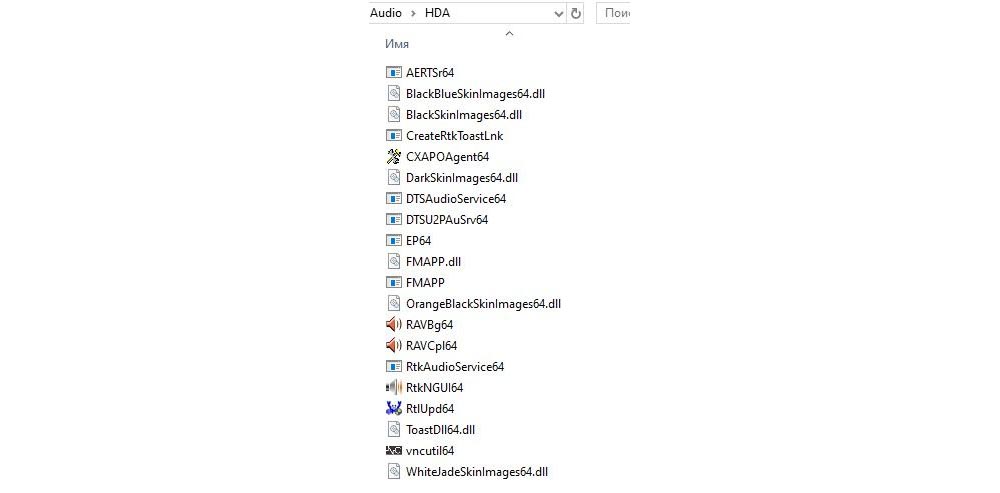
Если не получится запустить таким способом, нужно будет полностью удалить все версии драйверов и повторно установить Realtek High Definition Audio Driver.
Настройка звука в диспетчере
Во вкладке «Конфигурация динамиков» следует сразу проверить звук при помощи кнопки «Play». В раскрывающемся меню выбирается тип настройки динамиков. Здесь же можно выставить желаемую громкость и включить опцию объемного звучания для караоке.
Во вкладке «Звуковой эффект» для пользователя главными являются 2 параметра: эквалайзер и тип окружающей обстановки, где диспетчер предлагает множество вариантов настройки. Рекомендуется выбрать в качестве окружающей обстановки «Комнату, обитую войлоком» – в этом случае звук будет более приятным. Режим эквалайзера стоит менять в зависимости от того, какое устройство используется для воспроизведения аудио. Для акустической системы более подходит «Мощный», для двух динамиков или наушников – «Софт».
Во вкладке «Поправка на помещение» регулируются громкоговорители: мощность, расстояние и углы для восприятия звука. Однако данная опция работает только в режимах 5.1 или 7.1, когда есть много колонок и подключен сабвуфер.
Во вкладке «Стандартный формат» устанавливаются параметры воспроизведения аудио: дискретизация и разрядность, с которой ОС будет обрабатывать звуки, например, 24 Бит, 4800 Hz.
На нижней панели расположены конфигурации работы аудиоустройств вывода. А информацию о версии ПО, звукового контроллера, аудиокодека и DirectX можно посмотреть на панели слева, кликнув по «i».
Важно! Интерфейс диспетчера и название конфигураций могут отличаться в зависимости от модели установленной звуковой карты, а также версии драйвера.