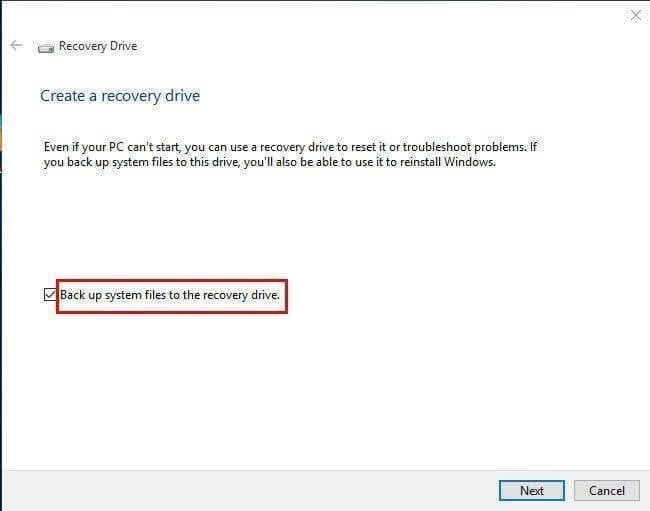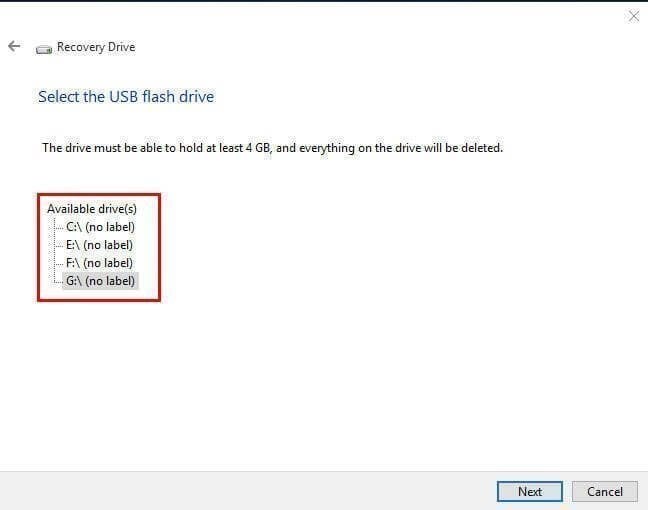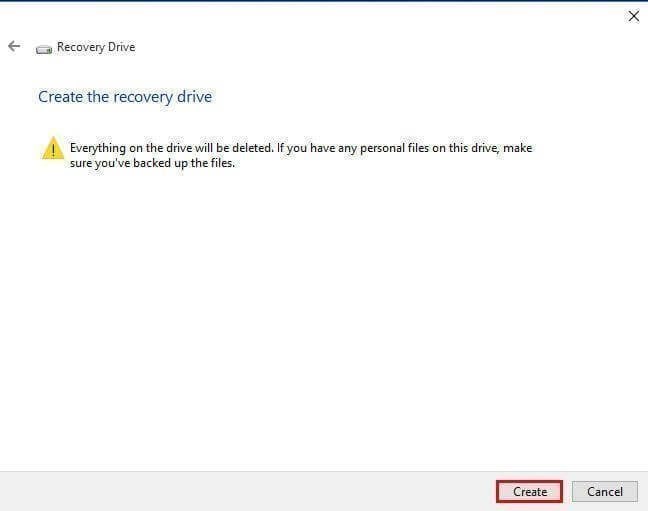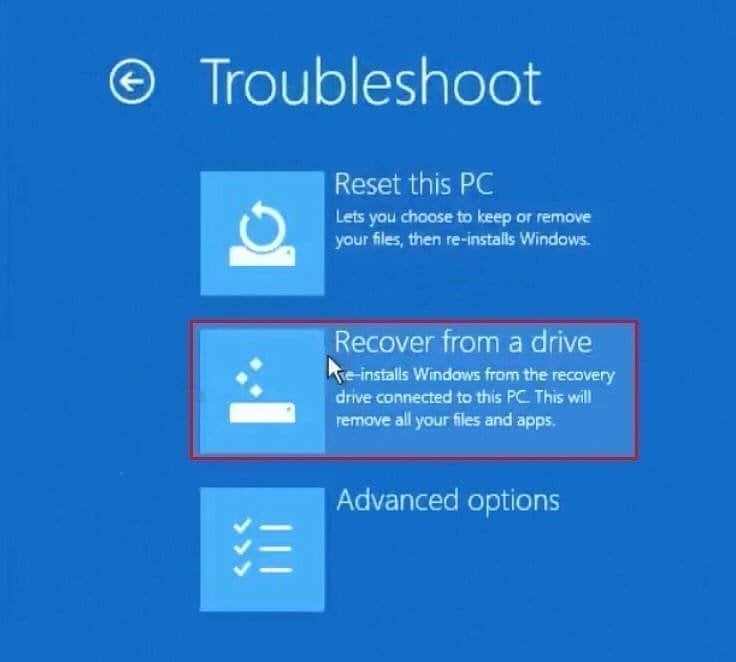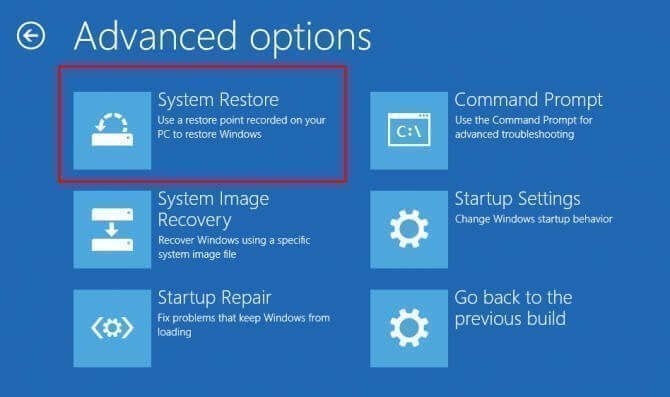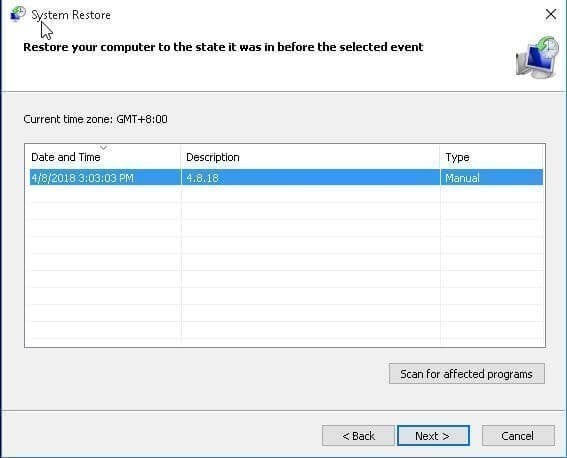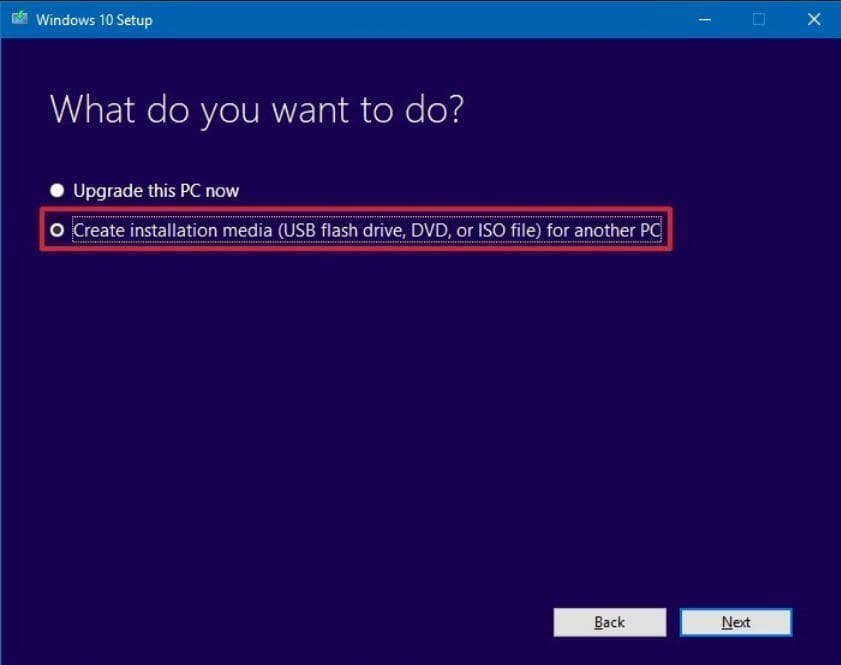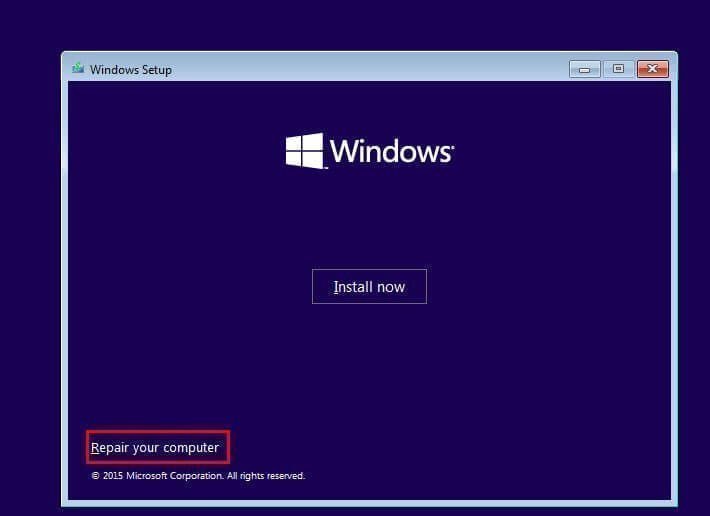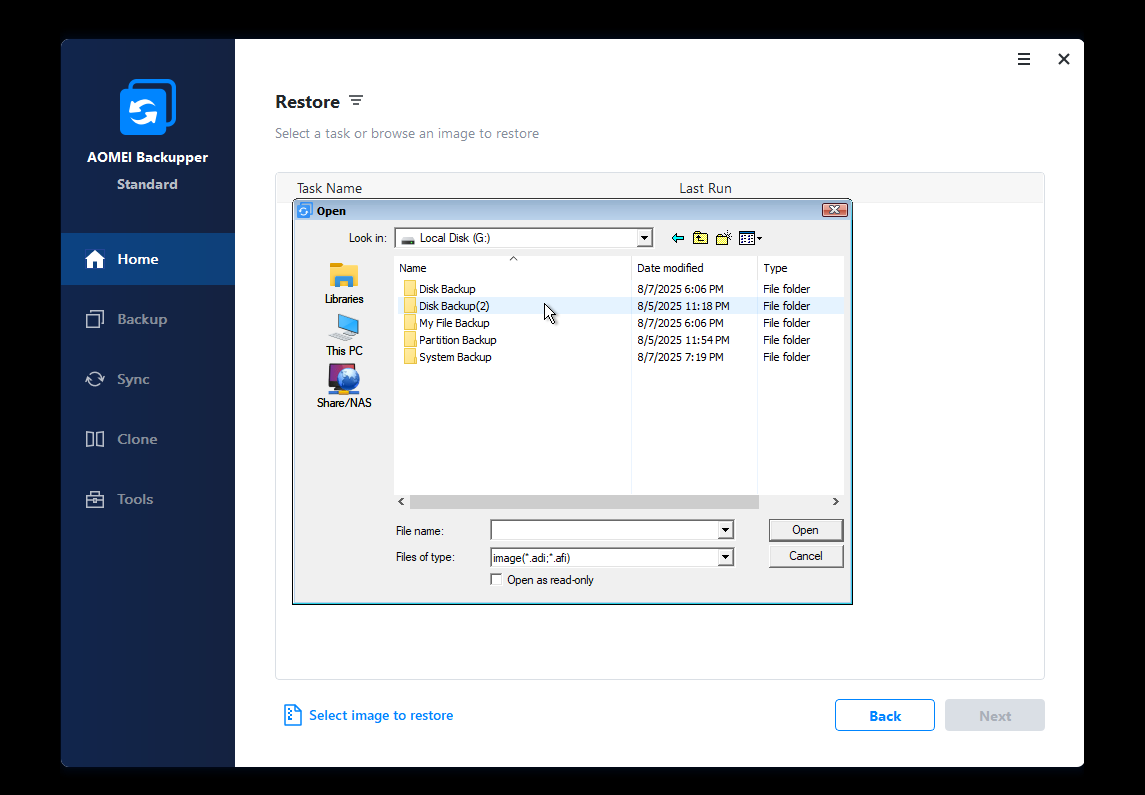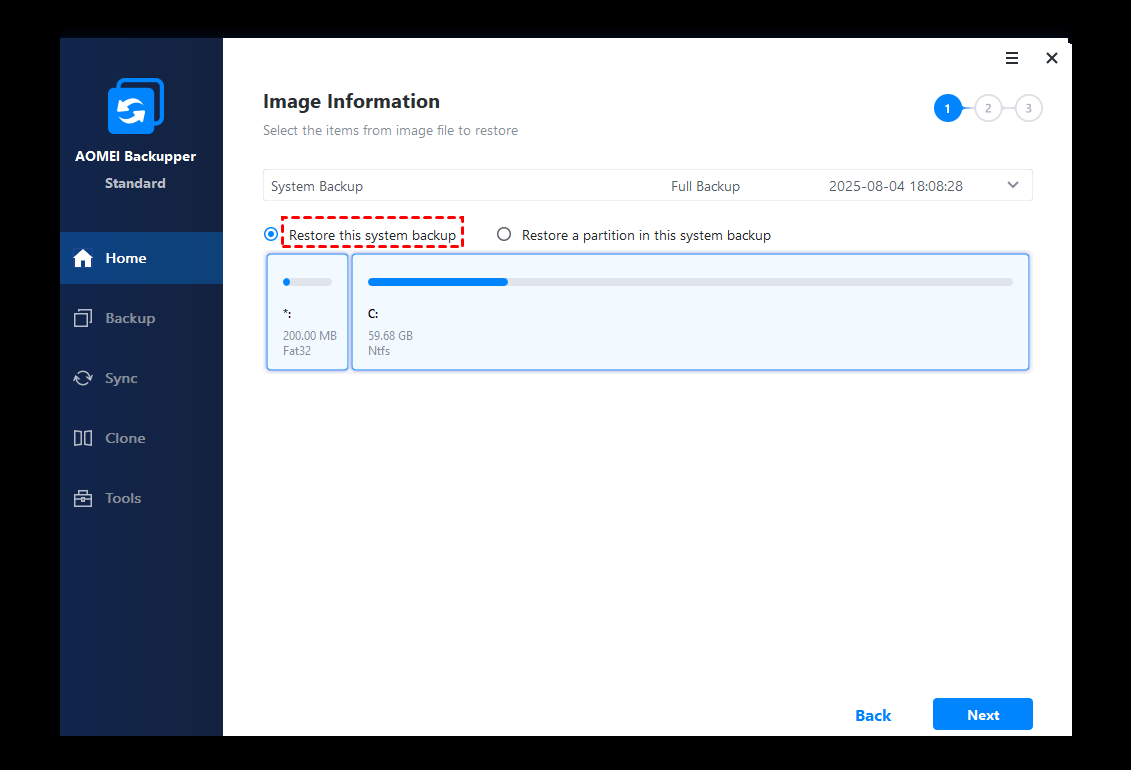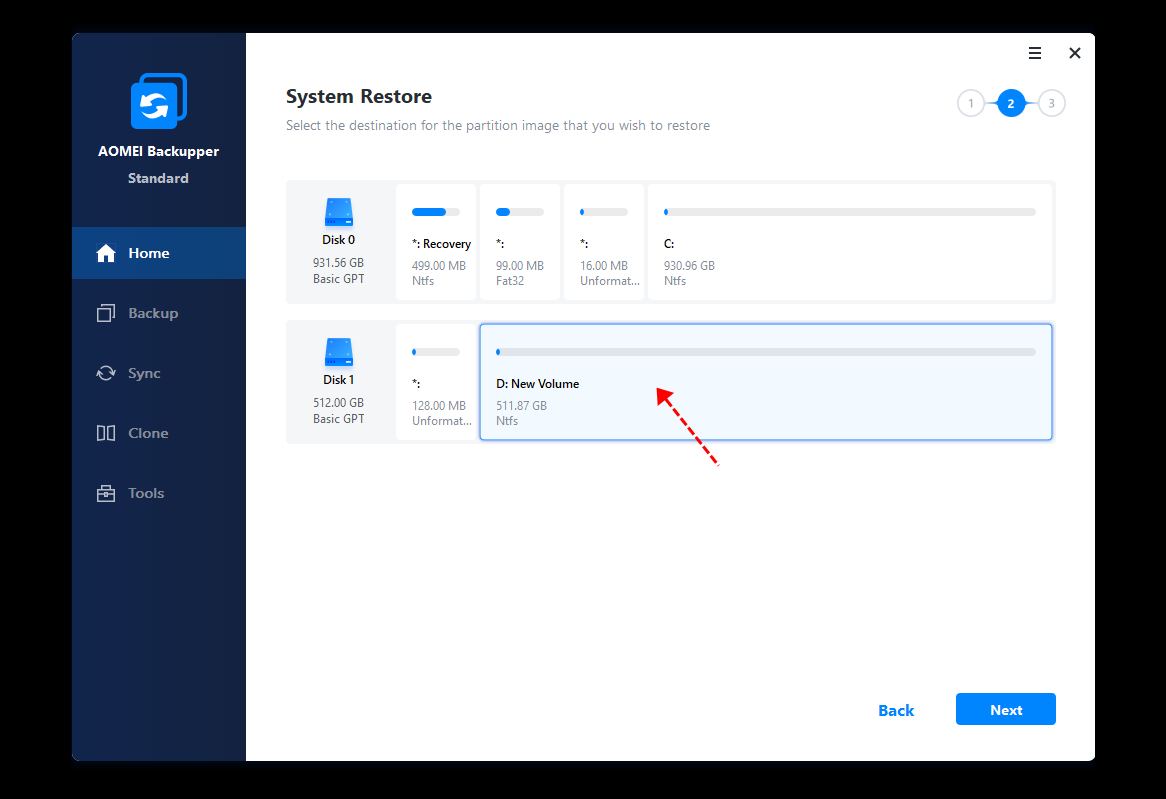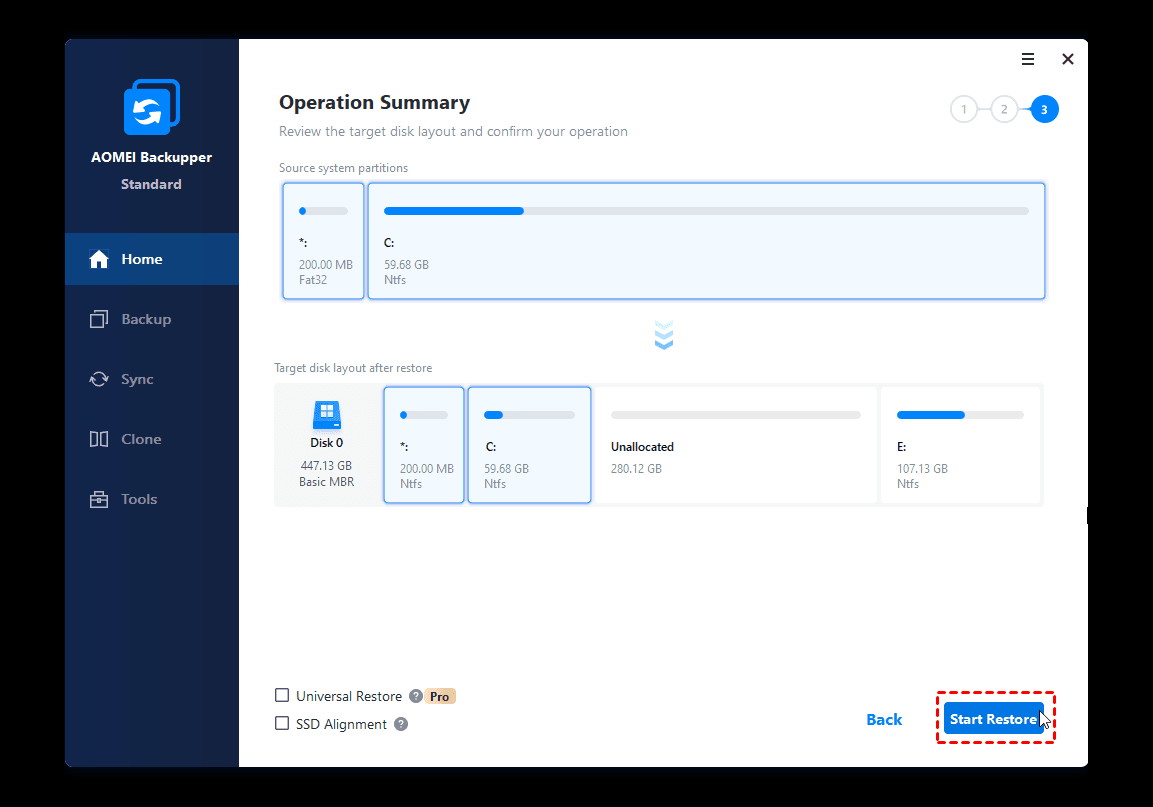- Восстановление Windows 10 с флешки
- Как восстановить Windows 10 с флешки
- Восстановление Windows 10 с флешки
- Способ 1: Автоматические средства восстановления
- Способ 2: Восстановление загрузчика Windows 10
- 4 Effective Ways to Restore Windows 10 from Recovery USB
- What is a recovery USB?
- Method 1: Recover Windows 10 from a recovery drive
- Method 2: Reinstall Windows 10 without losing data
- Method 3: Reinstall Windows 10 but keep files
- Method 4: Restore Windows 10 image from USB driveВ
- The way forward
Восстановление Windows 10 с флешки
Многие задаются вопросом, как восстановить Windows 10, если выдает ошибку и система не может загрузиться на рабочий стол, или система просто показала определенный код ошибки на синем экране BSOD. Дело в том, что стандартные методы, такие как «Сброс ПК» на заводские настройки не решит большинство сложных проблем. Чтобы исправить Windows 10, нужно знать точный код ошибки или из-за чего, или каких действий ваша система начала крашиться. Я постараюсь максимально направить вас к рабочим способам, которые устранят ошибки и восстановят систему, когда вы не можете загрузить Windows 10.
Как восстановить Windows 10 с флешки
Для начало вам нужно создать установочную флешку Windows 10 с той же разрядностью, что и у проблемной ОС, которую вы пытаетесь восстановить. Далее начните установку Windows 10 и дойдите до пункта установки. Ниже вы увидите «Восстановление системы«. Далее способы будут разные, так как ошибки могут быть разные.
Способ 1. Далее вас перебросит в дополнительные параметры загрузки, где вы можете восстановить систему и загрузчик. Нажмите на «Восстановление системы«, если у вас были созданы точки восстановления . Если не помогло или вы уверены, что ошибка в загрузчике (BCD), то нажмите на «Восстановление при загрузке«.
Способ 2. Если у вас Windows 10 начал выдавать ошибки и не загружаться после очередного обновления, то выберите «Удалить обновления«. Это удалит недавно установленные, корявые обновления и тем самым вы восстановите систему.
Способ 3. На картинке выше вы видите пункт «Командная строка«. Запустите командную строку с загрузочной флешки и введите команды по порядку, дожидаясь окончание процесса после каждой:
- chkdsk /f /r /x — Проверка диска на ошибки.
- sfc /scannow — проверка системных файлов.
- mdsched — диагностика ОЗУ.
Восстановление Windows 10 с флешки
Способ 1: Автоматические средства восстановления
Принцип восстановления Windows 10 с флешки заключается в предварительной записи установочного образа на носитель с дальнейшим его запуском и переходом в соответствующий раздел. Поэтому для начала придется создать такой загрузочный накопитель удобным способом. Детальные инструкции по этой теме вы найдете в отдельном материале на нашем сайте, перейдя по указанной ниже ссылке.
После этого осуществляется загрузка с созданной флешки, где пользователь попадает в окно инсталляции операционной системы. Здесь в обязательном порядке выполняются такие действия:
- Выберите оптимальный язык интерфейса и нажмите на «Далее».
Вместо кнопки «Установить» кликните по надписи «Восстановление системы».
Здесь вас интересует пункт «Поиск и устранение неисправностей».
Затем открывается основное окно под названием «Дополнительные параметры», откуда и производится запуск различных средств восстановления. Каждое из них функционирует разным образом и поможет при определенных обстоятельствах. Давайте более подробно остановимся на каждом инструменте.
Восстановление при загрузке
Это средство предназначено для поиска и решения проблем, мешающих загрузке операционной системы. Сам процесс сканирования запускается при старте ОС и позволяет решить различные неполадки, связанные с загрузчиком или определенными системными объектами, отвечающими за корректное создание сессии. Если вы хотите запустить соответствующую операцию сканирования, следует кликнуть по плитке «Восстановление при загрузке».
На экране появится черное окно с логотипом Виндовс 10, внизу которого будет надпись «Диагностика компьютера». Это значит, что сейчас процесс сканирования находится в активном режиме. Ожидайте его завершения и ознакомьтесь с полученными сведениями. Если неполадки удалось исправить, больше никаких проблем со стартом ОС возникнуть не должно.
Восстановление при помощи резервной копии
Некоторые пользователи настраивают стандартную функцию, которая автоматически создает резервные копии ОС, предназначенные для восстановления по необходимости. Иногда использовать их в сессии Виндовс 10 не получается, поэтому остается только загрузиться в режиме восстановления, чтобы найти и загрузить резервную копию. Для этого потребуется нажать на плитку «Восстановление системы».
После этого откроется меню с выбором существующих резервных копий. Здесь они будут распределены по датам, благодаря чему поиск необходимой не составит большого труда. Следуйте отобразившимся на экране инструкциям, чтобы весь процесс прошел успешно и работа операционной системы наладилась.
Восстановление образа системы
Существуют некоторые различия между резервными копиями и образами системы. Во втором случае предварительно создается полная копия ОС, которую в дальнейшем можно восстановить, используя соответствующее средство. При этом состояние Windows будет полностью соответствовать тому, которое сохранилось в том самом образе. В режиме восстановления, запущенном с флешки, имеется раздел «Восстановление образа системы». Он и отвечает за запуск этой операции.
После вы должны будете выбрать один из сохраненных образов, чтобы использовать его для восстановления. Данный процесс может занять некоторое количество времени, поскольку все файлы будут заменены путем распаковки. В этом же окне выбора присутствуют развернутые сведения о работе режиме. Рекомендуем изучить их, если вы еще не знаете, стоит ли задействовать такую опцию.
Откат обновлений
Последним пунктом рассматриваемого раздела является «Удалить обновления». Рекомендуем обратить на него внимание в том случае, если проблемы с запуском ОС начались как раз после установки последних апдейтов.
- Для запуска оснастки кликните по соответствующей плитке.
Выберите вариант обновления, например, можно удалить последнее исправление или обновление драйверов компонентов, включая видеокарту, из-за которой чаще всего при загрузке ОС появляется черный экран.
Подтвердите деинсталляцию, предварительно ознакомившись с выведенным на экране предупреждением.
Дождитесь окончания этой процедуры и перезагрузите компьютер, чтобы проверить результативность произведенных действий.
Больше в этом режиме нет никаких пунктов, отвечающих за восстановление операционной системы, поэтому мы заканчиваем ознакомление с ним. Вам остается только подобрать оптимальный вариант и следовать приведенным инструкциям, чтобы наладить работу Виндовс 10.
Способ 2: Восстановление загрузчика Windows 10
Иногда проблемы со стартом сессии ОС связаны с поломкой загрузчика. Автоматически его восстановить не всегда получается, поэтому пользователю приходится вручную делать это, предварительно выбрав подходящий метод. Все эти действия так же осуществляются с флешки. Более детально изучить их мы предлагаем в другой статье на нашем сайте, перейдя по ссылке ниже.
На этом мы закончим сегодняшний материал. Как видно, существуют разные методы восстановления Windows 10 с флешки. Это поможет исправить ситуации различной сложности, например, при вирусной атаке или случайной деинсталляции важных системных компонентов.
4 Effective Ways to Restore Windows 10 from Recovery USB
Now is the best time to create a recovery disk and then you can restore Windows 10 from usb when your computer runs into issue. 4 useful methods and complete guides are included.
By Ivy 
What is a recovery USB?
Recovery USB (a USB version of system repair disc in Windows) contains several tools that can be used to troubleshoot the unbootable computer or restore your computer to factory settings.
In Windows, the recovery USB created by buillt-in tool cannot be used on different version of computer. That’s to say, you cannot use a Windows 8 32-bit recovery drive to repair Windows 10 32-bit. Also, you cannot use a Windows 8 32-bit recovery drive to troubleshoot Windows 8 64-bit.
In addition, you still can use an installation disk as a repair disk. But the one comes along with your computer is a CD/DVD disc. Thus, if you want toВ reinstall windows 10 without CD/DVD, you need toВ download installation media tool from MicrosoftВ and create Windows 10 recovery USB yourself.В
Well then, how to use recovery drive in Windows 10 to get computer back? You could use recovery drive or installation disc to boot computer and then restore it using Windows 10 recovery tools. Also, if your computer has a serious error or you want to keep all your personal files and programs, you could tryВ free backup softwareВ AOMEI Backupper Standard to make up for these shortcomings. Four methods are below, please check them and start your restoration.
Method 1: Recover Windows 10 from a recovery drive
Here you will create a recovery drive in Windows 10 with built-in tool — Recovery Drive, and then learn how to use recovery drive in Windows 10 to completely reinstall Winodws 10. Please prepare a USB drive with 16GB at least, otherwise this operation may fail because of insufficient disk space and throw you an error message, saying, «we can’t create the recovery drive». Learn more below.
Tips:
• Restoring from Recovery from a drive option is a process to clean install Windows 10, so it will remove all your files, even the entire disk. Please backup your important files in advance, whether it is pictures, documents, audios, or videos, otherwise your data will go forever.
• If you want to reinstall Windows without losing data, please try the following methods.
Step 1.В Connect the USB drive to your computer, and make sure it can be detected. Then, typeВ Create a recovery driveВ in the search box and select it from the top result.В
Step 2.В Check theВ back up system files to the recovery driveВ option and hitВ Next. If not, you will not see Reset this PC and Recover from a drive in the system recovery environment.
Step 3. Select USB flash drive and hitВ Next.
Step 4.В ClickВ CreateВ to start Windows 10 recovery usb creation.
Step 5. Boot from Windows 10 repair disk. In the initial page, select keyboard layout and other prepference.В
Step 6.В Select Troubleshoot andВ Recover from a drive.В
Step 7. SelectВ Just remove my files or Clean the drive fully.
Step 8. Click Recover to recover from a drive.В It will take a while to finish and your PC will restart. After that, you just need to set up your Windows 10 with the on-screen instructions.
Note: Also, you can use recovery partition Windows 10 to reinstall system. It comes along with your computer, usually, a hidden partition, and allows you to access the system partition by a specifc key and restore system, F9 for ASUS system recovery partition, for example.
Method 2: Reinstall Windows 10 without losing data
Here you will use the built-in recovery drive to recover Windows 10 with «System Restore» in the Advanced options, andВ It will keep all your files at the point youВ make a system restore point.В
Step 1. Create Windows 10 recovery USB with steps mentioned in Method 1, and then boot from it.В
Step 2. Then, access the TroubleshootВ page and select Advanced optionsВ >В System Restore in order.
Step 3. In the Restore system files and settings, click Next.
Step 4. Select a restore point and click Next.
Step 5. Confirm the info and click Finish to recover Windows 10.
Method 3: Reinstall Windows 10 but keep files
Here you will use «System Restore» option as well, but the recovery drive is an installation disc or USB. This can be a great choice if you don’t createВ Windows 10 recovery USB drive with the built-in recovery drive, it will keep your files as well.
Note: If you don’t have CD/DVD disc, please download Windows 10 Media creation tool and then use it to create Windows 10 system repair USB. Also, it is applicable to create Windows 10 recovery USB for another PC.
Step 1.В DownloadВ Windows 10 Media Creation toolВ from Microsoft and run it with administrator priority. Click AcceptВ to agree the license terms.
Step 2. In the «What do you want to do?» page, select Create installation media for another PCВ and click Next.
Step 3. SelectВ language,В editionВ andВ architectureВ (32-bit or 64-bit) for Windows 10. Then, selectВ USB flash driveВ (at least 8GB required) as the bootable media and click Next to create Windows 10 reinstall USB.
Step 4. Connect the installation disk to your computer and boot from it. Then, selectВ language and other preference.
Step 5. Click Repair your computerВ at the lower left corner.В Immediately afterwards, Select TroubleshootВ and Advanced options.
Note: If your computer is brand-new, you can still clean install Windows 10 from USB via installation disk. To make it, click Install Now, pitch on Next until you see the installation type: Custom and select this option, then delete hard drive on your new computer and select the unallocated space to install Windows 10. Finally, click Next.В
Step 6. Select System Restore and follow on-screen instructions to start Windows 10 reinstall.
Method 4: Restore Windows 10 image from USB driveВ
The built-inВ Windows 10 recovery tools do help to some extent, but they may remove all your files or the previously installed programs. Is there any safe way to restore Windows 10 from USB drive without deleting files and programs? Fortunately, you could useВ free backup softwareВ AOMEI Backupper Standard to make up for this. With it, you can make a Windows 10 boot disk to start unbootable computer andВ create Windows 10 system imageВ for disaster recovery.В В
To create a backup image, you need to click the download button to install AOMEI Backupper Standard, then select Backup >System Backup >В destination path to save system, and finally click Start Backup to move on. If your computer currently is running smoothly without any obstacle, it’s suggested to schedule backup system, so the newly changed files and installed apps will be included in this image.
To create boot disk Windows 10, click Tools > Create Bootable Media, then select bootable disc type > PE boot mode > bootable media (here is USB Boot Device) and click Next to start the process. When the proces is complete, click Finish to exit. Then, you can see theВ Windows 10 system repair USB on your drive.В
Notes:В
в—‘ The Windows 10 repair disk created by AOMEI Backupper Standard can be used on all branded computers, such as, HPВ Windows 10 recovery USB, Samsung Windows 10 repair disk etc.
в—‘ Also, it can be used on different operating system, such as, Windows 7, Windows 8, Windows 10, Windows XP etc.
Tip: If you don’t have USB or CD/DVD, you can directly create a recovery environment entry of AOMEI Backupper. It allows you to boot your unbootable computer and then backup & restore or clone.
Step 1. Connect bootable media and USB drive with system image backup to your computer. And then restart your computer, press F2 or other specific key you see on the initial screen, change boot order to the Windows 10 repair disk, at last save changes and boot your computer.В
Step 2. Wait for the loading to complete, and then you will see the interface of AOMEI Backupper Standard. At this time, click Restore >В Select Image File to find and select your system image to be restored.В
Step 3. Tick Restore this system backup and clickВ Next.
Step 4.В Select the destination path to save Windows 10 image and clickВ Next.В
Step 5.В Then,В clickВ Start RestoreВ to reinstall Windows 10 from a system image. When the progress reaches 100%, clickВ FinishВ to exit.
Note: If you are currentlyВ transferring OS from one computer to anotherВ with different hardware, such as, CPU or motherboard, it’s suggested to use «Universal Restore» feature. But it is available at least on the Professional version. You should upgrade to AOMEI Backupper Professional to enjoy this feature.В
The way forward
With the help of Windows 10 recovery drive or installation disc, you can effortlessly restore Windows 10 from USB. But theВ Recover from a drive option either wipe data or everything and then reinstall Windows 10. Also, you can reinstall Windows 10 free with System Restore option. Both recovery drive and reinstall USB have this option.
However, none of solution can keep everything on your system. If you don’t want to waste time to reinstalling apps and recover files, you’d better use freeware AOMEI Backupper Standard to reinstall Windows 10 from boot and keep everything.
In addition, this software has far more useful features to secure your system and data, including disk backup, file backup, schedule backup, event trigger backup, USB plug in, daily incremental backup, universal restore, PXE boot tool, replace laptop HDD with SSD, etc. Any interest? Please download this freeware or advanced version, such as, AOMEI Backupper Professional.