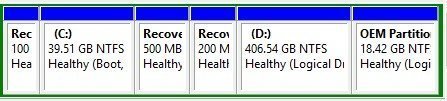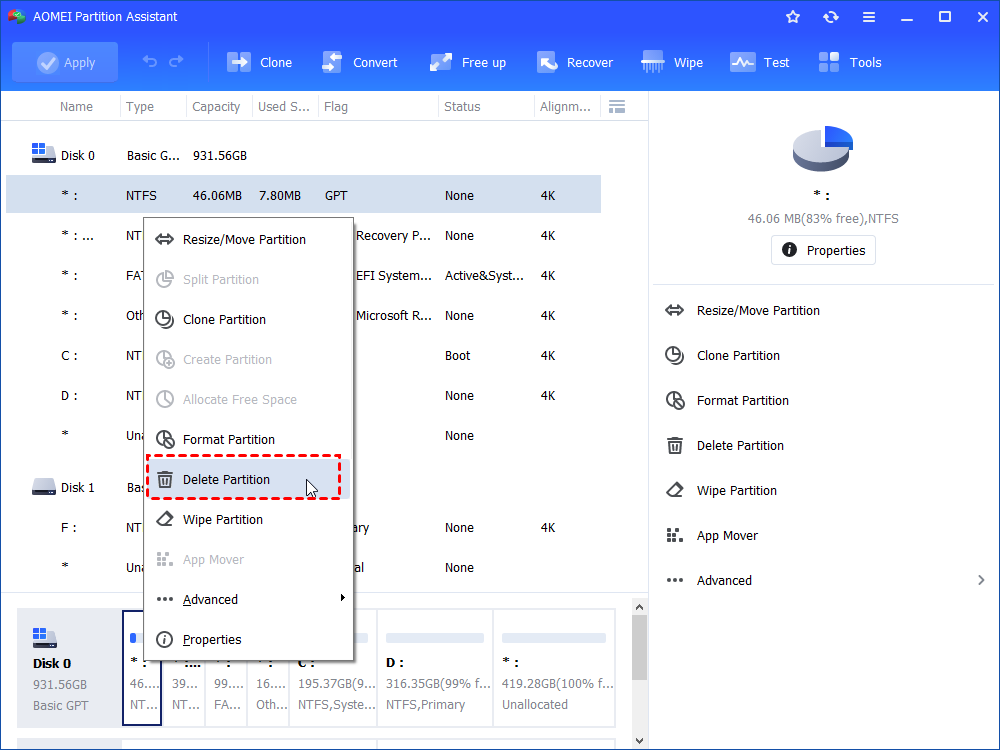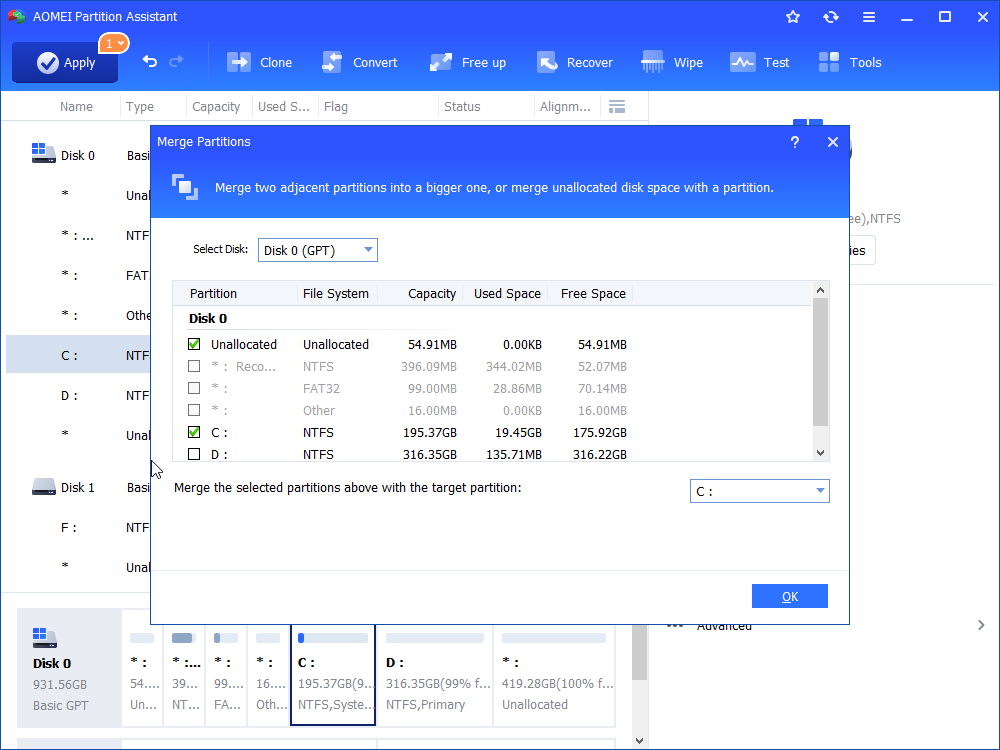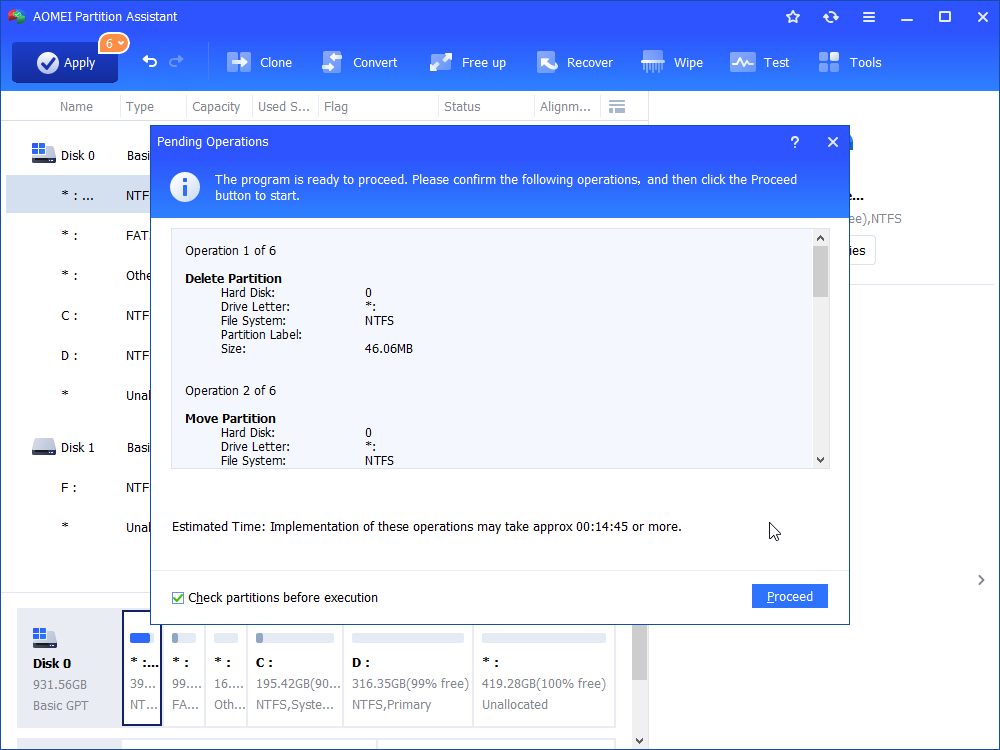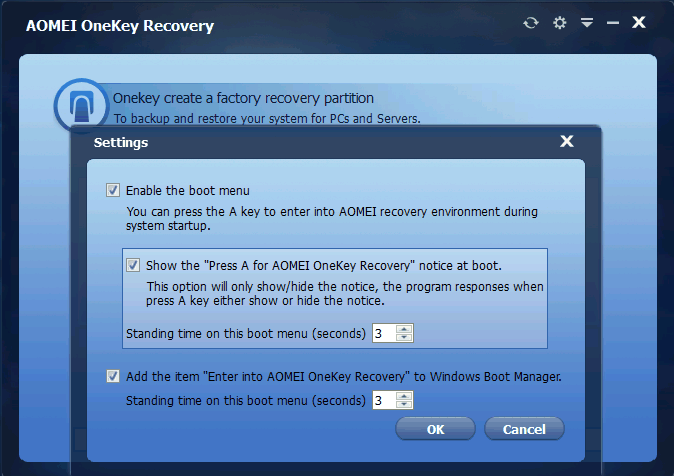- Использование и восстановление среды Windows Recovery Environment (WinRE) в Windows 10
- Как загрузить Windows в среде восстановления?
- Основные инструменты среды восстановления WinRE
- Не удалось найти среду восстановления
- Восстановление среды Windows Recovery Environment с помощью утилиты reagentc
- Отключение и включение WinRE
- Проверка записей WinRE в файле конфигурации BCD
- Местоположение файла Winre.wim
- Сброс настроек в файле ReAgent.xml
- Recovery Partition After Upgrading to Windows 10 from Windows 7/8
- What Is Recovery Partition?
- Windows recovery partition
- OEM recovery partition
- Why An Extra Recovery Partition Created During Upgrade?
- How to Delete Recovery Partition in Windows 10?
- How o Create A Recovery Partition?
Использование и восстановление среды Windows Recovery Environment (WinRE) в Windows 10
Среда восстановления Windows Recovery Environment (WinRE) представляет собой минимальную ОС на базе среды предварительной установки Windows Preinstallation Environment (WinPE), в которую включен ряд инструментов для восстановления, сброса и диагностики ОС Windows. Если Windows, установленная на вашем компьютере, перестает загружаться, компьютер пытается запустить среду восстановления WinRE, которая в автоматическом (или ручном режиме) может помочь вам исправить возникшие проблемы. Из WinRE можно автоматически исправить загрузчик, восстановить ОС из резервной копии образа, откатиться к точке восстановления, запустить командную строку и т.д.
Среда Windows RE фактически состоит из 3 трех файлов, которые находятся на отдельном скрытом разделе System Reserved:
- winre.wim – WIM образ со средой WinPE, в которую интегрированы дополнительные утилиты для восстановления Windows;
- boot.sdi – используется для создания RAM диска в памяти;
- ReAgent.xml — конфигурационный файл WindowsRE.
В этой статье мы покажем, как загрузить ваш компьютер в среде WinRE, и как пересоздать среду восстановления в Windows 10, если она на работает.
Как загрузить Windows в среде восстановления?
Чтобы при следующей перезагрузке Windows вам компьютер загрузился в среде восстановления, нужно в меню Пуск нажать на кнопку перезагрузки с зажатой клавишей Shift.
Также можно перезагрузить компьютер в режиме WinRE из командной строки с помощью нового ключа –o команды shutdown:
shutdown /f /r /o /t 0
Также есть еще одна команда для принудительного входа в среду восстановления при следующей загрузке компьютера:
Компьютер автоматически загружается в среде Windows Recovery Environment, если три предыдущие попытки нормальной загрузки Windows были неудачными. Т.е. чтобы загрузить ваш компьютер в WinRE достаточно 3 раза подряд прервать загрузку Windows кнопкой питания.
Основные инструменты среды восстановления WinRE
В среде восстановления WinRE доступно несколько инструментов, которые позволят вам исправить различные проблемы с Windows:
- ResetthisPC – позволяет сбросить вашу Windows к заводским настройкам (личные данные и файлы будут удалены);
- SystemRestore – позволяет восстановить состояние Windows с помощью созданной ранее точки восстановления;
- SystemImageRecovery – полное восстановление Windows из резервной копии образа (на внешнем носителе);
- Automatic Repair/Start-up Repair– Windows пытается автоматически найти и исправить возможные проблемы (мастер может самостоятельно восстановить загрузчик, конфигурацию BCD и запись MBR(Master Boot Record);
Если вы хотите запустить командную строку или другое средство исправления ошибок, WinRE запросит от вас пароль учетной записи с правами локального администратора (пароль будет сравнен с данными в локальной базе SAM).
Перед вами должно открыться окно командной строки X:\Windows\System32>.
Из командной строки можно выполнить проверку диска утилитой chkdsk, выполнить проверку образа через sfc.exe или dism, запустить regedit, bootrec, startrep (эта утилита позволяет найти и исправить проблемы с реестром, драйверами, разделами и т.д.) и другие команды (на сайте довольно много статей, где мы показываем как исправить различные проблемы Windows в среде восстановления или WinPE).
Чтобы закрыть командную строку WinRE и вернутся к выбору режима загрузки, выполните команду:
Не удалось найти среду восстановления
В некоторых случаях компьютер не может загрузиться в среде Windows Recovery Environment. При это при попытке выполнить сброс системы, или загрузиться в режиме восстановления вы можете увидеть ошибки вида “ Невозможно найти среду восстановления / Could not find the recovery environment ”. Это означает что раздел с WinRE или WIM файл среды восстановления были удалены/повреждены, или некорректно настроена конфигурации ReAgent или BCD.
Причины, по которым на компьютере не загружается среда WinRE могут быть разными:
- Среда WinRE отключена на уровне настроек Windows;
- В хранилище конфигурации загрузки (BCD) отсутствуют записи для загрузки в режиме восстановления;
- Файл с образом среды winre.wim отсутствует или перемещен;
- Отсутствует или содержит некорректные данные файл конфигурации WinRE — ReAgent.xml.
Далее мы рассмотрим основные способы восстановления среды WinRE на примере Windows 10 (для Windows 7 и Windows 8.1 процедура аналогична).
Восстановление среды Windows Recovery Environment с помощью утилиты reagentc
Отключение и включение WinRE
Попробуйте из основной Windows отключить и включить режим WinRE, выполнив в командной строке с правами администратора следующие команды:
reagentc /disable
reagentc /enable
Для исправления нужно перезагрузится и вручную отключить о включить WinRE.
При появлении ошибки “ REAGENTC.EXE: Unable to update Boot Configuration Data ”, исправьте сначала проблему с загрузчиком Windows (инструкция для UEFI и BIOS компьютеров).
Если вы получите сообщение, “ REAGENT.EXE: образ среды восстановления Windows не найден ”, вероятно удален файл winre.wim или раздел System Restore.
Проверка записей WinRE в файле конфигурации BCD
Проверьте, что в конфигурации загрузки BCD (Boot Configuratin Data) имеются корректные записи для загрузки среды WinRE.
Выведите текущие записи в BCD:
bcdedit /enum all
В списке вариантов загрузки найдите секцию Windows Boot Loader, с идентификатором identifier= . В нашем примере эта запись выглядит таким образом:
Найдите и запомните значение GUID в атрибуте recoverysequence (в нашем примере это <7c817935-e52f-11e6-9c2c-0050569efccb>).
Далее нужно найти секцию конфигурации загрузки, у которой значение идентификатора (identifier) равно полученному выше GUID, а в описании поля (description) указано Windows Recovery Environment. Эта запись может выглядеть так:
Если такая запись не найдена, ищите другую запись BCD с другим GUID в качестве идентификатора, с текстомWindows Recovery Environment в поле description, у которой в значениях device и osdevice указан путь к файлу Winre.wim.
Путь к wim файлу может указывать на другой диск (к примеру, [\Device\HarddiskVolume2]). Если такая секция найдена, можно привязать эту запись загрузчика для загрузки WinRe в качестве среды восстановления для текущей системы. Скопируйте GUID найденной записи и замените его в следующей команде:
bcdedit /set
Местоположение файла Winre.wim
Убедитесь, что файл Winre.wim находится по указанному пути. Как правило, он хранится в одном из следующих местоположений (папки скрытые): каталоге C:\Windows\System32\Recovery, на отдельном скрытом разделе System Reserved, либо на OEM разделе восстановления от производителя (убедитесь, что вы его не удаляли). В нашем примере он должен находится на диске F:\ в каталоге \Recovery\WindowsRE\Winre.wim.
Затем проверьте путь к wim файлу, который указан в файле ReAgent.xml (находится в каталоге C:\Windows\System32\Recovery либо в каталоге Recovery на разделе восстановления). Откройте файл конфигурации с помощью любого редактора и проверьте значение атрибута reagentc /disable
reagentc /enable
Сброс настроек в файле ReAgent.xml
Если методики выше не помогли вам восстановить работоспособность WinRe, можно попробовать сбросить настройки среды восстановления в файле ReAgent.xml (предварительно сделайте его копию).
Recovery Partition After Upgrading to Windows 10 from Windows 7/8
After upgrading Windows 7 or 8 to Windows 10, you find an extra recovery partition in Disk Management. What’s it for? Can you delete it? This article will tell you all about recovery partition.
By AOMEI 
What Is Recovery Partition?
Recovery partition is a small partition on your hard drive that can help you restore your Windows or troubleshoot system issues. There are two kinds of recovery partitions you may see in Windows 10/8/7.
Windows recovery partition
When installing a Windows operating system (OS) on a hard drive, and if you use Windows Setup to create new partition on an MBR disk, Windows will create a system reserved partition, and if it is a GPT disk, then Windows will create a recovery partition and an EFI system partition without drive letter. The recovery partition on Windows 10 consumes about 450MB, Windows 8/8.1 200MB, and Windows 7 100MB.
This recovery partition is to hold the Windows Recovery Environment (WinRE), which can be explored if you manually assign a drive letter to it. If you delete this partition, you won’t be able to use Windows Recovery options. If you create Windows 10 recovery disk, Windows will give you an option to remove the recovery partition. With the recovery drive, you can still use Windows recovery options. Otherwise, if you install Windows on a hard drive containing multiple partitions, Windows will save the WinRE in a folder named Recovery in the root directory of your system drive (C: drive) without leaving a recovery partition.
OEM recovery partition
Apart from the recovery partition of Windows, there may be another recovery partition created by the computer manufacturer like Lenovo and Dell that has made their computer comes with an OEM recovery partition consuming about 7 to 20 GB, which contains the WinRE and their factory installation files.
On some computers, the WinRE and the factory installation are separately stored on two partitions, so you may see two OEM partitions on your computer. This OEM partition allows you to press a specified key to boot into Recovery Environment, so you can recover your OS to factory setting without a Windows installation disc. If you have a copy of Windows installation, you can delete this OEM partition to free up more disk space.
Why An Extra Recovery Partition Created During Upgrade?
Every time when you upgrade Windows to the next version, the upgrade program will create a recovery partition if it detects that there is no sufficient space on your recovery partition (GPT disk) or system reserved partition (MBR disk). There is no wonder that you have many recovery partitions after upgrading to Windows 10. If you don’t want Windows to create another recovery partition, you can increase the size of recovery partition or system reserved partition before upgrading to Windows 10.
According to Microsoft, the previous Windows version recovery partition will be nonfunctional, so you can delete the previous recovery partition to free up some disk space. As you may know that Windows can only shrink a partition from its right side, so you can tell which recovery partition was newly created by upgrading to Windows 10. For example, as the screenshot below, the 100MB recovery partition was created when installing Windows 7, the 200MB recovery partition was created when upgrading Windows 7 to Windows 8, the 500MB recovery partition was created when upgrading Windows 8 to Windows 10, and the OEM recovery partition created by PC manufacturer before shipping.
As you see the new created Windows recovery partition stands in the way of extending system partition. If you do not want to delete the recovery partition, you can move Windows 10 recovery partition without data loss.
How to Delete Recovery Partition in Windows 10?
You cannot delete a recovery partition with Windows 10 Disk Management for it has crucial files, but you can use diskpart.exe to delete recovery partition. However, you still cannot extend the remaining partition with the new created unallocated space if the recovery partition appears before the C: drive. Hence, you need third-party partition software to do this job. AOMEI Partition Assistant Standard, a free partition software, can delete the recovery partition and extend a partition as long as there is unallocated space on the disk.
1. Download this free software. Install and launch it.
2. Right-click the recovery partition you want to delete and select «Delete Partition». Then you can see the recovery partition becomes an unallocated space. Actually no changes will be made until you confirm and click Apply.
3. Click «Merge Partitions«. In the pop-out window, check the unallocated space and the partition you want to extend.
4. Check the pending operations and click «Apply» and «Proceed» to save the changes.
This operation will complete under AOMEI PreOS mode, so do not be panic when your computer reboot.
How o Create A Recovery Partition?
Many users have met the problem that OEM partition won’t work after upgrading to Windows 10. What to do when you want to use recovery options only to find you have mistakenly deleted the recovery partition? You can use AOMEI OneKey Recovery to create a recovery partition on Windows 10 to backup and restore your current system including all the programs installed on C: drive. It also allows you to press a specified key “F1” or “A” to boot into AOMEI OneKey Recovery environment when your computer starts.
After creating the recovery partition, you can also keep the system backup image files in other locations besides the recovery partition, which means you can keep many system backups at the same time. When system fails to work, you can just press the Specified key to boot into AOMEI OneKey Recovery and select the system backup to restore system.
The recovery partition after upgrading to Windows 10 won’t consume much space on your hard drive, so it is recommended to leave it be. If you really want to get rid of recovery partition, backup essential files before deleting.