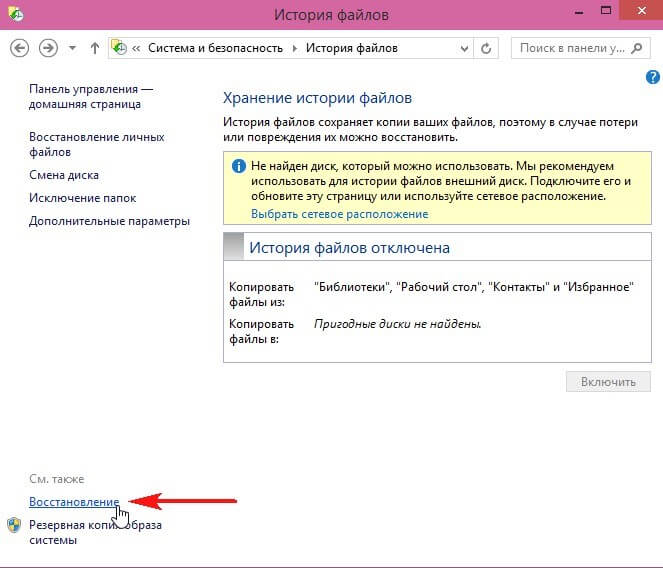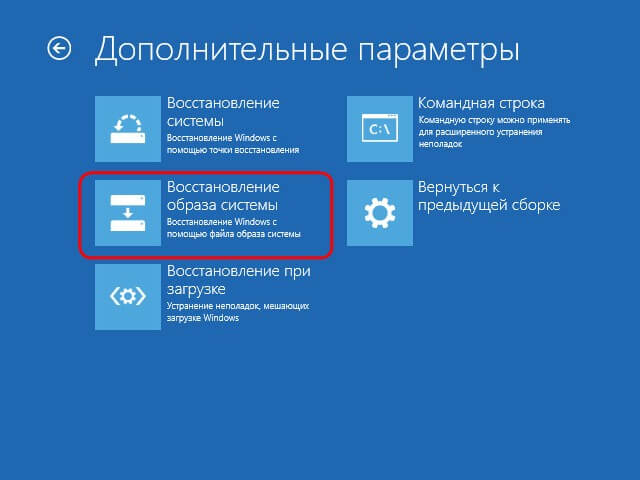- Восстановление Windows 10 с флешки
- Как восстановить Windows 10 с флешки
- Создание USB-накопителя восстановления
- Создание USB-накопителя восстановления
- Как выполнить восстановление Windows с помощью специальной USB-флешки
- Зачем это нужно?
- Создаем восстановительную флешку
- Восстановление с флэшки
- Восстановление из образа
Восстановление Windows 10 с флешки
Многие задаются вопросом, как восстановить Windows 10, если выдает ошибку и система не может загрузиться на рабочий стол, или система просто показала определенный код ошибки на синем экране BSOD. Дело в том, что стандартные методы, такие как «Сброс ПК» на заводские настройки не решит большинство сложных проблем. Чтобы исправить Windows 10, нужно знать точный код ошибки или из-за чего, или каких действий ваша система начала крашиться. Я постараюсь максимально направить вас к рабочим способам, которые устранят ошибки и восстановят систему, когда вы не можете загрузить Windows 10.
Как восстановить Windows 10 с флешки
Для начало вам нужно создать установочную флешку Windows 10 с той же разрядностью, что и у проблемной ОС, которую вы пытаетесь восстановить. Далее начните установку Windows 10 и дойдите до пункта установки. Ниже вы увидите «Восстановление системы«. Далее способы будут разные, так как ошибки могут быть разные.
Способ 1. Далее вас перебросит в дополнительные параметры загрузки, где вы можете восстановить систему и загрузчик. Нажмите на «Восстановление системы«, если у вас были созданы точки восстановления . Если не помогло или вы уверены, что ошибка в загрузчике (BCD), то нажмите на «Восстановление при загрузке«.
Способ 2. Если у вас Windows 10 начал выдавать ошибки и не загружаться после очередного обновления, то выберите «Удалить обновления«. Это удалит недавно установленные, корявые обновления и тем самым вы восстановите систему.
Способ 3. На картинке выше вы видите пункт «Командная строка«. Запустите командную строку с загрузочной флешки и введите команды по порядку, дожидаясь окончание процесса после каждой:
- chkdsk /f /r /x — Проверка диска на ошибки.
- sfc /scannow — проверка системных файлов.
- mdsched — диагностика ОЗУ.
Создание USB-накопителя восстановления
USB-накопитель восстановления поможет выявить и устранить проблемы с компьютером под управлением Windows даже в случае, когда компьютер не запускается.
Возможно, ваш компьютер поставлялся с образом восстановления, который используется для обновления или сброса компьютера. Образ для восстановления хранится на диске компьютера в специальном разделе восстановления и обычно занимает 3–6 ГБ. Чтобы сэкономить место на диске, можно удалить с компьютера образ для восстановления и использовать вместо него диск восстановления. Windows 8.1 включает встроенные средства для создания диска для восстановления USB. Windows поможет вам узнать, насколько сильно разделом восстановления, и вам понадобится USB флэш-накопитель по крайней мере.
Предупреждение: При создании накопителя восстановления будут стерты все данные, имеющиеся на USB-устройстве флэш-памяти. Перед созданием USB-накопителя восстановления скопируйте с него все важные данные на другое запоминающее устройство либо используйте пустое USB-устройство флэш-памяти.
Создание USB-накопителя восстановления
Выполните прокрутку от правого края экрана и нажмите кнопку Поиск. (Если вы используете мышь, переместите указатель в правый нижний угол экрана, потом вверх, а затем щелкните Поиск.)
Введите в поле поиска диск восстановления, а затем выберите пункт Создание диска восстановления.
После того как откроется средство создания диска восстановления, установите флажок Выполнить резервное копирование системных файлов на диск восстановления и нажмите кнопку Далее.
Примечание: Если на компьютере нет раздела восстановления, то этот значок будет недоступен. На диске восстановления будут только средства восстановления и загрузочный образ, но не будет образа для восстановления компьютера или возврата его в исходное состояние.
Вставьте USB-устройство флэш-памяти в компьютер. Необходимо, чтобы оно имело не меньший размер, чем указанный на экране.
Выберите USB-накопитель, который вы хотите использовать в качестве накопителя восстановления, а затем нажмите кнопку Далее.
Нажмите Создать. Изображение для восстановления и необходимые средства восстановления будут скопированы на USB-устройство, что займет некоторое время, в зависимости от вашего компьютера и размера образа восстановления.
По завершении процесса выполните следующее:
Если вы хотите сохранить раздел восстановления на компьютере, нажмите кнопку Готово.
Если вы хотите удалить раздел восстановления с компьютера и освободить место на диске, выберите пункт Удаление раздела восстановления. Затем нажмите кнопку Удалить. В результате на диске освободится место, которое занимал образ для восстановления. По окончании удаления нажмите кнопку Готово.
Примечание: Некоторые компьютеры не предлагают удалить раздел восстановления. Это значит, что на компьютере нет раздела восстановления, на хранение которого уходит часть места на диске.
Извлеките USB-устройство флэш-памяти. Это диск восстановления Windows 8.1, и вам понадобится его, если вам потребуется обновить или сбросить компьютер. Храните накопитель в безопасном месте и не используйте его для хранения других файлов и данных.
Примечание: Если ваш компьютер поставлялся с Windows 8 и вы обновили его на Windows 8.1, диск восстановления будет включать Windows 8, и вам потребуется выполнить обновление до Windows 8.1 после обновления или сброса компьютера.
Как выполнить восстановление Windows с помощью специальной USB-флешки
Многие пользователи не уделяют внимания этому моменту, что становится причиной проблем в будущем. Не повторяйте чужих ошибок, вооружитесь нужным инструментом, который поможет сохранить время и нервы. Данная статья поведает о такой важной вещи, как восстановление системы с флешки на Виндовс 10.
Зачем это нужно?
Если в Вашей голове возник такой вопрос, позвольте пояснить. Windows 10 довольно новая система, которая совместима не со всеми драйверами, компонентами. Хорошо, если ОС после некоторых манипуляций с Вашей стороны не утратит работоспособности, и Вы сможете напрямую запустить восстановление. Но как поступать, когда система не загружается вообще?
Для таких неприятных ситуаций нужен резервный диск, который станет настоящим спасательным кругом в умелых руках.
Создаем восстановительную флешку
Вам понадобится любой USB накопитель. Подключите его к ПК. Теперь переходим в «Панель управления». Есть много способов сделать это, но мы пойдем по простейшему пути — через поиск:
- Теперь идем в раздел «Система и безопасность»:
- В перечне настроек выбираем «Историю файлов»:
- В открывшемся окне (левый нижний угол) есть мелкая надпись «Восстановление». Она-то нам и нужна:
- Выбираем «Создать диск восстановления»:
- Прочитав несколько предложений, нажимаем «Далее»:
- Утилита предупреждает нас, что на выбранном диске все данные будут удалены. Если на флешке есть что-то важное, перенесите файлы в другое место. Сделали? Тогда идем дальше:
- Нас снова предупреждают. А мы снова соглашаемся, кликаем по заветной кнопке «Создать»:
- Пока идет копирование, можно выпить чая, поиграть с домашним питомцем или полистать ленту социальной сети. Но мы бы советовали тратить время с пользой — прочесть парочку статей на нашем сайте. А вдруг пригодятся?
- Спустя 10-15 минут процесс закончится. Вам ничего другого не останется, кроме как нажать «Готово»!
Неужели это всё? Так и есть, аварийный диск готов!
Восстановление с флэшки
Вы благополучно пользовались «десяткой», наслаждаясь её новыми возможностями. Но в один ненастный день к Вам постучалась беда. ПК начал зависать, перезагружаться, всё чаще появлялся так называемый «синий экран смерти». Что мы делали раньше в таких случаях? Просто «сносили» систему и переустанавливали Windows. Но не спешите пускаться во все тяжкие, ведь теперь у нас есть «волшебная» флешка!
Я неоднократно благодарил высшие силы за то, что надоумили меня создать этот незаменимый инструмент для восстановления. Если Вы еще не сделали этого, то очень Вам советую.
Начнём с простейшей ситуации, когда ОС еще работает.
Заходим в «Параметры» через меню «Пуск»:
Переходим к разделу «Обновление и безопасность»:
В меню, расположенном слева находим «Восстановление», затем справа жмём кнопку «Перезагрузка» в «Особых вариантах загрузки»:
После запуска переходим в раздел диагностика, а затем в дополнительные параметры. Как на скринах ниже.
На этом месте немножко остановимся и перейдем к рассмотрению ситуации, когда Windows вообще не запускается.
Подключаем наш USB диск восстановления. Во время загрузки не забываем перейти в BIOS, чтобы указать запуск со съемного носителя, а не жёсткого диска. Сохраняемся и выходим.
Теперь на мониторе засияет надпись, предлагающая нажать любую клавишу для продолжения:
Несмотря на английский текст в предыдущем окне, дальше всё будет на русском. Но если Вас не устраивает такой вариант, можете выбрать другой язык:
И вот мы оказываемся в том же месте, где остановились ранее (при рассмотрении восстановления из-под работающей системы). Идем дальше, выбирая «Диагностику»:
Первый пункт нас не интересует. Но если хотите узнать больше об откате к исходному состоянию, то можете прочесть нашу статью на эту тему:
Из пяти предложенных вариантов кликаем по самому последнему – «Восстановление при загрузке». Это самый простой способ, который попытается автоматически устранить все проблемы. Не всегда он срабатывает, но начинать нужно именно с него:
Ну что, помогло? Да? Поздравляем! Вы один из тех немногих счастливчиков, для кого кошмар закончился. Можете скачать из сети веселую песню и радостно станцевать!
В большинстве случаев появляется не очень радостное окно, которое сигнализирует о «провале операции»:
Значит выбираем «Дополнительные параметры» и переходим в самый первый раздел – «Восстановление системы». Здесь стоит отметить, что прок от затеи будет, если у Вас была включена система восстановления и на диске хранились точки отката:
Запустится мастер, в первом окошке которого просто идем «Далее»:
Среди перечня доступных точек нужно выбрать самую «свежую», отталкиваясь от даты создания:
На последнем этапе работы мастера, подтверждаем все действия нажатием на «Готово»:
Еще раз даем согласие на проведение восстановительных работ:
Дожидаемся окончания, затем перезагружаем компьютер и радуемся жизни! Теперь система будет в том виде, в котором она была при создании выбранной Вами точки отката.
Полезный контент:
Восстановление из образа
Еще один эффективный способ вернуть систему к жизни – это использование резервного образа, созданного предварительно. Он содержит абсолютно все данные (личные файлы, программы, игры, системные утилиты и т.д.), которые были на ПК в момент создания копии. А Вы практикуете использование подобного метода? Много места на жёстком диске расходуется? Интересно узнать Ваше мнение.
Не будем заново рассказывать, как добраться до меню дополнительных параметров при загрузке с флешки. Об этом было сказано ранее в этой статье. Начнем сразу с выбора:
В запустившемся окне нужно выбрать наиболее актуальный (по дате) образ и нажать «Далее»:
Теперь будьте повнимательнее. Не нужно делать лишних движений – ставить галочки, форматировать… Просто нажать на «Далее»:
Даем согласие на полное замещение системных данных (Вы ведь этого хотите?):
Спустя 30-40 минут (а может и раньше) операционная система запустится. Еще раз подчёркиваем Ваше внимание: ОС вернется в то состояние, которое было на момент создания резервной копии.
Уверены, что знания, которые Вы приобрели после прочтения данной статьи, Вам обязательно пригодятся. Если остались вопросы – оставляйте комментарии.
Если честно, то мы бы не отказались от парочки лайков (или хотя бы одного жирного репоста). Благодаря таким благодарным читателям наш проект развивается и помогает многим людям.