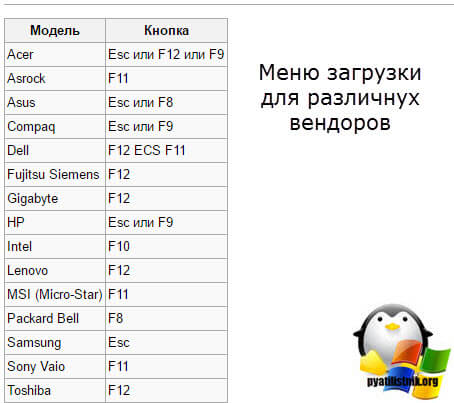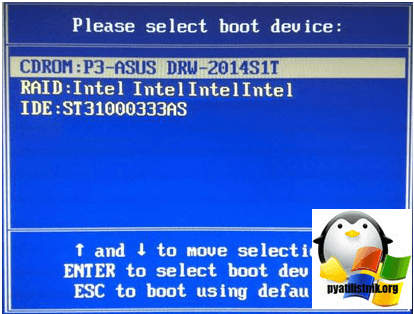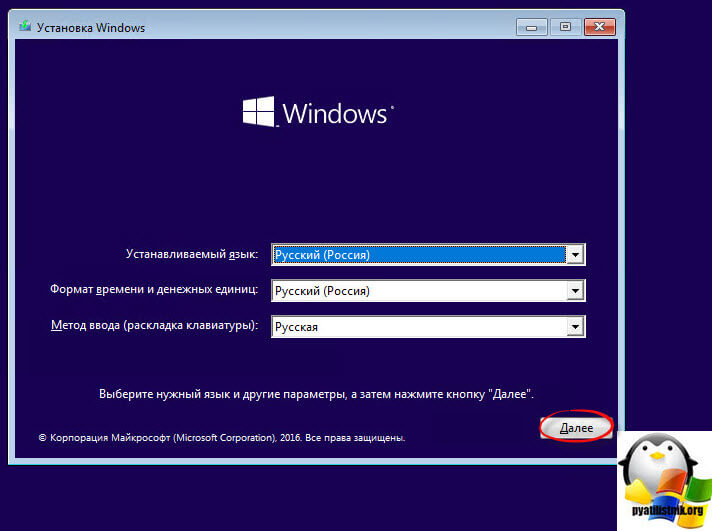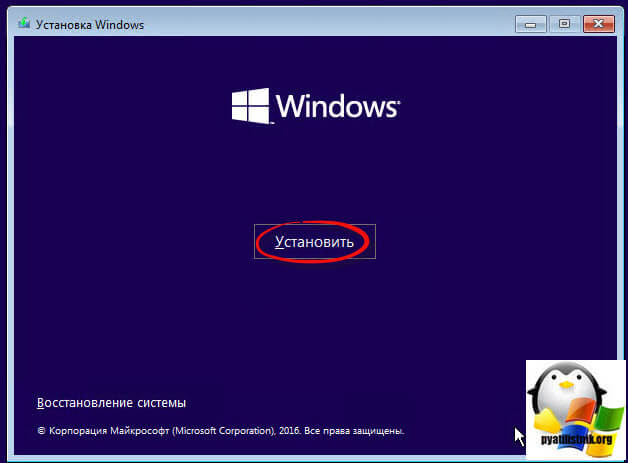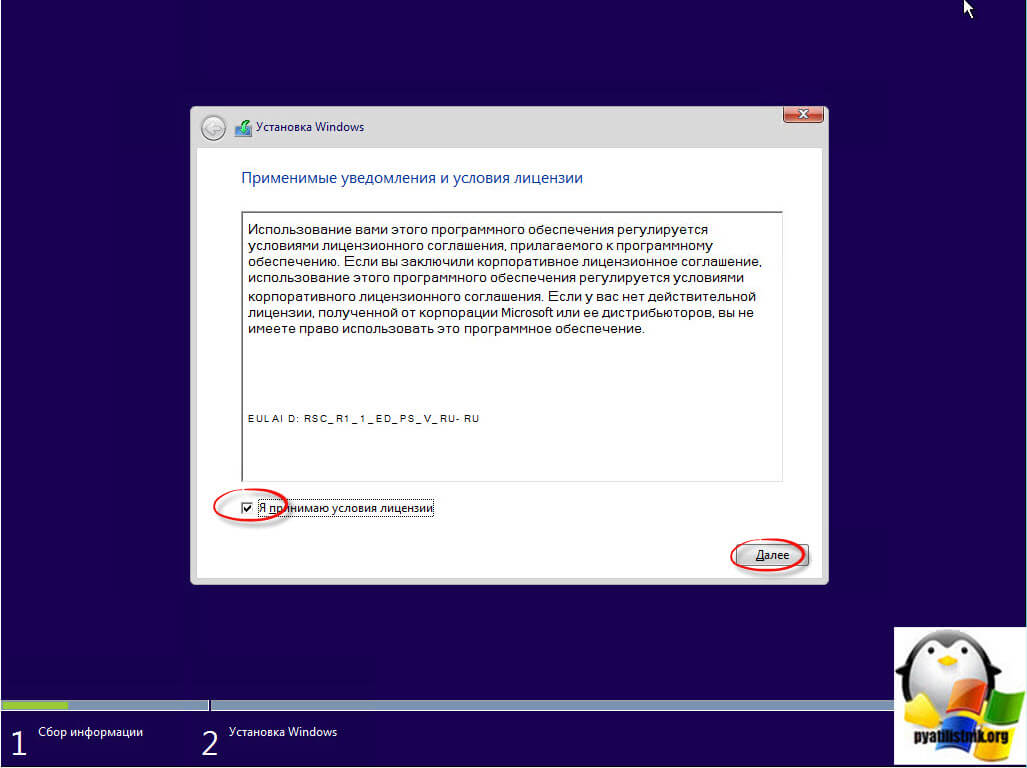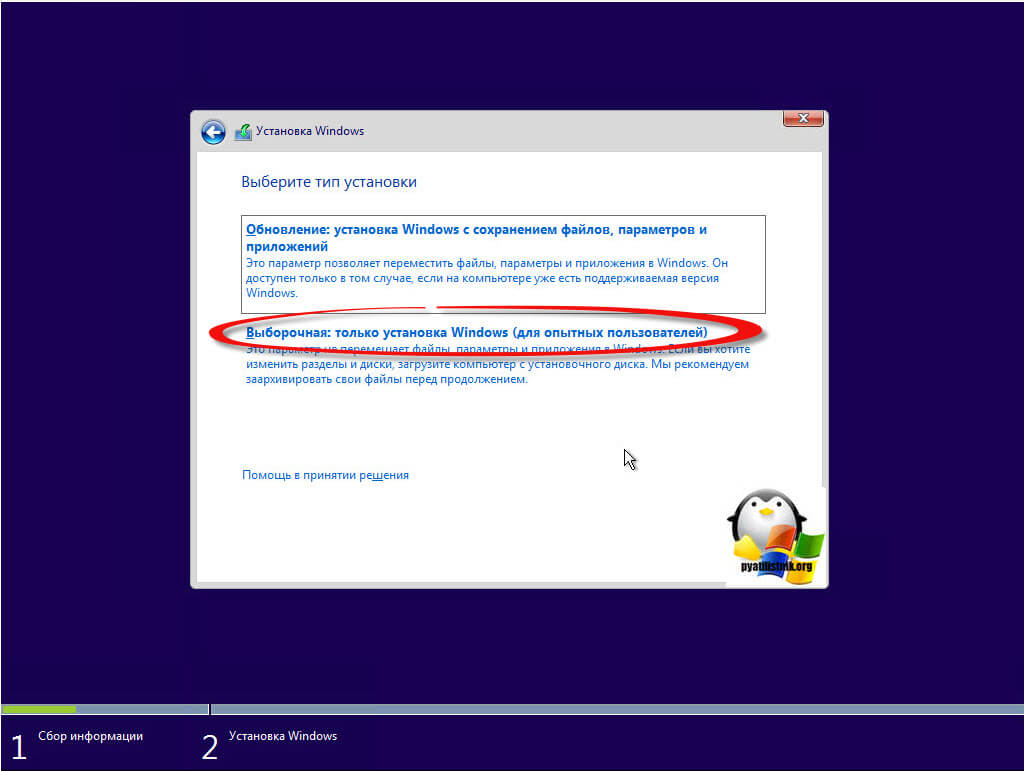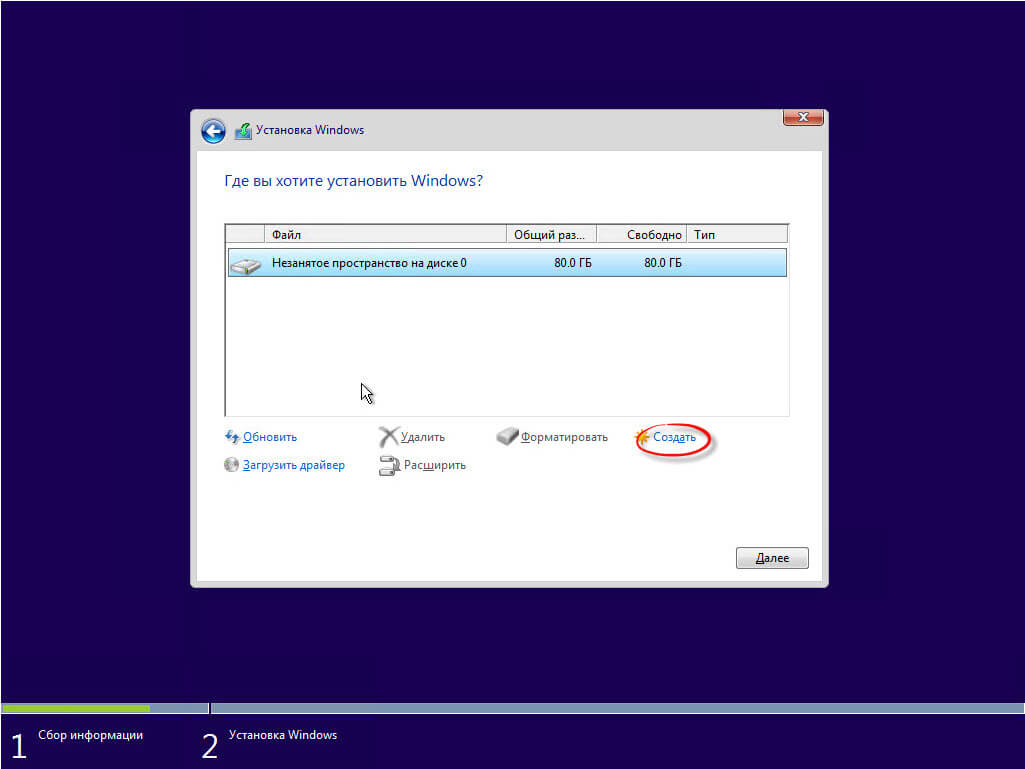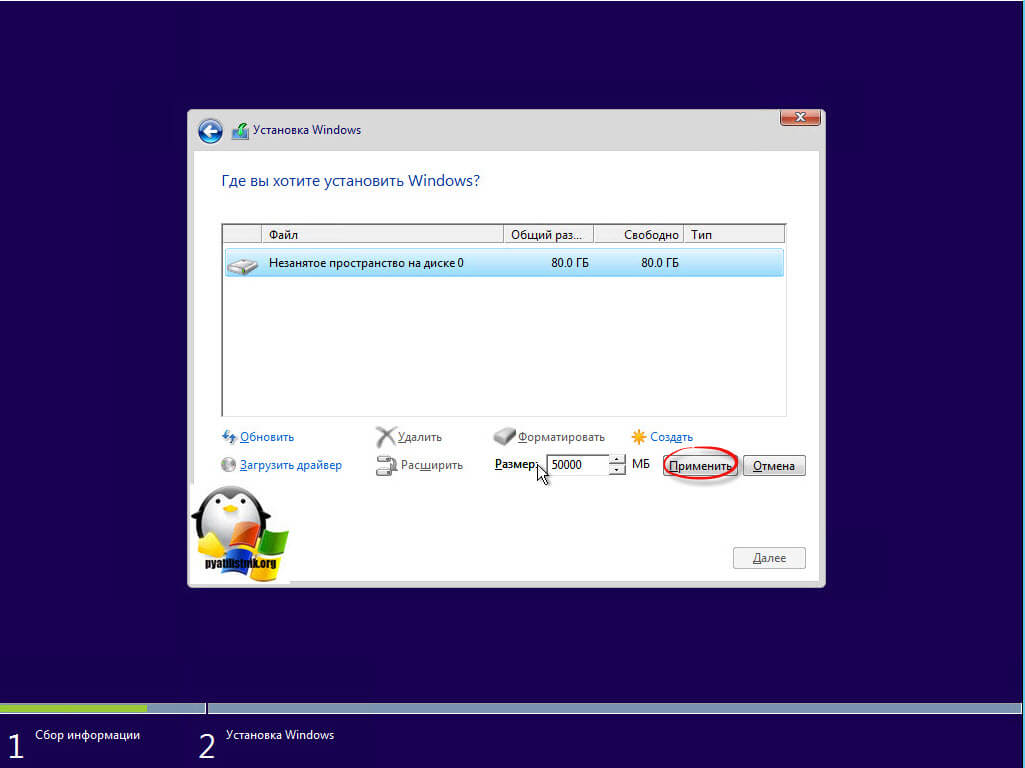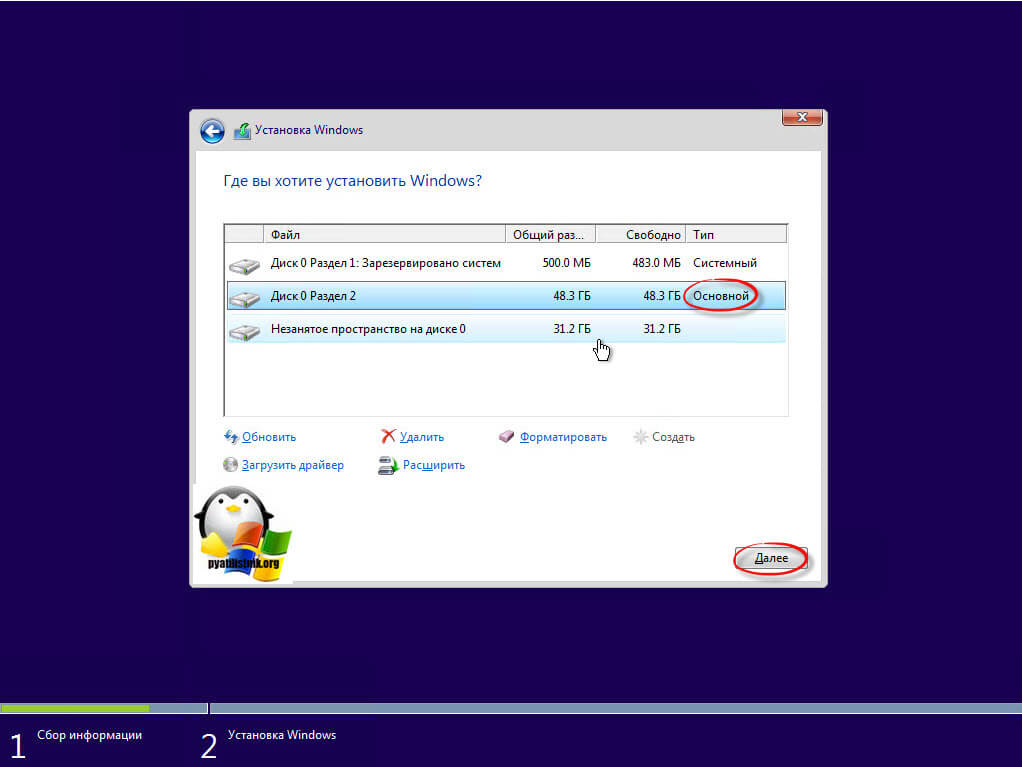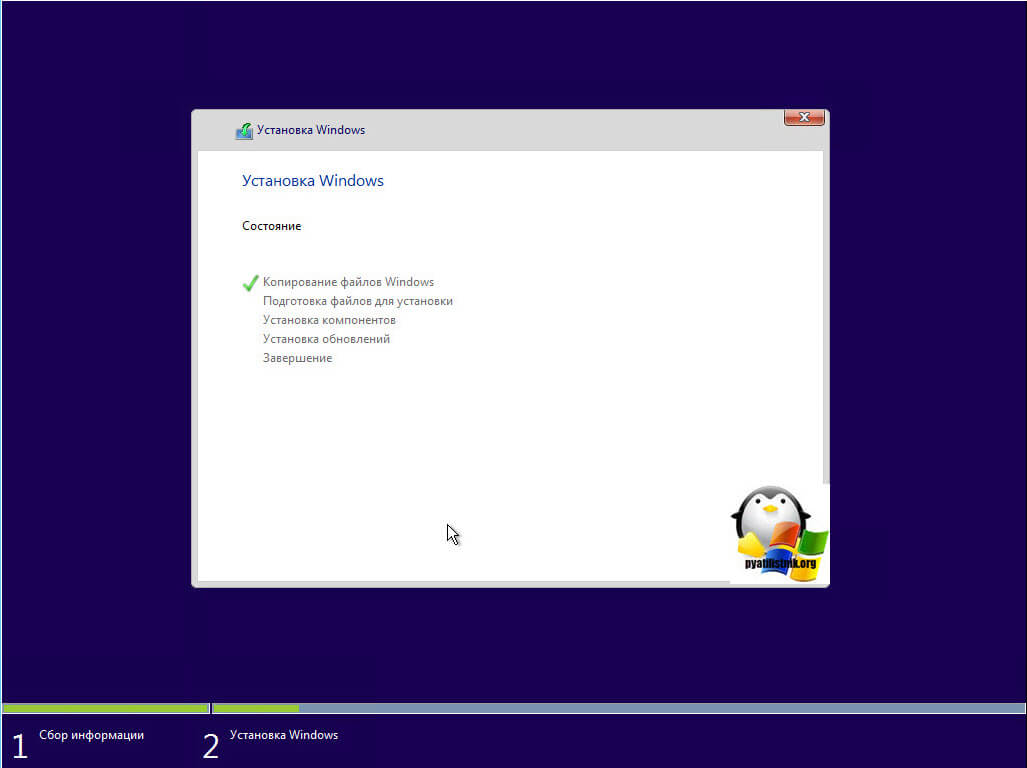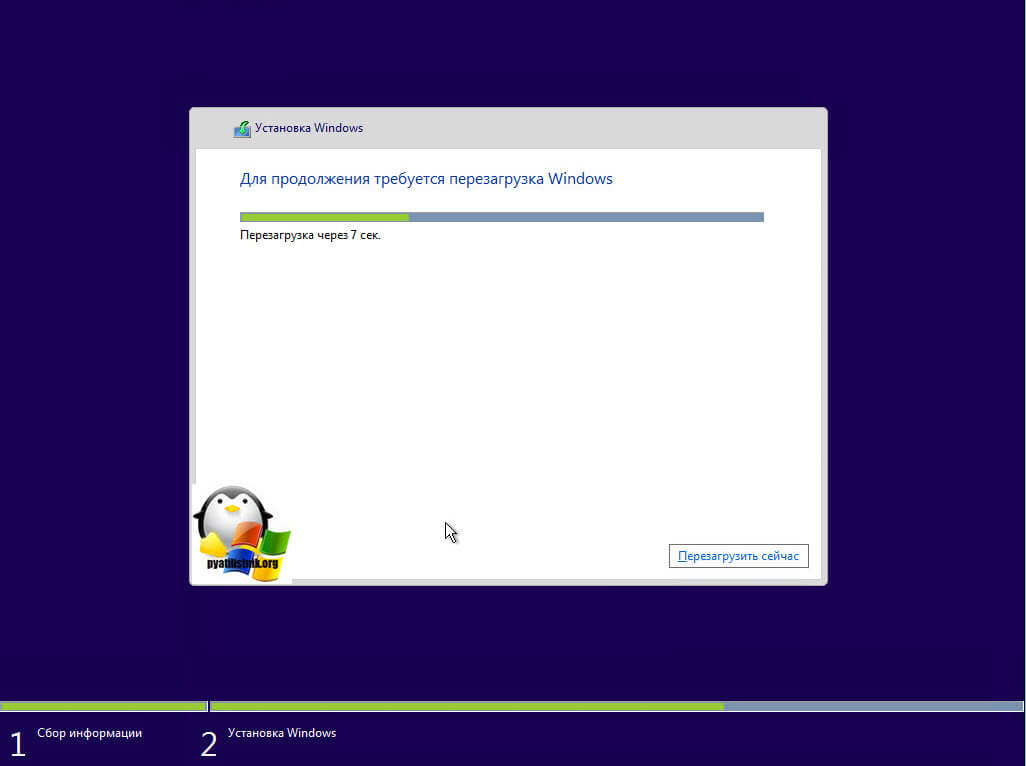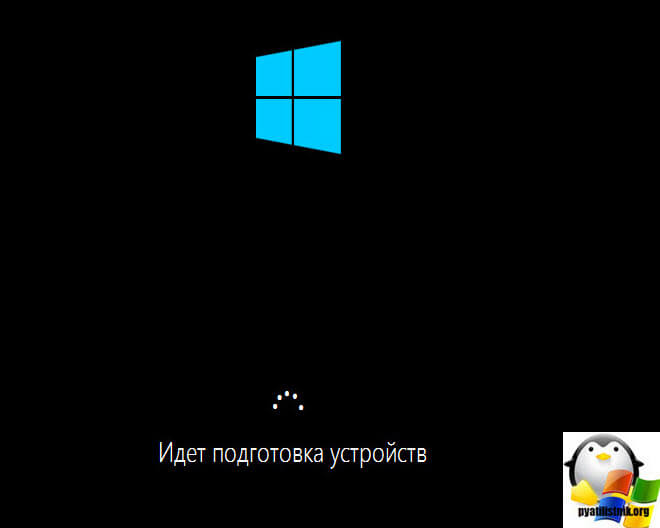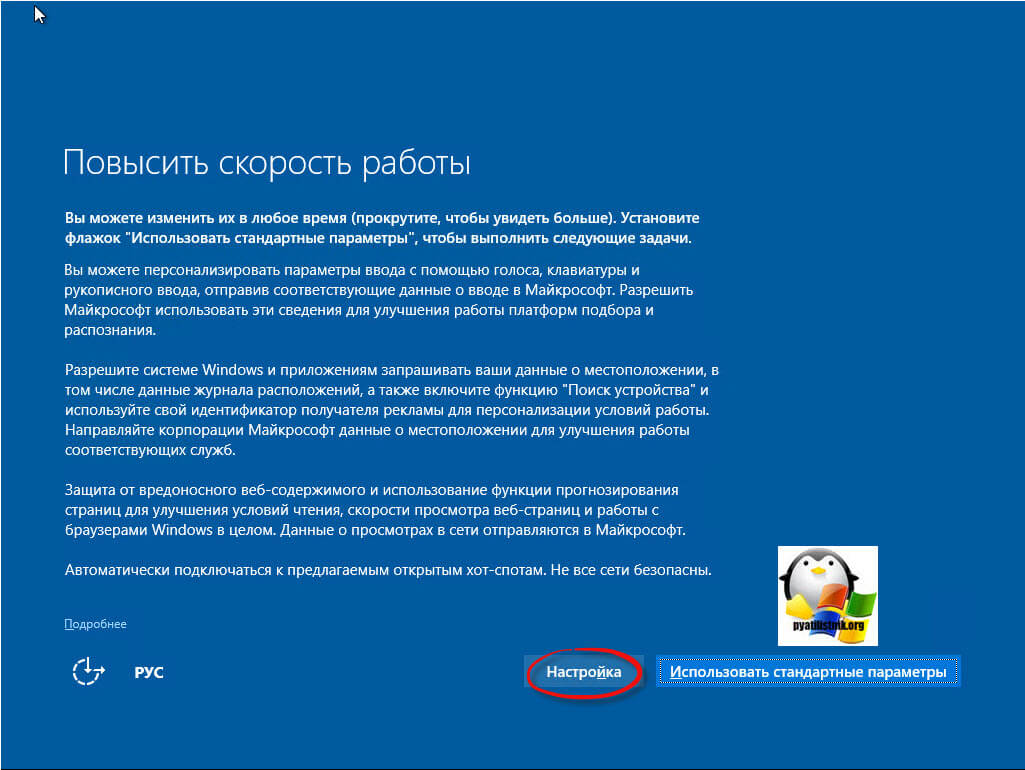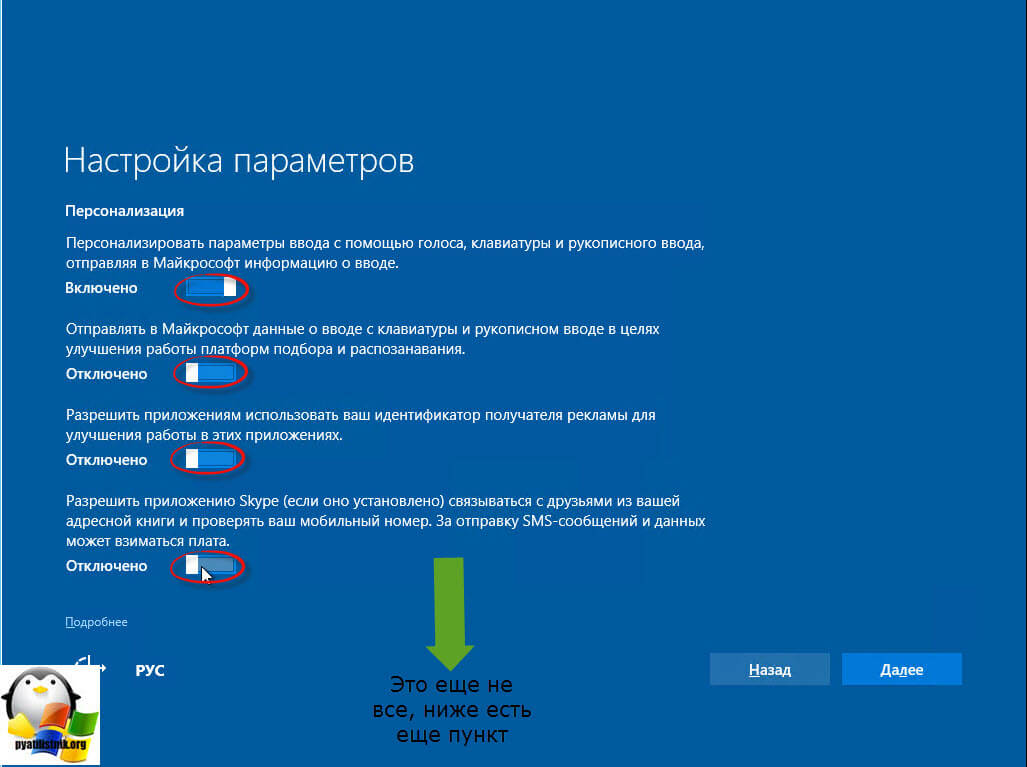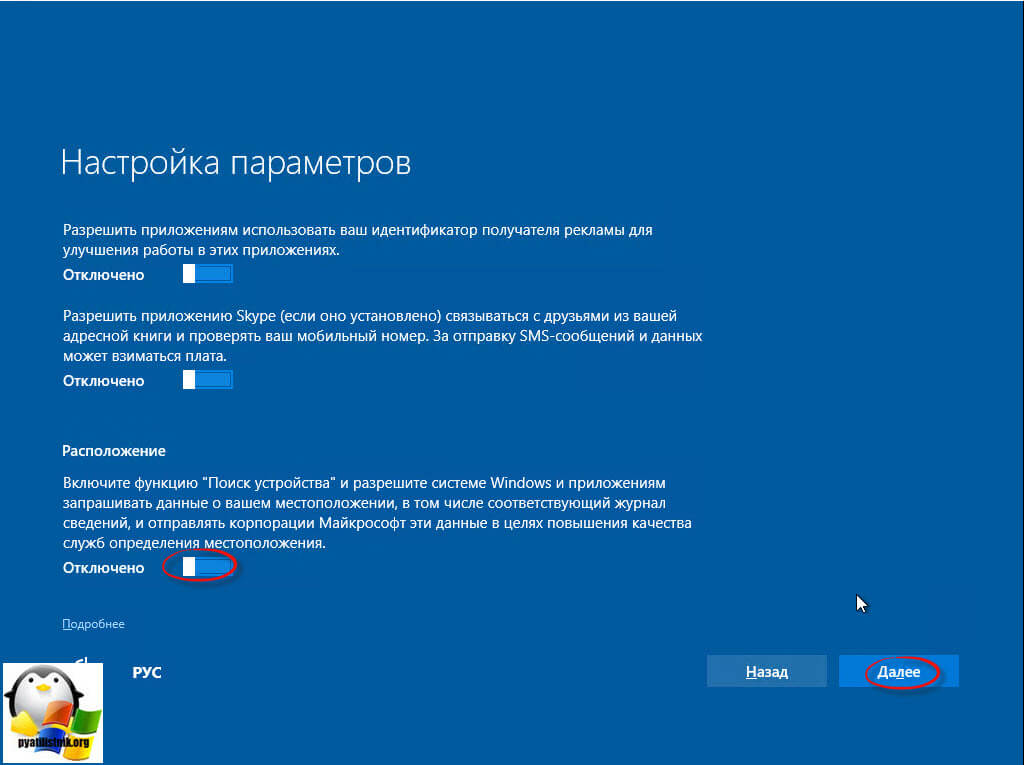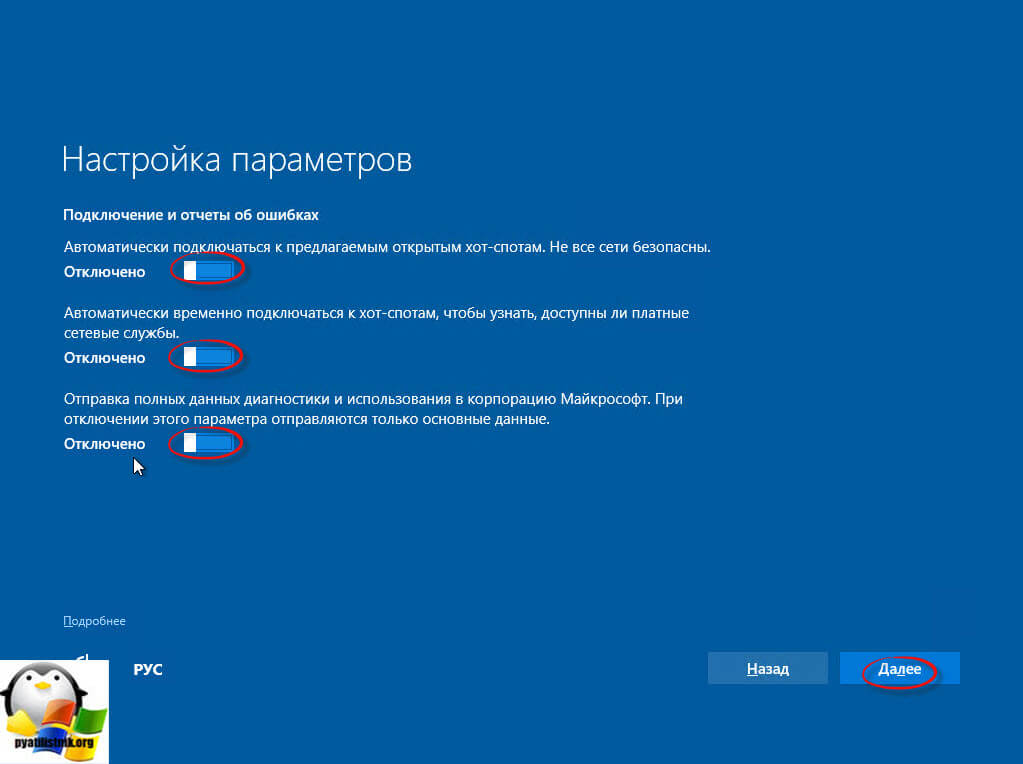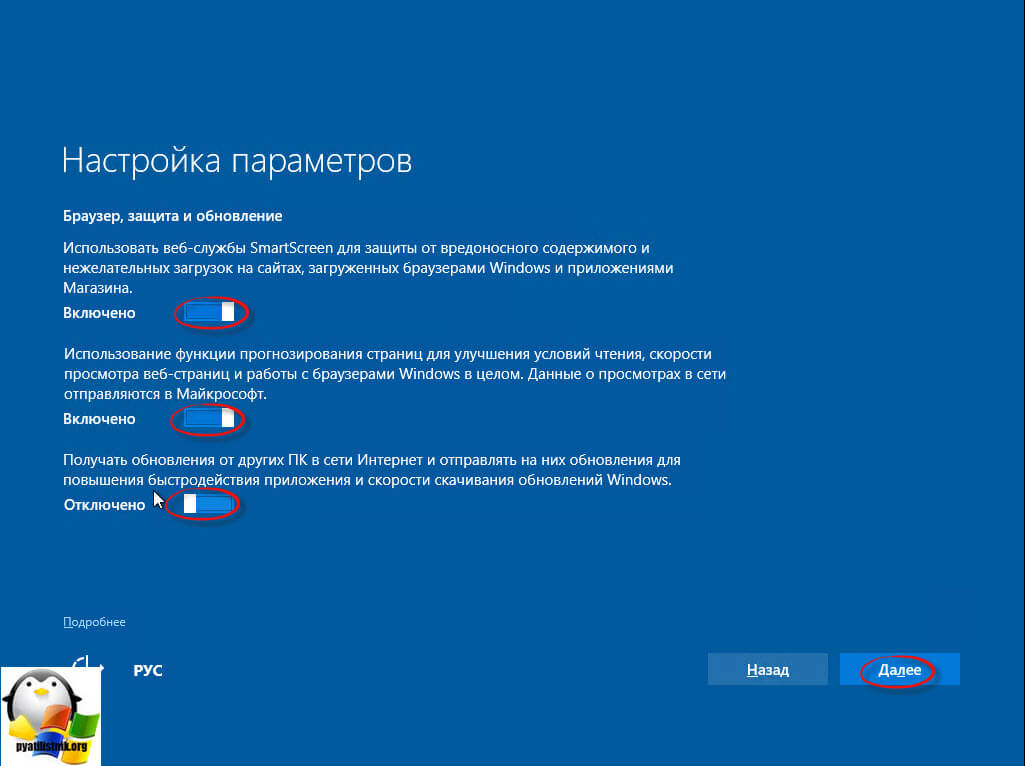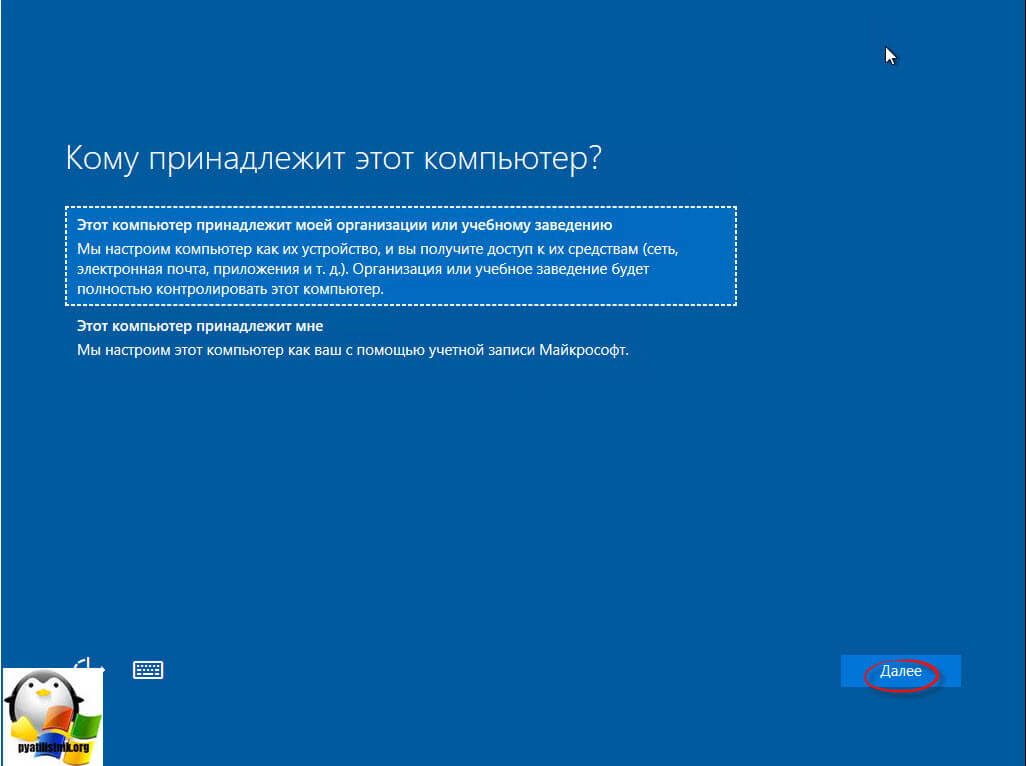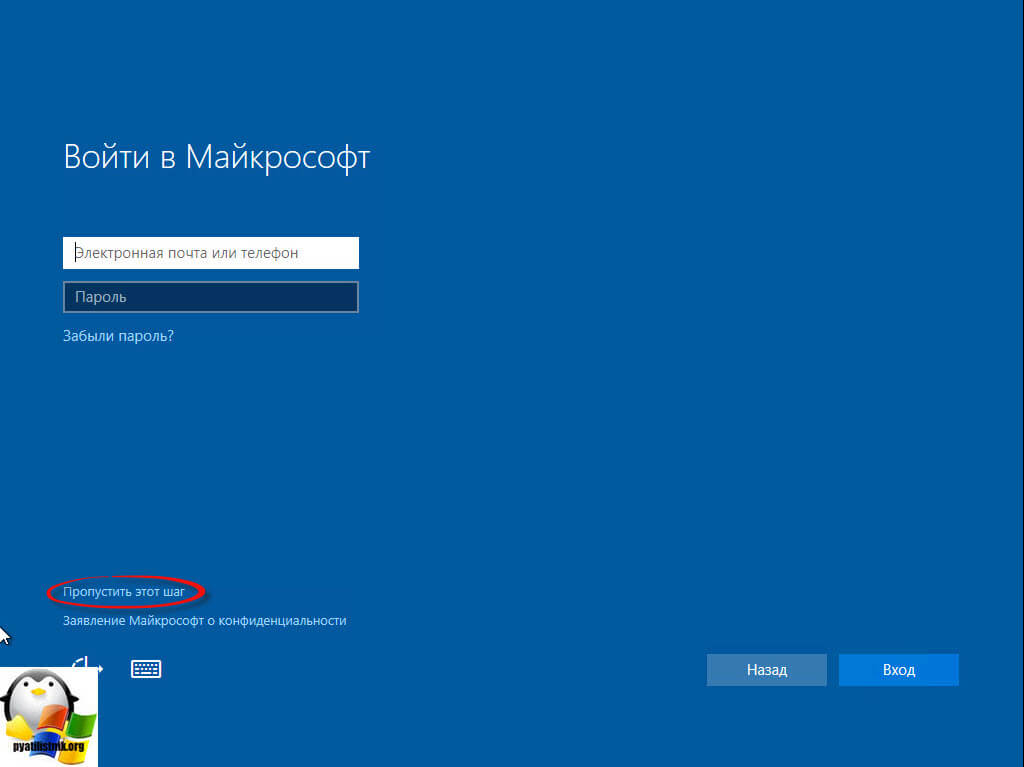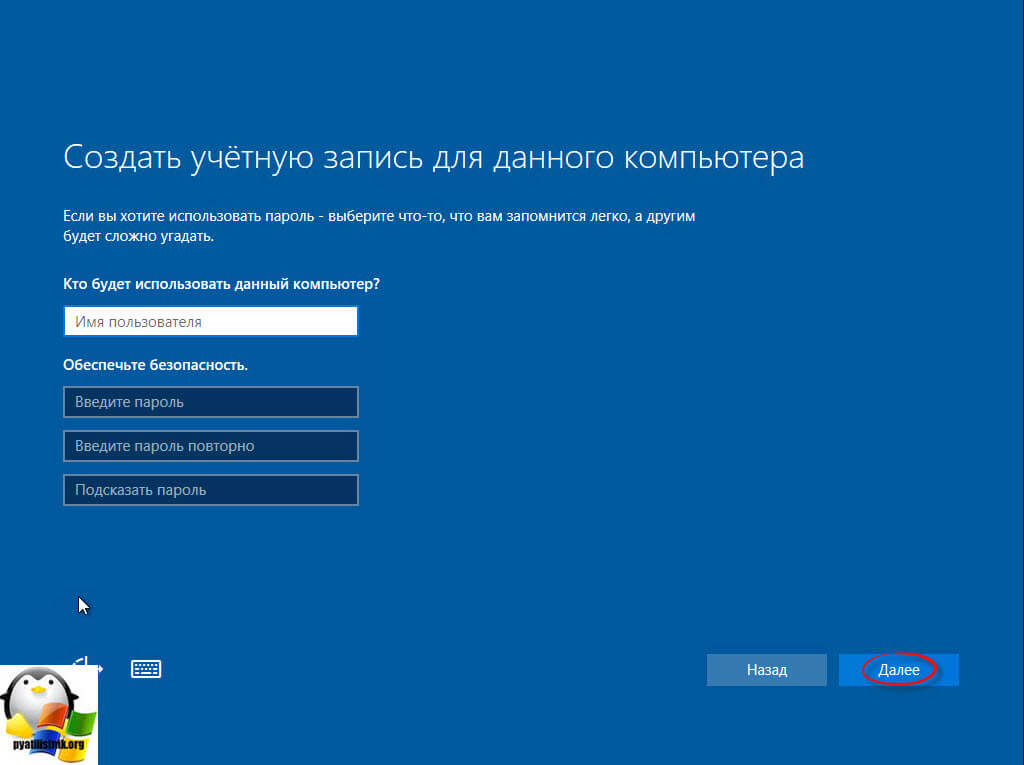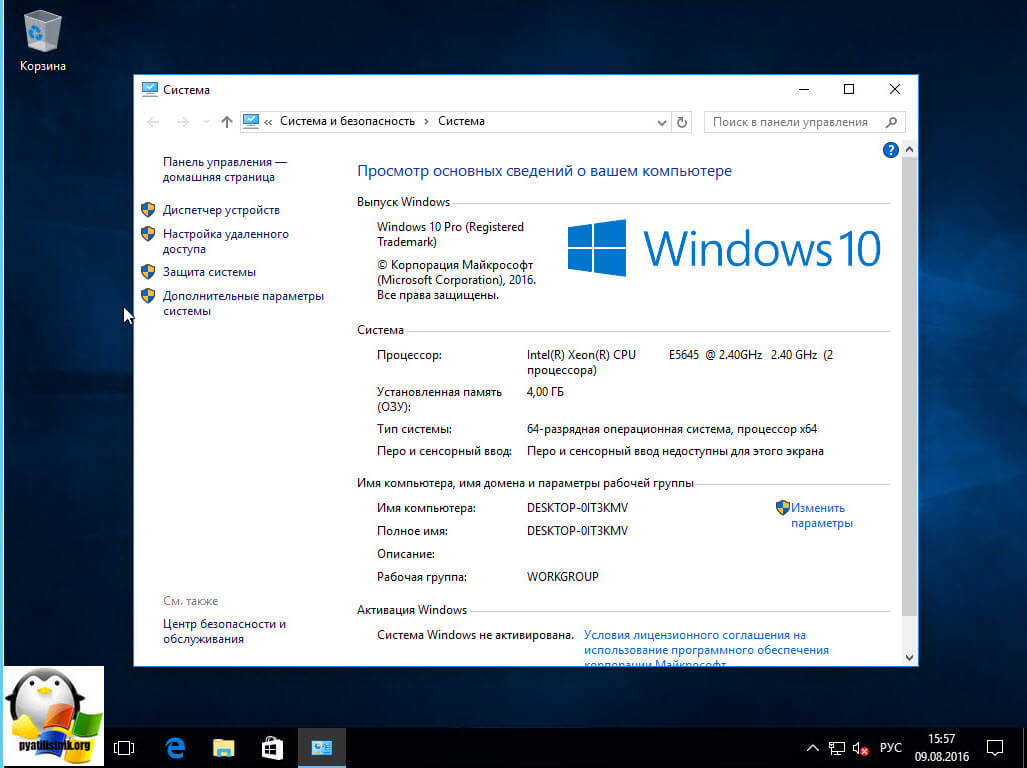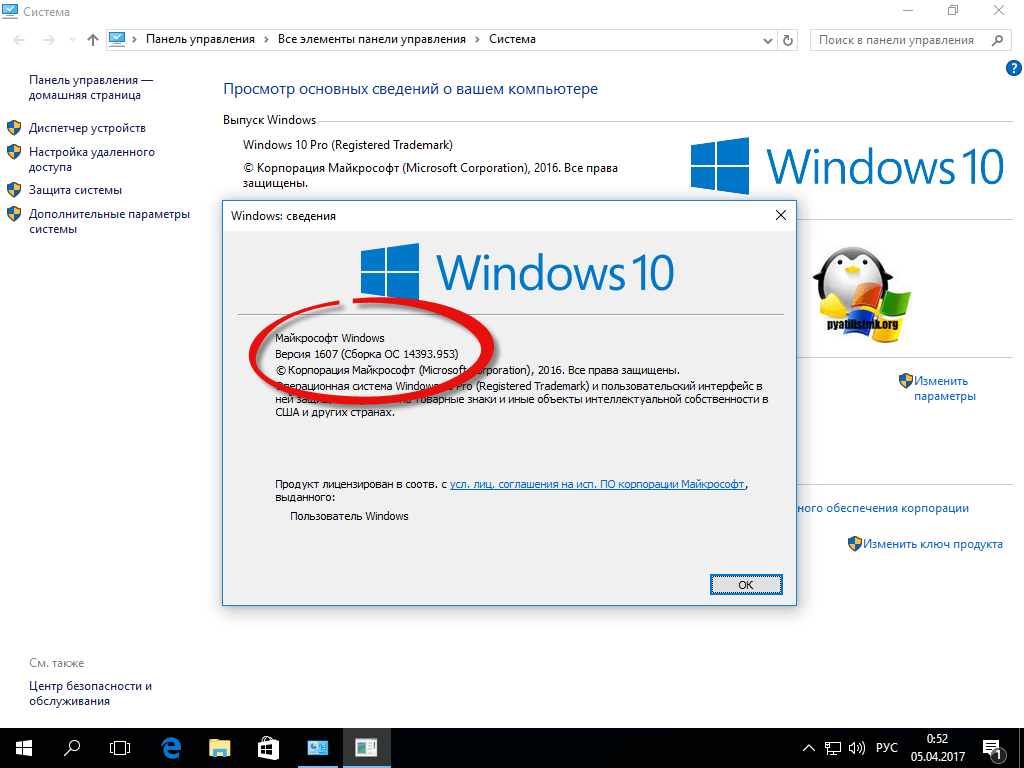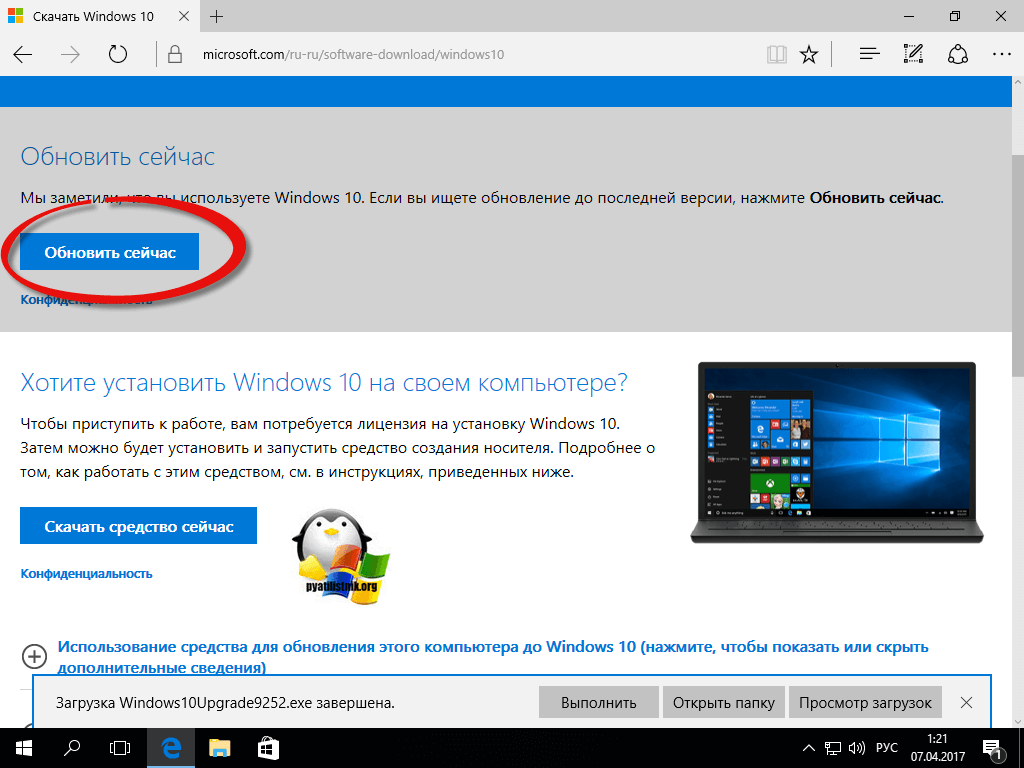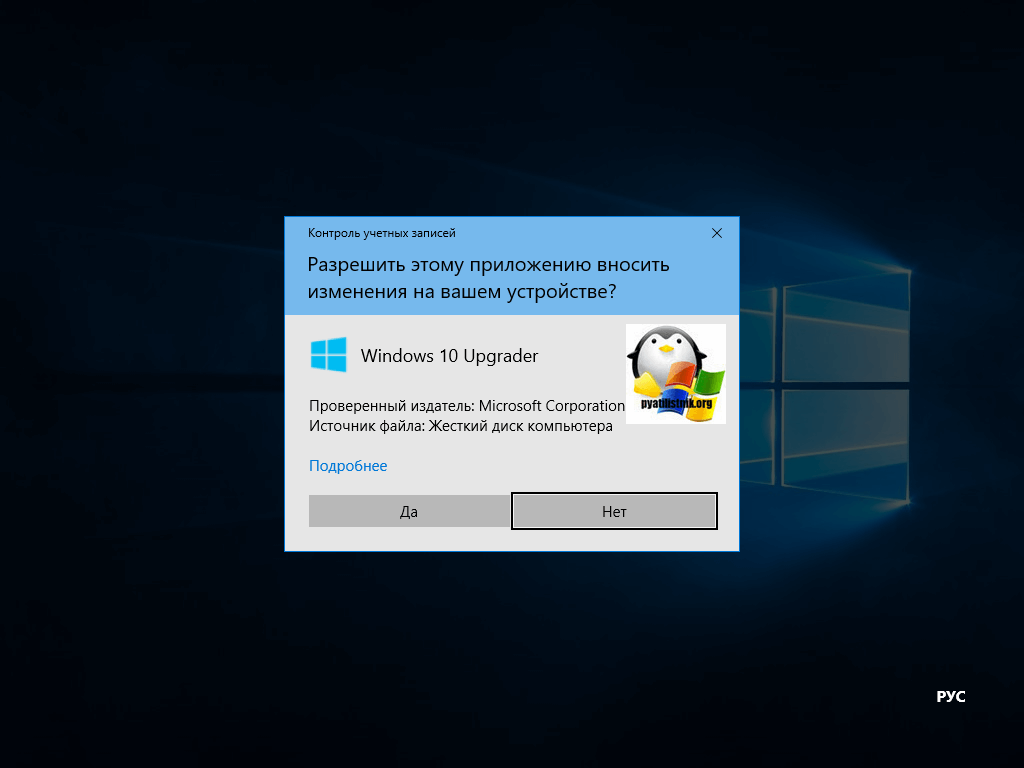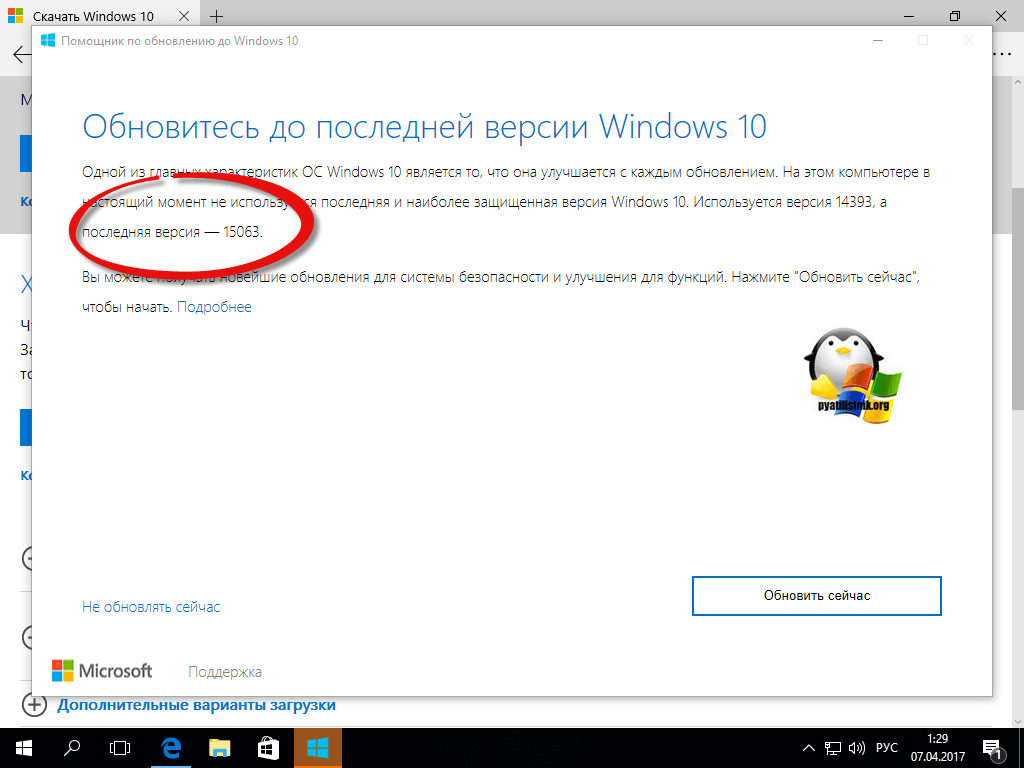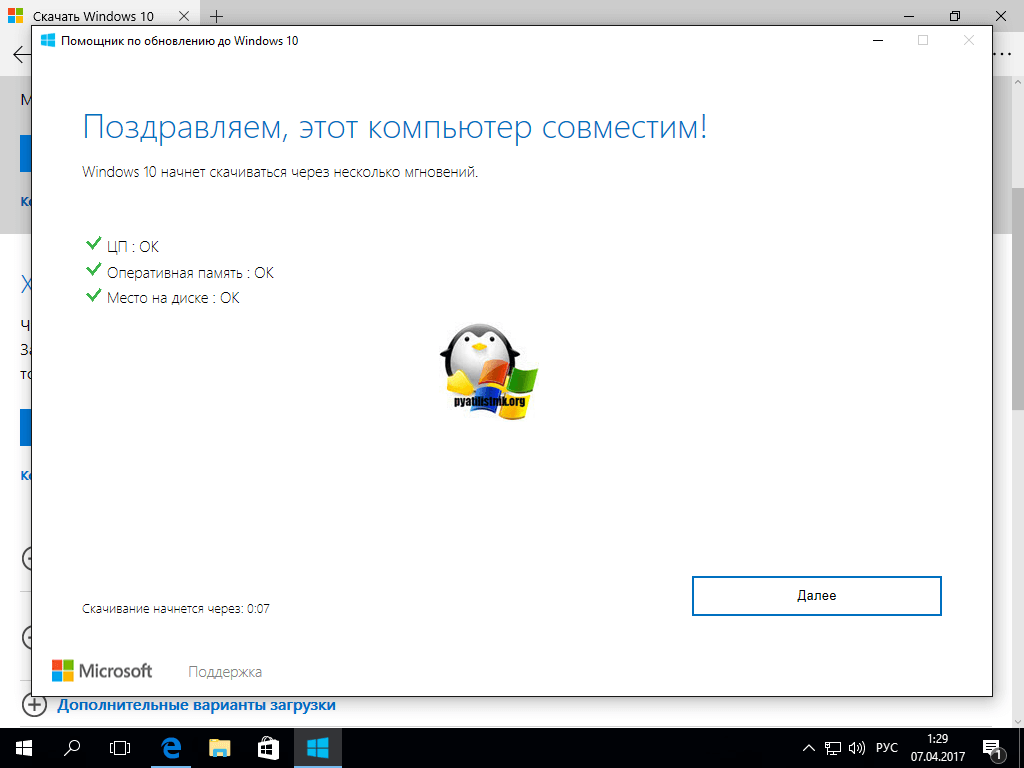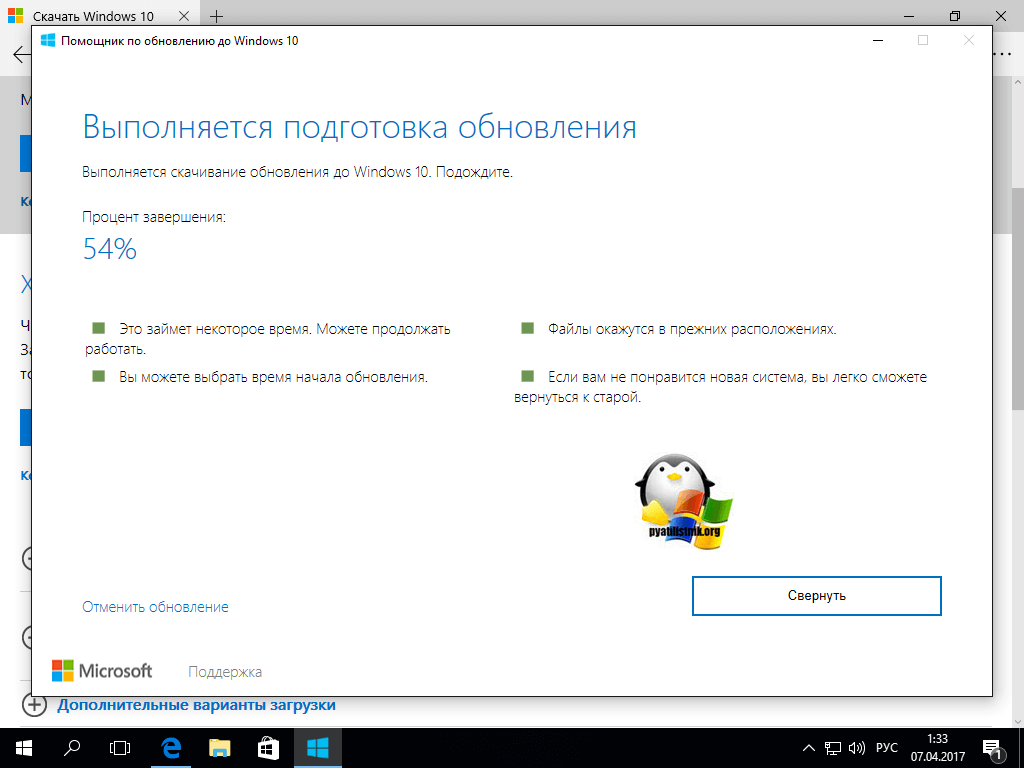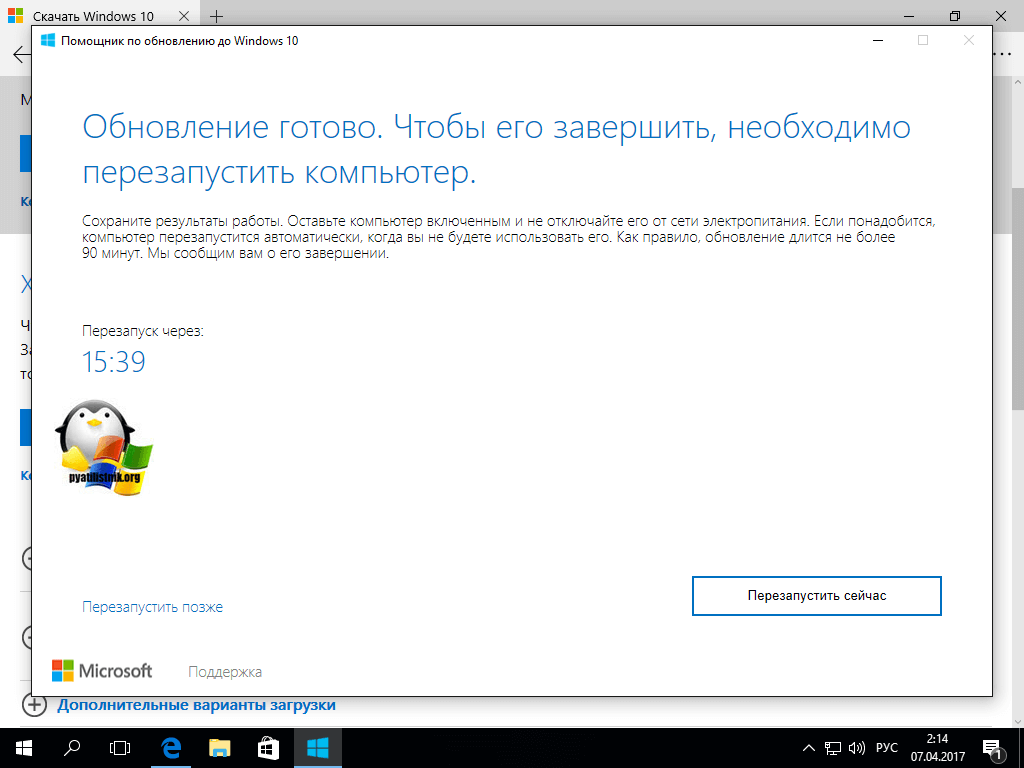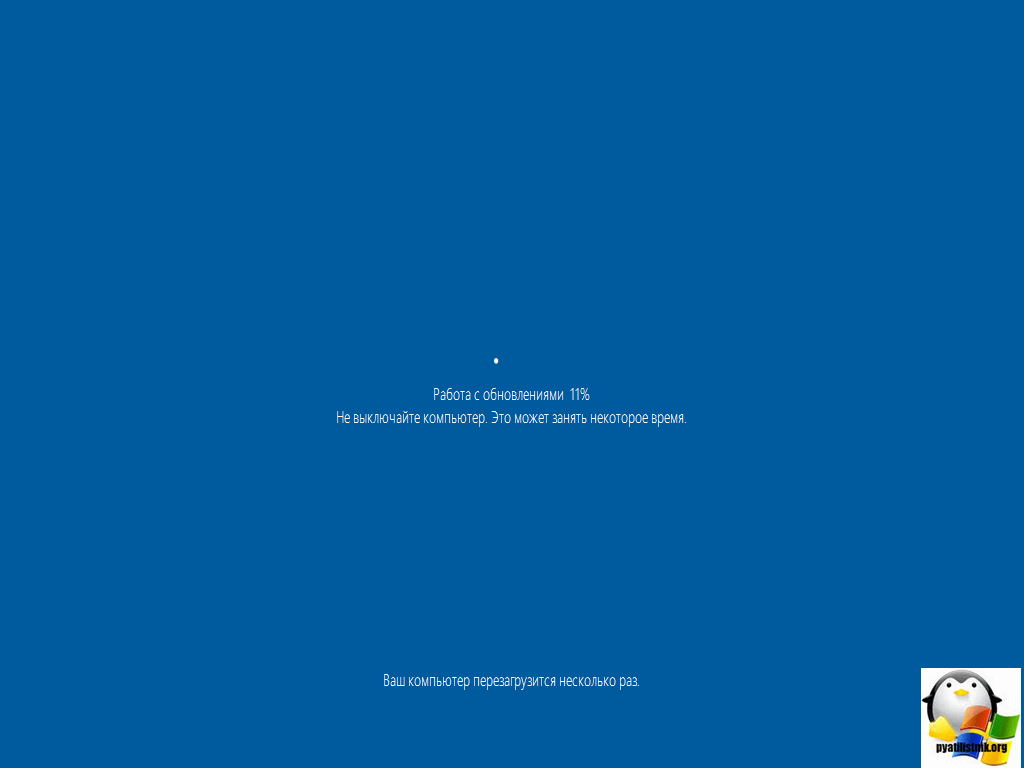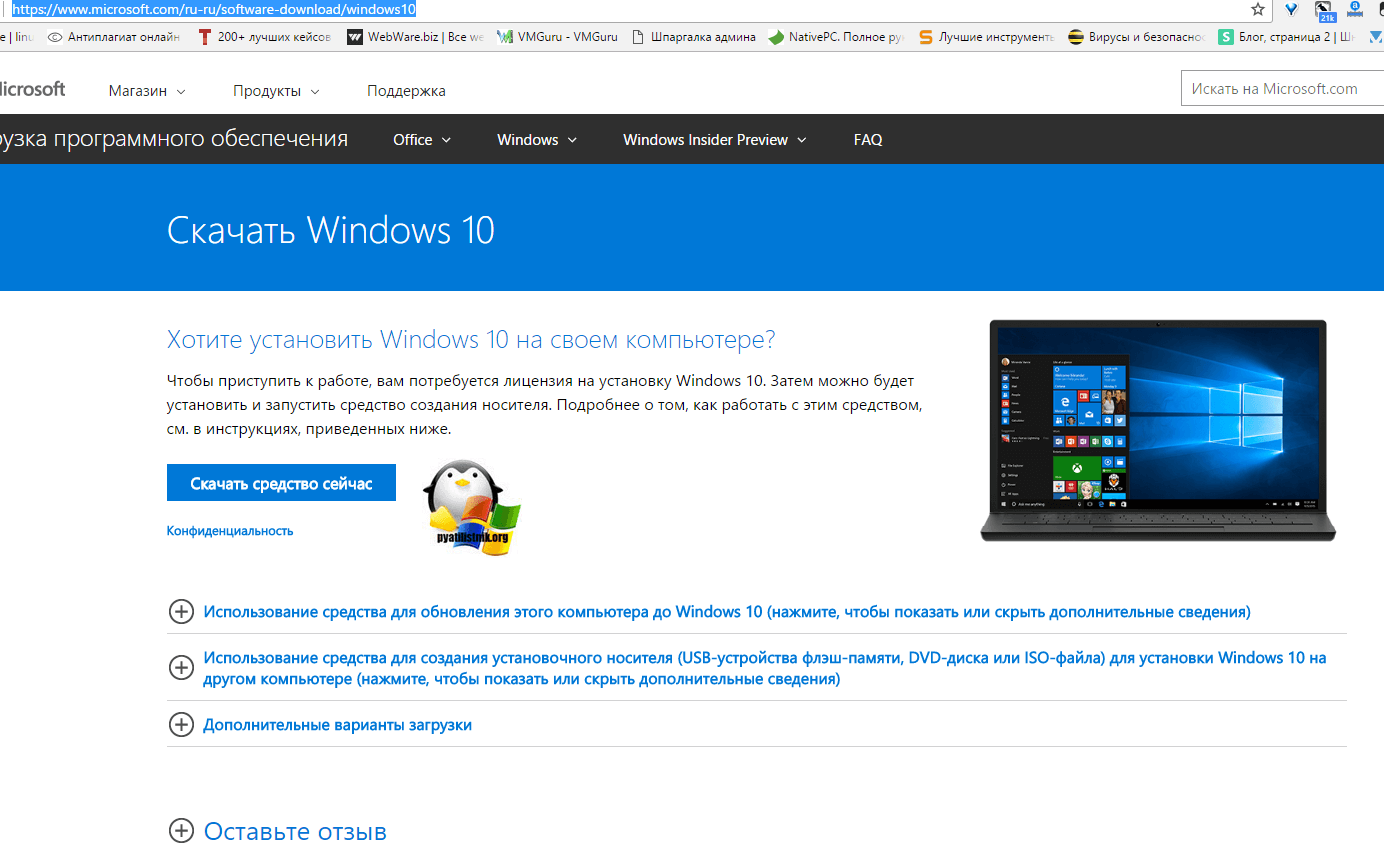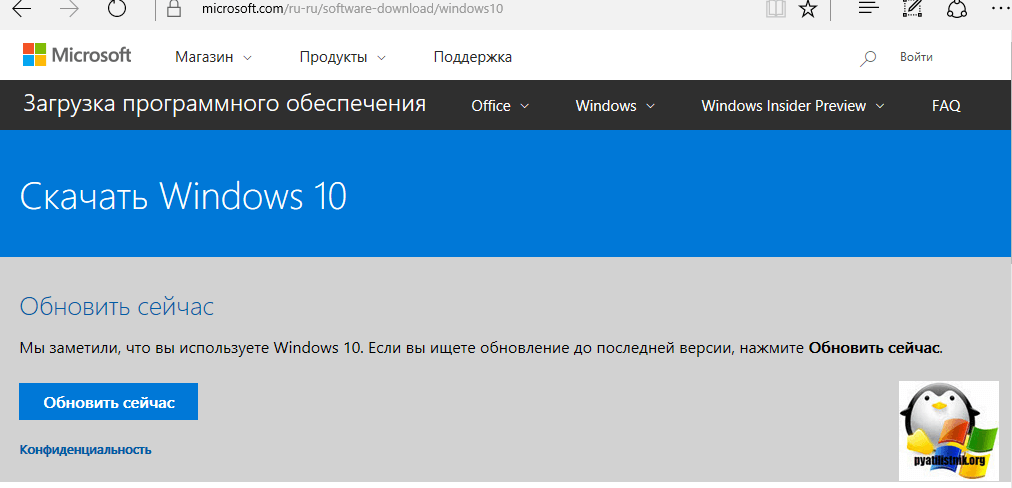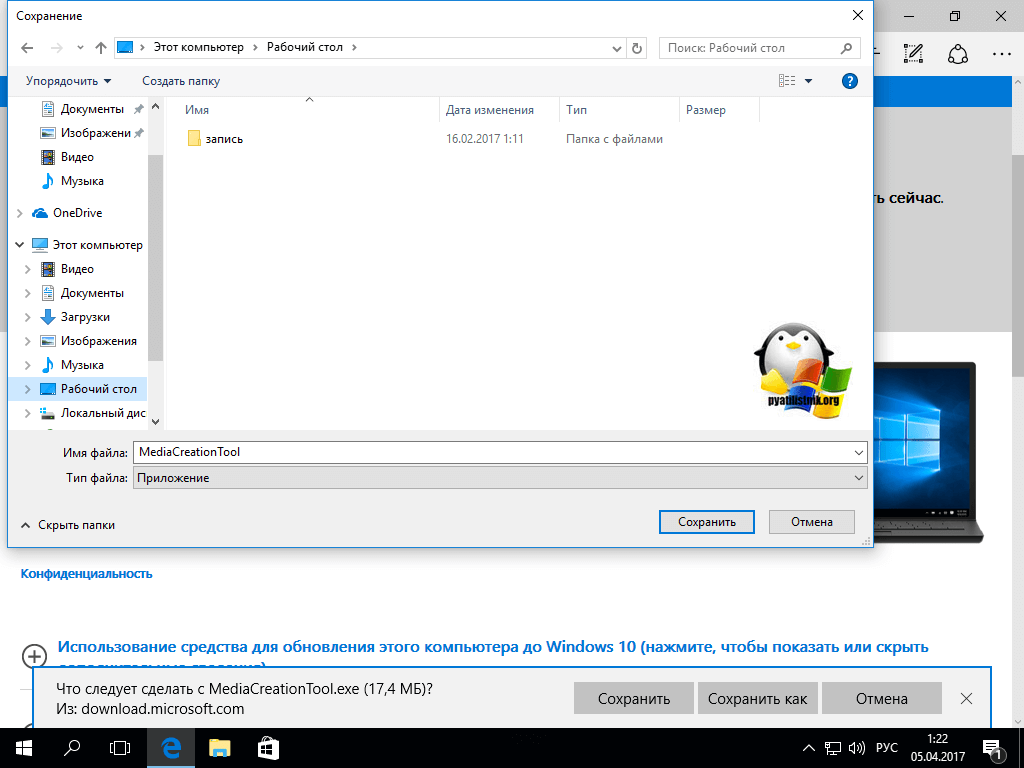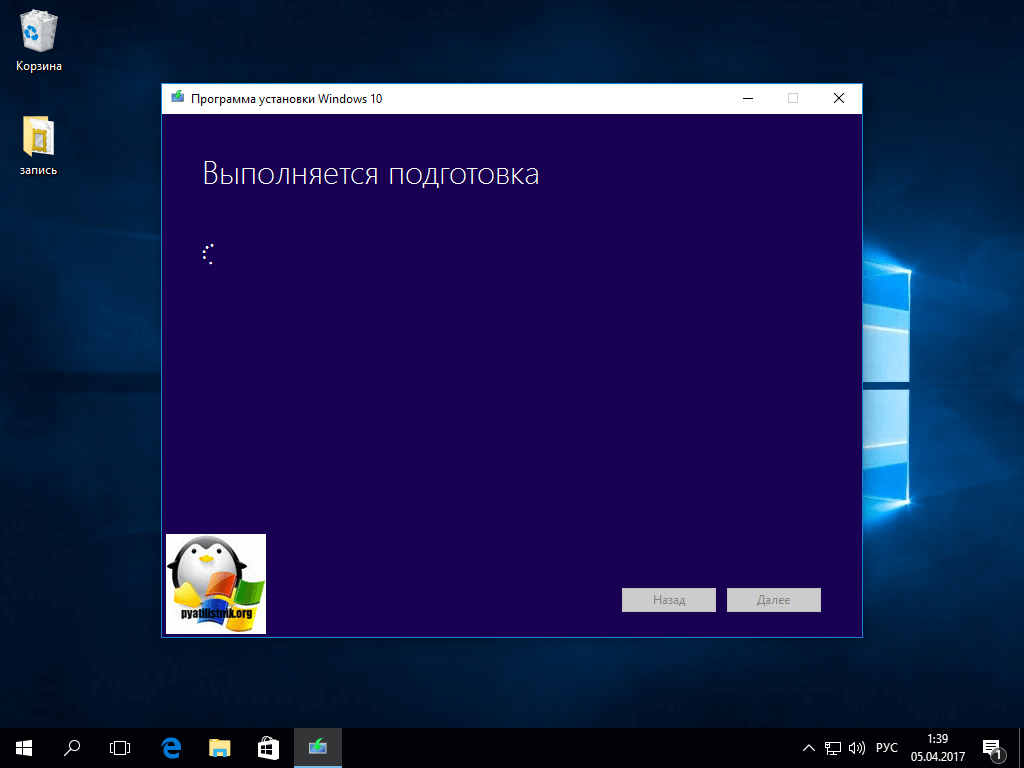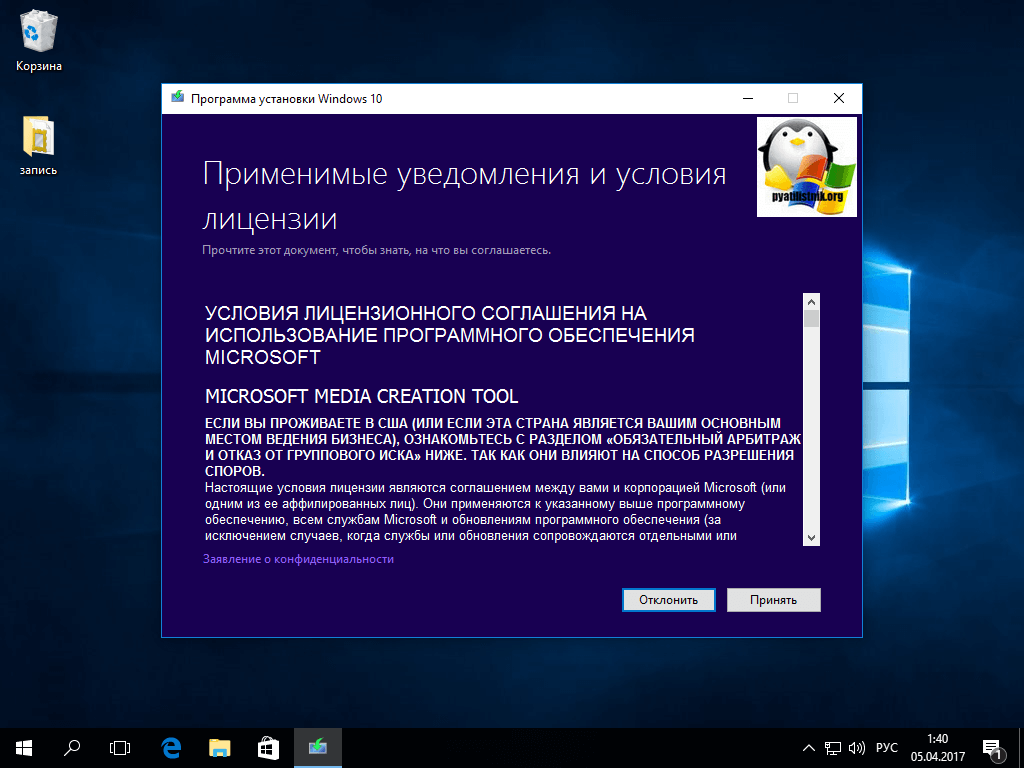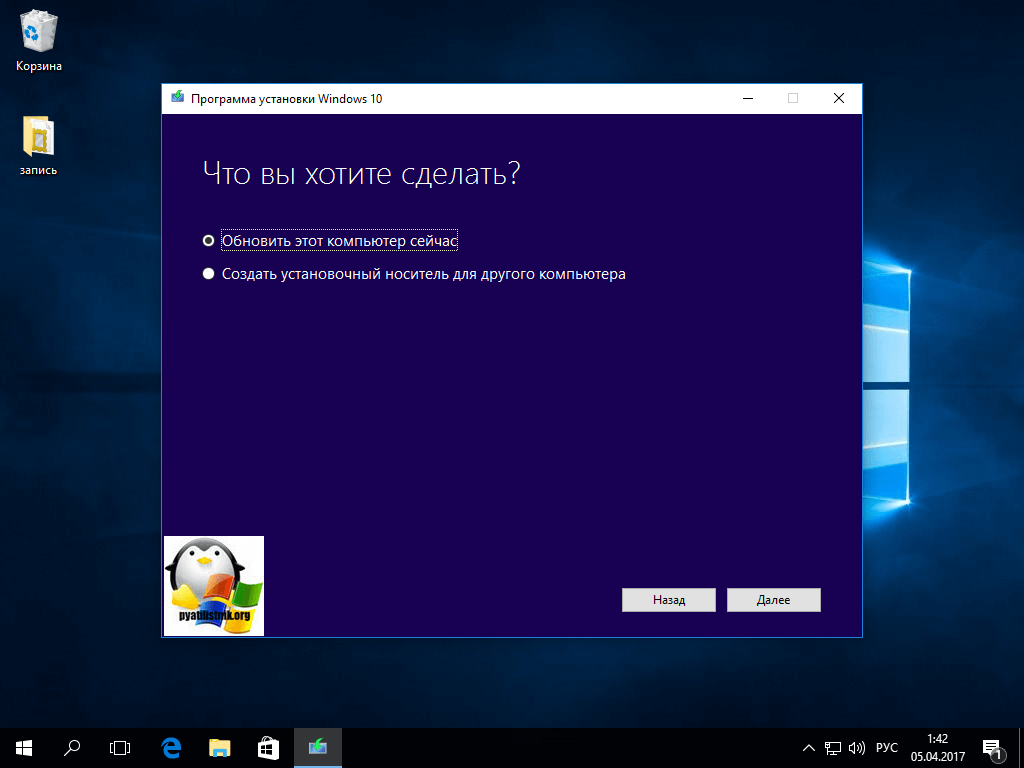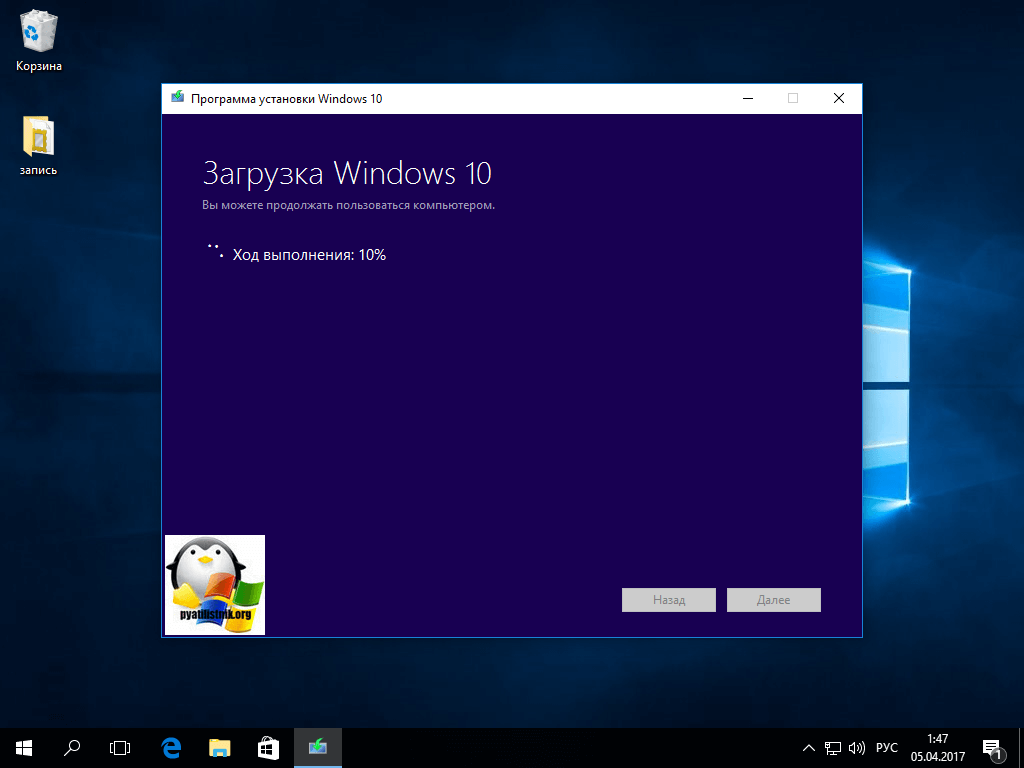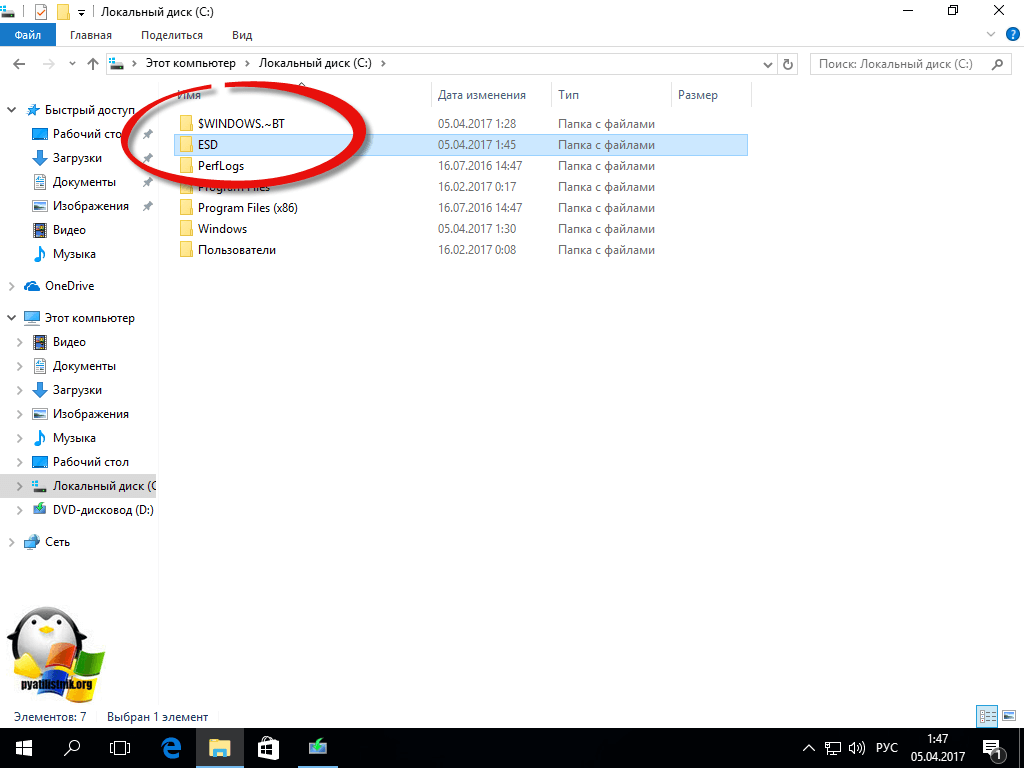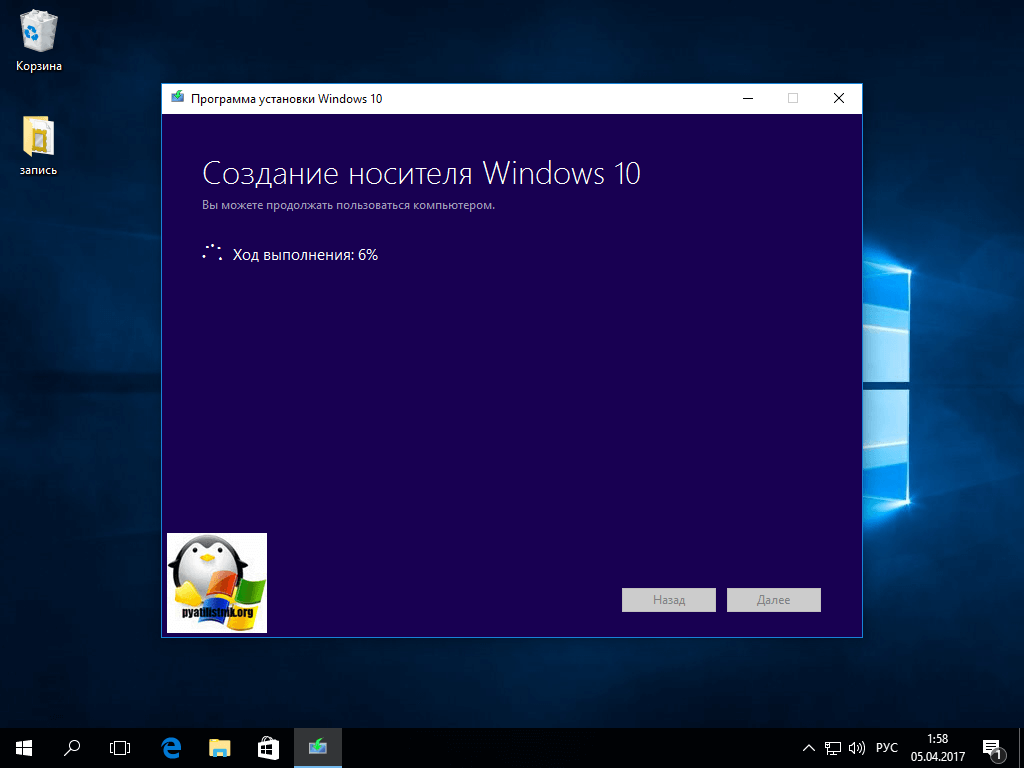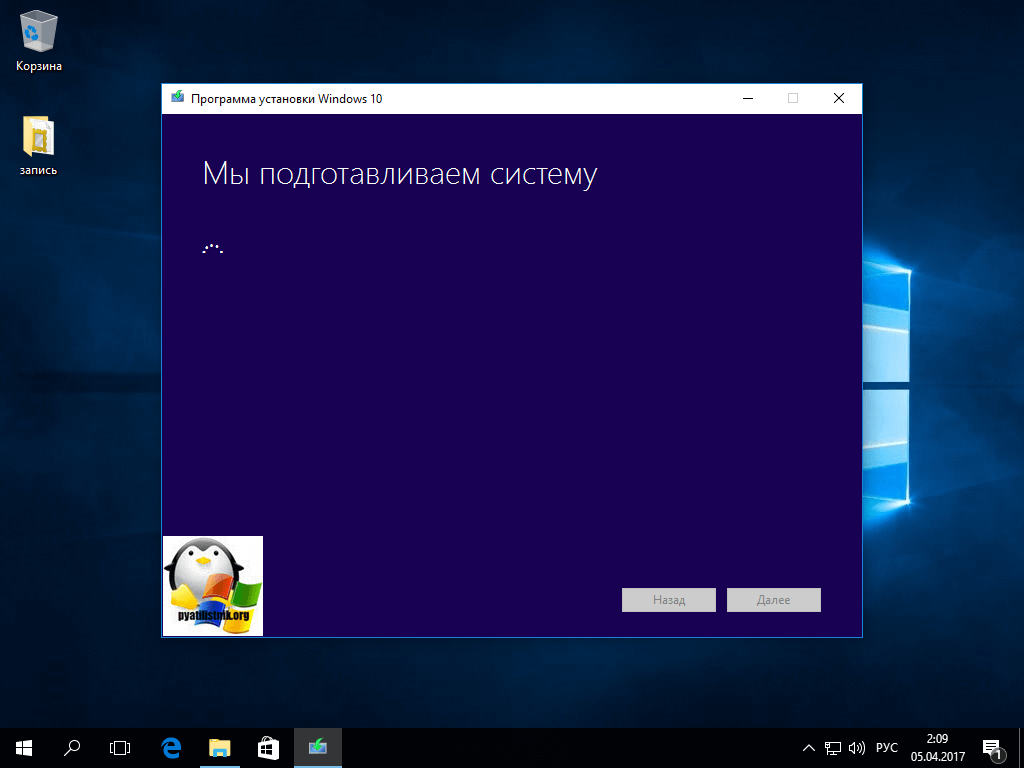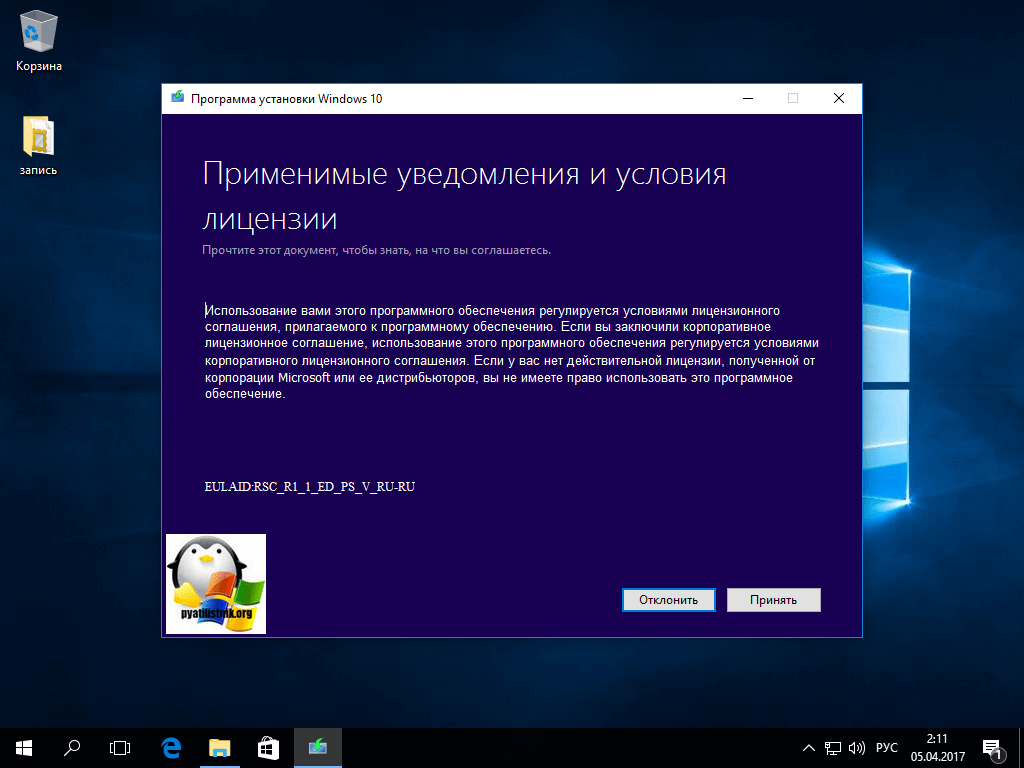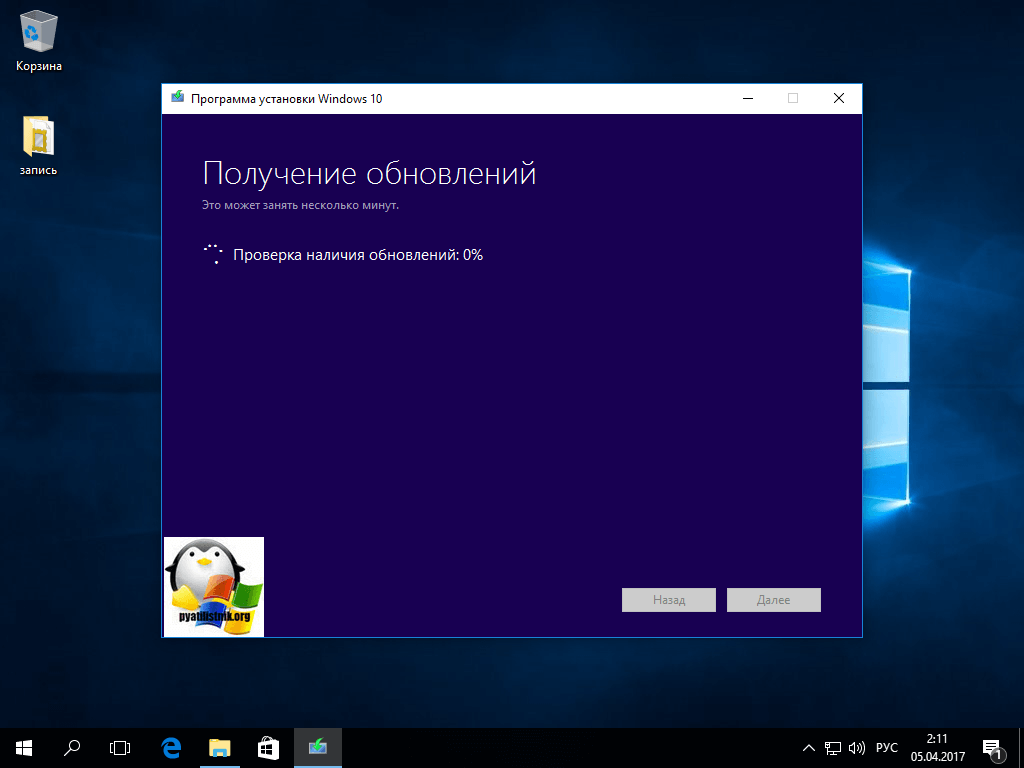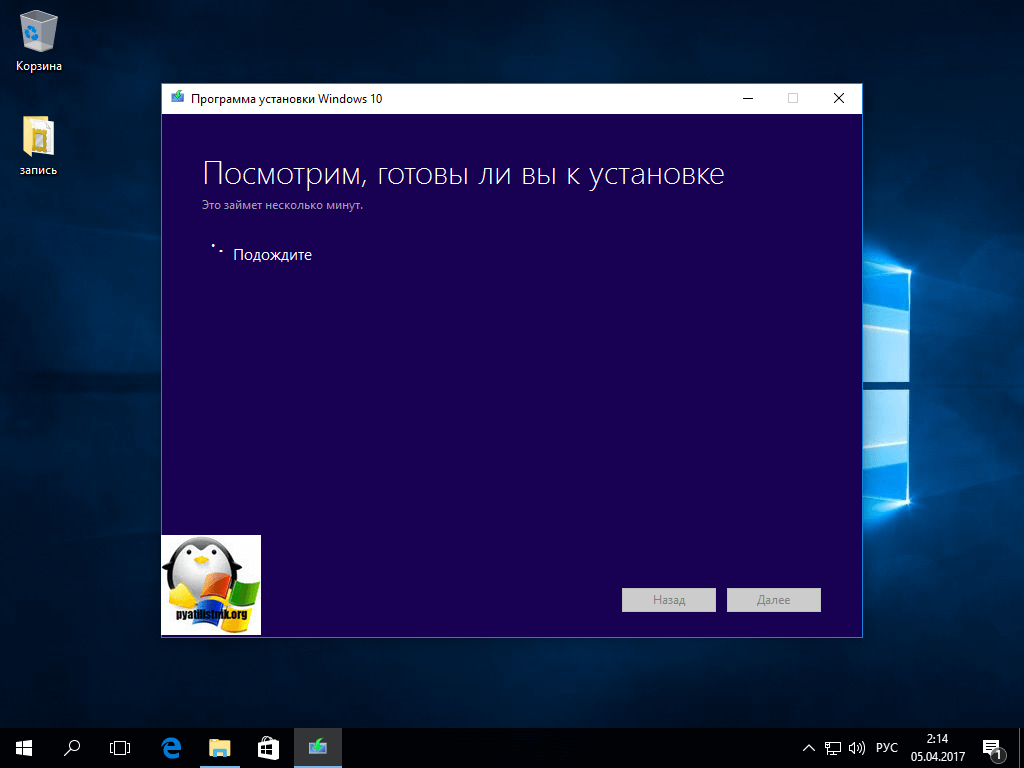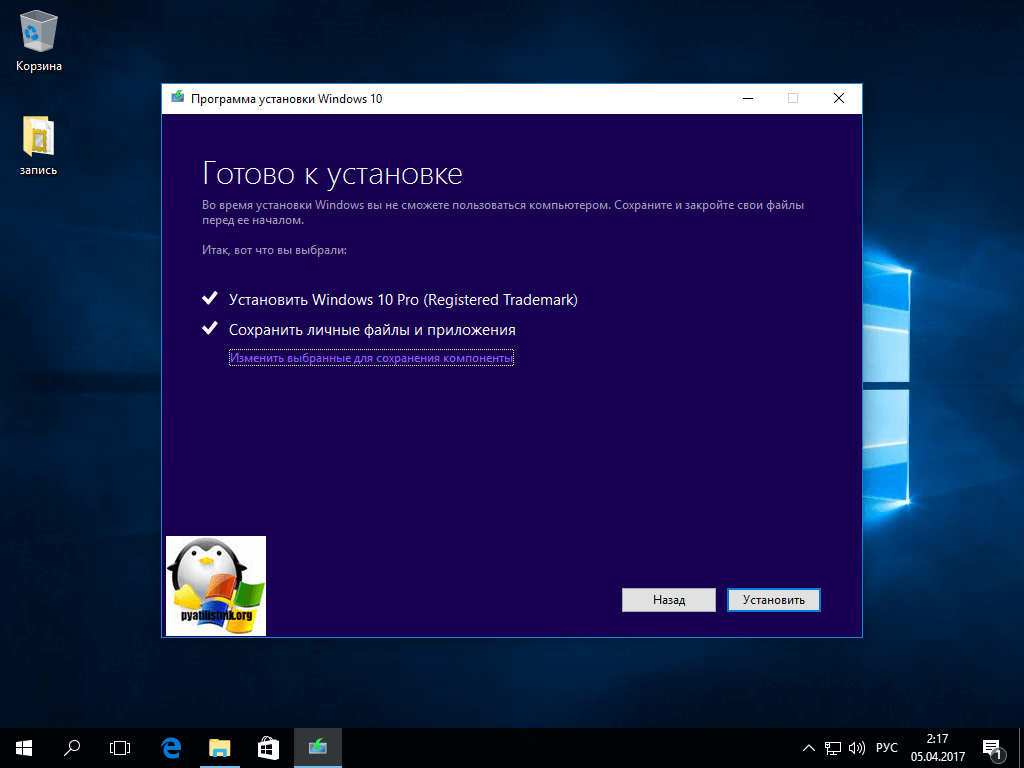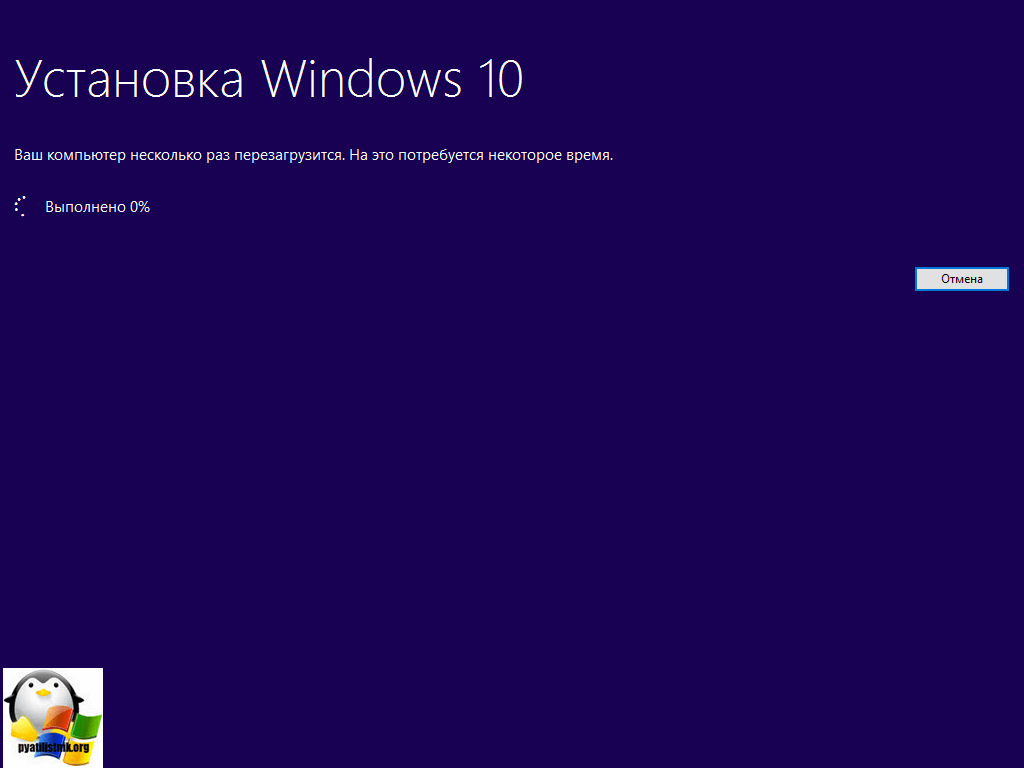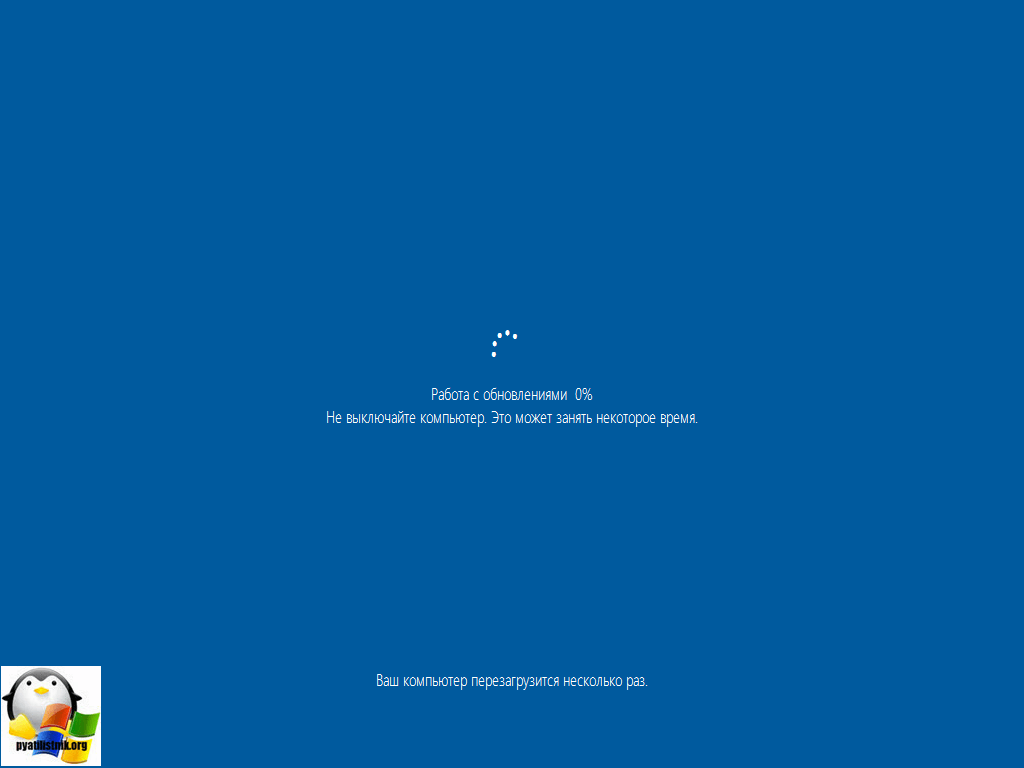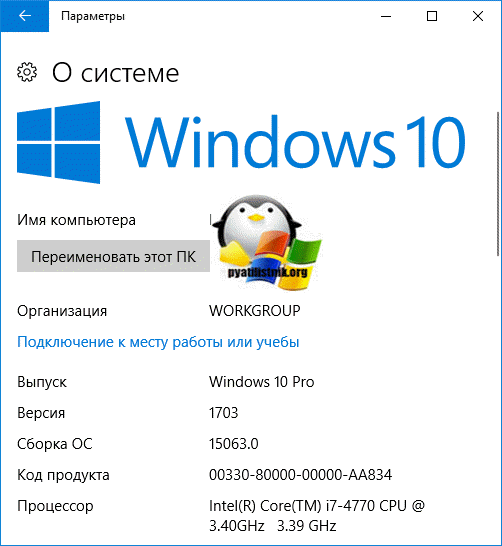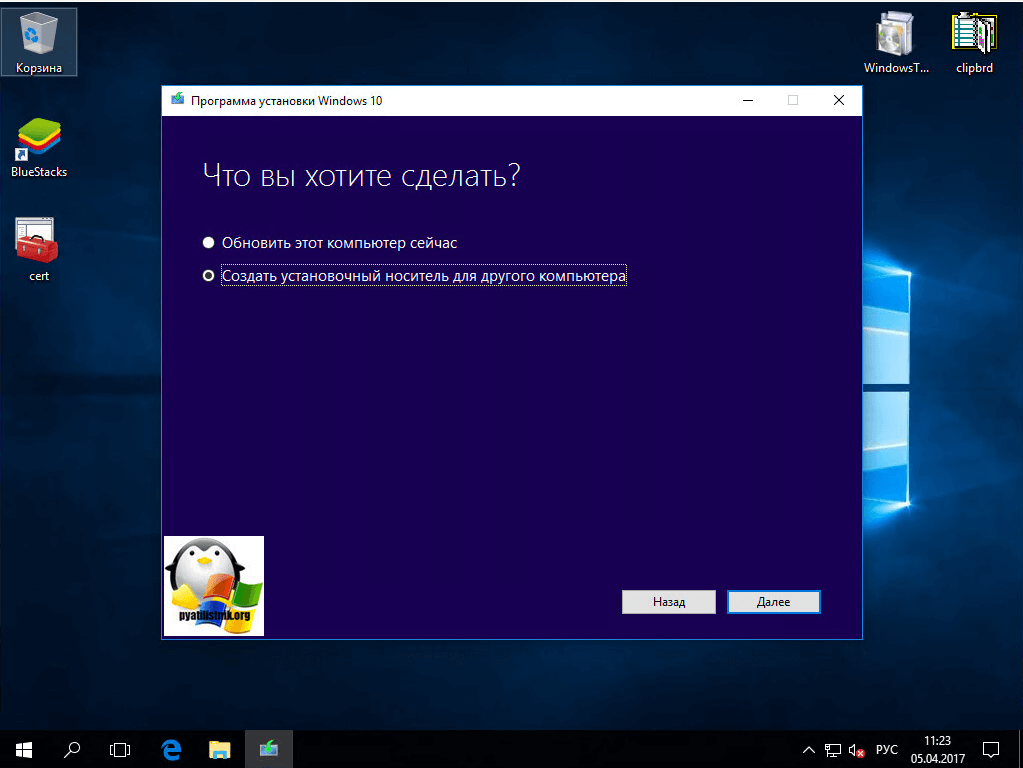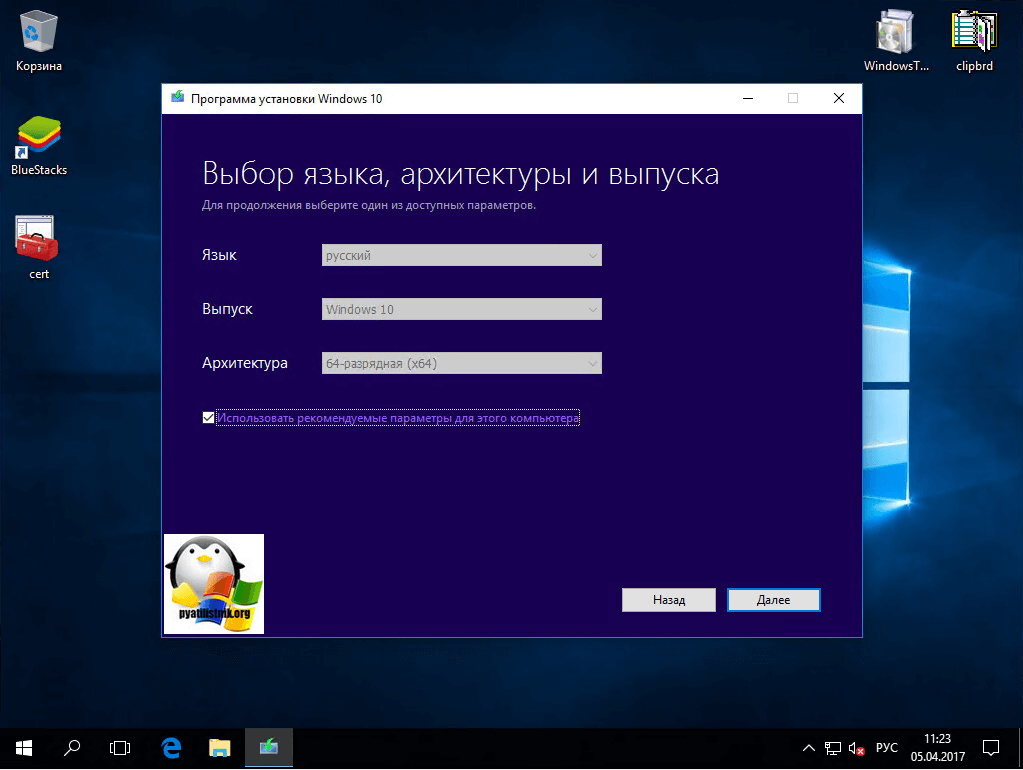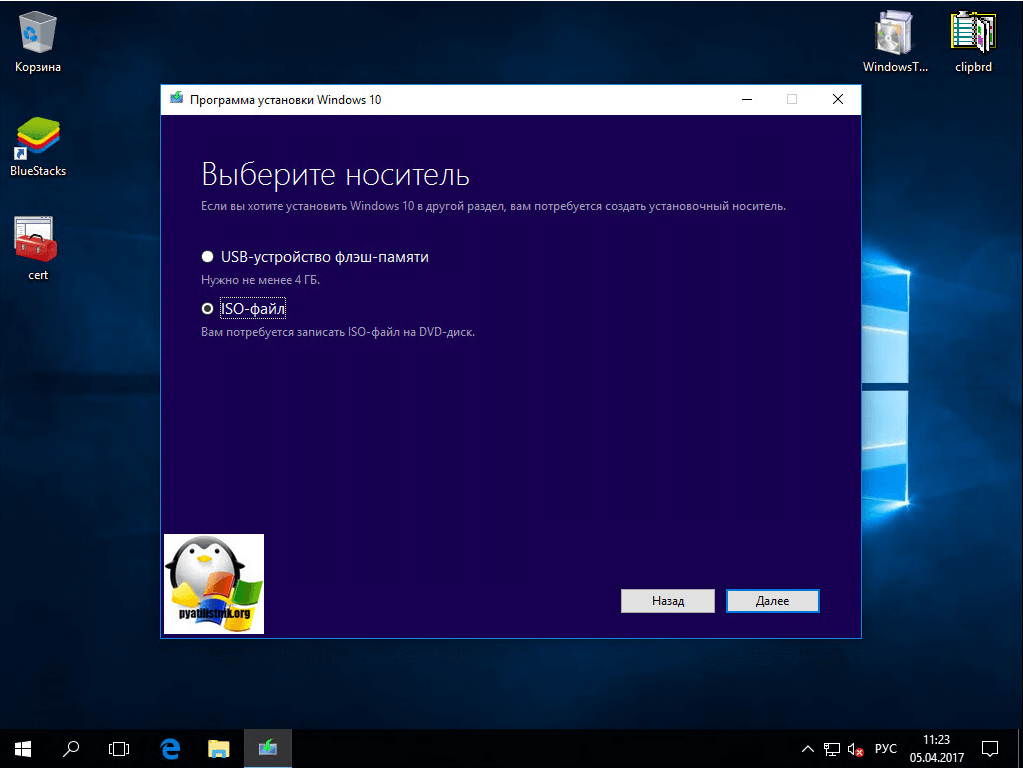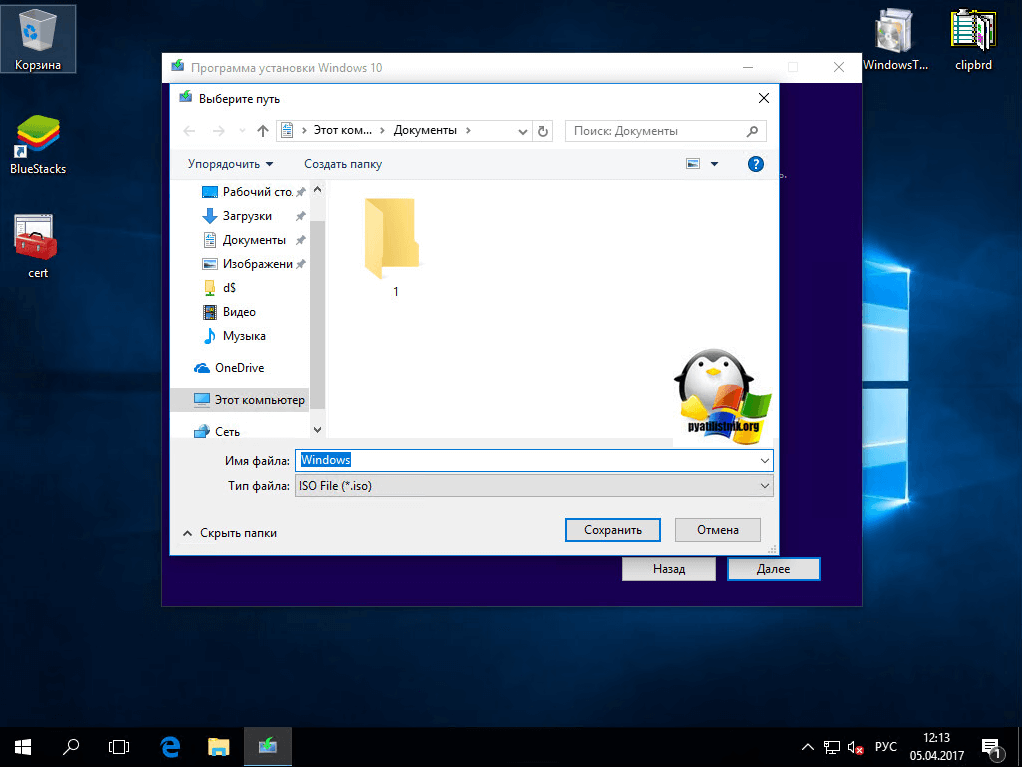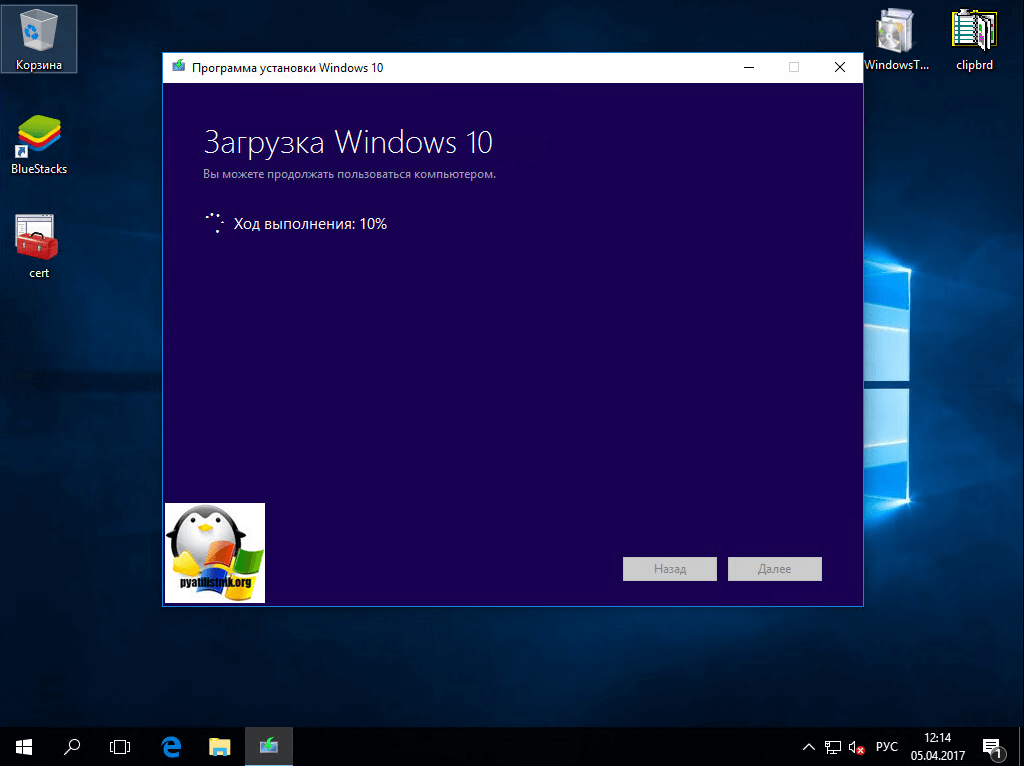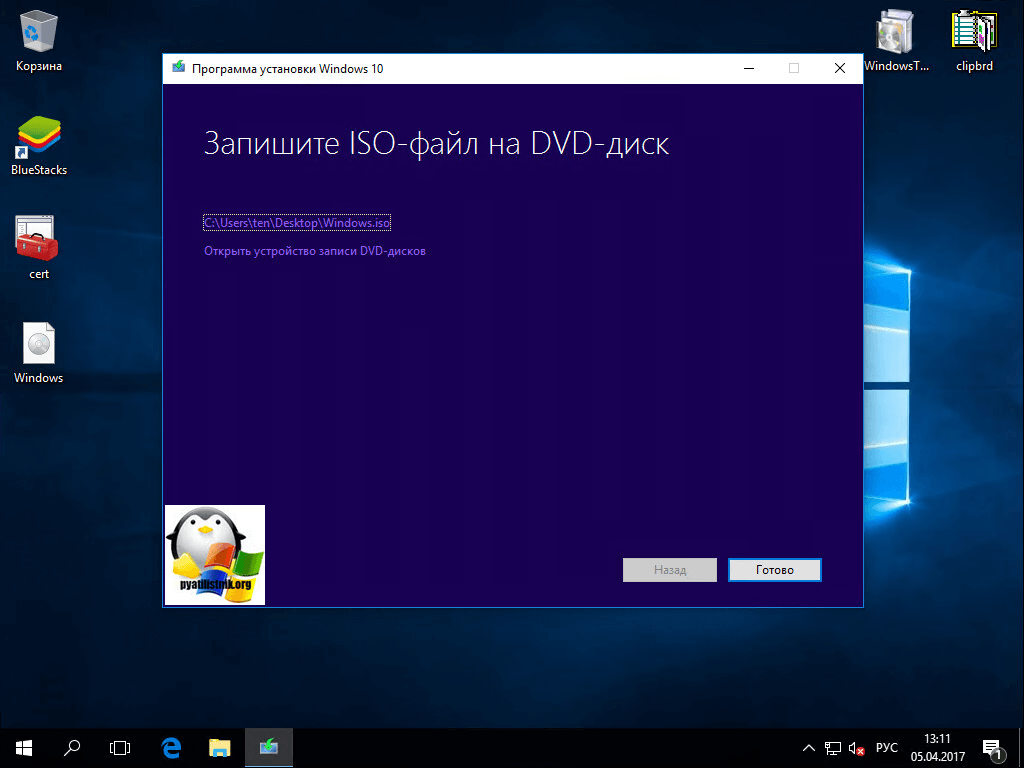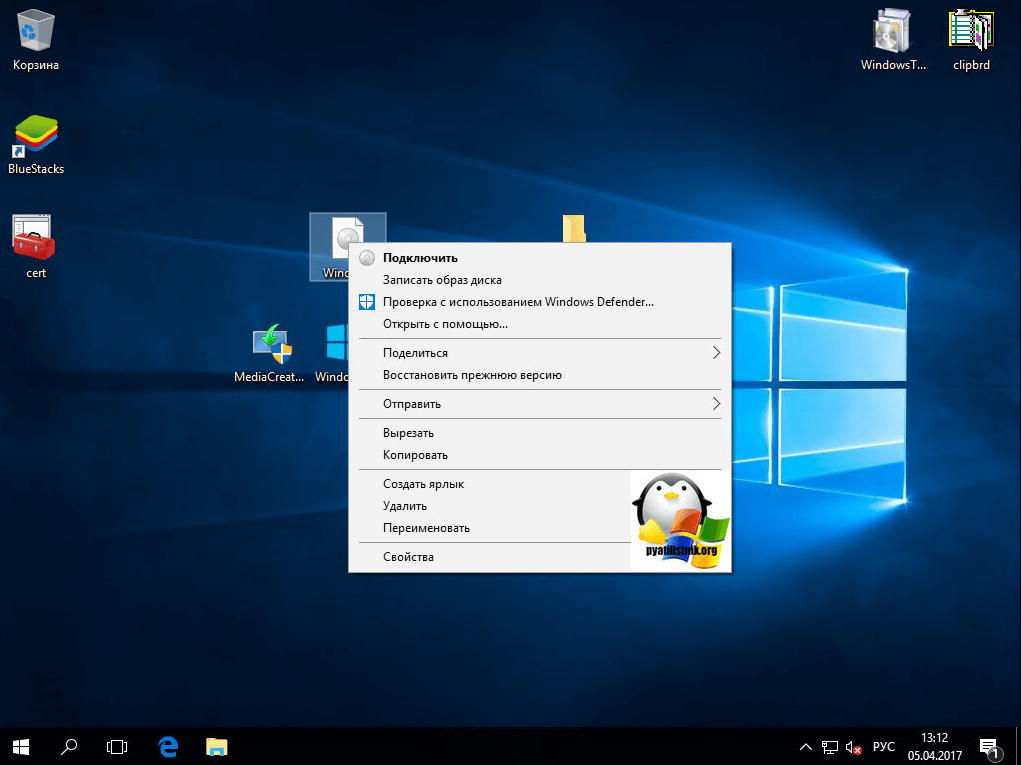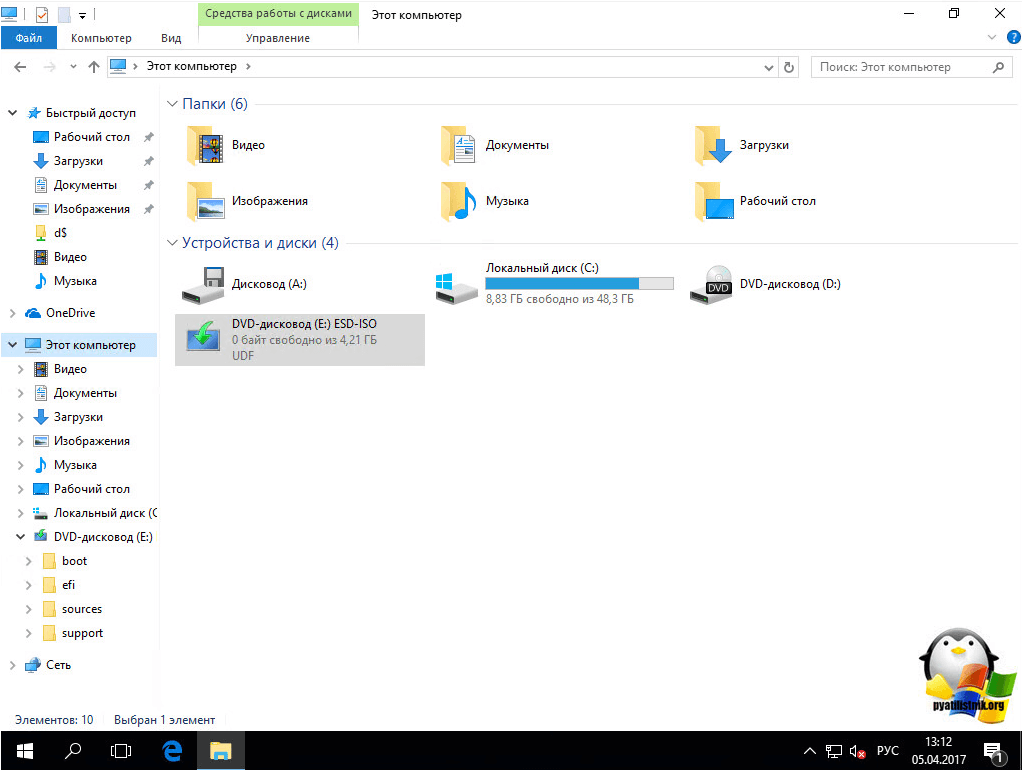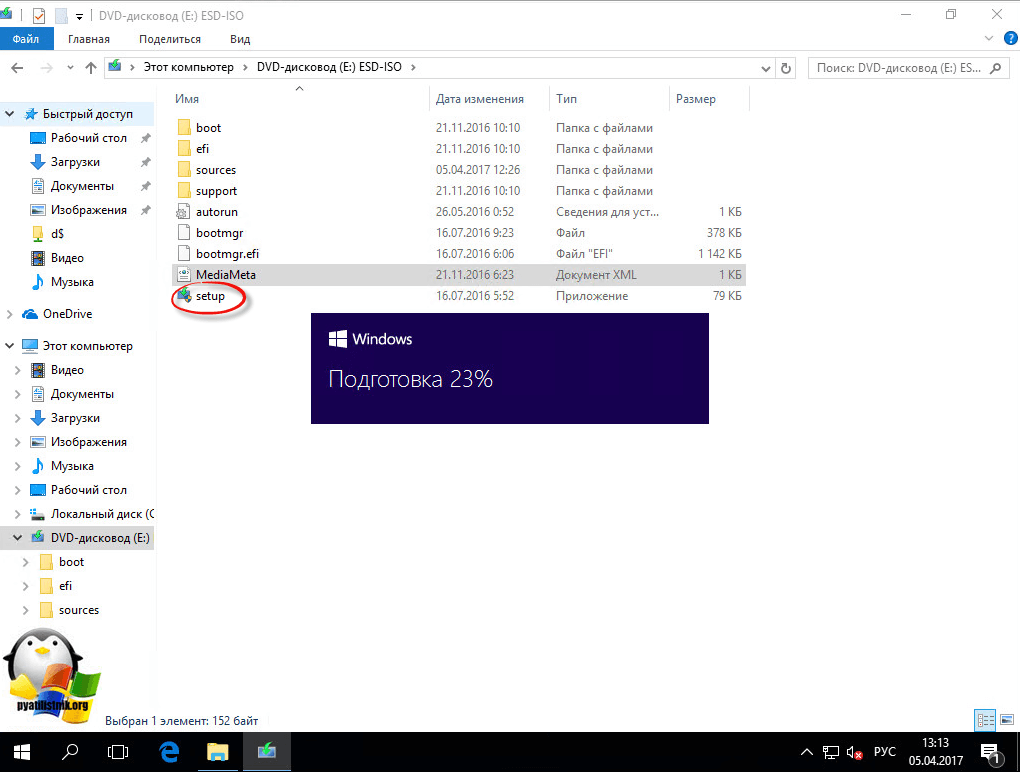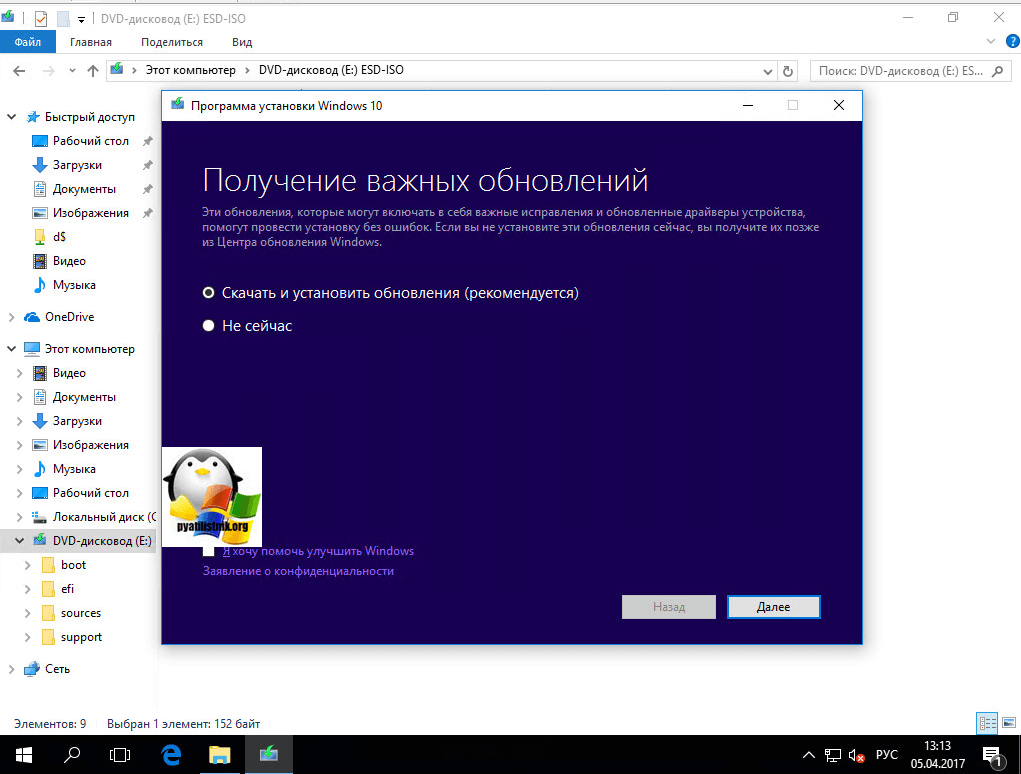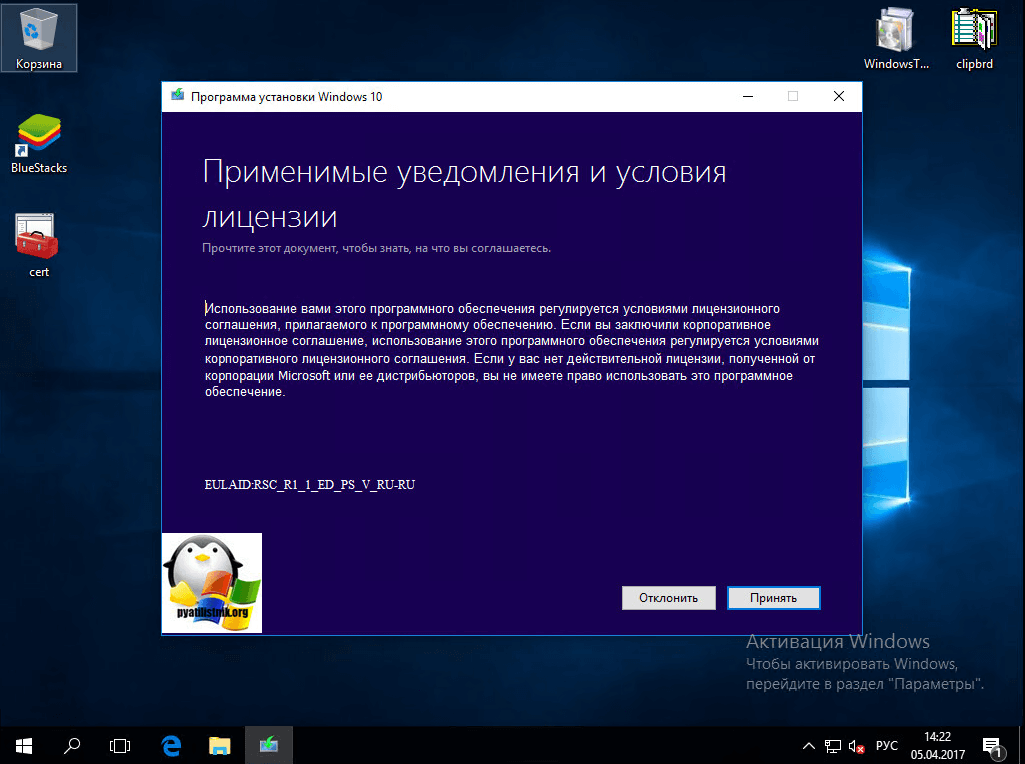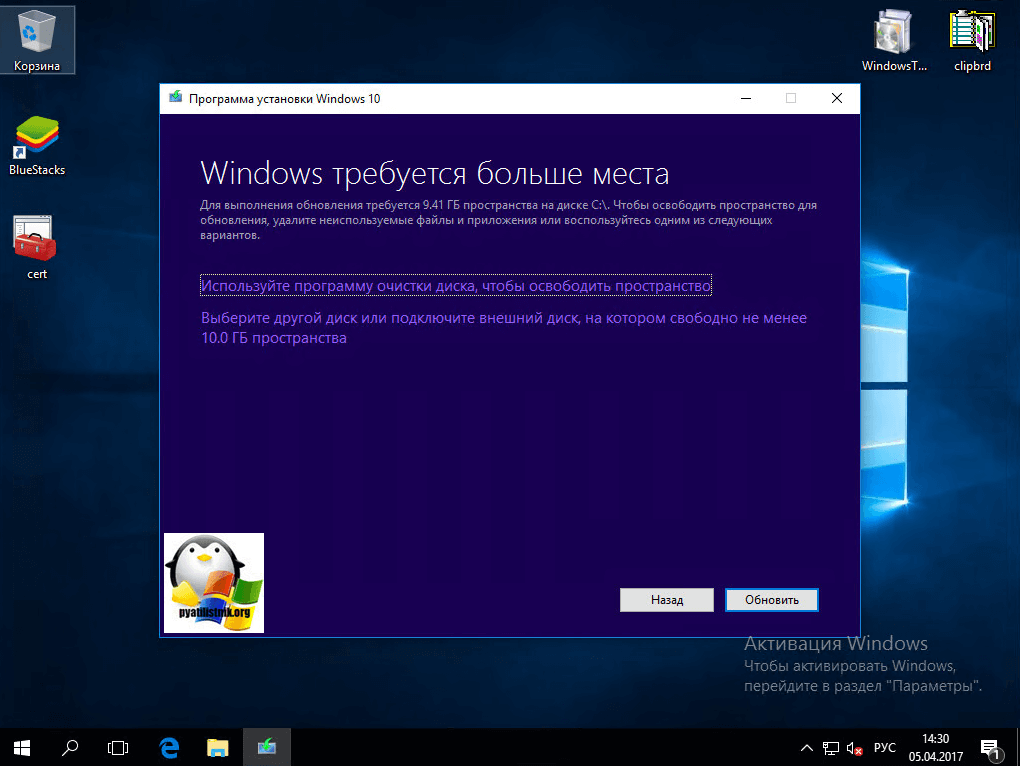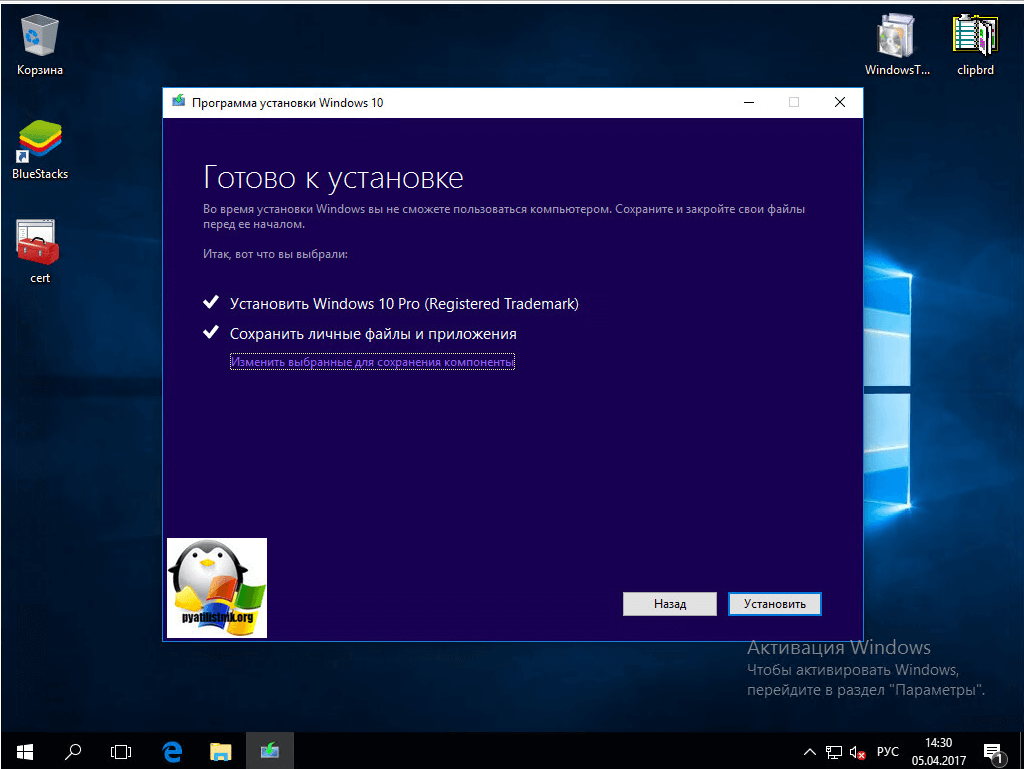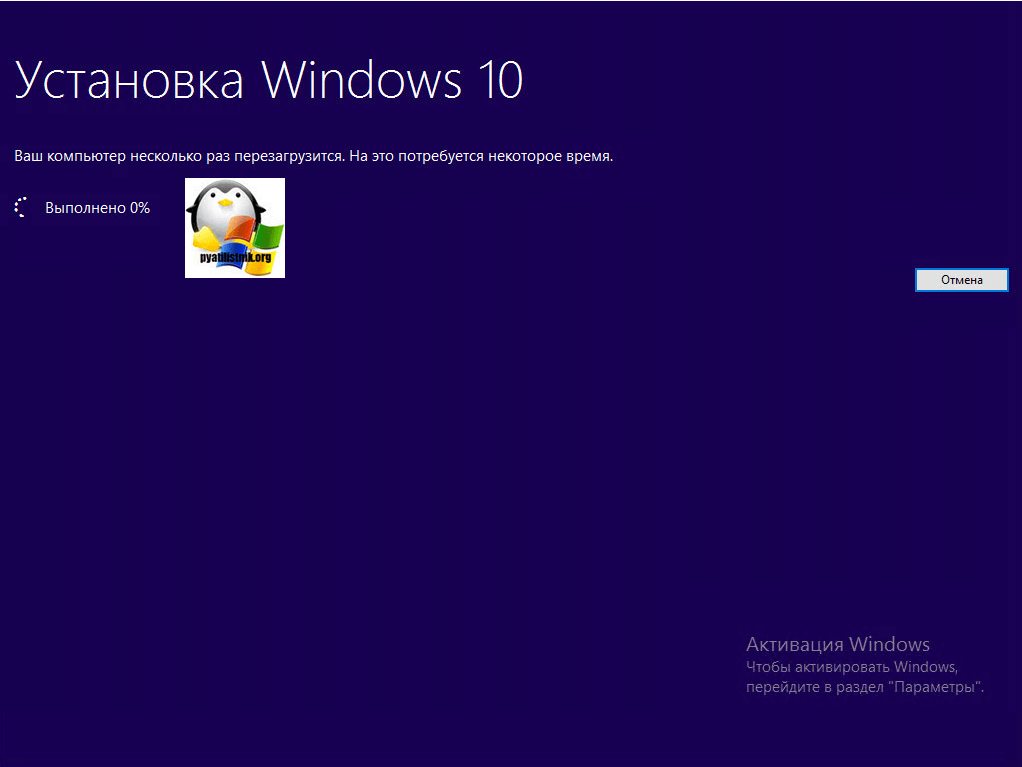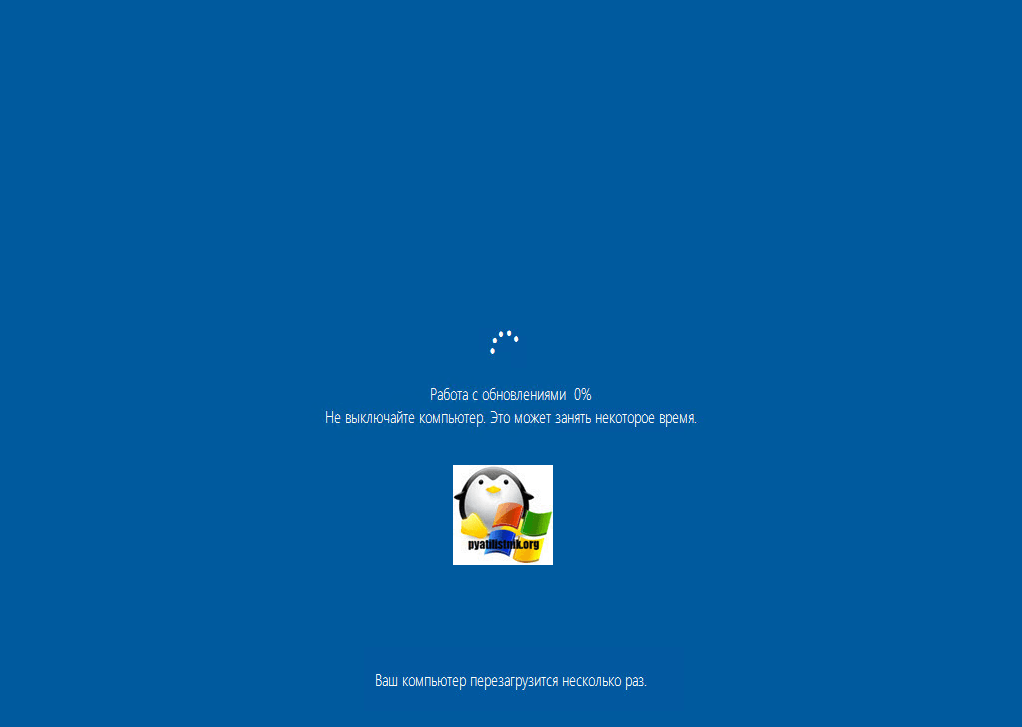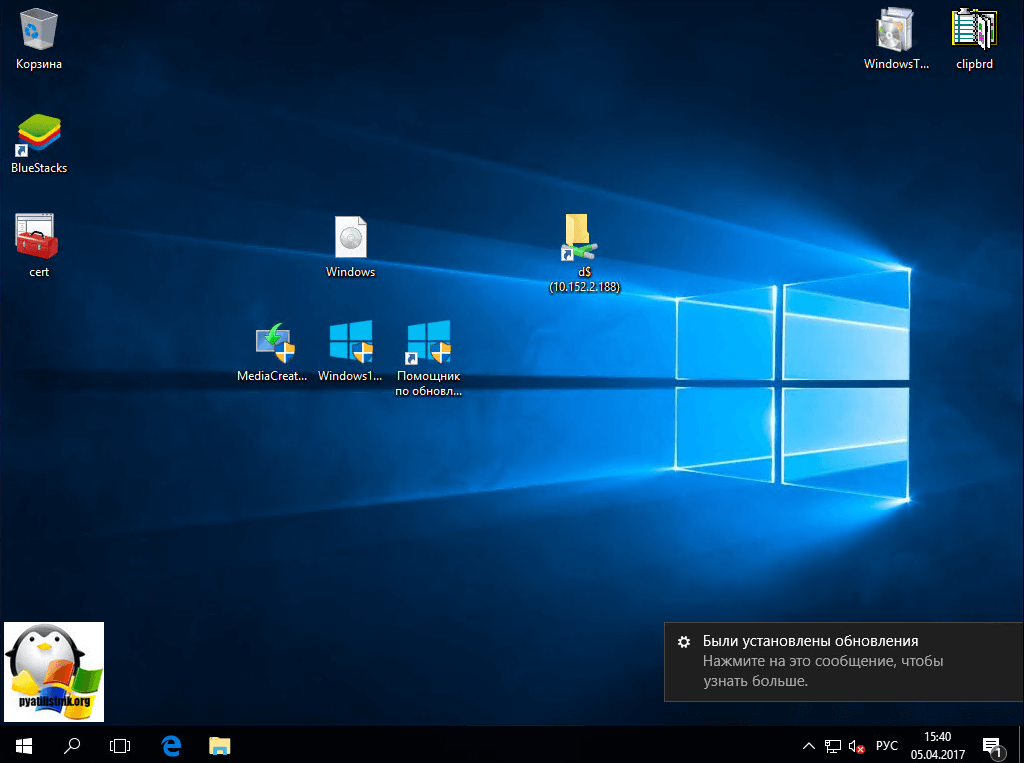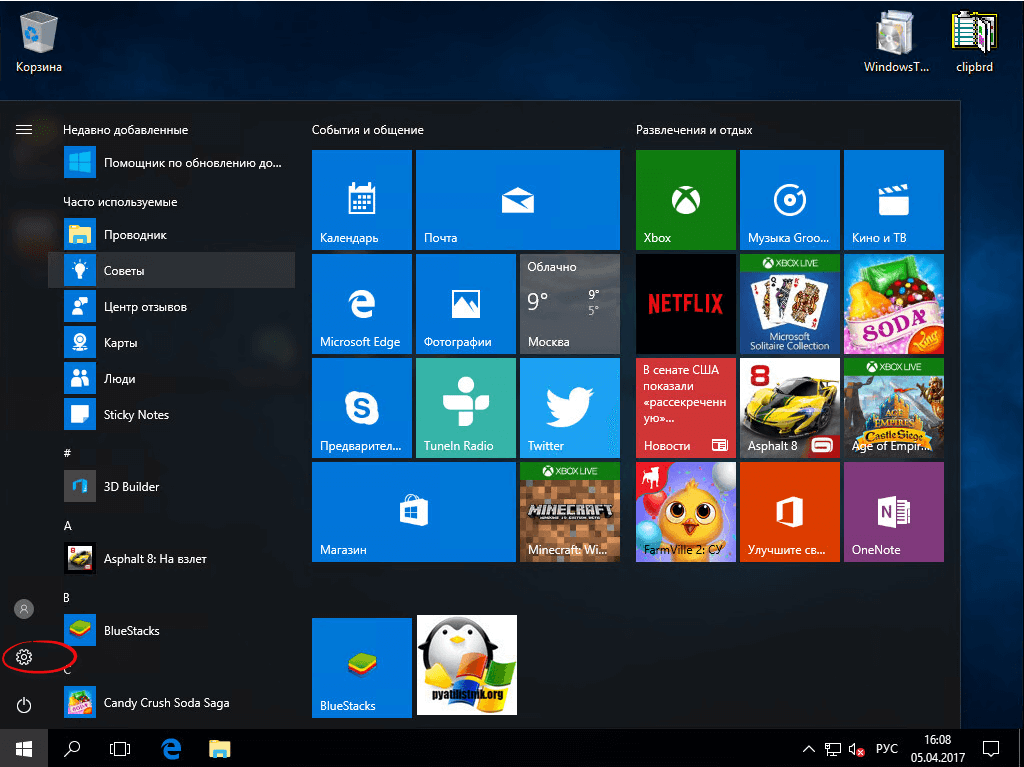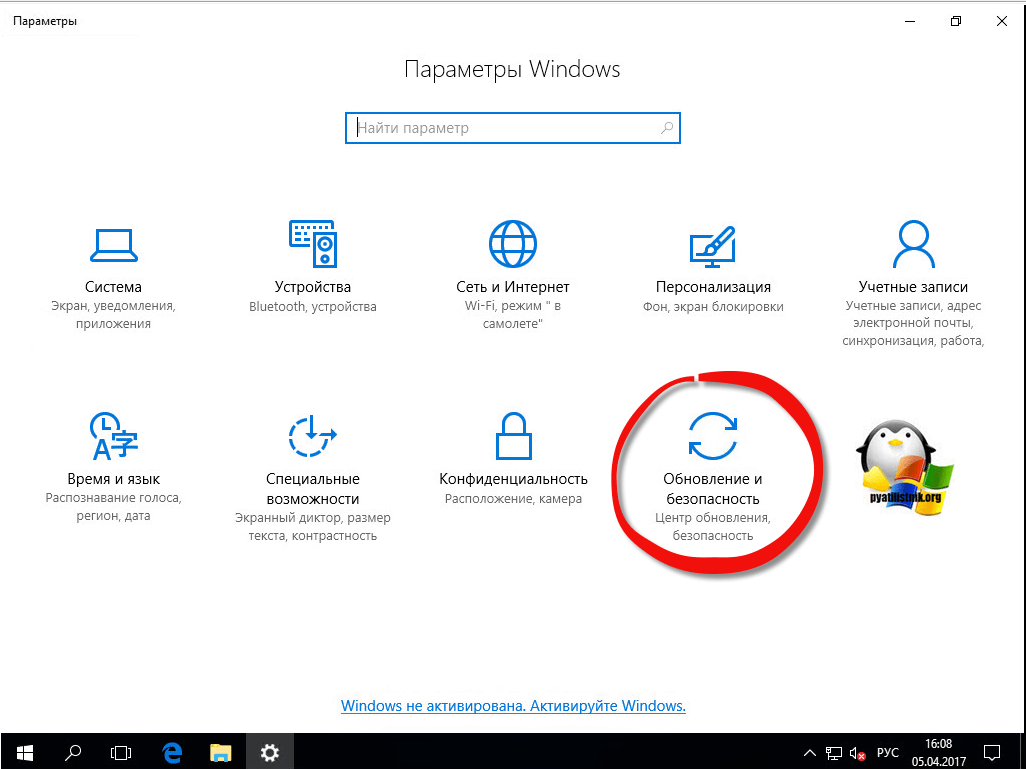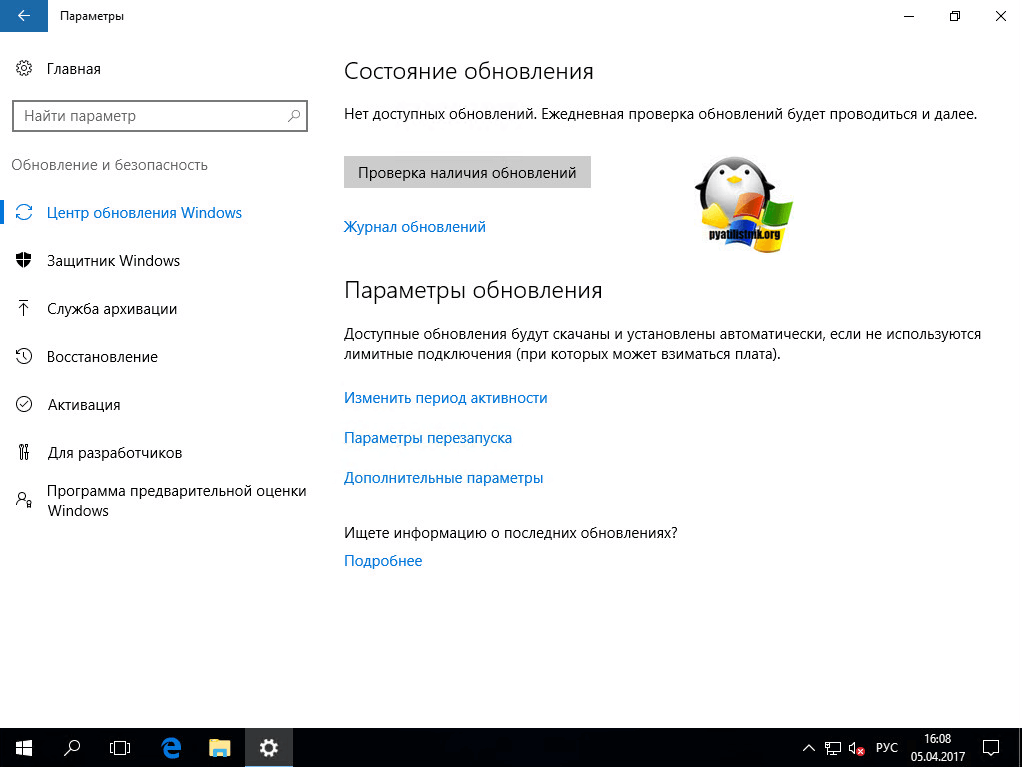- Windows 10 redstone update 2016
- Чистая установка windows 10 с флешки
- Как сделать чистую установку windows 10 redstone
- Windows 10 redstone update 2016
- Подготовка к установке Windows 10 1703
- Методы установки Windows 10 Creators Update
- Установка Windows 10 Creators Update через Update Assistant
- Обновляемся с помощью MediaCreationTool
- Обновляемся с помощью ISO образа или флешки
- Установка Windows 10 Creators Update через центр обновления
- Установка Windows 10 Creators Update через PXE сервер
Windows 10 redstone update 2016
Добрый день, рад, что вы снова заглянули ко мне на блог, в прошлый раз я с вами поделился дистрибутивом Windows 10 Anniversary Update 1607, она же Redstone. Сегодня я хочу вам рассказать. о том как делается чистая установка windows 10 redstone, с созданием загрузочной флешки. Для кого то этот процесс тривиален, но есть и те кто этого никогда не делал и хотел бы научиться, в итоге потом поняв, что чем дальше Microsoft выпускает свои операционные системы, тем легче их устанавливать.
Чистая установка windows 10 с флешки
Что, такое чистая установка Windows 10, это когда у вас есть голый компьютер, без операционной системы, или есть компьютер, со старой Windows, но вы его не хотите обновлять, а будите удалять все содержимое системного диска с последующей инсталляцией свежей ОС. Чем это лучше, чем обновление:
- Вы получаете чистую операционную систему
- Обновление может не сработать (выключиться электричество в момент обновления Windows 10)
- Не будет проблем, идущих после обновления, примером может служить, что не открывается пуск windows 10 или после обновления windows 10 не работает звук
Как сделать чистую установку windows 10 redstone
Для того, чтобы сделать чистую установку операционной системы Windows 10 Redstone, вам потребуется создать загрузочную флешку. Сам процесс я подробно описывал в стать по ссылке слева, не переживайте, что там я описывал Windows Server 2012 r2, там просто описан принцип и все утилиты, о которых я там рассказывал, подходят и для Windows 10 или 20 :)).
Далее, когда у вас есть загрузочный носитель Windows 10 Anniversary Update 1607, не важно компьютер у вас или ноутбук, вам нужно с него загрузиться, тут два пути либо в BIOS выставить загрузку с носителя, либо попасть в boot меню, и вручную выбрать носитель. Ниже я представил, табличку для быстрого захода в boot menu вашего железного друга.
В итоге у вас будет некое меню с выбором устройств, вам нужно будет выбрать либо ваш dvd-rom либо флешку.
Все теперь начинается чистая установка windows 10 с флешки. Первым вы увидите экран на котором следует выбрать язык установки и раскладку клавиатуры, можете оставить все русское и нажать далее.
Теперь жмете кнопку по центру, установить.
Принимаете лицензионное соглашение, для этого ставите галку, как видите чистая установка windows 10 с флешки, пока не сложная, просто обычное слайд шоу.
Как я и писал выше, обновление Windows 10 с предыдущих версий нас не интересует, поэтому выбираем пункт:
Теперь перед вами окно с выбором диска для чистой установки Windows 10 redstone. Тут два варианта, если у вас как и у меня один физический диск, то вы можете ставить на него сразу или разбить его на несколько более мелких локальных дисков.
Для примера я создам два локальных диска и под систему выделю 50 гб, для этого жмете кнопку создать и в размере пишите нужную цифру.
На выходе я получил диск 48 гб для установки системы Windows 10 redstone, 30 гб осталось для других нужд и 500 мб диск это загрузочная область. Выбираем основной диск и жмем далее.
начинается копирование файлов установки и их распаковка.
Через некоторое время будет произведена первая перезагрузка.
После нее будет произведен сбор данных о вашем железе и начнется установка драйверов и обновлений.
Продолжаем нашу чистую установку Windows 10 redstone. Еще раз перезагрузившись вы увидите окно мастера настройки системы. Тут я сразу вам рекомендую не делать Стандартные настройки, а потратить немного времени на более тонкую настройку, жмем Настройка.
Что нужно оставить включенным, а что выключить:
- Персонализировать параметры ввода с помощью голоса > оставляем включенным
- Отправлять в Майкрософт данные о вводе с клавиатуры > это просто охереть, если это не выключить, то все, что вы вводите, там пароли и все такое идет на сервера Microsoft и если, что то вы типа сами разрешили > Выключаем
- Разрешить приложения использовать ваш идентификатор рекламы > Выключаем, гугл с яндексом вам и так сами все впихнут в виде контекстной рекламы.
- Разрешить Skype связываться с друзьями из вашей адресной книги > Отключаем, а то смс так на отправляете.
- Расположение > не нужно отдавать данные о вашем ПК другим. Все жмем далее.
- Автоматически подключаться к предлагаемым открытым сетям > еще один бред от Microsoft, чтобы вас взломали, пришли так в кафе у хакера стоит бесплатная Wifi точка без пароля, ой как хорошо я же Windows 10 давай я хозяину помогу дать халявы, а в итоге геморрой со взломом, Выключаем данную опцию.
- Автоматически временно подключаться к хот-спотам > Выключаем
- отправка полных данных диагностики > Выключаем, но обратите, что есть сноска если это выключить, то все равно будут отправляться основные данные, что это не понятно.
- Браузер, защита > оставляем, если кто то будет пользоваться Edge, я выключаю так как предпочитаю браузер google chrome.
- Функция улучшения чтения страниц > Можно оставить
- Получать обновления от других ПК > не нужно, хоть это актуально если у вас доменная локальная сеть.
Продолжаем нашу чистую установку Windows 10 redstone, на следующем шаге вам нужно будет выбрать, будет ли этот компьютер частью домена Active Directory в вашей организации или же это ваш. Так как в большинстве случаев компьютер ваш домашний, то и выбираем второй пункт.
Далее процедура авторизации и создания учетной записи Windows 10 redstone. Если у вас есть до этого созданная запись Майкрософт, то можете войти через нее, но тут нужен интернет, и есть большое но, если на компьютере заведется вирус, то может быть скомпрометирована данная запись, а так как она завязана на многих сервисах Майкрософт, то советую создавать локальную учетную запись. Жмем Пропустить этот шаг.
Именно на этом шаге в ходе чистой установки Windows 10, мы создадим локальную учетную запись, вводим имя пользователя и пароль при необходимости.
Все на этом процедуру установки операционной системы Windows 10 redstone можно считать законченной. Далее советую вам скачать скайп для виндовс 10, так как встроенный это просто полная брехня.
Windows 10 redstone update 2016
Добрый день уважаемые читатели блога, вот и наступило 5 апреля, и во всем мире стала доступна для скачивания и обновления свежая версия операционной системы Windows 10 Creators Update или как ее еще называют Redstone 2. Сегодня я покажу вам как правильно произвести процедуру обновления до этой версии и если возникнут какие-либо проблемы с установкой Windows 10 Creators Update, то мы с вами их вместе решим, а я уверен, что многие с этим столкнуться, не будь это Microsoft.
Подготовка к установке Windows 10 1703
Прежде чем сломя голову ринуться обновляться, нужно как опытные пользователи произвести подготовительные вещи, а именно:
- Сделать загрузочную флешку с текущей версией Windows 10, на случай аварийной ситуации, возможно потребуется восстановление, не самая приятная процедура, но возможная.
- Далее я вам советую создать резервную копию Windows 10
- И на всякий случай произвести резервное копирование драйверов, установленных в системе
- Если у вас на системном диске C:\ есть важные данные я советую их по возможности скопировать на другие диски
- Очень важно, это удалить все антивирусы и фаэрволы, так как в 50 процентах случаев, именно они являются проблемами обновления системы.
- Произведите очистку системы от ненужных программ и проведите очистку диска от лишнего мусора.
- Проверьте, что у вас есть не менее 10 гб свободного пространства.
Методы установки Windows 10 Creators Update
Прежде чем я начну процедуру обновления до Redstone 2, я хочу рассказать какие есть официальные методы, позволяющие это осуществить. Сама Microsoft предлагает три варианта:
- установка Windows 10 Creators Update с помощью утилиты Update Assistant, этот метод будет доступен с 5 апреля 2017 года.
- Установка обновления через классический центр обновления Windows, будет доступно с 11 апреля, когда выйдут очередные кумулятивные обновления
- Обновление с помощью установочного ISO с Creators Update
Установка Windows 10 Creators Update через Update Assistant
Так как этот метод обновления уже доступен, то я им и воспользуюсь. Для начала покажу свою текущую версию десятки, проверить версию Windows можно командой winver в окне выполнить.
Как видите у меня стоит Redstone, теперь нам необходимо скачать помощник по обновлению Windows 10 (Update Assistant). Для этого откройте ссылку, представленную ниже.
Запускаем скачанный файл, у вас выскочит предложение запустить его, от Windows UAC
У вас откроется окно мастера, где вам сообщать, какая на текущий момент есть последняя версия, как видите это версия 1703 сборка 15063.0, нажимаем обновить сейчас.
Далее мастер установки проверит, может ли на ваш компьютер быть инсталлировано обновление для дизайнеров.
Далее мы ждем, когда будут загружены файлы Windows 10 версии 1703
Следующим шагом, будет перезагрузка и применение обновления, вас в любом случае насильно заставят перезагрузиться.
Далее это автоматический процесс обновления, придется запастись терпением.
Обновляемся с помощью MediaCreationTool
Перейдя на сайт нажимаем скачать windows 10 MediaCreationTool (Скачать средство сейчас), данный метод пригодится, если у вас есть задача сохранить себе установочный ISO или создать флешку, есть возмодность сохранить дистрибутив в формате ESD.
Обратите внимание, что там же на сайте есть кнопка Обновить, это выше описанный пункт с помощником.
В итоге вам предложат сохранить файл MediaCreationTool, размером 17 мб, нажимаете сохранить как
Я сохраню MediaCreationTool на рабочий стол
В итоге у вас появится вот такой исполняемый файл с именем MediaCreationTool.exe.
Файл мы стянули, но я вам толком не рассказал, что такое MediaCreationTool. Если по-простому и в двух словах, то это специальный дистрибутив, задачей которого является, произвести сканирование операционной системы и получение сведений, можно или нельзя обновиться до Windows 10 Creators Update, если препятствий ни каких нет, то позволить пользователю произвести процедуру обновления. После запуска помощника по обновлению Windows 10, начнется процедура подготовки.
Далее мастер установки попросит вас принять лицензионное соглашение, не сомневаюсь, что вы его прочитаете.
Теперь очень важный шаг, MediaCreationTool предложит вам два варианта действий:
- Обновить этот компьютер сейчас > тут и так все понятно, выбрав данный пункт вы начнет обновлять данный компьютер до Redstone 2
- Создать установочный носитель для другого компьютера > а эта опция позволяет вам сделать загрузочную флешку с Windows 10 Creators Update.
Я для начала выберу первый вариант «Обновить этот компьютер сейчас»
У вас начнется скачивание дистрибутива новой операционной системы.
У вас на компьютере на диске C:\ должны появиться папки $Windows.
BT и ESD туда и качается дистрибутив.
Далее мне не совсем ясно для чего идет создание носителя Windows 10, но думаю, это корявая локализация.
Через пару минут начнется подготовка вашей текущей версии к установке Creators Update.
Принимаем лицензионное соглашение и жмем далее.
На следующем шаге установщик проверит, нет ли доступных важных обновлений, которые могли бы быть необходимы при инсталляции Creators Update. Простой пример если у вас новые процессоры Atom Z2760, Z2520, Z2560 и Z2580, то на текущий момент апреля 2017 года, они официально не поддерживаются сборкой 15063.0
После проверки апдейтов, мастер установки проверит вашу систему на предмет совместимости и выполнения требований, если все отлично вы нажмете далее, если нет, то придется что-то удалять или исправлять. Сделано это специально, чтобы не допустить проблем с установкой и последующем решении проблем.
Видим, что все готово к установке Redstone 2, вам сообщают, что все личные данные и приложения будут сохранены, нажимаем установить.
Во время установки Creators Update, ваш компьютер несколько раз будет перезагружен.
После первой перезагрузки вы увидите, что начинается установка обновления.
Все установлена версия 1703 сборка 15063.0
Обновляемся с помощью ISO образа или флешки
Первый метод мы с вами разобрали, его в основном применяют, когда нужно обновить существующую операционную систему на локальном компьютере, а вот метод с обновлением через загрузочную флешку или ISO образ Windows, применяется для обновления на удаленных компьютерах. Сам образ Windows 10 Creators Update имеет версию 1703, скачивать мы его будем либо через Update Assistant либо с официального сайта Майкрософт (Как скачать ISO Windows 10).
Открываем Update Assistant и доходим до шага, что вы хотите сделать и выбираете создать установочный носитель для другого компьютера, мы с вами так уже делали, когда устанавливали Windows 10 Anniversary Update
Вы указываете, какой язык вам необходим и разрядность, автоматически подставляется ваша текущая разрядность, но есть возможность скачать Windows 10 Creators Update под обе архитектуры
Теперь вам на выбор два варианта:
- USB-устройство флэш-памяти, по сути это «Загрузочная флешка Windows 10»
- ISO-файл, скачивается оригинальный ISO образ, который потом можно использовать при создании загрузочной флешки, ссылка выше или записать на DVD, но многие его просто монтируют в Windows 10 или 8, для последующего обновления с него до Creators Update. Так как метод создания флешки описан и дальше процедура обновления одинакова, что с ISO, что с флешки, то я буду показывать вариант с монтированием.
Выбирает куда вам нужно сохранить оригинальный образ ISO Creators Update, я обычно выбираю рабочий стол.
Начнется загрузка дистрибутива, весит он около 4,21 ГБ.
Далее после скачивания вам дадут ссылку на место его сохранения и посоветуют создать загрузочный носитель.
Теперь щелкаете правым кликом по скачанному ISO и выбираете подключить.
В итоге у вас в списке дисков появится смонтированный ISO, запускаем его.
Если автозапуск в Windows 10 у вас не сработал, открываем диск и находим там исполняемый файл setup.exe
Далее мастер установки предложит вам проверить и скачать последние обновления, так как на момент апгрейда могут быть очень важные изменения, решающие проблемы с установкой.
Далее соглашаемся с лицензионным соглашением.
На следующем этапе мастер установки Creators Update удостовериться, хватает ли вам свободного места, если нет, то вы увидите сообщение
- Использовать программу очистки диска, чтобы освободить пространство
- Выберите другой диск или подключите внешний диск, на котором свободно не менее 10,0 ГБ пространства
Как только все будет готово к установке, нажимает установить.
и наконец-то начинается процедура установки Windows 10 Creators Update, ваш компьютер несколько раз будет перезагружен.
В момент перезагрузки будет применяться новое обновление релиза.
Как видите установить обновление Windows 10 Creators Update не так уж и сложно, и что самое удивительное для меня, установилось оно с первого раза. В правом углу вас уведомят, что были установлены обновления.
Все установлена версия 1703 сборка 15063.0
Установка Windows 10 Creators Update через центр обновления
Ну и классический метод, который доступен всегда, но чаще всего вызывает проблемы с установкой, это применение центра обновления Windows. Открываете пуск > параметры
Или можно нажать быстрое сочетание клавиш Windows 10 Win+I и у вас откроется окно «Параметры Windows». Переходим в нем в обновление и безопасность.
Пункт центр обновления Windows, нажимаем кнопку проверка наличия обновлений.
Все установлена версия 1703 сборка 15063.0
Установка Windows 10 Creators Update через PXE сервер
Обновление для дизайнеров вы так же можете установить с помощью сетевой установки с сервера PXE, это актуально очень при массовом обновлении.