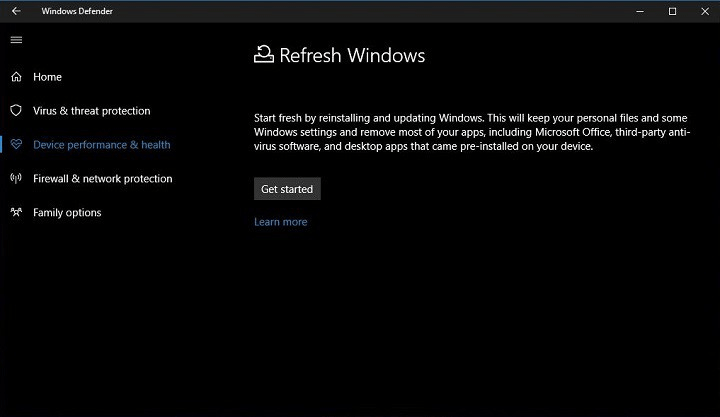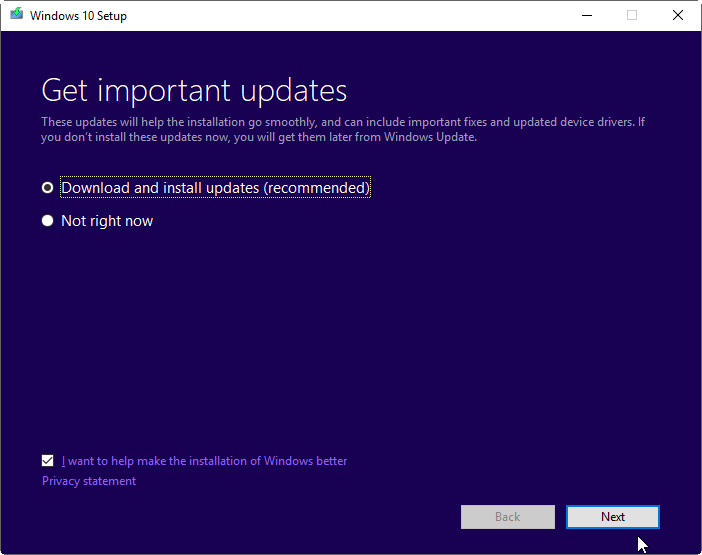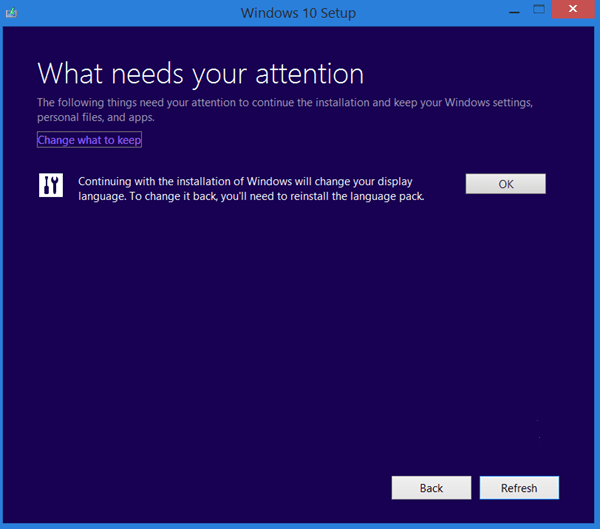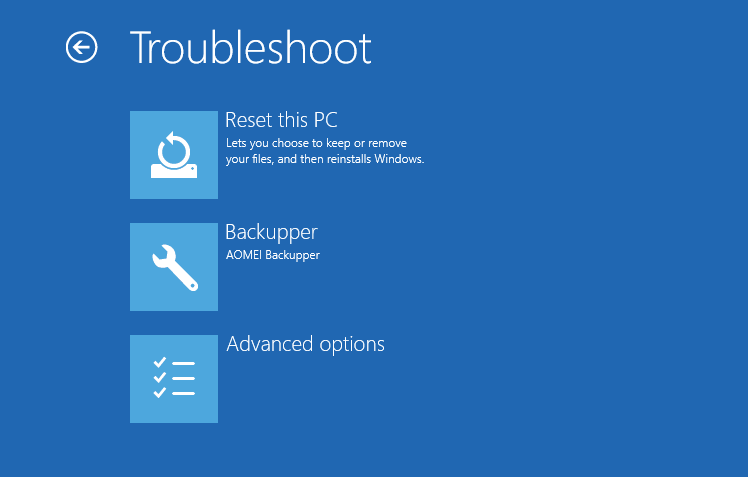- Создание установочного носителя для Windows
- Reset or Refresh Windows 10 without Losing Program and Data
- Windows 10 refresh and reset
- How to reset windows 10 without losing data and apps?
- Method 1. Refresh Windows 10 without losing progams and dataВ byВ repair upgrade
- Method 2. Create a custom refresh image with all programs for resetting
- Backup your system in case of disaster recoveryВ В
- Conclusion
- Refresh Windows Tool – бесполезный инструмент чистой установки Windows 10
Создание установочного носителя для Windows
Вы можете использовать установочный носитель (USB-устройство флэш-памяти или DVD-диск) для установки новой копии Windows, выполнения чистой установки или переустановки Windows 10.
Чтобы создать установочный носитель, перейдите на веб-сайт скачивания ПО, где вы найдете пошаговые инструкции. На этом веб-сайте вы можете выбрать версию Windows и создать собственный установочный носитель с помощью USB-устройства флэш-памяти или DVD-диска. Чтобы перейти непосредственно к одной из версий, выберите одну из следующих ссылок:
Windows 10 (Затем выберите Скачать средство сейчас.)
Важно: Создайте резервную копию файлов перед установкой и переустановкой Windows на компьютере. Узнайте, как это сделать для Windows 10 или для Windows 7 и Windows 8.1.
Чтобы создать установочный носитель, необходимо следующее:
Компьютер с надежным подключением к Интернету. Время скачивания зависит от скорости подключения к Интернету.
USB-устройство флэш-памяти или DVD-диск. Необходимо пустое USB-устройство флэш-памяти с 8 ГБ свободного места или пустой DVD-диск (и устройство записи DVD). Рекомендуем использовать чистый носитель, поскольку все его содержимое будет удалено. Если при записи DVD-диска из ISO-файла отображается сообщение о том, что файл образа диска слишком большой, необходимо использовать DVD-носитель с двумя слоями (DL).
Ключ продукта. 25-значный ключ продукта (не требуется для цифровых лицензий). Если вам требуется помощь, см. раздел Как найти ключ продукта Windows.
После создания установочного носителя вы можете сбросить или переустановить Windows. Дополнительные сведения см. в разделе Параметры восстановления в Windows 10.
Reset or Refresh Windows 10 without Losing Program and Data
It seems a good idea to reinstall Windows 10 when serious system problem occurs. But do you know how to refresh Windows 10 without losing programs and data? Here are 2 effective solutions.
By AOMEI 
Content of this article:
Windows 10 refresh and reset
When your PC goes wrong, you can choose to refresh, reset Windows 10В or restore system from a backup to fix the problem. In these options, Refresh and Reset sounds very similar, what are the differences between them?
Refresh, known as «RefreshВ your PC»В in previous Windows 10 builds (15002) and older OS like Windows 8. It means to reinstall and update Windows while keeping personal files and some settings, but most of you programs will be removed.
In the newest Windows 10 version, however, Refresh is integrated in «Reset this PC» as the «Keep my files» option. It co-exist with the other option «Remove everything», which evolves from «Reset your PC» feature in older versions and will remove all your personal files after reinstallation.В
To sum up, both of the two support you to fix system errors and keep personal files, but your installed apps are not included. If you really want to save the effort, please try methods below to refresh Windows 10 without losing programs.
How to reset windows 10 without losing data and apps?
As mentioned above, Windows 10 Reset this PC allows you to choose whether to keep personal files or not. But whichever you choose, you will lose all your installed programs.В
Reinstalling all the programs may be too cumbersome for you, not to mention those paid software requiring reactivation with license codes. So is it possible to reset Windows 10 withoutВ losing apps and data?
Well, the answer is Yes. There are twoВ workaround methods toВ help you make it. You can first read and then choose the suitable one according to your needs.В
Method 1. Refresh Windows 10 without losing progams and dataВ byВ repair upgrade
If you do want to reinstall third party software after refresh, you can do a repair upgrade by running the Windows Setup.exe within Windows 10. You can refer to the steps below to get started:
1. If you have Windows 10 installation disc, just connect it to your computer. Otherwise, download the latest Windows 10 ISO file (previous version will also do).
2. Open the installation disc or ISO file. At the root directory, find and run the Setup.exe. you can also run the Setup.exe from Resources folder.
3. Wait a moment, and then you will see the Windows 10 Setup window. From there, you can choose whether to download updates or not and click Next.
4. In the What needs your attention screen, click Change what to keep.
5. Then you will have three options, select the first one, Keep personal files, apps, and Windows settings.
6. Click Next and Install to system refresh Windows 10.
In the process, your computer will restart several times. Since it will keep all your data and installed programs, it may take longer than a usual reset.
In this way, all the installed programs will remain the same. If it is one of the programs you installed causing system issues, then the issue remains after the refresh because no changes have been made to installed programs.
Method 2. Create a custom refresh image with all programs for resetting
If you want to also reset installed programs to the previous state, you can create a custom refresh image with all programs included and use it for resetting Windows 10. To do that, you can use DISM command from Windows recovery environment (WinRE).
As you install more programs and save more personal files on your computer, you can also create an incremental backup image based on the first recovery image you created. As mentioned, you need to enter WinRE to be able to create Windows 10 refresh image.
Backup your system in case of disaster recoveryВ В
The free backup software -В AOMEI Backupper StandardВ is designed for Windows 10/8/7 that can be used to create recovery image backup, so you can easily restore your system without losing programs and dataВ when needed.
- It provides system backup as well as file backup, disk backup, and partition backup.
- It lets you set multiple scheduled backupВ tasksВ while the Windows built-in tool only supports one task.
- It does not require much disk space for keeping many backup versions thanks to its medium to high compression level and incremental/differential backupВ feature.
In addition, AOMEI Backupper comes with a concise interface, and you only need 4 steps to create a system backup image,В leaving little room for human error.
To create an image backup with AOMEI Backupper:
1. Download and install this free backup software.
2. At the main page of this software, click the Backup tab and choose System Backup.
3. Select a destination location to receive the backup image. You can backup to local disk, external hard drive, NAS, network drive, etc.
4. Click Schedule to configure daily/weekly/monthly scheduled backupВ so as to be sure all the personal data and installed programs are included. After that, click Start Backup to start the backup.
Due to the VSS technology, AOMEI Backupper will also include files that are currently in use, so you do not need to worry about backup integration. In a short time, the backup will be created.
If you feel something wrong with your computer, you can just click the Restore tab and restore your PC to the state where the backup was taken. All the programs and data will be included ifВ you keep backing up regularly.
To make the restore process more convenient, you can integrate AOMEI Backupper into WinRE, so you can restore your PC from WinRE.
If theВ WinREВ fail to load, you can also create a bootable media on another PC (regardless of its Windows versions) and boot from it to restore your PC to working state.
Conclusion
There are twoВ ways to refresh Windows 10 without losing programs and data, repair upgrade, reset with custom recovery image.В Which method do you prefer? Or is there any other method that you want to share? Just post your idea in the comments below. It may help other users here.
Please remember to create a system image with AOMEI Backupper Standard so you can restore Windows 10 system image to new hard drive and get your computer back in a very short time. It will include everything on the system partition, so you will no longer need to worry about losing data. In addition, it’sВ technician edition is able toВ protect unlimited computers within your company.
Refresh Windows Tool – бесполезный инструмент чистой установки Windows 10
С выходом новой сборки Windows 10 под номером 14367 появился инструмент, который позволяет выполнять чистую установку Windows 10. Инструмент конечно же еще находится в разработке, но какое-то мнение уже можно высказать о нем.
Еще когда только начались появляться слухи о данном инструменте, у меня уже тогда появились сомнения насчет него. И в принципе не зря. И так, в чем заключается идея данной чистой установки? Люди просили, чтобы можно было без проблем переустановить Windows 10 в несколько кликов, при этом иметь возможность выбрать накопитель, на который можно установить операционную систему, добавить возможность создания разделов на жестком диске, возможность их форматирования и прочее. А что получили в итоге? Да тоже самое, что уже существует наверно с самого рождения Windows, а именно возможность обновить систему с сохранением личных файлов, а также выполнить полную чистую установку Windows 10 без возможности форматирования накопителей, поэтому после установки таким образом помимо того, что у вас будет стандартная папка старой системы Windows.old, у вас еще будет папка установки самой Windows.
Чтобы не быть многословным я попробовал данный инструмент. Но как оказалось, русские сборки пока не поддерживаются, здесь уже мой косяк. А поддерживаются лишь: английские, китайские и японские.
Но, тем не менее, я все же скачал английскую сборку, установил ее и получилось, что система заняла 13 Гб, а свободных осталось 19 Гб из 32-х возможных. Далее я скачал и установил несколько программ, немного позасирал систему, кое-что удалил и в итоге у меня осталось 18 Гб свободного места на жестком диске. Далее я запустил инструмент чистой установки Windows 10 и выбрал меню установки, где ничего не должно было сохранится, а по идее должна идти чистая установка. Далее идет загрузка обновлений и идет загрузка ОС Windows 10. Как писали многие сайты, загружаться должна последняя сборка, но сидя на последнем тогда билде 14367 после установки я получаю сборку 14342, которая вышла чуть больше месяца назад, да я понимаю, что это тестовый инструмент, но все же. А когда я посмотрел на накопитель, то пришел в ужас – свободных было 16 Гб, вместо 19 Гб тогда.
Когда я зашел на диск C, то я увидел несколько странных папок – видно это папки, в которых хранились установочные файлы, и которые остались после якобы чистой установки. Так это еще не все, папка Windows.old также присутствовала.
Ну да ладно, я попытался удалить старую систему, которая называется Windows.old, но она не удаляется, я попытался удалить папки с установкой Windows 10 – они тоже не удаляются.
Далее я зашел в удаление системных файлов и мне удалось снести Windows.old, но установочные файлы так и остались. Хоть и некоторые отдельные элементы удалось удалить, то сами папки нет, так как недостаточно, как оказывается, у меня прав, и да, непонятно почему их у меня две… Далее я скачал программ Unlocker, которая удаляет что-либо любой ценой, а точнее, как оказалось, переносит их в корзину и знаете что? Я не смог ее очисть, так как у меня опять недостаточно прав. Но самое смешно произошло, когда я попытался восстановить эти файлы и я этого сделать не смог, потому что у меня опять недостаточно было прав.
Далее я скачал программу CCleaner и мне удалость опустошить эту корзину. Да знаю, нужно было сразу скачать CCleaner, но кто же знал, что так получится. И вообще, это вы называете чистой установкой, после которой CCleaner’ом нужно чистить систему? Я ожидал большего от данного инструмента. Я понимаю, что Microsoft идет, в принципе, в правильном направлении, но на текущий момент — это бесполезный инструмент. Почему нельзя выбрать накопитель, на который можно установить систему, почему нельзя отформатировать накопители, добавить разделы и прочее. Знаю, что частично форматирование будет невозможно из-за того, что я на накопитель загрузил систему для установки, но не что не мешает установить на новый отформатированный раздел, не так ли? И представьте это я столкнулся с такими проблемами, которые я благополучно решил спустя несколько часов, и то не уверен, что все удалил, а как насчет рядового пользователя, который после якобы такой чистой установки просто-напросто захламит себе винчестер, а если он будет несколько раз так устанавливать, а? Дойдет время, когда просто место закончится и все. Хотя сейчас жесткие диски довольно объемные и все такое, но все равно остается осадок.
Кстати, в начале установки я словил себя на мысли, что я где-то подобное я уже видел. Так вот, подобный инструмент давно присутствует в инсайдерских сборках Windows 10, который также позволяет или удалить систему, или обновить ее. А обновить можно там 2-мя способами: с сохранением только моих личных файлов, и сохранением моих личных файлов и приложений. Я даже больше скажу, подобное присутствовало, как я раньше отмечал, еще в старых системах, например, в Windows XP и Vista, после установки которых мы могли лицезреть на диске C папку Windows.old со старыми файлами системы, если устанавливали на тот же накопитель. Но если не ошибаюсь, даже там был выбор раздела, а здесь его попросту нет.
Лично в моем понимании, и наверно в понимании многих пользователей, чистая установка – это установка на отформатированный накопитель или раздел. Форматирование удаляет все файлы, а точнее оно удаляет лишь таблицы с путями, но это смотря какое форматирование, также если вы подхватили вирус, то и тут форматирование пригодится. После чего тебе не приходится подчищать файлы старой системы различными утилитами, а наслаждается быстрой и комфортной работой компьютера, пока вы опять его не засрете.
И в результате мы имеем, что все же чистая установка Windows посредством установки из бут-меню ничем не заменима. Поэтому устанавливайте систему стандартным образом, без использования различных установщиков.