- Refresh Windows Tool – бесполезный инструмент чистой установки Windows 10
- Refresh Windows — утилита для чистой переустановки Windows 10
- Обновление KB5001330 для Windows 10: Проблемы производительности в играх, циклические перезагрузки и другие ошибки
- Проблемы производительности в играх
- Ошибки установки 0x800f0984 или 0x800f081f
- Циклические перезагрузки
- Все способы обновить Windows 10 до актуальной версии
- Стандартные средства обновления Windows:
- Центр обновлений Windows
- Программа предварительной оценки Windows
- Сторонний Софт:
- Windows 10 Update Assistant
- Media Creation Tool
Refresh Windows Tool – бесполезный инструмент чистой установки Windows 10
С выходом новой сборки Windows 10 под номером 14367 появился инструмент, который позволяет выполнять чистую установку Windows 10. Инструмент конечно же еще находится в разработке, но какое-то мнение уже можно высказать о нем.
Еще когда только начались появляться слухи о данном инструменте, у меня уже тогда появились сомнения насчет него. И в принципе не зря. И так, в чем заключается идея данной чистой установки? Люди просили, чтобы можно было без проблем переустановить Windows 10 в несколько кликов, при этом иметь возможность выбрать накопитель, на который можно установить операционную систему, добавить возможность создания разделов на жестком диске, возможность их форматирования и прочее. А что получили в итоге? Да тоже самое, что уже существует наверно с самого рождения Windows, а именно возможность обновить систему с сохранением личных файлов, а также выполнить полную чистую установку Windows 10 без возможности форматирования накопителей, поэтому после установки таким образом помимо того, что у вас будет стандартная папка старой системы Windows.old, у вас еще будет папка установки самой Windows.
Чтобы не быть многословным я попробовал данный инструмент. Но как оказалось, русские сборки пока не поддерживаются, здесь уже мой косяк. А поддерживаются лишь: английские, китайские и японские.
Но, тем не менее, я все же скачал английскую сборку, установил ее и получилось, что система заняла 13 Гб, а свободных осталось 19 Гб из 32-х возможных. Далее я скачал и установил несколько программ, немного позасирал систему, кое-что удалил и в итоге у меня осталось 18 Гб свободного места на жестком диске. Далее я запустил инструмент чистой установки Windows 10 и выбрал меню установки, где ничего не должно было сохранится, а по идее должна идти чистая установка. Далее идет загрузка обновлений и идет загрузка ОС Windows 10. Как писали многие сайты, загружаться должна последняя сборка, но сидя на последнем тогда билде 14367 после установки я получаю сборку 14342, которая вышла чуть больше месяца назад, да я понимаю, что это тестовый инструмент, но все же. А когда я посмотрел на накопитель, то пришел в ужас – свободных было 16 Гб, вместо 19 Гб тогда.
Когда я зашел на диск C, то я увидел несколько странных папок – видно это папки, в которых хранились установочные файлы, и которые остались после якобы чистой установки. Так это еще не все, папка Windows.old также присутствовала.
Ну да ладно, я попытался удалить старую систему, которая называется Windows.old, но она не удаляется, я попытался удалить папки с установкой Windows 10 – они тоже не удаляются.
Далее я зашел в удаление системных файлов и мне удалось снести Windows.old, но установочные файлы так и остались. Хоть и некоторые отдельные элементы удалось удалить, то сами папки нет, так как недостаточно, как оказывается, у меня прав, и да, непонятно почему их у меня две… Далее я скачал программ Unlocker, которая удаляет что-либо любой ценой, а точнее, как оказалось, переносит их в корзину и знаете что? Я не смог ее очисть, так как у меня опять недостаточно прав. Но самое смешно произошло, когда я попытался восстановить эти файлы и я этого сделать не смог, потому что у меня опять недостаточно было прав.
Далее я скачал программу CCleaner и мне удалость опустошить эту корзину. Да знаю, нужно было сразу скачать CCleaner, но кто же знал, что так получится. И вообще, это вы называете чистой установкой, после которой CCleaner’ом нужно чистить систему? Я ожидал большего от данного инструмента. Я понимаю, что Microsoft идет, в принципе, в правильном направлении, но на текущий момент — это бесполезный инструмент. Почему нельзя выбрать накопитель, на который можно установить систему, почему нельзя отформатировать накопители, добавить разделы и прочее. Знаю, что частично форматирование будет невозможно из-за того, что я на накопитель загрузил систему для установки, но не что не мешает установить на новый отформатированный раздел, не так ли? И представьте это я столкнулся с такими проблемами, которые я благополучно решил спустя несколько часов, и то не уверен, что все удалил, а как насчет рядового пользователя, который после якобы такой чистой установки просто-напросто захламит себе винчестер, а если он будет несколько раз так устанавливать, а? Дойдет время, когда просто место закончится и все. Хотя сейчас жесткие диски довольно объемные и все такое, но все равно остается осадок.
Кстати, в начале установки я словил себя на мысли, что я где-то подобное я уже видел. Так вот, подобный инструмент давно присутствует в инсайдерских сборках Windows 10, который также позволяет или удалить систему, или обновить ее. А обновить можно там 2-мя способами: с сохранением только моих личных файлов, и сохранением моих личных файлов и приложений. Я даже больше скажу, подобное присутствовало, как я раньше отмечал, еще в старых системах, например, в Windows XP и Vista, после установки которых мы могли лицезреть на диске C папку Windows.old со старыми файлами системы, если устанавливали на тот же накопитель. Но если не ошибаюсь, даже там был выбор раздела, а здесь его попросту нет.
Лично в моем понимании, и наверно в понимании многих пользователей, чистая установка – это установка на отформатированный накопитель или раздел. Форматирование удаляет все файлы, а точнее оно удаляет лишь таблицы с путями, но это смотря какое форматирование, также если вы подхватили вирус, то и тут форматирование пригодится. После чего тебе не приходится подчищать файлы старой системы различными утилитами, а наслаждается быстрой и комфортной работой компьютера, пока вы опять его не засрете.
И в результате мы имеем, что все же чистая установка Windows посредством установки из бут-меню ничем не заменима. Поэтому устанавливайте систему стандартным образом, без использования различных установщиков.
Refresh Windows — утилита для чистой переустановки Windows 10
Как следует из описания к утилите, предназначена она для чистой установки одной из самых последних сборок Windows 10, подразумевающую под собой удаление всех установленных в системе программ, приложений, настроек и дополнительно установленных драйверов, включая софт, предустановленный производителем вашего устройства. Вы получаете чистую копию Windows 10 и только тот набор приложений, который идёт с системой по умолчанию. Ссылка на страницу с описанием и загрузкой программы теперь имеется непосредственно в панели Параметры — «Обновление и безопасность» — «Восстановление» — пункт «Дополнительные параметры восстановление». Скачать утилиту можно также по ссылке в конце этой публикации.
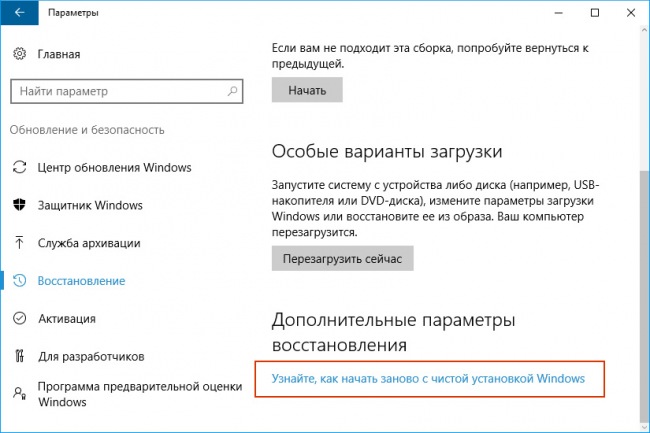
На данный момент программа носит предварительный статус и работает только в последних сборках быстрого круга Insider Preview (14342 или новее). Мало того, если ею воспользоваться, будет установлена именно последняя сборка быстрого круга обновлений. Если вы состоите в медленном круге и хотите поставить начисто последнюю сборку из медленного круга, то использовать утилиту Refresh Windows не рекомендуется. При этом разработчики подчеркнули, что если новая сборка быстрого круга была выпущена совсем недавно, через утилиту может установиться предыдущая сборка, в таком случае сохранить данные при переустановке будет невозможно, но программа предупредит вас об этом и предложит изменить тип установки, либо отказаться от неё вообще.
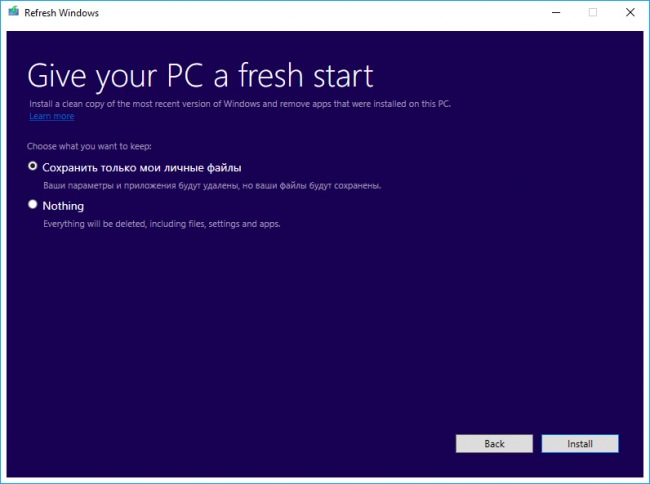
Интерфейс программы простейший. Официально поддерживается только три языка: английский, китайский и японский. При старте необходимо согласиться с лицензионным соглашением, на следующем шаге выбрать тип установки (с сохранением данных или без), дождаться загрузки и начала установки. До тех пор, пока компьютер не предложит перезагрузиться, установку можно будет отменить.
Внимание! Перед установкой рекомендуется создать бэкап всех необходимых данных, помните, что утилита пока что предназначена только участникам программы предварительного тестирования, готовых к различного рода последствиям, сбоям и ошибкам. Восстановить ранее купленные приложения можно будет только через Магазин Windows, автоматически они не переустановятся. При этом гарантий того, что будут сохранены внутренние покупки, в текущей предварительной версии утилиты нет. В случае возникновения проблем с драйверами после переустановки, необходимо будет проверить наличие новых версий в панели Параметры или на официальном сайте производителя устройства.
Обновление KB5001330 для Windows 10: Проблемы производительности в играх, циклические перезагрузки и другие ошибки
Во «Вторник Патчей» 13 апреля 2021 года компания Microsoft выпустила обновление KB5001330 для Windows 10, версия 21H1, 20H2 и 2004, включающее патчи безопасности. К сожалению, по крайней мере, на некоторых устройствах обновление вызывает проблемы различного характера.
Проблемы производительности в играх
Так, например, часть пользователей Reddit сообщает, что обновление вызывает падение производительности в играх. Впервые подобные проблемы появились в KB5000842 Preview, а теперь повторились и в последнем обновлении. Похоже, что Microsoft пока не удалось решить проблему.
Основная проблема связана с просадками FPS в играх, и это может быть связано с настройкой VSync. Также пользователи отмечают и другие проблемы с играми, например внезапное резкое замедление или заикание, продолжающееся несколько секунд.
Судя по комментариям пользователей, проблема затрагивает преимущественно новые графические процессоры, например серии NVIDIA 2000, 3000 и AMD R5. Для решения проблемы предлагается удалить обновление. Для этого выполните следующие действия:
- Перейдите в Параметры > Обновление и безопасность > Центр обновления Windows.
- Выберите Просмотр журнала обновлений.
- Нажмите ссылку Удалить обновления.
- Найдите обновление и нажмите Удалить.
- Чтобы завершить удаление, нужно выполнить перезагрузку ПК.
- После запуска системы зайдите в меню Обновление и безопасность и нажмите Приостановить обновления на 7 дн. Таким способом можно приостановить установку обновлений максимум до 35 дней.
Если вы столкнулись с низкой частотой кадров в играх, которые еще несколько дней назад работали безупречно, вполне вероятно, что в этом виновато обновление Windows KB5001330. После того, как вы избавитесь от него, ваши игры должны работать в обычном режиме.
Ошибки установки 0x800f0984 или 0x800f081f
Однако, это не единственная проблема, связанная с KB5001330. На форуме сообщества Microsoft и на нашем сайте пользователи также сообщают о сбоях установки обновления с ошибками 0x800f0984 или 0x800f081f. Проблема связана с тем, что Центр обновления Windows не может получить исправление с серверов Microsoft. В таком случае модераторы Microsoft рекомендуют сбросить службу WSUS (саму службу и агент обновления Windows).
Циклические перезагрузки
Отдельные пользователи после установки KB5001330 столкнулись с циклическими перезагрузками системы со стоп-ошибкой 0xc000021a и с мерцанием экрана при изменении размера окон Microsoft Edge или Google Chrome.
Если вы еще не установили KB5001330, то можете приостановить получения обновления, пока Microsoft не подготовит исправления. Также рекомендуем обязательно создавать точку восстановления перед установкой крупных обновлений, чтобы вы всегда могли восстановить исходное состояние системы.
А у вас возникли проблемы с KB5001330? Поделитесь в комментариях ниже.
Все способы обновить Windows 10 до актуальной версии
Несмотря на появившиеся вчера сообщения, о переносе даты выхода обновления 1909 на 19 ноября, сегодня оно уже стало доступно для скачивания в нашем регионе.
Перечень основных изменений и исправлений вы можете почитать в моих предыдущих статьях:
А в этой статье я хочу рассказать о тех способах, с помощью которых вы сможете установить это обновление на свой компьютер.
Само собой, для прошаренных пользователей эта информация будет не нова. Но если вы не особо в этом разбираетесь, то надеюсь, что эта инструкция будет для вас полезна.
Стандартные средства обновления Windows:
Центр обновлений Windows
Самый простой способ обновить систему — это воспользоваться центром обновлений Windows.
Для того, чтобы это сделать, Зайдите «Параметры» — «Обновления и безопасность» — «Центр обновлений Windows» и нажмите на кнопку «Проверка наличия обновлений».
Дальше все будет сделано автоматически.
Этот способ самый простой, но к сожалению, не всегда рабочий. По этому рассмотрим и другие.
Программа предварительной оценки Windows
Ещё один способ, обновиться стандартными методами — это воспользоваться «Программой предварительной оценки Windows».
Однако, этот способ подходит только для участников программы Windows Insider. А если вы состоите в этой программе, то вы уже по определению знаете, как этим пользоваться, по этому инструкцию по этому методу я писать смысла нет. 🙂
Сторонний Софт:
Если обновиться стандартными средствами у вас, по какой-то причине, не получается, то имеет смысл воспользоваться сторонними приложениями. Например такими, как:
Windows 10 Update Assistant
Элементарная в освоении программка, которая сделает всю работу за вас. Скачать его можно с официального сайта Microsoft, по этой ссылке .
После установки, программа проверит достаточно ли на вашем жестком диске места для установки обновления, и совместима ли ваша система с новым обновлением.
Если все в порядке, то установка начнется автоматически.
Media Creation Tool
Еще одно приложение с официального сайта. Но его функционал чуть шире. Оно позволяет или обновиться до актуальной версии, или скачать ISO-образ с официального сайта.
Скачать его можно здесь .
Это все самые основные, и дружелюбные для пользователя, способы обновиться до актуальной версии. Конечно, есть ещё вариант со скачиванием ISO-образа на прямую с официального сайта Microsoft. Но это не так просто. Всем желающим его не раздают, и нужно идти на хитрость. А это уже тема для отдельной статьи.
Для того, чтобы просто обновиться до актуальной версии, хватит и одного из этих вариантов. Пробуйте, и пишите в комментарии, что у вас получилось!











