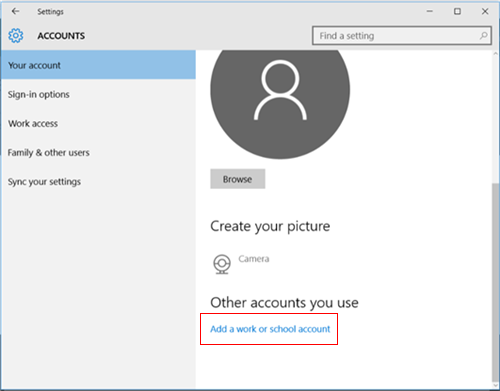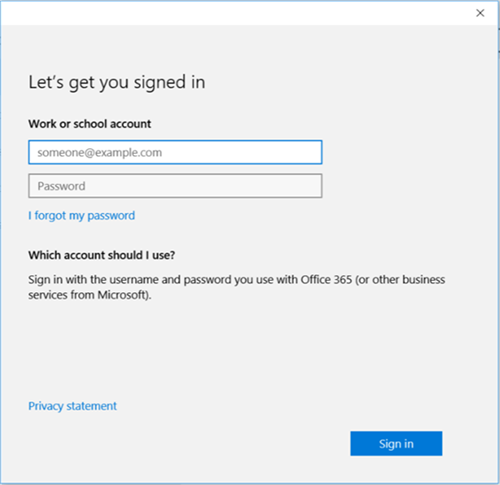- Регистрация в Intune устройств с Windows 10 Enroll Windows 10 devices in Intune
- Регистрация устройства с Windows 10 версии 1607 и более поздних версий Enroll Windows 10, version 1607 and later device
- Регистрация устройства с Windows 10 версии 1511 и более ранних версий Enroll Windows 10, version 1511 and earlier device
- Устранение неполадок Troubleshooting
- Поддержка для ИТ-администраторов IT administrator support
- Дальнейшие шаги Next steps
- Как переустановить все UWP приложения в Windows 10/8.1
- Переустановка или перерегистрация UWP приложений Microsoft Store
- Как активировать стороннюю установку приложений в Windows 10
- Как выполнить стороннюю установку приложений на Windows 10
- Как восстановить (перерегистрировать) определенные приложения в Windows 10
- Как восстановить (перерегистрировать) определенные приложения в Windows 10
- Виджеты на рабочий стол
- В Экселе не двигается курсор по ячейкам: в чем может быть проблема?
- Не работает правая кнопка мыши в Excel: где кроется проблема?
- Не работает фильтр в Excel: загвоздка, на которую мы часто не обращаем внимания
- Не отображаются листы в Excel: как вернуть вкладки без танцев с бубнами
Регистрация в Intune устройств с Windows 10 Enroll Windows 10 devices in Intune
Зарегистрируйте устройство с Windows 10 в Intune, чтобы получить мобильный доступ к приложениям для работы и учебы, электронной почте и Wi-Fi. Enroll your Windows 10 device in Intune to get mobile access to work or school apps, email, and Wi-Fi. В этой статье описывается настройка устройств под управлением Windows 10 версии 1607 и более поздних версий, а также Windows 10 версии 1511 и более ранних версий. This article describes how to set up devices running on Windows 10, version 1607 and later; and Windows 10, version 1511 and earlier. Перед началом работы проверьте версию на своем устройстве, чтобы следовать корректному набору инструкций. Before you begin, make sure you verify the version on your device so that you can follow the correct set of instructions.
Операционная система Windows 10 поддерживается на различных типах устройств, включая настольные компьютеры, ноутбуки и планшеты. Windows 10 is supported across various device types including desktop, laptop, and tablet. Действия по регистрации для всех типов устройств одинаковы, но ваш экран может немного отличаться от приведенных в статье изображений. The enrollment steps are the same on all device types but your screen may look a little different from the images shown in this article.
Регистрация устройства с Windows 10 версии 1607 и более поздних версий Enroll Windows 10, version 1607 and later device
Следующие шаги описывают регистрацию устройств под управлением Windows 10 версии 1607 и более поздних версий. These steps describe how to enroll a device that runs on Windows 10, version 1607 and later.
Перейдите в меню Пуск. Go to Start.
Откройте приложение Параметры. Open the Settings app. Если приложение не доступно в списке приложений, перейдите в панель поиска и введите «Параметры». If the app isn’t readily available in your apps list, go to the search bar and type «settings.»
Выберите пункты Учетные записи > Доступ к рабочей или учебной учетной записи > Подключить. Select Accounts > Access work or school > Connect.
Чтобы перейти на страницу входа в Intune вашей организации, введите рабочий или учебный адрес электронной почты. To get to your organization’s Intune sign-in page, enter your work or school email address. Нажмите кнопку Далее. Then select Next.
Выполните вход в Intune через рабочую или учебную учетную запись. Sign in to Intune with your work or school account.
В итоге появится сообщение о том, что устройство регистрируется в вашей компании или учебном заведении. You’ll eventually see a message that your company or school is registering your device.
Если организации требуется настроить ПИН-код для Windows Hello, вам будет предложено ввести код проверки. If your organization requires you to set up a PIN for Windows Hello, you’ll be prompted to enter a verification code. Введите код и следуйте указаниям на экране, чтобы создать ПИН-код. Enter the code and continue through the on-screen steps to create a PIN.
На экране Все готово On the You’re all set! нажмите кнопку Готово. screen, select Done. Теперь ваше устройство зарегистрировано. Your device is now enrolled.
Еще раз проверьте подключение, вернувшись в раздел Параметры > Учетные записи > Доступ к рабочей или учебной учетной записи. To double-check your connection, go back to Settings > Accounts > Access work or school. Должны появиться данные вашей учетной записи. Your account should now be listed.
Регистрация устройства с Windows 10 версии 1511 и более ранних версий Enroll Windows 10, version 1511 and earlier device
Следующие шаги описывают регистрацию устройств под управлением Windows 10 версии 1511 и более ранних версий. These steps describe how to enroll a device that runs on Windows 10, version 1511 and earlier.
Перейдите в меню Пуск. Go to Start.
Откройте приложение Параметры. Open the Settings app. Если приложение не доступно в списке приложений, перейдите в панель поиска и введите «Параметры». If the app isn’t readily available in your apps list, go to the search bar and type «settings.»
Выберите пункты Учетные записи > Ваша учетная запись. Select Accounts > Your account.
Выберите команду Добавить рабочую или учебную учетную запись. Select Add a work or school account.
Войдите, используя рабочую или учебную учетную запись. Sign in with your work or school credentials.
Устранение неполадок Troubleshooting
Сведения о неполном списке сообщений об ошибках и других способах устранения неполадок с подключением см. в статье Устранение проблем при регистрации устройств c Windows 10. For a non-exhaustive list of error messages and other connection remedies, see Troubleshoot Windows 10 device access.
Поддержка для ИТ-администраторов IT administrator support
Если вы ИТ-администратор и сталкиваетесь с проблемами при регистрации устройств, см. раздел Устранение неполадок при регистрации устройств с Windows в Microsoft Intune. If you’re an IT administrator and run in to problems while enrolling devices, see Troubleshooting Windows device enrollment problems in Microsoft Intune. В этой статье перечислены распространенные ошибки, их причины и действия по их устранению. This article lists common errors, their causes, and steps to resolve them.
Дальнейшие шаги Next steps
За помощью по настройке устройства или использованию Корпоративного портала обращайтесь в ИТ-отдел технической поддержки вашей организации. If you need help setting up your device or using Company Portal, contact your organization’s IT support team. Для доступа к сведениям службы технической поддержки войдите на веб-сайт Корпоративного портала. Sign in to the Company Portal website to find your help desk information.
Как переустановить все UWP приложения в Windows 10/8.1
Много проблем у пользователей с использованием UWP приложений, Metro, Modern, Universal, Windows Store Apps, Меню пуск, Центр уведомлений в Windows 10 и Windows 8.1. Иногда приложения отказываются запускаться и возвращают на Начальный экран. В некоторых других сценариях вы можете получить ошибку при открытии приложения. В других случаях пользователи не могут обновлять существующие приложения. Во всех таких случаях есть одна вещь, которую вы можете попробовать: перерегистрация, восстановление или переустановка UWP приложений.
Если системные приложения не могут запускаться из-за проблем с учетной записью пользователя, проблему можно решить, создав новую учетную запись администратора, поскольку Windows автоматически устанавливает приложения на заводские настройки новых учетных записей. Повторная регистрация приложений является автономной, и для этого вам не нужно оставаться подключенным к Интернету. Если у вас возникли проблемы с несколькими приложениями в вашей системе, попробуйте перерегистрировать приложения и избавиться от проблем.
Переустановка или перерегистрация UWP приложений Microsoft Store
Нажмите «Пуск» и напишите в поиске PowerShell, далее нажмите на нем правой кнопкой мыши и выберите запуск от имени администратора.
В окне PowerShell введите следующую команду:
Как только команда будет успешно выполнена, вы можете закрыть Windows PowerShell и перезагрузить компьютер. После перезапуска системы, проблемы с приложениями на вашем Windows должны быть исправлены.
Как активировать стороннюю установку приложений в Windows 10
В операционной системе Windows 10 компания Microsoft продолжает продвигать новую платформу универсальных предложений, которые скачиваются из магазина Windows Store. Однако, как и в случае с системой Android и рядом других, можно скачивать приложения из-за пределов магазина — так называемая сторонняя загрузка.
Для Windows 10 это означает, что приложение не прошло процедуру сертификации для попадания в магазин и работы на Windows-устройствах. По умолчанию операционная система блокирует такие приложения. Причина — желание защитить пользователей и их устройства. Сертифицированное приложение означает надёжность, отсутствие вредоносного кода и незадокументированных действий.
Есть ряд причин для сторонней установки приложений. Например, если вы или ваш друг разработчик и вы хотите протестировать создаваемое приложение перед его отправкой на допуск в магазин. Можно найти приложение в вебе и установить его на своё устройство, существует немало сайтов с доступными для скачивания программами.
Как выполнить стороннюю установку приложений на Windows 10
Откройте Параметры > Обновление и безопасность > Для разработчиков > Использование функций разработчика > Неопубликованные приложения. Нажмите «Да» в окне подтверждения с описанием риска. Перезагрузите компьютер.
Ещё здесь есть опция «Режим разработчика», которая даёт дополнительные возможности, помимо сторонней установки приложений.
Рекомендуется устанавливать приложения только из доверенных источников, чтобы не повредить устройства и не подвергать опасности данные на них. Это же руководство можно использовать для сторонней установки приложений на смартфонах на Windows 10 Mobile.
Как восстановить (перерегистрировать) определенные приложения в Windows 10
Как восстановить (перерегистрировать) определенные приложения в Windows 10
Виджеты на рабочий стол
В Экселе не двигается курсор по ячейкам: в чем может быть проблема?
Не работает правая кнопка мыши в Excel: где кроется проблема?
Не работает фильтр в Excel: загвоздка, на которую мы часто не обращаем внимания
Не отображаются листы в Excel: как вернуть вкладки без танцев с бубнами
Операционные системы Windows 8.x и 10 включают в себя новый тип приложений (приложения Магазина Windows), которые имеют свойство постоянно ломаться. Под словом «ломаться» я подразумеваю вылет приложения сразу после запуска или же полный отказ от загрузки. Очевидным решением проблемы в данном случае является переустановка сломавшегося приложения, однако, весьма часто проблема остается даже после этого. Более того, далеко не все приложения в составе Windows 10 можно удалить, а значит, вариант решения проблемы путем переустановки для них не годится. Для таких случаев в системе предусмотрена возможность повторной регистрации приложений с помощью скрипта PowerShell. Обычно это позволяет вернуть проблемное приложение к жизни.
Я уже рассказывал о том, как разом перерегистрировать все современные/универсальные приложения в Windows 8.1 и Windows 10. Но что, если проблемы наблюдаются только с одним приложением, в то время как все остальные работают нормально? В этом пошаговом руководстве вы найдете командлеты, благородя которым вы можете повторно зарегистрировать только те приложения, которые у вас не работают.
1. Запустите PowerShell с правами администратора. Для этого в поле поиска на панели задач вводим команду powershell, делаем щелчок правой кнопкой мыши на Windows PowerShell в результатах поиска и жмем «Запустить от имени администратора».
2. В окне консоли вводим команду Get-AppxPackage и жмем Enter.
Команда отобразит список всех установленных приложений Магазина Windows наряду с их техническими подробностями. В этом списке найдите приложение, которое нужно восстановить, а затем скопируйте полное имя его пакета (PackageFullName). У меня не работает Магазин, у которого PackageFullName выглядит так: Microsoft.WindowsStore_2015.25.15.0_x64__8wekyb3d8bbwe.
3. Теперь давайте перерегистрируем приложение. Для этого в окне PowerShell вводим следующую команду и жмем Enter:
Add-AppxPackage -register «C:\Program Files\WindowsApps\
полным именем пакета, который вы скопировали на предыдущем шаге. Если для системного диска вы используете другую букву, тогда вам также необходимо заменить C буквой вашего диска.
Например, в моем случае, чтобы перерегистрировать приложение Магазин, нужно использовать эту команду:
Add-AppxPackage -register «C:\Program Files\WindowsApps\ Microsoft.WindowsStore_2015.25.15.0_x64__8wekyb3d8bbwe\appxmanifest.xml» –DisableDevelopmentMode
Выполнение команды может завершиться ошибкой, как это было у меня. Тем не менее, это помогло решить мою проблему, и теперь Магазин запускается и работает.
P.S. В случае если вы хотите перерегистрировать все установленные приложения разом, используйте эту команду: