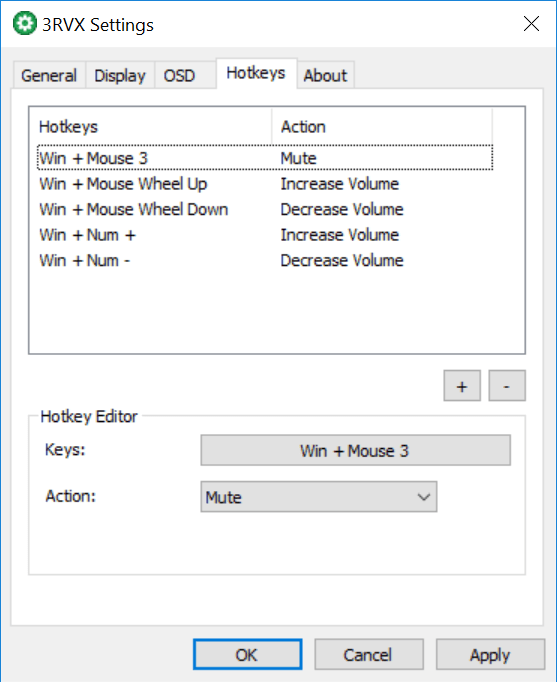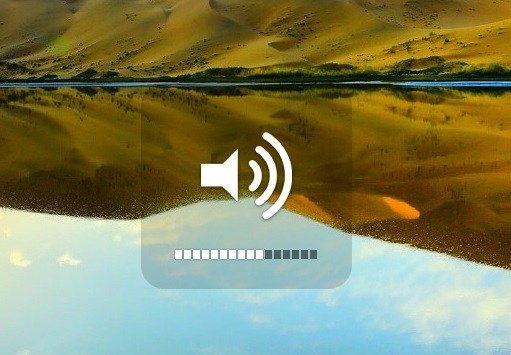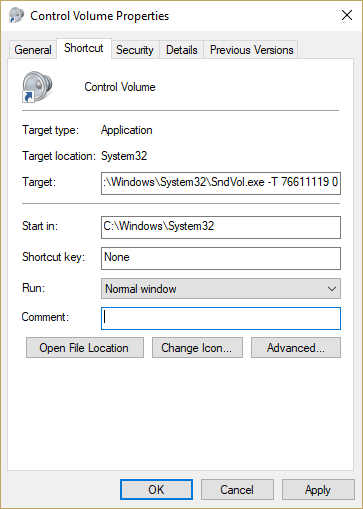- Нет регулятора громкости звука в Windows: как можно убавлять/прибавлять громкость «горячим» сочетанием клавиш
- Как можно легко регулировать уровень громкости
- Как регулировать громкость в Windows 10 с клавиатуры
- Как изменить громкость в Windows 10 с помощью клавиатуры
- Как настроить уровень звука в Windows 10 с горячими клавишами
- Делаем это с 3RVX
- Делаем это с AutoHotKey
- Делать это с помощью ярлыков
Нет регулятора громкости звука в Windows: как можно убавлять/прибавлять громкость «горячим» сочетанием клавиш

В последнее время всё чаще стали «проскальзывать» ко мне вопросы относительно регулировки звука в Windows 10 (вероятнее всего, есть какое-то обновление или версия ОС, у которой явно есть проблема этого плана. ).
Вообще, надо сказать, что стандартный регулятор громкости в Windows — выполнен крайне неудачно: чтобы отрегулировать громкость нужно открыть еще 2-3 вкладки 👀 (это тем более осознаешь, когда начинаешь пользоваться альтернативным ПО).
Собственно, несколько альтернативных регуляторов и хотел предложить в этой заметке. Они не только упростят взаимодействие с настройкой громкости динамиков/наушников, но и позволят настроить «горячие» клавиши для быстрого убавления/прибавления громкости. 👌
Как можно легко регулировать уровень громкости
Из вышесказанного уже, наверное, стало понятно, что нам понадобятся спец. утилиты. Первая, на которой хочу остановиться — Volume 2.
Это альтернативный регулятор громкости (кстати, название этой утилиты это подчеркивает) . После ее установки — у вас в трее появится еще один «значок динамика», который позволит вам быстро настраивать все аудио-параметры.
Разумеется, у Volume 2 есть и свой альтернативный регулятор громкости (который не зависит от стандартного, встроенного в Windows). См. скриншот ниже. 👇
Альтернативный регулятор громкости
Кстати, не могу также не отметить, что Volume 2 позволяет двумя кликами мышки изменить устройство воспроизведения по умолчанию, включить/выключить микрофоны, колонки, наушники и пр. Пример ниже.
Устройство по умолчанию
Что касается настройки «горячих» клавиш: в параметрах утилиты есть спец. одноименный раздел, в котором можно задать нужные сочетания клавиш. В своем примере ниже для:
- увеличения громкости — я задал кнопки ALT + колесико мыши вверх;
- уменьшения громкости — ALT + колесико мыши вниз.
Выбор горячих клавиш для регулировки звука
👉 Важно!
Стоит отметить, что программа Volume 2 позволяет на «горячие» клавиши посадить очень много полезных действий:
- настраивать яркость экрана;
- выключать монитор;
- регулировать уровень громкости звука на не активном (альтернативном) устройстве;
- менять каналы;
- отправить ПК в сон, гибернацию или выключить его.
В общем и целом, приложение очень удобно и экономит время (тем более актуально, если есть проблемы со стандартной регулировкой (не всегда же переустанавливать Windows. ) ).
👉 Есть еще одна крайне простая утилита для регулировки громкости при помощи мышки (с альтернативным регулятором) — Volumouse (ссылка на офиц. сайт разработчика).
Несмотря на «старомодный» дизайн (и год выхода 2004) — утилита хорошо функционирует во всех современных ОС Windows 8/10.
Всё, что вам нужно сделать — это загрузить утилиту, запустить ее и можете сразу же зажать ALT + покрутить колёсико мыши — громкость изменится! На экране при этом появится небольшой регулятор громкости. См. пример ниже. 👇
ALT + колесико мыши
Настройки программы минимальны: можно выбрать «горячие» клавиши, указать шаг регулировки, задать устройство воспроизведения по умолчанию и пр.
Думаю, что пары предложенных регуляторов будет более, чем достаточно. На всякий случай привожу чуть ниже пару ссылок на типовые проблемы со звуком.
Как регулировать громкость в Windows 10 с клавиатуры
Современные клавиатуры часто оснащаются рядом функциональных клавиш, с помощью которых пользователь получает возможность выполнять разные дополнительные действия. Это может быть регулировка уровня громкости, запуск браузера, калькулятора, почтового клиента, возврат назад или вперед и так далее. Такие клавиатуры зачастую вызывают зависимость, поскольку существенно упрощают выполнение тех или иных задач.
Если ваша клавиатура не оснащена мультимедийными кнопками, вы можете назначить кастомные комбинации клавиш из существующих для выполнения вышеописанных задач. При этом речь идет не только о регулировке уровня звука, но и о десятках других процедур, которые зачастую требуют от пользователя несколько кликов внутри системы.
Как изменить громкость в Windows 10 с помощью клавиатуры
Для начала вам надо будет загрузить очень маленькую и фактически незаметную утилиту. Именно благодаря ей вы сможете реализовать задуманное. Она называется NirCmd и доступна бесплатно на официальном сайте.
- Скачайте Nircmd и поместите в любую папку, где никто не сможет ее случайно удалить. К примеру, C:\Nircmd.
- Теперь надо будет создать ярлык, который будет исполнять указанную вами команду. На этот ярлык также придется повесить клавиатурные комбинации, чтобы у вас была возможность выполнять действие из любого уголка операционной системы.
- Зайдите в любую папку (подойдет также рабочий стол, если вам так хочется) и нажмите правую кнопку мыши Создать – Ярлык. Лучше всего создавать ярлык в системных папках или с программными файлами, где меньше вероятность случайно изменить или удалить ярлык. В этом случае комбинации, разумеется, перестанут работать.
Теперь у вас есть готовый ярлык, двойной клик на который будет увеличивать громкость в операционной системе. Конечно, кликать по иконке – не лучший и не самый удобный способ регулировать громкость. Поэтому надо назначить комбинацию клавиш, которая будет исполнять прописанную команду. Для этого:
- Нажмите правую кнопку мыши по созданному ярлыку и затем выберите Свойства.
- Нажмите на поле Быстрый вызов. Нажмите нужное вам сочетание клавиш. К примеру, Ctrl +Alt + Q. Вы можете использовать любые клавиши, которые пожелаете. Кстати, тут же вы можете изменить параметры команды. Если вы считаете, что 2000 — это слишком большое или слишком маленькое значение, просто отредактируйте его в поле Объект.
- Если хотите, можете задать также иконку для ярлыка. Для этого надо нажать Сменить значок. Система предупредит, что в файле nircmd нет значков. Просто нажмите Ok, после чего вам откроется список всех доступных в системе иконок.
- Нажмите Ок и сохраните все изменения. После этого нажатие на прописанные в ярлыке клавиши будет увеличивать громкость.
Чтобы назначить уменьшение громкости или ее полное отключение, создайте точно таким же способом другие ярлыки, только используйте команды changesysvolume -2000 для уменьшения и mutesysvolume 2 для отключения.
На официальном сайте Nircmd есть большой список других команд, которые утилита может исполнять. Надо лишь сказать, что многие из них уже утратили актуальность, поскольку Microsoft встроила эти команды в стандартный набор горячих клавиш Windows 10. Кстати, с полным списком клавишных сокращений в Windows 10 вы можете ознакомиться в статье «Горячие клавиши в Windows 10».
Вот несколько команд, которые вам могут пригодиться:
- nircmd.exe setsysvolume 65535 – установить громкость на максимум.
- nircmd.exe monitor off – отключить монитор, а-ля «аварийная кнопка», если вдруг в комнату или офис вошел посторонний человек.
- nircmd.exe exitwin poweroff – выключить компьютер.
- nircmd.exe standby – перевести компьютер в режим сна.
- nircmd.exe clipboard clear – очистить буфер обмена.
Обратите внимание: если вы измените местоположение Nircmd, вам придется либо редактировать все существующие ярлыки, либо создавать их заново. Так что помещайте приложение и все ярлыки в то место, откуда они не смогут случайно исчезнуть.
Как настроить уровень звука в Windows 10 с горячими клавишами
Windows 10 пользовательский опыт является огромным улучшением по сравнению с любой предыдущей версией Windows, и много Windows 10 пользователям действительно нравится пользоваться нашими машинами, в отличие от предыдущих поколений, где мы иногда испытывали меньшую боль, чем в другое время. Есть много вещей, чтобы любить о Windows 10 рабочих столов, но есть одна область жизни, где Windows По-видимому, пользователи должны с завистью смотреть на своих братьев и сестер Mac, а это использование горячих клавиш для управления уровнем громкости на машине. Но не отчаивайтесь! Можно получить ту же функциональность на Windows 10 комп. В этой статье я собираюсь показать вам три способа добавления горячих клавиш управления громкостью к вашему Windows 10 машин. В одном из способов используется отдельное приложение, ориентированное на управление громкостью, которое называется 3RVX. 3RVX – это круто и дает вам экранный дисплей. Второй способ – использовать мощный язык сценариев AutoHotKey для непосредственного программирования горячей клавиши управления громкостью. И, наконец, я покажу вам простой способ создания сочетания клавиш, который управляет вашей основной громкостью.
Делаем это с 3RVX
В дополнение к тому, что вы можете назначить любые горячие клавиши для управления звуком вашей системы, 3RVX поставляется с экранным меню (OSD), которое вы можете настроить. Вы даже можете точно настроить, как том реагирует на ваши команды. Вы не можете сделать это на macOS!
Сначала загрузите и установите последнюю версию 3RVX с сайт разработчика, Текущая версия (по состоянию на март 2019 г.) – 2.9.2. После установки запустите приложение из Windows Стартовое меню. Это подтянет настройки 3RVX.
Нажмите на вкладку Hotkeys, чтобы настроить горячие клавиши для регулировки громкости. Горячих клавиш по умолчанию нет; Вы должны будете добавить некоторые вручную.
Нажмите на кнопку +, чтобы добавить новую горячую клавишу. Затем нажмите на серую полосу «Ключи» в редакторе горячих клавиш. Появится диалоговое окно с просьбой ввести горячую клавишу. Попробуйте использовать то, что еще не назначено другой системной функции. Я рекомендую использовать Windows ключ с действием колеса мыши, если ваша мышь имеет колесо прокрутки. После того как вы выбрали горячую клавишу, вам нужно будет назначить ее для действия. Щелкните меню «Действие» в редакторе горячих клавиш и выберите, хотите ли вы, чтобы только что набранная горячая клавиша увеличивала, уменьшала или отключала звук. Вы также можете назначить действия по увеличению или уменьшению яркости экрана, открытию лотка для компакт-дисков и т. Д.
Попробуйте добавить горячие клавиши для увеличения, уменьшения и отключения звука, а затем обязательно нажмите кнопку «Применить». Чтобы проверить это, закройте настройки 3RVX. Теперь, когда вы набираете вашу горячую клавишу, вы должны увидеть, что на вашем экране появляется наложение звукового значка, почти идентичное macOS.
Чтобы запустить эту программу при запуске, выберите вкладку «Общие», которая включает параметр «Запуск при запуске». Нажмите Сохранить, чтобы применить настройки.
Делаем это с AutoHotKey
Иногда вам просто не нужно добавлять еще одно специализированное приложение в вашу систему, или, возможно, вы уже используете AutoHotKey для других задач и просто хотите расширить свою библиотеку сценариев AHK, чтобы включить в нее одну, чтобы дать вам горячие клавиши управления громкостью. AutoHotKey – чрезвычайно мощная система сценариев и автоматизации для Windows, Это абсолютно бесплатно, и вы можете скачать его Вот,
Объяснение того, как программировать в AutoHotKey, выходит за рамки этой статьи, поэтому вместо этого я предоставлю вам два основных сценария. Первый сценарий является самым основным из всех. Если вы поместите этот текст в файл .AHK, а затем дважды щелкните файл AHK, это даст вам простое управление с помощью горячих клавиш для настройки громкости. Нажатие Alt и клавиши со стрелкой влево уменьшит громкость на шаг, в то время как стрелка Alt-вправо повысит ее на шаг. Вот сценарий:
+ Left :: SoundSet, -5
+ Право :: SoundSet, +5
Вернуть
Тем не менее, этот простой сценарий (хотя и функциональный) не дает никакой обратной связи относительно уровня громкости! По этой причине я позаимствовал этот сценарий, написанный Джо Виноградом, замечательным программистом и гуру AutoHotKey. Сценарий Джо дает вам визуальное представление об изменяющейся громкости, а также воспроизводит звук, который демонстрирует уровень громкости при перемещении его вверх или вниз с помощью клавиш Alt-left и Alt-right. Сценарий Джо также размещает значок наушников на панели инструментов, чтобы вы могли контролировать его выполнение.
Вот сценарий Джо:
# Предупредить, UseUnsetLocal
#NoEnv
#SingleInstance force
SetBatchLines, -1
SoundGet, том
Объем: = Round (Volume)
TrayTip: = «Alt + LeftArrow или Alt + RightArrow для регулировки громкости». «NCurrent Volume =». объем
TrayIconFile: = A_WinDir. « System32 DDORes.dll»; получить иконку в трее от DDORes.dll
TrayIconNum: = ”- 2032 ″; используйте наушники в качестве иконки в трее (значок 2032 в DDOR)
Меню Tray, Tip,% TrayTip%
Меню Tray, Icon,% TrayIconFile%,% TrayIconNum%
Вернуть
!Оставил::
SetTimer, SliderOff, 3000
SoundSet, -1
Gosub, DisplaySlider
Вернуть
!Правильно::
SetTimer, SliderOff, 3000
SoundSet + 1
Gosub, DisplaySlider
Вернуть
DisplaySlider:
SoundGet, том
Объем: = Round (Volume)
Прогресс,% Объем%,% Объем% Объем, HorizontalVolumeSliderW10
TrayTip: = «Alt + LeftArrow или Alt + RightArrow для регулировки громкости». «NCurrent Volume =». объем
Меню Tray, Tip,% TrayTip%
Вернуть
Теперь вы можете быстро настроить громкость на Windows с вашим выбором горячих клавиш!
Делать это с помощью ярлыков
Это прямо от Melchizedek Qui, модератора на форуме ответов Microsoft, и это умный и прямой подход.
- Щелкните правой кнопкой мыши на пустой области вашего рабочего стола и выберите New-> Shortcut.
- В текстовое поле введите или вырезать и вставить «C: \Windows System32 SndVol.exe -T 76611119 0 ”(без кавычек) и нажмите Далее.
- Введите название для ярлыка – я назвал мой «Управление звуком».
- Нажмите на Готово.
- Щелкните правой кнопкой мыши новый ярлык и выберите «Свойства».
- В области «Горячая клавиша» введите любую нужную комбинацию клавиш.
- Нажмите ОК.
Теперь, когда вы захотите отрегулировать громкость с клавиатуры, просто нажмите горячую клавишу, и микшер громкости загрузится. Затем вы можете использовать клавиши со стрелками вверх и вниз для регулировки громкости. Просто!
У нас есть больше ресурсов для вас по теме управления громкостью и сценариев в Windows 10.
Вот руководство по восстановлению пропавшего без вести Windows слайдер громкости.
Если у вас возникли проблемы со слухом, мы покажем вам, как заставить аудиофайлы воспроизводиться громче.
Для получения дополнительной информации об использовании горячих клавиш для основных задач ознакомьтесь с нашим руководством Tech Junkie по пользовательским горячим клавишам или нашим руководством по закреплению windows на вершину с горячими клавишами.
Если вас интересует большая мощность AutoHotKeys, вам понадобится наше руководство по использованию AutoHotKeys для записи макросов или наше видео-руководство по использованию AutoHotKey для получения текущего времени и даты.