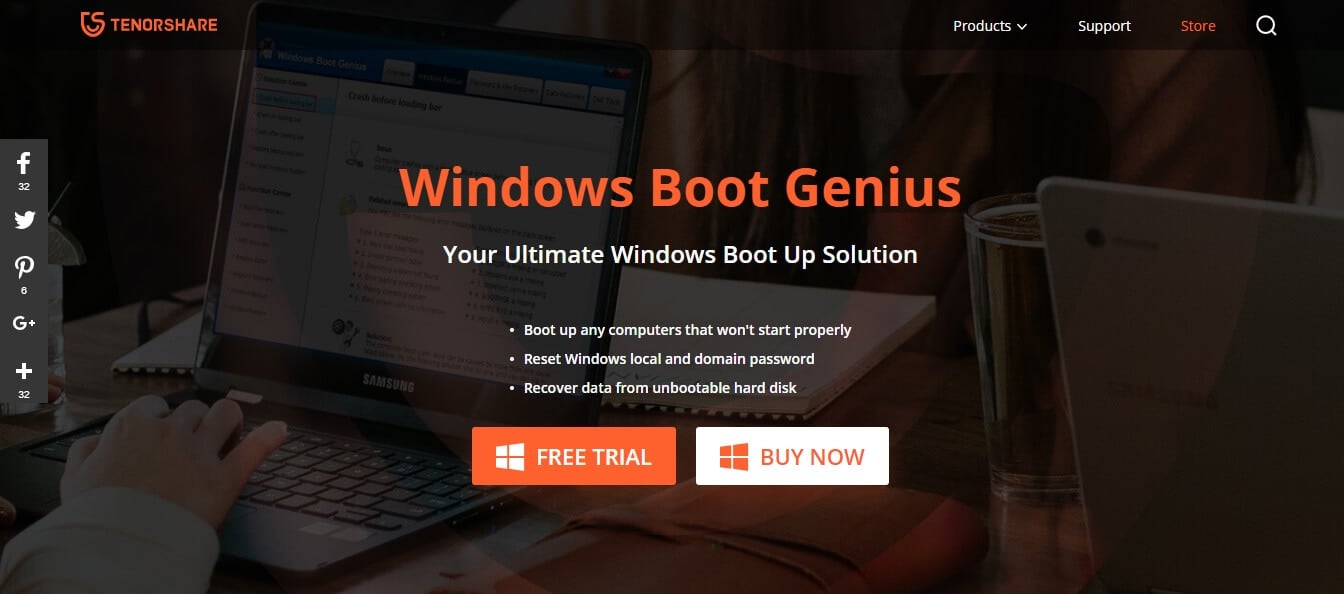- Что означает Scanning and repairing drive на Windows 10?
- Содержание
- Что означает Scanning and repairing drive?
- Как исправить Scanning and repairing drive на Windows 10
- Если вы не хотите ждать конца проверки
- Другой способ проверки диск в системе Windows
- Проверьте состояние HDD
- Проверьте HDD на бэды.
- Проверьте HDD на вирусы
- Ничего не вышло?
- Отключаем проверку CHKDSK
- Если же зайти в систему не получается
- Делаем следующее:
- Вывод
- Задайте мне вопрос
- Как задать вопрос?
- How To Repair and Restore Windows 10
- Method 1: Use Windows Startup Repair
- Method 2: Use Windows Restore
- Method 3: Perform a Disk Scan
- Method 4: Reset Windows 10
- Method 5: Reinstall Windows 10 from Scratch
- 5 best Windows 10 boot repair tools to rescue your PC
- The problem: Windows 10 fails to boot
- How do I fix Windows 10 boot repair tools?
- What are the best boot repair tools for Windows 10?
- Windows Boot Genius
- Windows Boot Genius
- Paragon Hard Disk Manager
Что означает Scanning and repairing drive на Windows 10?
Иногда на Windows 10 вместо загрузки системы появляется надпись Scanning and repairing drive (С : ), и конечно это возникает как всегда невовремя. При этом отменить данную операцию во время проверки невозможно. Данная надпись может висеть длительное время, может зависнуть на долгое время какой-либо процент, может ничего не происходить. А самое не приятное, что перезагрузка системы не помогает и вы все равно видите надпись Scanning and repairing drive (С : ). Давайте рассмотрим данную ситуацию, как ее избегать и вообще, что это за сообщение.
Содержание
Что означает Scanning and repairing drive?
Как исправить Scanning and repairing drive на Windows 10
Если вы не хотите ждать конца проверки
Другой способ проверки диск в системе Windows
Ничего не вышло?
Отключаем проверку CHKDSK
Если же зайти в систему не получается
Что означает Scanning and repairing drive?
Сообщение Scanning and repairing drive (сканирование и восстановление диска») с проверкой возникает если система обнаружила ошибки на жестком диске. Ошибки на жестком диске возникают от физического износа (наработка часов работы), сбой работы (некорректное выключение, механический сбор в HDD, и т.п) и воздействие вредоносных программ (вирусы, руткиты и т.п.).

Как исправить Scanning and repairing drive на Windows 10
Чтобы данный процесс проверки не появлялся, необходимо сделать следующее:
Если у вас начался процесс проверки, то ждите окончания данного процесса, ведь чем больше вы его будете прерывать, тем дольше он будет идти. Не бойтесь если проверка зависнет, на самом деле система в этот момент нашла проблемный сектор и пытается его восстановить.

Если вы не хотите ждать конца проверки
Вы конечно можете перезагрузить систему и при появлении надписи «To skip disk checking press any key within .. seconds» нажать любую клавишу.
Заходим в мой компьютер и жмем правой кнопкой по диску, который хотел проверяться, далее жмем «Свойства».

Переходим во вкладку «Сервис» и жмем кнопку «Проверить»

Если появится такое сообщение, то все равно жмем «Проверить диск».

И ждем конца проверки уже в системе Windows.

Другой способ проверки диск в системе Windows
Используйте сторонние программы для проверки ПК, такие как:
Проверьте состояние HDD
Бесплатная утилита, расскажет и покажет всю информацию о вашем HDD.
Проверьте HDD на бэды.
Проверьте HDD на вирусы

Ничего не вышло?
Перезагрузите систему и дождитесь полной проверки
Обратитесь в сервисный центр. Возможно ваш диск следует заменить на новый (такой вывод можно сделать, если у вас часто появляется такая проверка как Scanning and repairing drive.
Отключаем проверку CHKDSK
Для осуществления этого метода необходимо зайти в систему. Выполняйте точне следующие шаги:
1. Зайдите в реестр системы (нажмите на кнопку «Пуск», в строке поиска наберите regedit и нажмите на ввод);

2. Перейдите по пути HKEY_LOCAL_MACHINE\SYSTEM\CurrentControlSet\Control\Session Manager

3. Дважды кликните по параметру BootExecute и измените значение на «autocheck autochk /k:C /k:D *» (без кавычек), не забыв подтвердить изменения кнопкой «Ок»;

4. Теперь утилита CHKDSK не будет проверять на ошибки диски С и D при запуске системы
Если же зайти в систему не получается
Если же зайти в систему не получается, используйте диск или флешку с записанным образом установочной Windows.
Делаем следующее:
Вставляем диск в DVD или флешку в USB;
Входим в BootMenu, во время загрузки жмем F9 или F12, зависит от производителя;
Загрузитесь с диска или флешке выбрав из списка соответствующий диск;
В появившемся меню установки выберите «Восстановление системы», затем переходим на «Диагностика» — «Дополнительные параметры» — «Командная строка»;
Жмём там regedit, открывается реестр среды установки;
Жмём на HKEY_LOCAL_MACHINE, затем идём вверх и нажимаем на «Файл» — «Загрузить куст»;
В открывшемся жёстком диске заходим в директорию Windows и переходим там в директорию System32\config. Выбираем файл SYSTEM, жмём на «Открыть», в появившейся табличке «Имя раздела» вводим любое имя (например, name);
Кликаем на ControlSet001, затем на Control, ищем подраздел Session Manager, в котором находим параметр BootExecute и там прописываем значение «autocheck autochk /k:C /k:D *» (без кавычек);
Нажимаем «Ок», выделяем имя созданного нами подраздела, нажимаем «Файл», а затем «Выгрузить куст» и подтверждаем, нажав на «Да»;
Перезагружаем наш компьютер;
Вывод
Если вы боитесь что-то делать из перечисленного выше, то вы всегда можете обратиться в сервисный центр. Однако вы потеряете опыт, который вы могли бы получить, но не потеряете время, за которое вы заплатите деньги.
Помните, если данная проверка выходит почти каждый запуск, только тогда предпринимайте какие-либо действия. В остальных случаях эта проверка будет полезной для вашей системы и ПК в целом.
Задайте мне вопрос
Друзья, вы также можете задать мне интересующий вас вопрос, однако вопрос должен соответствовать тематике канала. Чтобы получить развернутый ответ, должен быть правильно поставлен вопрос или описана проблема. Также сразу на следующий день я не смогу дать ответ, все мы люди и нужно время на подготовку, также я заранее готовлю статьи и у меня есть определенная последовательность выхода статей или могут возникнуть какие-либо обстоятельства. В общем ответ я постараюсь дать как можно скорее.
Как задать вопрос?
Перейдите по ссылке нажав на «Задать вопрос» .
How To Repair and Restore Windows 10
By Henry T. Casey 19 August 2019
So Windows 10 won’t load. Or maybe it starts up, but crashes a lot. Either way, you need to fix the problem before you can use your laptop. If your screen is rotated, we have an easy fix for that. If the operating system is booting slower than molasses, you can also use power settings to speed up its launch. Otherwise, here are a few ways to repair Windows 10.
Method 1: Use Windows Startup Repair
If Windows 10 is unable to boot up and takes you to the login screen or the desktop, your first step should be to use Startup Repair. Here’s how:
1. Navigate to the Windows 10 Advanced Startup Options menu. On many laptops, hitting F11 as soon as you power on will get you to the Windows 10 Advanced Startup Options. Booting off an install disk and hitting Next then Repair offers a secondary option.
Once your computer has booted, select Troubleshoot
And then you’ll need to click Advanced options.
2. Click Startup Repair.
Windows will take anywhere from a few seconds to a few minutes to attempt to fix the problem. It may not be able to. If you don’t actually have a startup problem, it will also say it can’t fix the problem.
Method 2: Use Windows Restore
1. Complete step 1 from the previous method to get to Windows 10’s Advanced Startup Options menu.
2. Click System Restore.
The computer will reboot.
3. Select your username.
4. Enter your password.
5. Select a restore point from the menu and follow the prompts. If you have no restore points, you can’t use this method.
Method 3: Perform a Disk Scan
Your Windows 10 problems may stem from a corrupt file. If you can boot into the operating system — even if you have to boot into safe mode — you should perform a file scan to check for problems.
1. Type «cmd» into the main search box.
2. Right click on Command Prompt and select Run as Administrator.
3. Type sfc /scannow at command prompt and hit Enter.
The scan will take a while and should fix any corrupted files it finds.
Method 4: Reset Windows 10
If you want to get a clean start, free from rogue software and drivers, you usually don’t need to do a full install. Instead, Windows 10 provides a built-in reset feature which takes your computer back to the way it was before you had any software, special devices or data preloaded. On a side note, if you’re giving your computer to someone else, resetting is a good way to wipe it.
See our tutorial on how to reset Windows 10 to refresh your PC.
Method 5: Reinstall Windows 10 from Scratch
If all else fails and you can’t even reset your Windows computer, you can reinstall entirely. You won’t even need an activation number or any proof of purchase, either. Just make sure you have more than 4GB of space available, as that’s how much space the file you’ll download takes up. Here’s how to reinstall Windows 10:
1. Visit this page and click Download tool now.
2. Click on the download link at the bottom of your screen.
3. Click Accept.
4. Select Create installation media for another PC and click Next.
7. Select ISO file and click Next.
7. Click Finish.
7. Open the Windows ISO file you downloaded.
8. Open Setup.
9. Click Next.
10. Click Accept. Be prepared to wait a while. This next part may take a while.
11. Click Install. Again, this will take a moment while your system restarts.
12. Wait for your system to restart and install Windows 10.
You’ve reinstalled Windows 10! We hope it fixed your problems. Check out the below table of contents for more fixes.
Windows 10 still acting slow? Here’s how to defragment your hard drive in Windows 10 to improve performance.
5 best Windows 10 boot repair tools to rescue your PC
- A Windows 10 boot repair tool for your disk will solve any startup problems that you have.
- Take a closer look at our selection of premium W indows boot repair tools below.
- We’ve also included some free software if you don’t play to spend any money.
- Note that some of these programs have other useful features which will benefit your PC.
- Download Restoro PC Repair Tool that comes with Patented Technologies (patent available here).
- Click Start Scan to find Windows issues that could be causing PC problems.
- Click Repair All to fix issues affecting your computer’s security and performance
- Restoro has been downloaded by 0 readers this month.
Windows 10 boot repair tools can be lifesavers for worried PC users. There’s nothing worse than your computer refusing to boot.
You can’t access your files or send critical emails since all your files and folders are locked. But there are cheap ways to fix that, without having to employ the expensive services of a PC expert.
The problem: Windows 10 fails to boot
Booting issues with Windows 10 are more common than you think. They can be caused by anything, from a single corrupt byte on your hard drive to a buggy boot driver or a missing registry key.
It happens because the MBR (Master Boot Record) is not infallible. It can become corrupt or damaged, or it can simply disappear. This results in Windows 10 runtime errors.
How do I fix Windows 10 boot repair tools?
Windows 10 has plenty of recovery options, such as Safe Mode, Last Known Good Configuration, and Startup Repair.
However, if these tools don’t fix the issue, you have to turn to software specialized in Windows 10 boot repair, system rescue, and data recovery.
For instance, if your problems are caused by malware, you can explore antivirus tools with boot scan. But if critical system files or even the hard drive structure was damaged, malware removal isn’t enough.
It’s time to look into solutions to fix your Windows 10 boot. In this article, we are exploring the best Windows 10 boot repair software for 2021.
What are the best boot repair tools for Windows 10?
Windows Boot Genius
Windows Boot Genius is a professional Windows boot repair tool that can fix computer booting issues, repair crashed or corrupted Windows, recover lost data, and restore broken partitions.
Thanks to this tool, you don’t have to worry about BSOD or black screen issues while trying to start your computer. You can gain access to your system after fixing it with a boot CD, DVD, or USB disk.
To get started, just put the bootable CD in your CD/DVD drive or plug the USB drive into your PC, and restart your computer to begin the system recovery process.
To create a bootable CD/DVD or USB drive, run the Windows 10 boot repair software tool, insert the preferred media into your PC, then click Burn.
After the setup is done, make sure to keep the rescue device connected to the PC before restart. When accessing the WinPE environment, you should spot the Windows Boot Genius icon.
Clicking the icon sends the corrupt PC in Windows Rescue mode. Here, you can recover boot files in Boot File Recovery mode or locate a master boot code in MBR Recovery mode.
Let’s quickly look at its key features:
- Create a Windows Boot CD/USB by easily burning bootable .iso file
- A wide array of boot repair tools – boot file repair, boot sector repair, registry repair, registry editor
- Reset/change or remove Windows 10 Local and Domain passwords
- Backup/clone/restore Windows operating system, hard disk, and partitions
- Recover lost, deleted or formatted data
- Recover Microsoft product keys for Windows 10, Microsoft Office, etc.
- Wipe data to make it unrecoverable
- Optimized UI for easy use
Windows Boot Genius requires no kind of expertise, so you can safely use it to create an emergency disk and fix your Windows 10 operating system when it fails to boot.
Windows Boot Genius
Paragon Hard Disk Manager
Part of Paragon Hard Disk Manager, Paragon Rescue Kit is a Windows 10 boot repair software solution with excellent compatibility and usability features.
It works with older Windows versions, too, including Windows XP. This program boasts a wide range of features, works fast and safe, and it has a user-friendly interface.
Let’s quickly look at its key features:
- User-friendly interface with log saver
- Sector back-up – ideal for making a backup image of an entire hard disk or system partitions
- Fast & easy recovery based on need – the entire disk, separate partitions, specific files, etc.
- Create a bootable recovery media with Recovery Media Builder
- Sector backup to save all on-disk information and also system service structures
- Backup to local or externally mounted storage
- Backup to network shares and virtual disks (VHD, pVHD, VMDK, VHDX)
- Restore entire disks, separate partitions or specific files from previously created backup images
- File Transfer Wizard
- Undelete Partition Wizard
- Network Configurator Wizard
Like all the other Windows 10 boot repair software solutions presented in this article, Paragon’s tool can create a system recovery environment using a CD, DVD, or USB flash drive.
Its Boot Correction Wizard is among the most powerful features on the market.
Here’s what you can do with the Boot Corrector Wizard:
- Repair drive letters in the System Registry of a selected Windows installation
- Fix boot.ini on the selected disk
- Restore BCD (Boot Configuration Data) files from partitions on a single or all disks
- Repair the MBR (Master Boot Record) executable code
- Reorder the primary partitions by changing the primary slots
- Correct the boot record for a Windows installation
- Set an active partition, hide and unhide partitions
- Change serial numbers or partition IDs
- Display the MBR in a more understandable format, along with partition properties
- Create, display, save or print a boot correction report