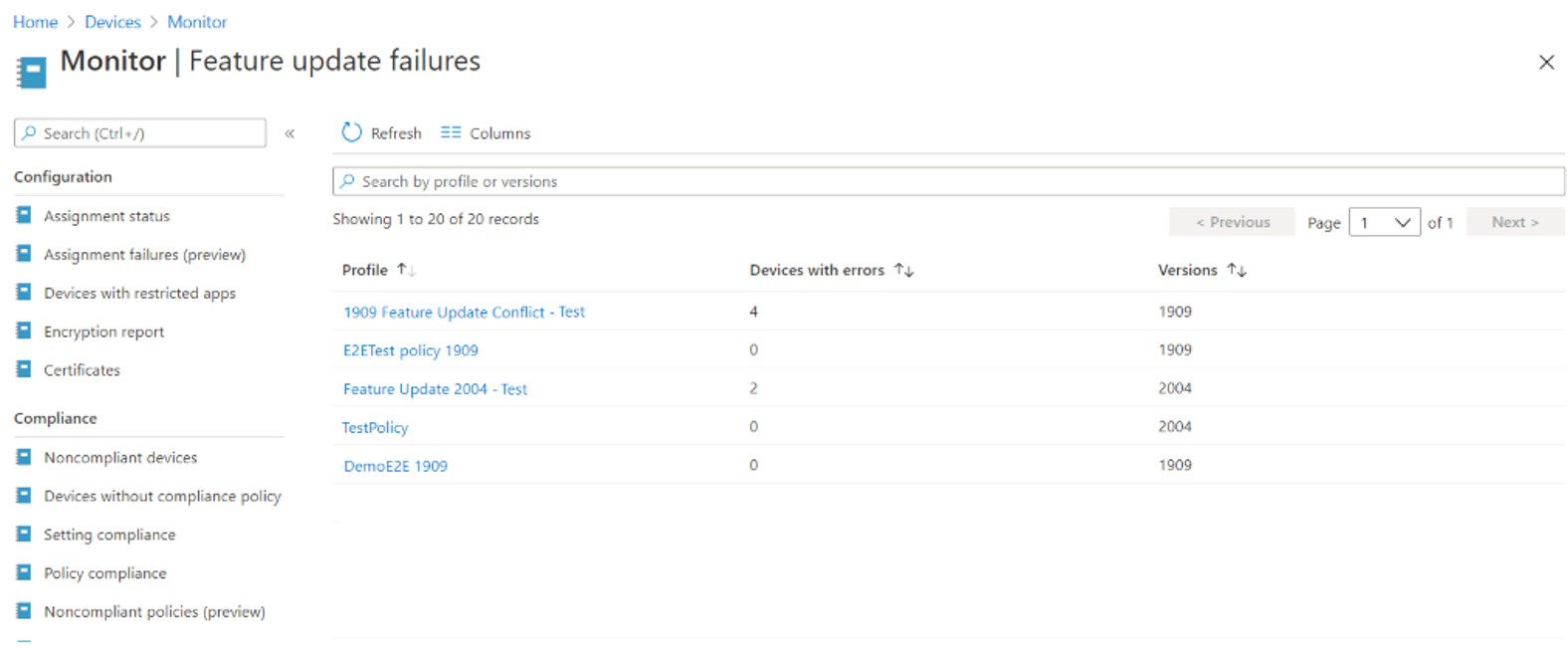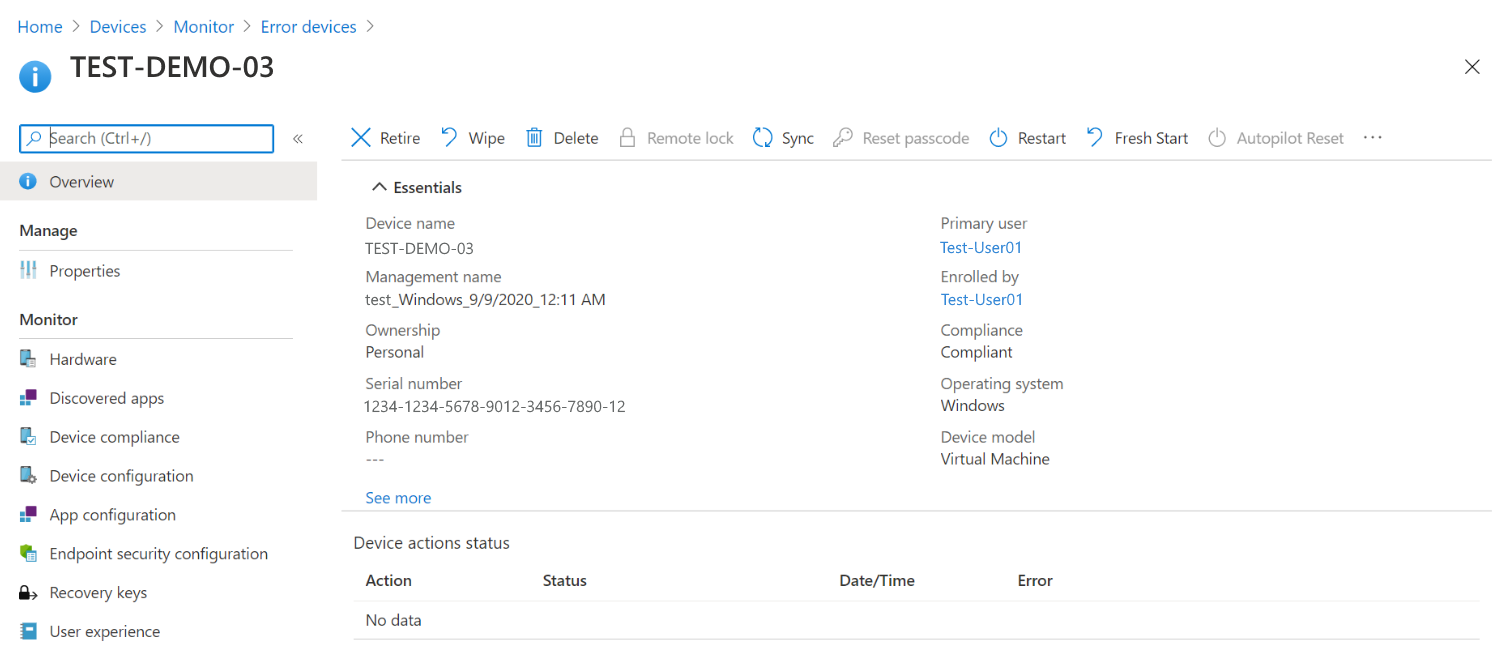- Скачать Windows 10
- обновление Windows 10 за октябрь 2020 г.
- Хотите установить Windows 10 на своем компьютере?
- Intune compliance reports for updates
- Reports for Windows 10 update rings policy
- Reports for Windows 10 feature updates policy
- Prerequisites
- Configure data collection
- Enable data collection
- About reporting data latency
- Use the Windows 10 feature updates (Organizational) report
- Use the Feature update failures (Operational) report
- Use Update Compliance
Скачать Windows 10
Перед обновлением ознакомьтесь с описанием известных проблем на странице информации о выпуске Windows и убедитесь, что это не повлияет на ваше устройство.
обновление Windows 10 за октябрь 2020 г.
Средство Update Assistant может помочь вам выполнить обновление до последней версии Windows 10. Чтобы начать, щелкните Обновить сейчас.
Хотите установить Windows 10 на своем компьютере?
Чтобы приступить к работе, вам потребуется лицензия на установку Windows 10. Затем можно будет установить и запустить средство создания носителя. Подробнее о том, как работать с этим средством, см. в инструкциях, приведенных ниже.
Эти инструкции можно использовать в следующих случаях:
- У вас есть лицензия на установку Windows 10 и вы обновляете операционную систему компьютера с Windows 7 до Windows 8.1.
- Вам нужно переустановить Windows 10 на компьютере, где уже была успешно активирована эта ОС.
Если вы устанавливаете Windows 10 на компьютере с Windows XP или Windows Vista или вам нужно создать установочный носитель с Windows 10 на другом компьютере, ознакомьтесь с разделом Использование средства для создания установочного носителя (USB-устройства флэш-памяти, DVD-диска или ISO-файла) для установки Windows 10 на другом компьютере ниже.
Примечание. Прежде чем устанавливать Windows 10, убедитесь, что ваш компьютер соответствует требованиям к системе для Windows 10. Кроме того, рекомендуем посетить веб-сайт производителя компьютера, чтобы получить дополнительные сведения об обновленных драйверах и совместимости оборудования.
- Нажмите Скачать средство, а затем — Запустить. Для запуска этого средства необходимы права администратора.
- Если вы согласны с условиями лицензионного соглашения на странице Условия лицензии, нажмите Принять.
- На странице Что вы хотите сделать? выберите Обновить этот компьютер сейчас, а затем нажмите Далее.
После загрузки и установки программное обеспечение предоставит инструкции по настройке Windows 10 на вашем ПК. По ссылке Windows 10 доступны все версии Windows 10, кроме Корпоративная. Дополнительную информацию о версии Корпоративная см. на веб-сайте Volume Licensing Service Center.
- Если у вас нет лицензии для установки Windows 10 и вы еще не выполнили обновление до этой версии, можете приобрести экземпляр здесь: https://www.microsoft.com/ru-ru/windows/get-windows-10.
- Если вы уже обновили операционную систему на этом компьютере до Windows 10 и сейчас переустанавливаете ее, вам не нужно вводить ключ продукта. Ваш экземпляр Windows 10 будет активирован автоматически позже с помощью цифровой лицензии.
Следуйте этим указаниям, чтобы создать установочный носитель (USB-устройство флэш-памяти или DVD-диск), с помощью которого можно установить новую копию Windows 10, выполнить чистую установку или переустановить Windows 10.
Прежде чем устанавливать средство, убедитесь, что у вас есть:
- Подключение к Интернету (интернет-провайдер может взимать плату за услуги).
- Достаточно свободного места на диске компьютера, USB-устройстве или внешнем носителе.
- Пустое устройство флэш-памяти USB объемом не менее 8 ГБ или чистый DVD-диск (а также устройство для записи DVD-дисков), если требуется создать носитель. Рекомендуем использовать чистый носитель USB или чистый DVD-диск, поскольку все его содержимое будет удалено.
- Если при записи ISO-файла на DVD-диск появится сообщение, что файл образа диска имеет слишком большой размер, необходимо использовать двухслойный DVD-диск (DL).
Проверьте характеристики компьютера, на котором требуется установить Windows 10:
- 64-разрядный или 32-разрядный процессор (ЦП). Вы создадите 64-разрядную или 32-разрядную версию Windows 10. Чтобы проверить эту характеристику компьютера, откройте раздел Сведения о компьютере в параметрах компьютера или Система в панели управления и найдите Тип системы.
- Системные требования. Убедитесь, что ваш компьютер соответствует требованиям к системе для Windows 10. Кроме того, рекомендуем посетить веб-сайт производителя компьютера, чтобы получить дополнительные сведения об обновленных драйверах и совместимости оборудования.
- Язык Windows. При установке Windows 10 потребуется выбрать тот же язык. Чтобы узнать, какой язык используется в настоящее время, откройте раздел Время и язык в параметрах компьютера или Регион в панели управления.
- Выпуск Windows. Вам также потребуется выбрать тот же выпуск Windows. Чтобы узнать, какой выпуск используется, откройте раздел Сведения о компьютере в параметрах компьютера или Система в панели управления и найдите выпуск Windows. Windows 10 Корпоративная недоступна в средстве для создания носителя. Больше об этом можно узнать на веб-сайте Volume Licensing Service Center.
- Продукты Microsoft Office. Если вы только что приобрели новое устройство, на котором установлен Office 365, рекомендуем активировать (установить) Office перед обновлением до Windows 10. Сведения об активации копии Office читайте в статье Скачивание и установка Office 365 для дома, Office 365 персональный или Office 365 для студентов. Дополнительные сведения читайте в статье Обновление до Windows 10 на новых устройствах, включающих Office 365.
Если у вас установлен Office 2010 или более ранней версии и вы хотите выполнить чистую установку Windows 10, необходимо найти ключ продукта Office. Советы по поиску ключа продукта читайте в статье Поиск ключа продукта для Office 2010 или Ввод ключа продукта для программы Office 2007.
Создание установочного носителя с помощью средства:
- Нажмите Скачать средство сейчас, а затем — Запустить. Для запуска этого средства необходимы права администратора.
- Если вы согласны с условиями лицензионного соглашения, нажмите Принять.
- На странице Что вы хотите сделать? выберите Создать установочный носитель для другого компьютера, а затем нажмите Далее.
Выберите для Windows 10 язык, выпуск и архитектуру (32- или 64-разрядная версия). Приведенная ниже таблица поможет вам решить, какой выпуск Windows 10 нужно установить.
| Текущий выпуск Windows | Выпуск Windows 10 |
|---|---|
| Windows 7 Starter Windows 7 Home Basic Windows 7 Home Premium Windows 7 Professional Windows 7 Ultimate Windows 8/8.1 Windows 8.1 with Bing Windows 8 Pro Windows 8.1 Pro Windows 8/8.1 Professional with Media Center Windows 8/8.1 Single Language Windows 8 Single Language with Bing Windows 10 Home Windows 10 Pro | Windows 10 |
| Windows 8/8.1 Chinese Language Edition Windows 8 Chinese Language Edition with Bing | Windows 10 Home China |
- USB-устройство флэш-памяти. Подключите пустое USB-устройство флэш-памяти емкостью не менее 8 ГБ. Все содержимое устройства будет удалено.
- ISO-файл. Сохраните ISO-файл на компьютере, чтобы создать DVD-диск. Скачав файл, вы можете открыть папку, в которой он сохранен, или выбрать команду Открыть устройство записи DVD-дисков и следовать указаниям по записи файла на DVD-диск. Дополнительные сведения об использовании ISO-файла читайте в разделе Дополнительные методы использования ISO-файла для установки Windows 10 ниже.
После выполнения установки Windows 10, пожалуйста, убедитесь в том, что у вас установлены все необходимые драйверы устройств. Чтобы проверить наличие обновлений, нажмите кнопку «Пуск», щелкните Настройки > Обновление и безопасность > Центр обновления Windows и выберите команду «Проверить наличие обновлений». Вы также можете посетить веб-сайт технической поддержки изготовителя своего устройства, чтобы загрузить какие-либо дополнительные драйверы, которые могут быть необходимы.
Примечание. Драйверы для устройств Surface доступны на странице загрузки драйверов и встроенного ПО для устройств Surface.
Прежде чем устанавливать Windows 10, рекомендуется сохранить все необходимые данные и создать резервную копию компьютера. Если вы скачали ISO-файл для Windows 10 с помощью средства для создания носителя, необходимо записать его на DVD-диск, прежде чем следовать приведенным ниже указаниям.
- Подключите USB-устройство флэш-памяти или вставьте DVD-диск в компьютер, на котором требуется установить Windows 10.
- Перезапустите ПК.
Если ПК не загрузится автоматически с загрузочного USB-накопителя или DVD-диска, может потребоваться открыть меню загрузки или изменить порядок загрузки в настройках BIOS или UEFI. Чтобы открыть меню загрузки или изменить порядок загрузки, обычно необходимо нажать клавишу (например, F2, F12, Delete или Esc) сразу после включения питания ПК. Инструкции о доступе к меню загрузки или изменении порядка загрузки ПК см. в документации, входящей в комплект ПК, или на веб-сайте производителя. Если в списке вариантов загрузки отсутствует USB-накопитель или DVD-диск, вам может потребоваться обратиться к производителю ПК за инструкциями для временного отключения режима безопасной загрузки в настройках BIOS.
Если изменение меню загрузки или порядка загрузки не работает, а ПК сразу загружает операционную систему, которую вы хотите заменить, возможно, что ПК не был полностью выключен. Чтобы обеспечить полное выключение ПК, нажмите кнопку питания на экране входа или в меню «Пуск» и выберите «Завершение работы».
Если вы скачали ISO-файл для Windows 10, он сохранен в указанной вами папке на локальном компьютере. Если на компьютере установлена сторонняя программа для записи DVD-дисков, которую вы хотите использовать для создания установочного DVD-диска, откройте папку, в которой сохранен файл и дважды щелкните ISO-файл или щелкните его правой кнопкой мыши, выберите команду Открыть с помощью, а затем выберите предпочитаемую программу.
Чтобы создать установочный DVD-диск с помощью средства записи образов Windows, откройте папку, в которой сохранен ISO-файл. Щелкните ISO-файл правой кнопкой мыши и выберите Свойства. На вкладке «Общие» нажмите Изменить и выберите проводник Windows в качестве программы для открытия ISO-файлов, а затем нажмите кнопку Применить. Затем щелкните ISO-файл правой кнопкой мыши и выберите команду Записать образ диска.
Чтобы установить Windows 10 непосредственно из ISO-файла, не используя DVD-диск или устройство флэш-памяти, вы можете подключить ISO-файл. При этом текущая операционная система будет обновлена до Windows 10.
Intune compliance reports for updates
With Intune, you can deploy updates to Windows 10 devices by using policies for Windows 10 update rings and Windows 10 feature updates. To help you monitor and troubleshoot update deployments, Intune supports the following reporting options:
Reports in Intune:
- Windows 10 update rings – Use a built-in report that’s ready by default when you deploy update rings to your devices.
- Windows 10 feature updatesIn public preview — Use two built-in reports that work together to gain a deep picture of update status and issues. These reports require you to configure data collection from devices before the reports can display data about feature updates.
Update Compliance:
Use Update Compliance with Intune to monitor Windows 10 update rollouts. Update Compliance is a free service built on Azure Monitor and Log Analytics.
For more information, see Monitor Windows Updates with Update Compliance in the Windows documentation.
Reports for Windows 10 update rings policy
Intune offers integrated report views for the Windows 10 update ring policies you deploy. These views display details about the update ring deployment and status:
Select Devices > Overview > Software update status. You can see general information about the status of any update rings you assigned.
To view additional details, select Monitor. Then below Software updates, select Per update ring deployment state and choose the deployment ring to review.
In the Monitor section, choose from the following reports to view more detailed information about the update ring:
- Device status — View the device configuration status. See Update deviceConfigurationDeviceStatus.
- User status — View the user name, status, and last report date. See List deviceConfigurationUserStatuses.
- End-user update status — View the Windows device update state. See windowsUpdateState.
Reports for Windows 10 feature updates policy
This feature is in preview.
Intune offers integrated reports to view detailed Windows 10 update deployment status for devices using Windows 10 feature updates policies. To use reports for this feature, you must first configure prerequisites and policies that support data collection from devices.
The data in the Intune reports for Windows 10 feature updates policy is used only for these reports and doesn’t surface in other Intune reports.
- Windows 10 feature updates (Organizational) — This report provides an overall view of compliance for devices on a per-policy basis.
- Feature update failures report (Operational) – This report provides details on Alerts – errors, warnings, information, and recommendations – on a per-policy basis to assist in troubleshooting and optimizing your devices.
Before you can use the feature updates policy reports, you must configure prerequisites for the report.
Prerequisites
Data collection: Before a device can send the reporting data that’s used in the Windows 10 feature updates report for Intune, you must Configure data collection:
- Service-based data is collected for all feature update versions and doesn’t require you to configure data collection.
- Client-based data is collected from devices only after data collection is configured.
Service and client based data is described in Use the Windows 10 feature updates (Organizational) report later in this article.
Devices: Devices must:
- Meet the prerequisites for Windows 10 feature updates policy as documented in Windows 10 feature updates with Intune.
- Be Azure Active Directory Joined, or Hybrid Azure Active Directory Joined to support submitting of data for reporting.
- Run Windows 10 1903 or later. Although Windows 10 feature updates policy supports earlier versions of Windows, earlier versions don’t support reporting of the data that Intune uses for the feature updates reports.
Configure data collection
The data that powers Intune’s Windows 10 feature updates reports isn’t collected by the typical device sync with Intune, but through the Windows health monitoring device configuration policy, which uses the Windows 10 and Windows Server Connected User Experiences and Telemetry component (DiagTrack) to collect the data from Intune-managed devices. To enable use of this data in the reports, you must configure devices to send Windows Updates data.
Enable data collection
To Configure this setting for your devices, Create a profile with the following information:
Platform: Select Windows 10 and later
Profile: Select Windows health monitoring
Name: Enter a descriptive name for the profile, like Intune data collection policy
Description: Enter a description for the profile. This setting is optional, but recommended.
In Configuration Settings:
Health Monitoring: Select Enable to collect event information from supported Windows 10 devices
Scope: Select Windows Updates.
Use the Scope tags and Applicability rules to filter the profile to specific IT groups or devices in a group that meet a specific criteria. Only Windows 10 version 1903 and later is supported for these reports.
When you complete the creation of the Windows health monitoring profile, the profile deploys to the assigned groups, and configuration of data collection is complete.
It can take up to 24 hours after setting up Windows health monitoring with Windows updates before the policy is applied.
[TIP]
If you use Endpoint Analytics, you can modify the existing configuration profile. The same policy is used to collect data for Endpoint Analytics.
About reporting data latency
The data for these reports is generated at different times, which depend on the type of data:
Service-based data from Windows Update — This data typically arrives in less than an hour after an event happens in the service. Events include Alerts that for a device tht can’t register with Windows Update (which is viewable in the Feature update failures report), to status updates about when Windows Update began offering an update to clients. This data is available without configuring data collection.
Client-based data from Intune devices that are configured to send data to Intune — This data is processed in batches and refreshes every eight hours, but is only available after you configure data collection. The data contains information like when a client doesn’t have enough disk space to install an update. This data is also used in the Windows 10 feature updates organizational report to show the various installation steps a device moves through when installing feature updates.
Use the Windows 10 feature updates (Organizational) report
In public preview
The Windows 10 feature updates report provides an overview of compliance for devices you target with a Windows 10 feature updates policy.
Before this report can show data, you must configure data collection for the Windows 10 feature updates reports.
This report provides you update installation status that’s based on the update state from device and device-specific update details. The data in this report is timely, calls out the device name and state, and other update-related details. This report also supports filtering, searching, paging, and sorting.
To use the report:
To view a summary report across all Windows 10 feature updates policies:
- In the admin center, go to Reports >Windows updates. The default view displays the Summary tab:
To open the Windows 10 feature updates report and view device details for a specific feature updates profile:
In the admin center, go to Reports > Windows updates > select the Reports tab > select Windows Feature Update Report.
Click on Select a feature update profile, select a profile, and then Generate report.
Select Update status and Ownership to refine the report.
The following list identifies the columns that are available in the view:
- Devices – The name of the device.
- UPN –Intune user identifier (email).
- Intune Device ID — Intune device identifier.
- AAD Device ID — Azure Active Directory identifier for device.
- Last Event Time — The last time there was new data, or something happened for the device and update.
- Update State — The state of the update for the device. Initial state data is from the service-side, which is the status of the update in the system before it begins to install on the device. When client-side data is available, client-side data is shown, replacing the server-side data.
- Update Substate — A low-level detailed version of the Update State.
- Update Aggregated Status — A high-level summary of the Update State, like In progress or Error.
- Alert Type — When applicable, Alert Type displays the most recent alert message.
- Alert Details – This column isn’t in use.
- Last Scan Time — The last time this device ran a scan for Windows Update.
The following information applies to Update State and Update Substate:
Service-side data:
- Pending:
- Validation – The update can’t be offered to the device because of a validation issue with the device and Windows Update.
- Scheduled – The update isn’t ready to be offered to the device but it’s scheduled to be offered.
- On hold:
- Admin paused – The update is on hold because the Deployment being paused by an explicit Administrator action.
- ServicePaused – The update is on hold because of an automatic action by Windows Update.
- Cancelled:
- Admin Cancelled — The update offer was cancelled by explicit Administrator action.
- Service Cancelled — The update was cancelled because of an automatic action by Windows Update.
- Removed from Deployment — The update offer was cancelled because it was removed from the Deployment by explicit Administrator action.
- Offering:
- OfferReady – The update is currently being offered to the device by Windows Update.
Client-side data:
- On Hold:
- Deferred – Windows Update for Business (WUfB) policies are causing the device to defer the update being offered.
- Offering:
- Offer Received – The device scanned against Windows Update (WU) and identifies that the update is applicable but hasn’t begun to download it.
- Installing:
- Download Start – The download process has begun.
- Download Complete – The download process has completed.
- Install Start – The pre-restart install process has started.
- Install Complete – The pre-restart install process has finished. If the update doesn’t require a restart, the update process ends here.
- Restart Required – A restart is required to finish update.
- Restart Initiated — The device has gone into restart.
- Restart Complete – The device has come back from restart.
- Installed:
- Update Installed – The update successfully installed.
- Uninstalling:
- Uninstall– The device is actively uninstalling the update.
- Rollback – A rollback has been initiated to a previous update because of a serious issue during installation.
- Update Uninstalled – The update successfully uninstalled.
- Rollback complete – A rollback has completed.
- Cancelled:
- User Cancelled – A user cancelled the update.
- Device Cancelled — The device cancelled the update for a user. This action is usually because the update no longer applies.
Other:
- Needs attention: The device has some issue and needs attention.
Use the Feature update failures (Operational) report
In public preview
The Feature update failures operational report provides details for devices that you target with a Windows 10 feature updates policy, and that have attempted to install an update. Devices in this report might have an Alert that prevents the device from completing installation of the update.
Before this report can show data, you must configure data collection for the Windows 10 feature updates reports.
This report provides insights to update installation status, including the number of devices with errors. It also supports drilling in for more details to help you troubleshoot issues with the installation. This report supports filtering, searching, paging, and sorting.
To use the report:
Select Devices > Monitor, and then below Software updates select Feature update failures.
The initial view displays a per-profile summary of how many devices have alerts for each of your profiles with the version of Windows that the profile targets:
Selecting a profile opens a dedicated view that contains all active Alerts for that profile.
While viewing the active alerts for the profile:
Select an Alert Message to open a pane that displays more details for that alert:
Select the device name to open the Device page:
The following list identifies Alert Messages, and suggested remediation actions:
| Alert Message | Description | Recommendation |
|---|---|---|
| CancelledByUser | User cancelled the update. | Retry the installation. |
| DamagedMedia | The update file or the hard drive is damaged. | Run Chkdsk/F on the device with administrator privileges, then retry the update. |
| DeploymentConflict | Device is in more than one deployment of the same update type. Only the first deployment assigned is effective. | Remove the device from any deployments that shouldn’t apply. |
| DeviceRegistrationInvalidAzureADDeviceId | The device isn’t able to register or authenticate properly with Windows Update because of an invalid Azure AD Device ID. | Check that the device is joined to the Azure Active Directory tenant making the request. |
| DeviceRegistrationInvalidGlobalDeviceId | The device isn’t able to register or authenticate properly with Windows Update because of an invalid Global Device ID. | The Microsoft Account Sign-In Assistant (MSA) Service might be disabled, preventing Global Device ID assignment. Check that the MSA Service is running or able to run on the device. |
| DeviceRegistrationIssue | The device isn’t able to register or authenticate properly with Windows Update . | Check that the device registration information is correct and the device can connect. |
| DeviceRegistrationNoTrustType | The device isn’t able to register or authenticate properly with Windows Update because it can’t establish Trust. | Check that the device is joined in Azure Active Directory using your account. If the issue persists, the device might need to be unenrolled from Intune first. |
| DiskFull | The installation couldn’t complete because the Windows partition is full. | Free up disk space on the Windows partition. Retry the installation. |
| DownloadCancelled | Windows Update couldn’t download the update because the update server stopped the connection. | Make sure your network is working and retry the download. If it still fails, check your WSUS server or contact support. |
| DownloadConnectionIssue | Windows Update couldn’t connect to the update server and the update couldn’t download. | Make sure your network is working and retry the download. If it still fails, contact support. |
| DownloadCredentialsIssue | Windows Update couldn’t download the file because the Background Intelligent Transfer Service (BITS) couldn’t connect to the internet. A proxy server or firewall on your network might require credentials. | Retry the download. If it fails again, review your network configuration to make sure that this computer can access the internet. If you need help, contact support. |
| DownloadIssue | There was an issue downloading the update. | Retry the installation. |
| DownloadIssueServiceDisabled | There was a problem with the Background Intelligent Transfer Service (BITS). The BITS service or a service it depends on might be disabled. | In the Services administration tool, make sure that the Background Intelligent Transfer Service is enabled. If the service isn’t running, try starting it manually. If it won’t start, check the event log for errors. |
| DownloadTimeout | A timeout occurred while Windows tried to contact the update service or the server containing the update’s payload. | Retry the download. If it does not succeed, make sure that the update service and payload servers are running normally and that there are no network connectivity issues. |
| EndOfService | Device is on a version of Windows that has passed its end of service date. | Update device to a version that is currently supported. |
| EndOfServiceApproaching | Device is on a version of Windows that is approaching its end of service date. | Update the device to a version that has a longer remaining servicing timeline. |
| FailureResponseThreshold | The failure response threshold setting was met for a deployment to which the device belongs. | Consider pausing the deployment and assessing for issues. |
| FailureResponseThresholdPause | A deployment to which the device belongs was paused because of its failure response threshold being met. | Review devices that encountered issues. |
| FileNotFound | The downloaded update files cannot be found. The Disk Cleanup utility or a non-Microsoft software cleaning tool might have removed the files during cleanup. | Download the update again, and then retry the installation. |
| Incompatible | The system doesn’t meet the minimum requirements to install the update. | Review the ScanResult.xml file for Block Type=Hard. |
| IncompatibleArchitecture | This update is for a different CPU architecture. | Make sure the target operating system architecture matches the host operating system architecture. |
| IncompatibleServicingChannel | Device is in a servicing channel that is incompatible with a deployment to which the device belongs. | Configure the device’s servicing channel to the Semi-Annual Channel. |
| InstallAccessDenied | Installer doesn’t have permission to access or replace a file. The installer might have tried to replace a file that an antivirus, antimalware, or a backup program is currently scanning. | Retry the installation. |
| InstallCancelled | The installation was cancelled. | Retry the installation. |
| InstallFileLocked | Installer couldn’t access a file that is already in use. The installer might have tried to replace a file that an antivirus, antimalware, or backup program is currently scanning. | Check the files under the %SystemDrive%$Windows. bt directory. Retry the installation. |
| InstallIssue | There was an issue installing the update. | Run dism/online /cleanup-image /restorehealth on the device with administrator privileges, then retry the update. If the commands fail, a reinstall of Windows might be required. |
| InstallIssueRedirection | A known folder that doesn’t support redirection to another drive might have been redirected to another drive. | Report this issue to Microsoft if this error is encountered more than a once. |
| InstallMissingInfo | Windows Update doesn’t have information it needs about the update to finish the installation. | Another update might have replaced the one you’re trying to install. Check the update, and then try reinstalling it. |
| InstallOutOfMemory | The installation couldn’t complete because Windows ran out of memory. | Restart Windows, then try the installation again. If it still fails, allocate more memory to the virtual machine, or increase the size of the virtual memory pagefiles. |
| InstallSetupError | Windows Setup encountered an error while installing. | Check that the BIOS and drivers are up to date. Retry the download. |
| InstallSystemError | A system occurred while installing. | Check that the BIOS and drivers are up to date. Retry the download. |
| PolicyConflict | There are client policies (MDM, GP) that conflict with Windows Update settings. | Check that the client policies configured on the device don’t conflict with deployment settings. |
| PolicyConflictDeferral | The Deferral Policy configured on the device is preventing the update from installing. | Check that the client policies configured on the device don’t conflict with deployment settings. |
| PolicyConflictPause | Updates are paused on the device, preventing the update from installing. | Check that the client policies configured on the device don’t conflict with deployment settings. |
| PostRestartIssue | Windows Update couldn’t determine the results of installing the update. The error is usually false and the update probably succeeded. | If the update you’re trying to install isn’t available, no action is required. If the update is still available, retry the installation. |
| RollbackInitiated | A rollback was started on this device, indicating a catastrophic issue occurred during the Windows Setup install process. | Run the Setup Diagnostics Tool on the Device. Don’t retry the installation until the impact is understood. |
| SafeguardHold | Update can’t install because of a known Safeguard Hold. | Check the Support website to see whether there are any known issues with the update. |
| UnexpectedShutdown | The installation was stopped because a Windows shutdown or restart was in progress. | Ensure the device remains on during Windows installation. |
| VersionMismatch | Device is on a version of Windows that was not intended by Windows Update . | Confirm whether the device is on the intended version. |
| WindowsRepairRequired | The current version of Windows needs to be repaired before it can be updated. | Run the Startup Repair Tool on this device. |
| WUBusy | Windows Update can’t do this task because it’s busy. | Restart Windows. Retry the installation. |
| WUComponentMissing | Windows Update might be missing a component or the update file might be damaged. | Run dism/online /cleanup-image /restorehealth on the device with administrator privileges, and then retry the update. If the commands fail, a reinstall of Windows might be required. |
| WUDamaged | Windows Update or the update file might be damaged. | Run dism/online /cleanup-image /restorehealth on the device with administrator privileges, and then retry the update. If the commands fail, a reinstall of Windows might be required. |
| WUDecryptionIssue | Windows Update couldn’t decrypt the encrypted update file because it couldn’t find the proper key. | Retry the installation. |
| WUDiskError | Windows Update encountered an error while reading or writing to the system drive. | Run the Windows Update Troubleshooter on the device. Retry the installation. |
| WUIssue | Windows Update couldn’t understand the metadata provided by the update service. This error usually indicates a problem with the update. | Contact support. |
Use Update Compliance
You can monitor Windows 10 update rollouts by using Update Compliance. Update Compliance is offered through the Azure portal and is available free for devices that meet its prerequisites.
When you use this solution, you deploy a commercial ID to any of your Intune managed Windows 10 devices for which you want to report update compliance.
In Intune, you use the OMA-URI settings of a custom policy to configure the commercial ID. See Use custom settings for Windows 10 devices in Intune.
The OMA-URI (case sensitive) path for configuring the commercial ID is: ./Vendor/MSFT/DMClient/Provider/MS DM Server/CommercialID
For example, you can use the following values in Add or edit OMA-URI Setting:
Setting Name: Update Compliance Commercial ID
Setting Description: Configure devices with the Commercial ID for Update Compliance solutions
OMA-URI: Enter the following path, which is case sensitive, and avoid trailing spaces: ./Vendor/MSFT/DMClient/Provider/MS DM Server/CommercialID
For more information about this configuration service provider (CSP) and the Provider ID MS DM Server, see DMClient CSP
Data Type: Select String. When you String, you can then specify a Value.
Value: Specify the GUID for your CommercialID, which you get from your Update Compliance Settings in Microsoft Azure.