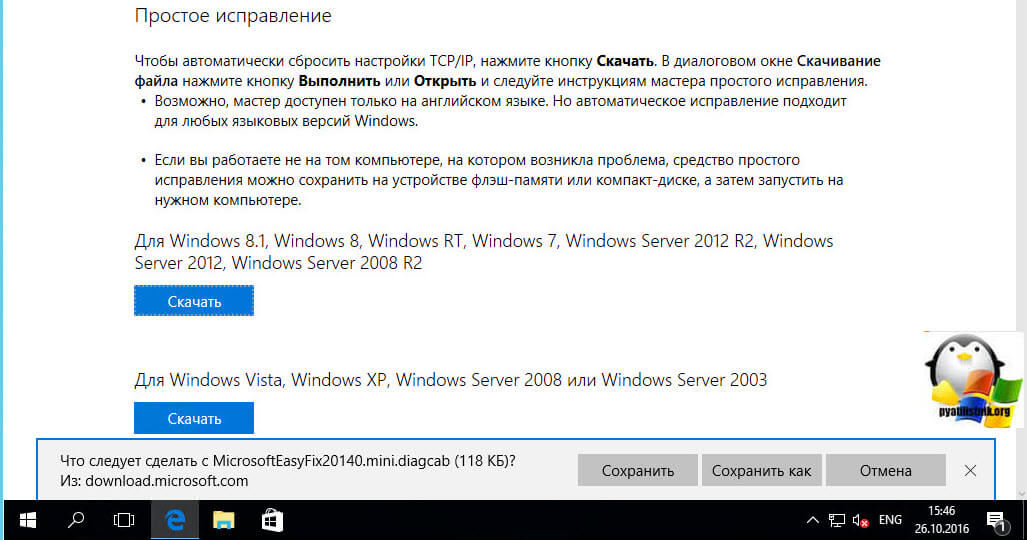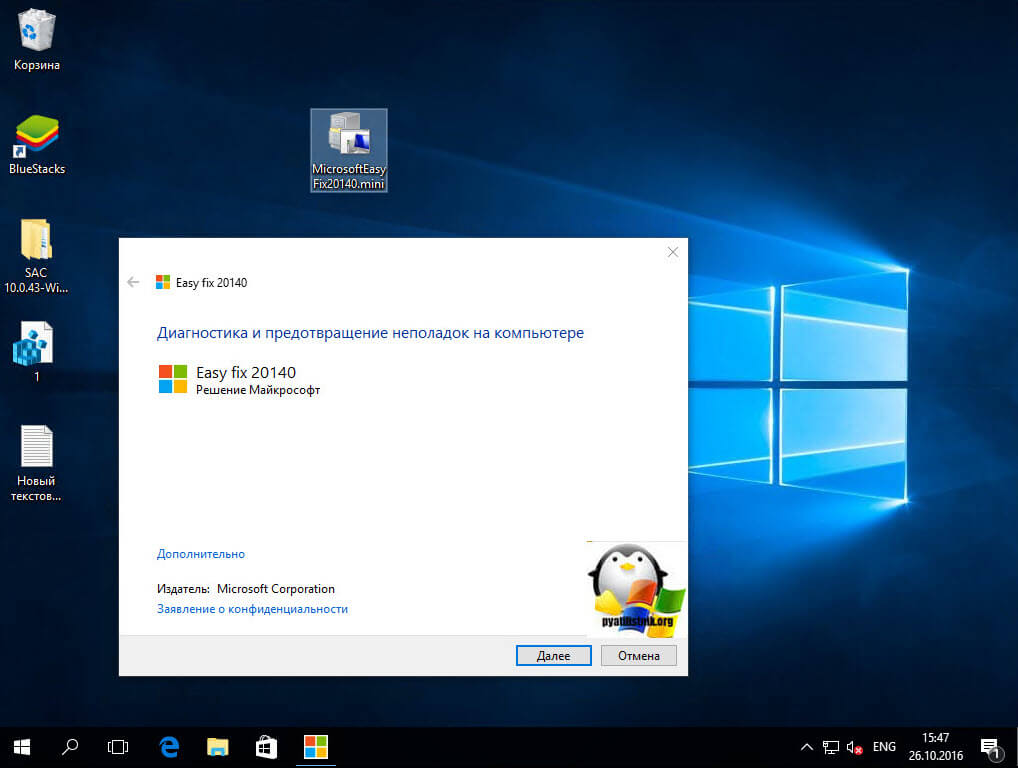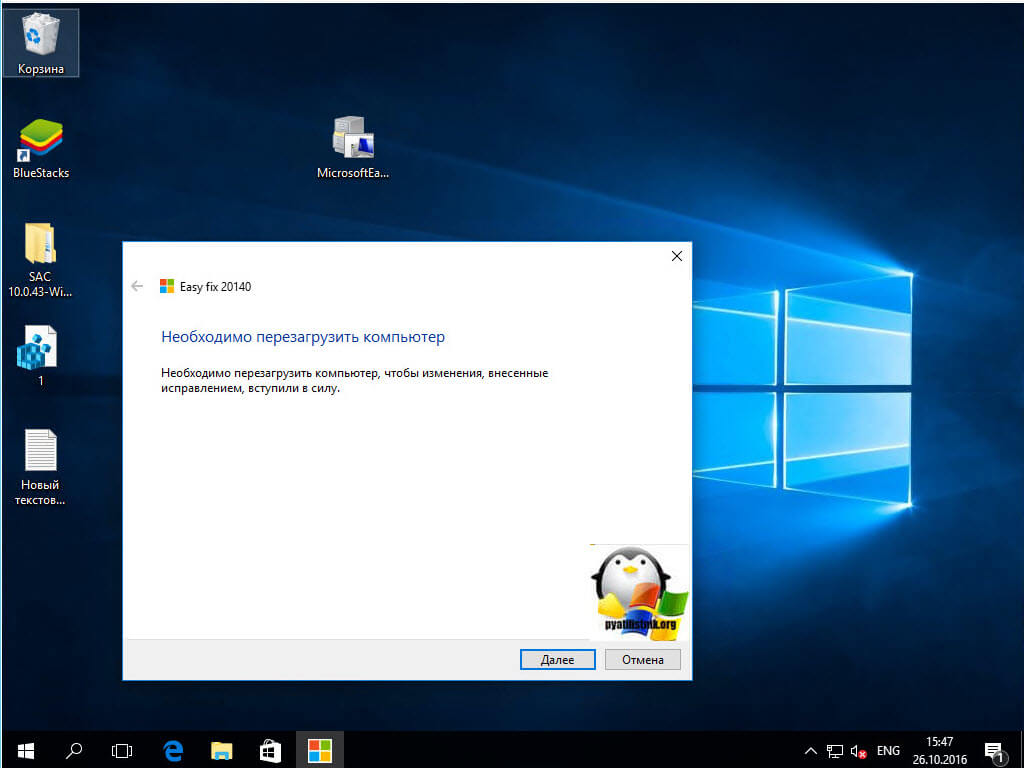- Как сбросить стек TCP/IP в Windows 10
- Что такое протокол TCP/IP?
- Когда и почему следует сбрасывать стек TCP/IP
- Как сбросить стек TCP/IP в Windows 10
- Windows 10 reset tcp
- Когда требуется сброс сетевых настроек
- Как сбросить сетевые настройки windows 10
- Сброс сетевых настроек через командную строку
- Сброс сетевых настроек через Fix20140
- Как сбросить настройки TCP/IP
- Для чего нужен сброс настроек протокола TCP/IP
- Процедура сброса
- 3 комментария к “Как сбросить настройки TCP/IP”
- Сброс настроек TCP/IP и DNS в Windows 10
- Сброс сети в настройках Windows 10
- Сброс параметров TCP/IP в командной строке
- Используем Microsoft Easy Fix
Как сбросить стек TCP/IP в Windows 10
Интернет работает по протоколу TCP/IP. Если стек протокола TCP/IP не работает правильно в Windows 10 или любой другой операционной системе, такой как Linux или MacOS, у вас возникнут проблемы с подключением к Интернету. Лучший способ решить проблемы с Интернетом — сбросить настройки стека TCP/IP.
Это повреждение в стеке служб TCP/IP может быть вызвано различными факторами, такими как установка программного обеспечения, изменяющего сетевые настройки в Windows, вирусы и вредоносное ПО, повреждение реестра Windows и т. д.
Нет прямого способа сбросить интернет-протоколы в Windows 10. Интернет-протокол TCP/IP хранит некоторые сетевые данные локально, которые могут быть повреждены.
Если ваше Интернет-соединение не работает должным образом и вы получаете сообщение «Этот сайт недоступен», хотя Windows показывает, что вы подключены к Интернету.
Сброс стека TCP/IP возможен с помощью командной строки в Windows. Давайте пройдемся по процессу и избавим наше интернет-соединение от ошибок.
Что такое протокол TCP/IP?
Протокол управления передачей/Интернет-протокол отвечает за перенос пакетов от одного источника к месту назначения. Этот протокол включает трехстороннее рукопожатие, что означает, что перед обменом фактической информацией происходит обмен тремя пакетами между источником и целью. Это рукопожатие предназначено для установления доверия между двумя устройствами.
Многократное повторение этих рукопожатий значительно увеличит трафик в сети. Следовательно, данные кэшируются и хранятся локально, чтобы избежать ненужной транспортировки пакетов.
Более того, протокол TCP/IP работает аналогично эталонной модели OSI. Это означает, что у него есть собственный набор правил и положений, которые он устанавливает для связи между устройствами. Это называется стеком. Кэш TCP/IP относится к хранимым в устройстве данным, которые он использует для маршрутизации пакетов.
Когда и почему следует сбрасывать стек TCP/IP
Со временем Windows сохраняет кэш сетевых данных, включая IP-адреса. В системном реестре также есть параметры, которые напрямую связаны с интернет-протоколом. В любой момент они могут быть повреждены, что приведет к невозможности подключения к Интернету, даже если все остальные настройки выполнены правильно.
Повреждение стека может даже быть причиной того, что трафик вашего компьютера направляется на старый IP-адрес и не может обновить новый в кеше.
Иногда недостаточно изменить IP-адрес вашего компьютера или просто перезапустить его. Именно тогда пользователь должен прибегнуть к этому решению и сбросить свои настройки TCP / IP.
Как сбросить стек TCP/IP в Windows 10
Как мы упоминали ранее, Microsoft не предоставила простой способ сбросить интернет-протокол. Однако мы все еще можем сделать это с помощью команды netsh в командной строке.
Команду netsh можно использовать для просмотра или настройки сетевых параметров в среде Windows, указав правильные параметры.
Обратите внимание, что этот процесс удалит все текущие конфигурации всех сетевых портов на вашем устройстве, включая все неактивные, а также виртуальные сетевые адаптеры. Следовательно, их нужно будет перенастроить после завершения процесса. Более того, операция также требует перезагрузки системы, поэтому рекомендуется сохранить ваши данные, прежде чем продолжить.
- Откройте командную строку с правами администратора.
- Введите ipconfig /release , чтобы удалить текущие настройки IP.
- Введите ipconfig /flushdns , чтобы удалить кеш DNS.
- Введите netsh winsock reset для сброса кеша Windows Sockets API.
- Введите netsh int ip reset , чтобы сбросить кеш стека TCP/IP. Пока не перезагружайте компьютер.
- Введите ipconfig /renew , чтобы запросить новые параметры IP с сервера.
- Перезагрузите компьютер.
Если вы хотите автоматизировать процесс, просто скопируйте и вставьте вышеупомянутую команду в текстовый документ и сохраните ее с любым именем по вашему выбору, заканчивающимся на .bat . Это создаст командный файл, который выполнит все команды внутри, когда вы дважды щелкните его.
Например, скрипт может выглядеть так:
Если вы по-прежнему не можете получить доступ к Интернету, вы можете полностью сбросить настройки сети Windows.
TCP/IP — это душа компьютерных сетей; без него доступ в Интернет был бы невозможен. Рекомендуется поддерживать сетевой кэш вашей системы и оптимизировать его для повышения производительности.
Инструкция по сбросу протокола актуальна для всех версий Windows. На видео заснят процесс сброса на Windows 7.
Windows 10 reset tcp
Добрый день уважаемые читатели, продолжаем с вами изучать операционные системы компании Microsoft, в прошлый раз мы с вами обсудили вопрос как решается ошибка сбой запроса дескриптора устройства, сегодня продолжаем учиться искать и решать проблемы в десятке, и разберем вопрос как производится сброс сетевых настроек windows 10 redstone, поверьте бывают ситуации когда, это знание восстанавливает работу бизнес критичного сервиса и экономит, кучу нервных клеток.
Когда требуется сброс сетевых настроек
Прежде чем, что то делать нужно понять и осознать, для чего вы это делаете, это самое первое правило в любом деле, сейчас уже трудно себе представить нашу жизнь без компьютеров и интернета, они сильно упростили ее. Техника как и люди не лишены недостатков и так же могут плохо работать или вообще перестать выполнять свои задачи. Так как компьютеры общаются между собой по средствам локальных сетей, коим является и интернет, то бывают случаи когда в ней проблема, простым примером может служить случай, когда отсутствуют сетевые протоколы windows 10 и одним из решений был именно сброс на дефолтовые настройки сети.
Как сбросить сетевые настройки windows 10
С выходом windows 10 anniversary update, как вы уже привыкли она принесла не только новые ошибки, но и еще полезный функционал, упрощающий сброс сетевых настроек windows 10 redstone, и, что самое классное, делается это одним нажатием кнопки мыши, браво Microsoft. Теперь уже не нужно объяснять пользователю как производится сброс сетевых настроек через командную строку (его мы еще рассмотрим, для целостности картины), какое это было мучение, особенно для представителей технической поддержки.
И так давайте начнем и сделаем сброс параметров сети и Интернета в настройках Windows 10 redstone, хочу отметить, что проделанные действия, вернут все ваши сетевые настройки в начальное состояние, так что возможно если у вас ручные настройки интернета, то вам придется все восстановить вручную, задав соответствующие параметры:
Все от слов к практике, так как сбросить сетевые настройки windows 10, делаем следующее нажимаем Пуск и выбираем пункт Настройки.
В итоге у вас откроется окно Параметры Windows, его так же можно вызвать сочетанием клавиш WIn+I (это такие горячие сочетания клавиш windows 10). Выбираете пункт Сеть и Интернет.
Далее идем в состояние > изменение сетевых параметров. В самом низу будет кнопка Сброс сети.
Нажимаем сбросить сейчас, обратите внимание, что ваш компьютер, обязательно должен перезагрузитьтся.
Подтверждаем наше действие, кнопкой да и начинаем сброс сетевых настроек windows 10 redstone.
В итоге у вас откроется командная строка в которой запуститься нами знакомая утилита netsh, о ней я поговорю ниже.
Сброс сетевых настроек через командную строку
Сброс сетевых настроек windows 10, можно по старинке делать из командной строки, для в командной строке запущенной от имени администратора, я вам это уже рассказывал d заметке сброс сетевых настроек windows 7, но еще раз напомню, тем кому лень читать другую статью.
Щелкаем правым кликом по пуску и выбираем Командная строка от имени администратора.
Сбросить сетевые настройки windows 10 можно двумя командами:
И вторая команда сбрасывающая winsock (Windows socket):
Все сброс сетевых параметров, можно считать выполненным.
Сброс сетевых настроек через Fix20140
В предыдущих версиях, когда не было встроенный GUI утилиты, вы могли скачать обновление исправлений Fix20140, по ссылке
Не переживайте, что десятки нет в официальной поддержке, там все то же работает, если вдруг фикс скачать не удается, такое бывает их удаляет иногда Microsoft, в виду устарелости.
Запускаем fix20140 и жмем далее.
После его применения необходимо перезагрузить компьютер.
Все успешно исправлено и диагностика закончена. Сброс сети произведен.
Как сбросить настройки TCP/IP
Для чего нужен сброс настроек протокола TCP/IP
Процедура сброса настроек TCP/IP часто помогает устранить неполадки с сетью, которые возникли из-за:
- деятельности вредоносного ПО;
- некорректной работы легального ПО;
Проблемы, при которых рекомендуется выполнить сброс настроек TCP/IP и каталога Winsock:
- не работает Интернет;
- невозможно подключиться к локальной сети;
- низкая скорость и нестабильная работа локальной сети, Интернета или сетевого ПО.
Процедура сброса
1 Запустите командную строку от имени администратора :
Нажмите Да в окне предупреждения UAC:
2 Введите команду:
Нажмите Enter.
3 Введите команду:
Нажмите Enter:
4 Перезагрузите компьютер.
3 комментария к “Как сбросить настройки TCP/IP”
Спасибо, помогло.
Пользуюсь проводным нитернетом Билайн. Периодически испытываю проблемы с интернетом. В этот раз восстановить интернет соединение помог представленая выше процедура сброса настроек TCP/IP.
Очень рад, что вам помогла наша инструкция.
Сброс настроек TCP/IP и DNS в Windows 10
В некоторых случаях для восстановления работы сети на компьютере нужно сделать сброс сетевых настроек. Я так же обычно советую это делать в тех ситуациях, когда у пользователя проблемы только на одном компьютере. Все остальные устройства, использующие эту же сеть, работают нормально. Что нам это даст? Во-первых, это поможет исправить «косяки», которые мог наделать неграмотный юзер в сетевых параметрах. Во-вторых, устранит следы работы вредоносных программ, которые так же могли хозяйничать в системе. Да и сама по себе ОС Windows может заглючить через несколько лет использования без соответствующего обслуживания.
В этой статье я подробно покажу несколько способов как правильно сбросить параметры протокола TCP/IP и DNS — через настройки Windows 10, с помощью командной строки и используя специальную сервисную утилиту от разработчиков (Microsoft Easy Fix). Сброс сети с помощью консоли и дополнительной утилиты можно сделать не только в «десятке», но так же и уже устаревших версиях операционной системы — Windows 8, Windows 7 и даже в серверных версиях!
Сброс сети в настройках Windows 10
Начиная с обновления версии 1607 в Windows 10 появилась упрощённая возможность выполнить сброс протокола TCP/IP и настроек DNS, всего лишь нажав несколько кнопок.При этом не просто удаляются адреса и перезапускается сетевой адаптер — система переустанавливает драйвера и протоколы, возвращая их к изначальному состоянию. Проще говоря, Виндовс выполняет ряд достаточно серьёзных операций, за которые «компьютерный мастер» по вызову взял бы не меньше 1000 рублей — просто нажмите кнопку.
Чтобы выполнить сброс сетевых параметров и настроек сетевых адаптеров в Windows 10, Нужно нажать кнопку Пуск и зайти в параметры системы, кликнув на кнопочку с шестерёнкой.
Находим значок «Сеть и Интернет». Кликаем на него и переходим вот в такое окно:
В подразделе «Состояние» нужно прокрутить содержимое странички до конца. Там будет кнопочка Сброс сети. Нажмите на неё.
Операционная система ещё раз спросить точно ли Вы желаете сейчас выполнить эти действия. Да, мы уверены и нажимаем на кнопку «Сбросить сейчас».
Ну а дальше можно расслабиться, сходить налить чайку — процедура займёт некоторое время, после чего ПК перезапустится. При первом соединении с сетью (проводная или WiFi — без разницы) Вы увидите вот такое сообщение:
Система интересуется — общественная или частная у вас сеть. Для домашней сети кликаем на «Да». Сброс сети завершён — проверяем её работу!
Внимание! Во время выполнения описанного выше процесса полностью удаляются и устанавливаются заново все сетевые адаптеры. Если с ними ранее были какие-либо проблемы или присутствует их аппаратная неисправность, то скорее всего исправить это не удастся и неприятность снова повторится.
Сброс параметров TCP/IP в командной строке
Если Вы не хотите переустанавливать драйверы и протоколы в системе, а нужно просто сбросить настройки IP и DNS, то в этом случае я бы рекомендовал воспользоваться возможностями командной строки и утилиты netsh (сокр. от network shell).
Указанные ниже команды просто возвращают настройки всех сетевых адаптеров к заводским, а так же удаляют все параметры, которые были выставлены программами, либо пользователями.
Что нужно делать? Начнём с того, что запустим командную строку с правами администратора. Для этого в Windows 10 надо кликнуть правой кнопкой мыши на кнопку «Пуск».
Появится меню, где надо выбрать пункт «Командная строка (Администратор)» либо, как в моём случае, «Windows PowerShell (Администратор)». В нашем случае никакой разницы в этом нет.
Далее по очереди вводим команды:
После каждой строчки нажимаем клавишу Enter и ждём результата. По завершению выполнения всех команд — перезагрузите компьютер.
Теперь немного по поясню по самим командам:
ipconfig /flushdns и ipconfig /registerdns — очищается кеш сервиса DNS и обновляются записи.
ipconfig /release и ipconfig /renew — запрос DHCPсерверу на переподключение и обновление IP-адреса.
netsh winsock reset catalog — сбрасываются настройки конфигурации LSP Winsock с возвратом к начальному варианту.
Последние две команды в свою очередь позволяют восстановить все конфигурации стека IP протоколов сетевого интерфейса для IPv4 и Ipv6.
Используем Microsoft Easy Fix
Для окончательного раскрытия темы как сбросить настройки сети в Windows, я рассмотрю ещё один вариант, который нам предоставили разработчики — это специальная утилита Microsoft Easy Fix. Скачать её можно здесь — ссылка. Есть версия даже для давно устаревшей Windows XP.Как этим пользоваться? Да очень просто. Скачиваем и запускаем:
В появившемся окне нажимаем на кнопку «Далее» и видим сообщение о том, что необходимо перезагрузить компьютер:
Снова нажимаем на кнопку «Далее». Теперь ждём пока утилита выполнит сброс сети Виндовс и настроек протокола TCP/IP, после чего вернёт нам управление компьютером. Вот и всё! Profit!