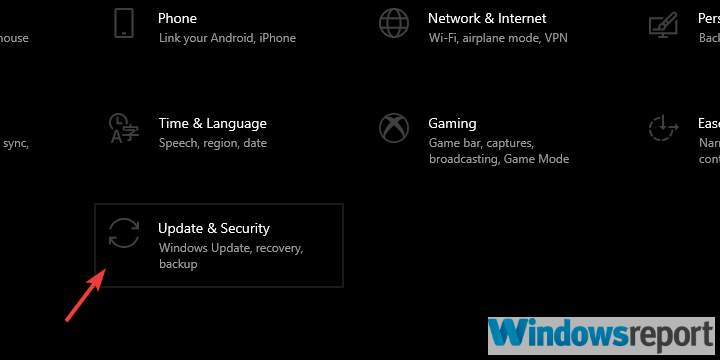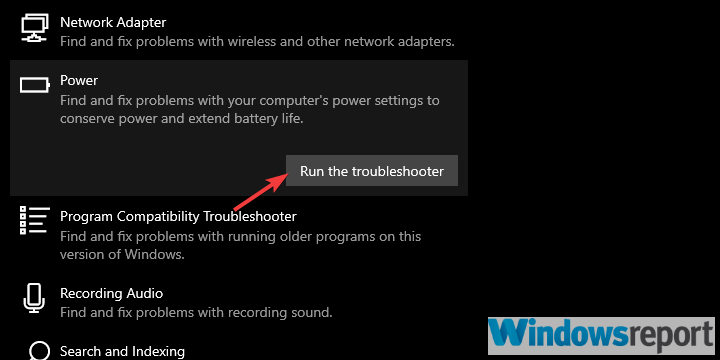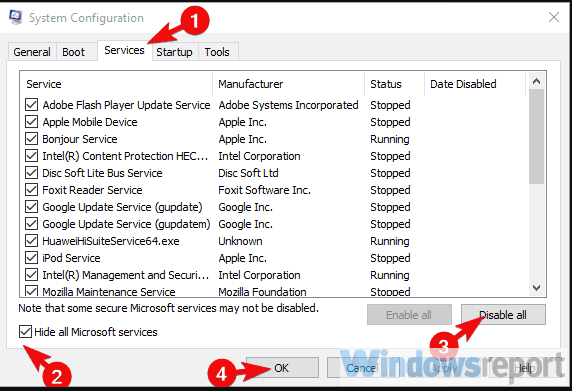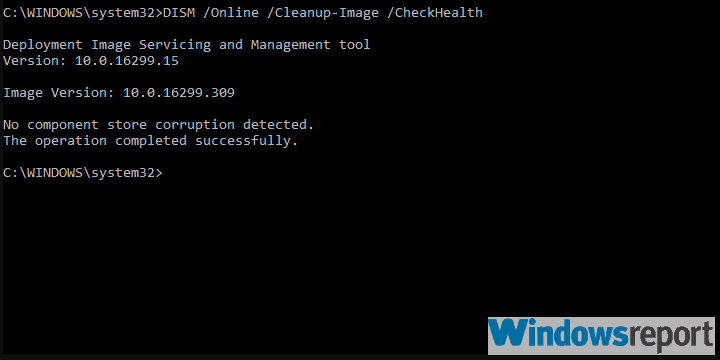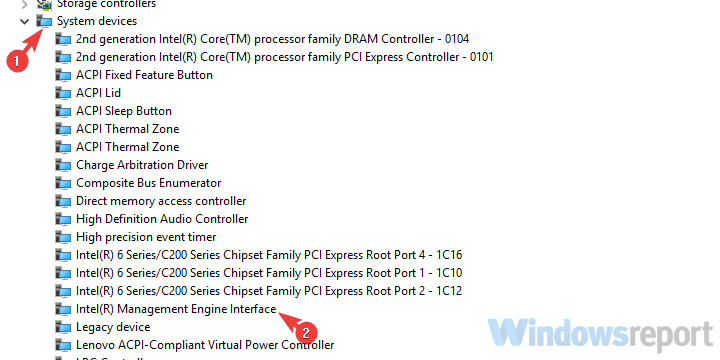- How to Fix Windows 10 Not Restarting
- What causes Windows 10 to Not Restart?
- Method 1: Clear CMOS
- Method 2: Change Power Options
- Method 3: Update BIOS
- Method 4: Change Motherboard
- What to do if Windows 10 is not restarting
- What can I do if Windows 10 won’t restart?
- 1. Run the Power troubleshooter
- 2. Try with the Clean Boot and SFC/DISM
- 3. Boot into Safe mode
- 4. Disable Intel Management Engine
- slow restart problem -windows 10
- Replies (3)
How to Fix Windows 10 Not Restarting
Some windows 10 users are experiencing problems with the restart lately. In this particular situation, you will be able to shut down and do everything except restart. Every time a user tries to reboot the system the system lights will stay on while the monitor or screen will turn off. This won’t be a huge issue for the majority of users though. People who occasionally want to reboot to install the updates will find it really inconvenient. But, other than that, there won’t be an issue. You can easily get around this problem by simply shutting down the system or holding the power button down.
What causes Windows 10 to Not Restart?
There are a couple of things that can cause this issue. These things as are follows
- CMOS issue. CMOS is a small cell type memory in the motherboard. It is used to store the BIOS settings. Clearing the CMOS will resolve the issue if it is caused by the CMOS.
- It can be caused by your selected Power Plan especially if you have High Performance plan selected.
- It can be caused by the Fast Startup
- It can be caused by a faulty motherboard
Method 1: Clear CMOS
The first thing that you need to do is clear the CMOS. This should fix the issue for you. Simply follow the steps given below.
Note: If you don’t feel confident then either use the computer manual or contact a computer expert.
- Turn off your pc and make sure it is completely off.
- Open your computer casing
- Looking for a round silverfish cell shaped thing. Remember the round cells that you put in the wrist watches? It will be like that but larger in size
- Now, there are two options. You can either take out CMOS battery or use the jumper. Let’s first have a look at how to remove it
- Remove CMOS Battery: To remove the CMOS battery, just simply take it out. You won’t need any screws to take out the battery. It should be fitted or latched inside its slot. Note: Some motherboards don’t have a removable CMOS batteries. So, if you can’t take it out then don’t use a lot of force. It should easily be removable. If you can’t take it out then that probably means that it is fixed.
- Reset via Jumper: Majority of the motherboards will have a jumper that can be used to clear the CMOS battery. Identifying the location of the jumper is pretty hard since it varies from manufacturer to manufacture. But, there should be CLEAR, CLR CMOS, CLR PWD, or CLEAR CMOS written near it. This should give you an idea of the jumper. You can also use the manual of your computer to pin point the exact location of the jumper.
- Once you have located the jumper, it’s pretty straightforward.
- Simply turn the jumper to the reset position
- Turn on your computer
- Turn off your computer
- Move the jumper back to its original position
Once you are done with these steps, simply close the closing of your system and turn on the computer. Everything should be fine.
Method 2: Change Power Options
Turning off the Sleep, Hibernate, and Fast Startup has resolved the issue for plenty of users. So, follow the steps given below to turn off these options.
- Hold Windows key and press R
- Type control panel and press Enter
- Select System & Security
- Click Choose what the power buttons do from the left pane
- Select Change settings that are currently unavailable
- Un-check the options Sleep, Hibernate, and Turn on Fast Startup. All these 3 options should be under Shutdown settings
- Click Save changes
- Shutdown your Windows and power it back up
Once you are in Windows again, try to reboot. Your system should boot properly.
Note: You can re-enable the Fast Startup if you want but only after 3-5 successful restarts. So, reboot your system for at least 5 times (just to be safe). Once done, follow the steps given above and Check the Turn on Fast Startup option in step 6 and you should be goof to go.
Method 3: Update BIOS
Make sure you have an updated BIOS. Sometimes the issue might be with the software instead of hardware. Keep in mind that updating the BIOS needs some technical knowledge and it can cause a lot of problems if done incorrectly. If you haven’t done anything like this before then we suggest you get help from an expert.
Kindly click here and follow the instructions given in this article to update the BIOS. This is our article with detailed steps for updating the BIOS.
Method 4: Change Motherboard
This might seem a bit aggressive but if the above given options didn’t work then it might simply be a problem with your motherboard. If you can, try to connect your hardware to another motherboard and see if that system works properly or not. Changing the motherboard or other hardware is a complicated process that requires at least a little bit technical know-how. The steps for changing the hardware or your motherboard are out of the scope of this article. We recommend you to take the system to a PC expert if you aren’t confident or well-versed in computer hardware.
Note: If you are using a z87 chipset and the haswell 4th gen refresh CPU then that might be the issue because these are known to have compatibility issues.
What to do if Windows 10 is not restarting
- Restarting your PC is an excellent way of fixing some of the most common Windows 10 issues. More so, it is a recommended step that you should follow when installing or uninstalling software.
- Some Windows 10 issue scan prevent your PC from restarting, and that’s exactly what we will be covering in the guide below.
- We’ve covered plenty of similar articles in our hub dedicated to fixing System errors, so check it out if there are other issues bothering you.
- We have many more troubleshooting guides in our dedicated Fix page, so check it out.
- Download Restoro PC Repair Tool that comes with Patented Technologies (patent available here).
- Click Start Scan to find Windows issues that could be causing PC problems.
- Click Repair All to fix issues affecting your computer’s security and performance
- Restoro has been downloaded by 0 readers this month.
Besides the standard power options, we’ve always had Shut Down and Restart options on Windows computers. And Microsoft kind of managed to break it for some users who upgraded to Windows 10 over Windows 7 or Windows 8.
Additionally, other affected users run into the same problem after a major update. Both were unable to restart their PC, as the PC is shutting down instead of rebooting.
We made sure to shed some light on this rather peculiar problem and provide you with a few applicable solutions.
What can I do if Windows 10 won’t restart?
- Run the Power troubleshooter
- Try with the Clean Boot and SFC/DISM
- Boot into Safe mode
- Disable Intel Management Engine
- Uninstall a third-party antivirus and scan for PUPs
- Rollback Windows update or reset your PC to factory settings
- Perform a clean reinstallation
1. Run the Power troubleshooter
- Open Settings.
- Choose Update & Security.
- Select Troubleshoot from the left pane.
- Expand the Power Troubleshooter and click on the “Run the troubleshooter” button.
Let’s start by relying on the built-in troubleshooting tool to resolve the problem. Most reports suggest that the problem occurred after an update, which isn’t exactly uncommon for Windows 10.
Every major update is similar to a fresh installation in regards to drivers, and meddling with those consequently leads to massive issues. Either way, let’s give the troubleshooter go, and if it fails, we can safely move to the next step.
2. Try with the Clean Boot and SFC/DISM
- In the Windows Search bar, type msconfig and open System Configuration.
- Under the Services tab, check the “Hide all Microsoft services” box.
- Click “Disable all” to disable all active third-party services.
- Reboot your PC with a physical.
And, to address concerns about a possible system corruption, we’ll need you to run two built-in utilities from the elevated Command Prompt. Here’s how to run SFC and DISM on Windows 10:
- In the Windows Search bar, type cmd.
- Right-click click on Command Prompt and run it as admin.
- In the command-line, type sfc/scannow and press Enter.
- After its done, type the following command and press Enter after each:
- DISM /online /Cleanup-Image / ScanHealth
- DISM /Online /Cleanup-Image /RestoreHealth
- DISM /online /Cleanup-Image / ScanHealth
- Reboot your PC when everything ends (it can take some time) with the physical button.
If you’ve upgraded to Windows 10 over the Windows 7 installation, it’s quite common for certain third-party apps to fail you later on. On the same note, it’s not uncommon for that transition to come out with corruption of system files.
In order to address the first possibility, we’ll need you to start your PC in the Clean Boot mode (without any third-party applications starting with the system).
3. Boot into Safe mode
- Press Windows key + I to open Settings.
- Choose Update & Security.
- Select Recovery from the left pane.
- Under the Advanced startup , click Restart now .
- Choose Troubleshoot.
- Select Advanced options and then Startup settings.
- Click Restart.
- Choose Safe mode or Safe mode with Networking from the list.
- Try restarting your PC from the Safe mode.
If the Clean Boot and utilities failed you, let’s make sure that some of the first-party secondary devices aren’t causing the problem. Some reports state that the Intel Management Engine (common on many laptops) is causing the problem.
When in the Safe Mode, Windows 10 shouldn’t load this driver. If you’re able to restart your device from the Safe mode, we suggest checking the next step which explains how to disable this service.
4. Disable Intel Management Engine
- Right-click on the Start and open Device Manager.
- Navigate to System devices and expand this section.
- Right-click on the Intel(R) Management Engine Interface and choose Disable device from the contextual menu.
- Shut down your PC and start it again.
- Try restarting it again.
As we already noticed in the previous step, the Intel Management Engine tends to break the restart option. We made sure to explain how to disable it and, hopefully, resolve the major stir it caused. In order to do so, you’ll need to navigate to Device Manager and disable the device there.
slow restart problem -windows 10
i have a new hp laptop with windows10 built-in. ( less than a week )
the restart option takes a long time. (over 2 minutes)
1. hp logo screen
3 .windows welcome screen ( i disabled the password with netplwiz )
i did a clean boot and it doesnt change.
if i choose shut-down and open again-its faster than the restart option !
thank you for any info how to solve the problem
Replies (3)
Thank you for posting in Microsoft Community and being a part of Windows 10.
I understand the inconvenience you are facing with restarting the operating system. We will help you with this issue.
Do let us know the make and model of your laptop?
Try the below troubleshooting steps and check if it helps.
Step 1: Disable Fast Startup and check if it works for you.
Fast startup is a new feature in Windows to help your PC start up faster after shutting down. When turned on, Windows does this by using a hybrid shutdown (a partial hibernate) method that saves only the kernel session and device drivers (system information) to hibernate (hiberfil.sys) file on disk instead of closing it when you shut down your PC.
Steps:
- Press Windows + X key and click Control Panel .
- Click on Power options .
- Click on Choose what the power buttons do .
- Click on Change settings that are currently unavailable . If it prompts to click on yes, then click Yes .
- Uncheck Turn on fast startup (Recommended) under shutdown settings.
- Click Save changes to configure the settings.
Step 2: Run the System maintenance troubleshooter as it finds and clean up unused files and shortcuts and performs maintenance tasks.
- Press Windows key and type Troubleshooting.
- Select Troubleshooting and hit Enter.
- Click on View all in the left pane of the window.
- Select System Maintenance.
- Click Next and follow the on-screen instructions to complete the troubleshooting process.
Hope it helps. Get back to us with an updated status of this issue for further assistance.