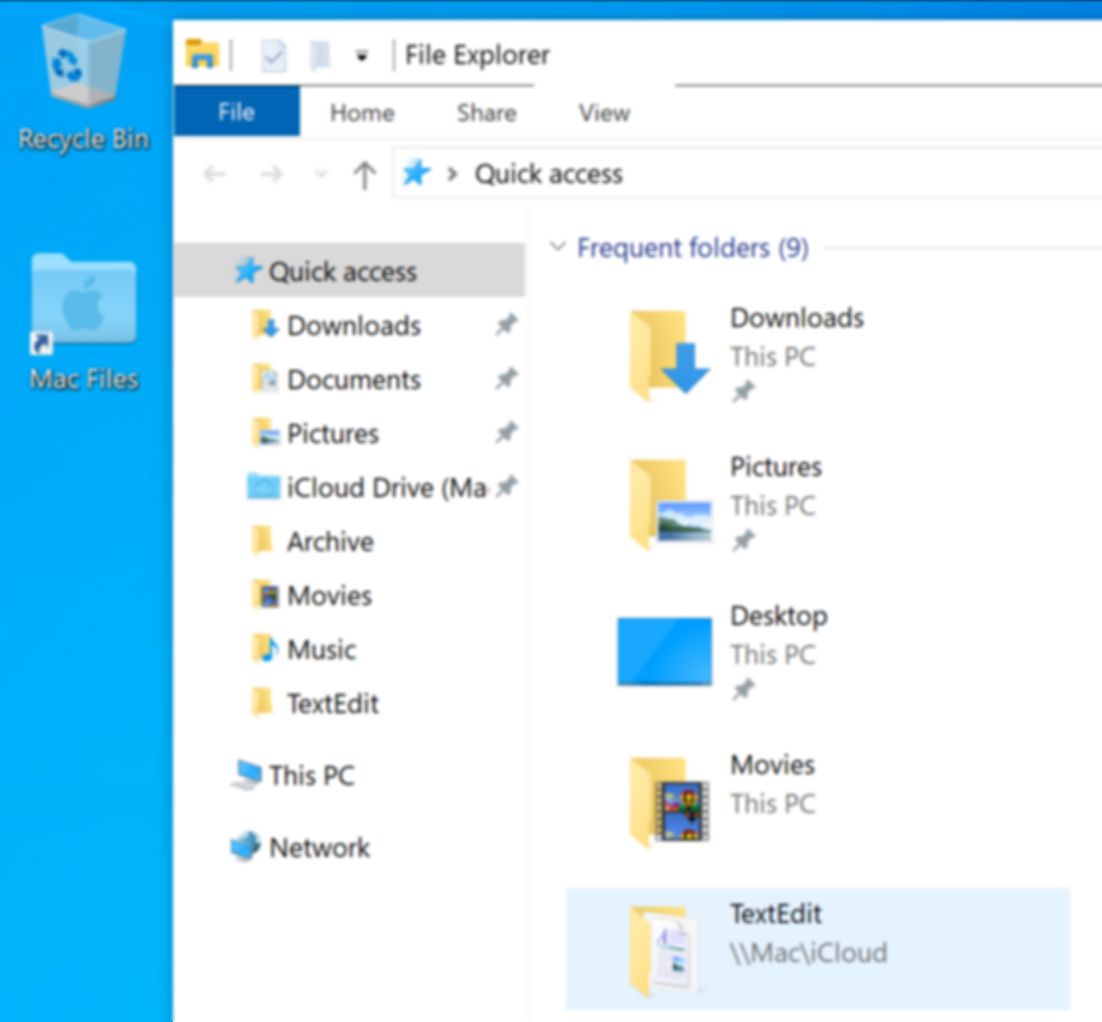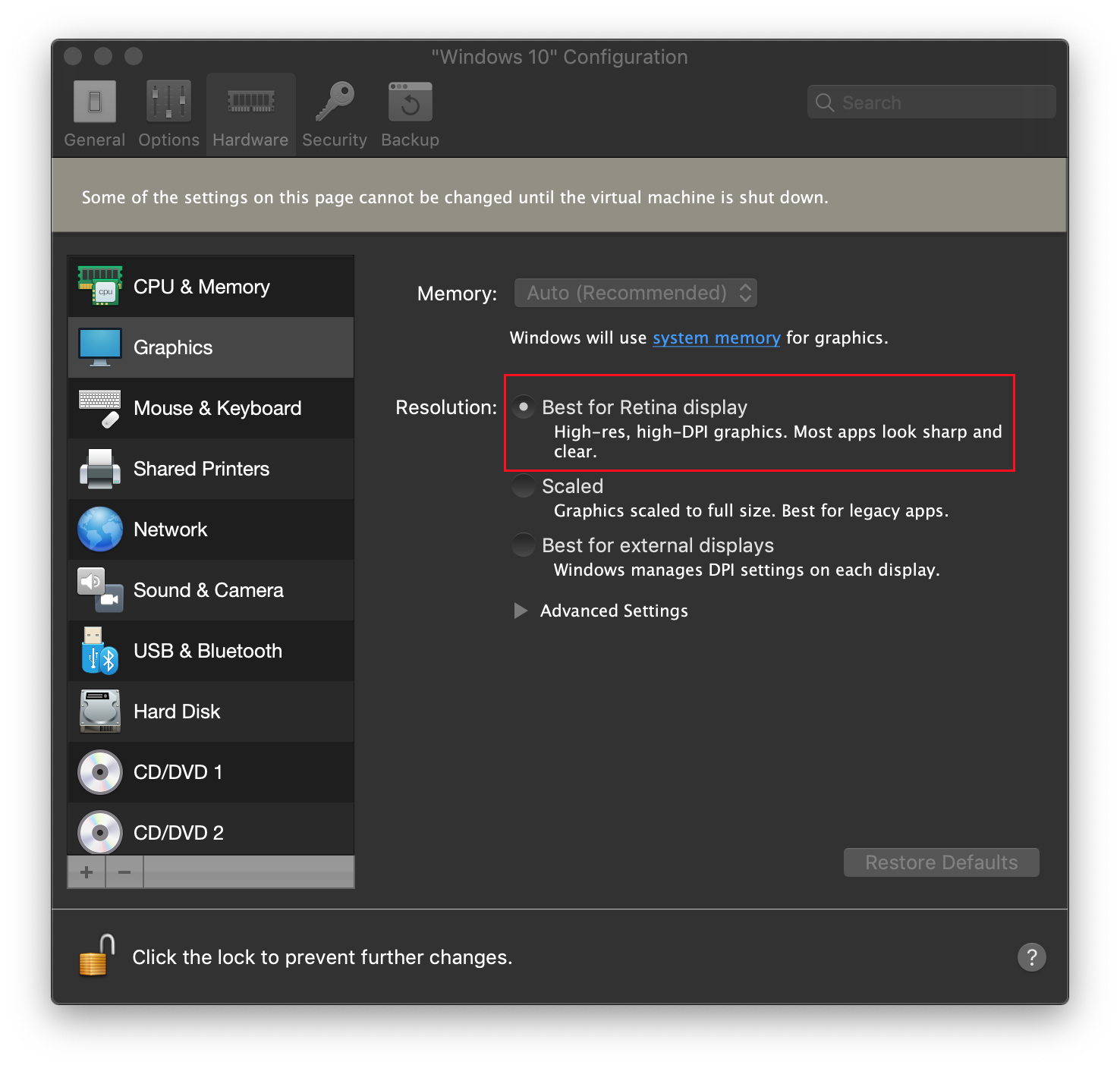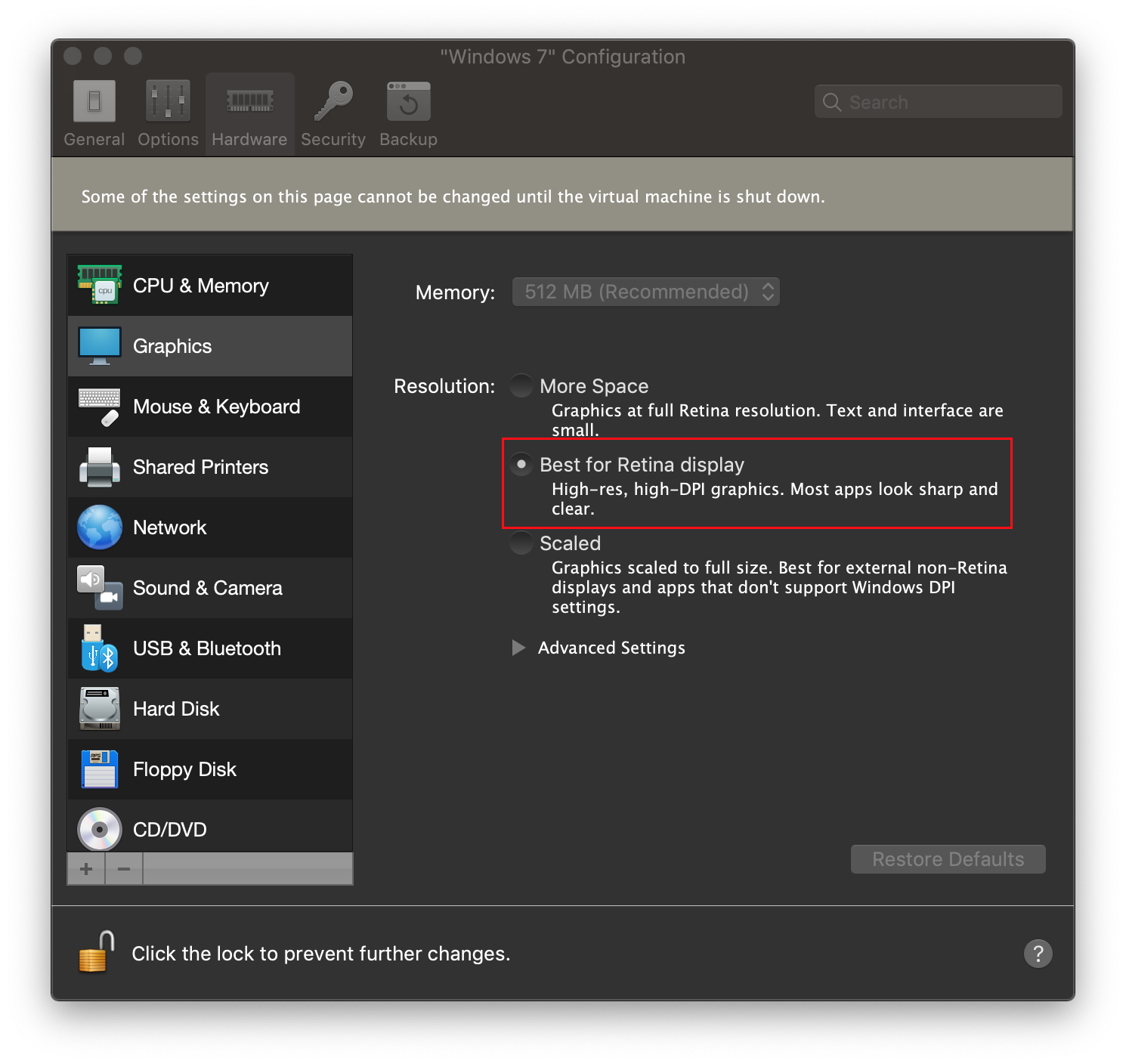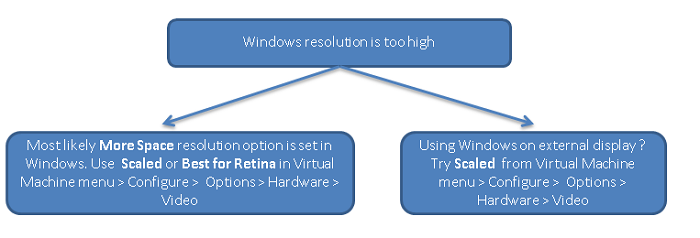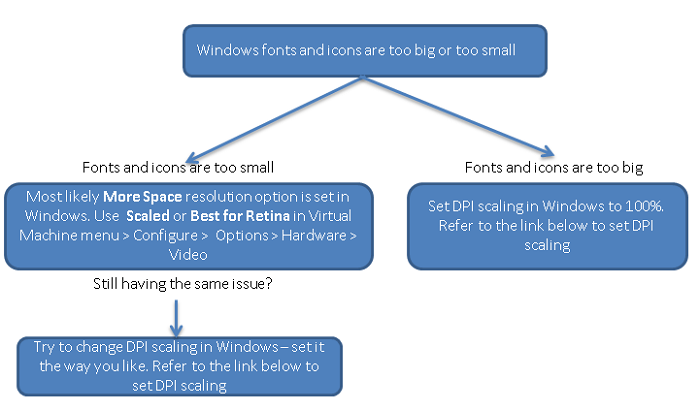- Как придать вашему тексту ощущение Retina Display с помощью ClearType в Windows 10
- Вот как вы можете использовать ClearType в Windows 10 для улучшения читабельности
- Windows 10 на дисплее ретина 5k
- Ответы (7)
- Windows 10 retina display
- Cause
- Resolution
- For Windows 10 and 8.1
- For Windows 7 and earlier
- Additional Troubleshooting
- Check macOS display settings
- Windows resolution is too high
- Windows fonts and icons are too big or too small
- Была ли эта статья полезной?
- Дисплей Retina: чем отличается, преимущества и недостатки?
- Что такое Retina дисплей?
- Retina использует только Apple?
- Преимущества и недостатки дисплеев Retina
- Краткие выводы по дисплею Retina
- Retina Display and Windows 10
- eddjedi
Как придать вашему тексту ощущение Retina Display с помощью ClearType в Windows 10
Трудно ли читать текст на экране или вы только что переключились с macOS и все еще пытаетесь настроить отображение текста в Windows 10? ClearType – это функция, разработанная Microsoft для улучшения взаимодействия с пользователем путем оптимизации текста, отображаемого на ЖК-дисплеях. Он был представлен в Windows XP и с тех пор помог пользователям улучшить читаемость на своих мониторах. Учитывая идеальное масштабирование и разрешение экрана, ClearType может успешно имитировать ощущение дисплеев Retina от Apple, поскольку текст становится более четким и четким.
Вот как вы можете использовать ClearType в Windows 10 для улучшения читабельности
- Откройте меню «Пуск» и введите cleartype в строке поиска. Нажмите кнопку «Настроить текст ClearType», чтобы продолжить.
- Установите флажок Включить ClearType, чтобы включить функцию и предварительный просмотр.
- Вы можете наблюдать разницу до и после включения ClearType в текстовом поле предварительного просмотра ниже. Нажмите Далее, чтобы продолжить.
- Чтобы это работало, ваш дисплей должен быть установлен в собственное разрешение. Если у вас подключено несколько мониторов, вы можете либо настроить все из них, либо выбрать монитор, чтобы применить изменения по отдельности. Нажмите Далее, чтобы продолжить, как только вы сделали необходимые выборы.
- Теперь вам будут предоставлены различные наборы текста в отдельных текстовых полях. Этот процесс будет повторяться 5 раз с различными образцами текста каждый раз, когда вам нужно выбрать образец, который наиболее удобен для ваших глаз. Как только вы выбрали текстовое поле, нажмите Далее.
- Выберите один из трех образцов текста, представленных на основе таких деталей, как размер и расстояние шрифта. Нажмите Next, чтобы продолжить после выбора предпочтительного текстового поля.
- Выберите идеальный образец текста, проанализировав такие параметры, как толщина шрифта и его выделение на экране. Нажмите Далее, чтобы перейти к последнему примеру.
- Нажмите Далее, чтобы продолжить после того, как вы выбрали последнее текстовое поле из шести предоставленных образцов текста.
- Текстовый тюнер ClearType сообщит вам, что настройка завершена. Нажмите на Готово, чтобы выйти из меню.
ClearType в Windows 10 активируется по умолчанию в большинстве случаев. Даже после описанных выше шагов, если вы не удовлетворены текстом, отображаемым на экране, вы можете просто снова просмотреть образцы текста, чтобы выбрать другую комбинацию, соответствующую вашим требованиям.
Windows 10 на дисплее ретина 5k
собираюсь установить Windows 10 на iMac 21» Retina (разрешение 4k).
Поддерживает ли Windows 10 такой экран? Оптимизирована ли она для такой работы?
(не будут ли мелкими шрифты, иконки, и т.д.)?
(и аналогичный вопрос относительно iMac 27», дисплей retina 5k).
Ответы (7)
Всё зависит от видеокарты, которая у Вас установлена на персональном компьютере.
Не каждая видеокарта поддерживает разрешение 5120х2880 (4096×2304)
Был ли этот ответ полезным?
К сожалению, это не помогло.
Отлично! Благодарим за отзыв.
Насколько Вы удовлетворены этим ответом?
Благодарим за отзыв, он поможет улучшить наш сайт.
Насколько Вы удовлетворены этим ответом?
Благодарим за отзыв.
Ну это понятно. Раз речь про iMac, который нормально работает с таким разрешением в MacOS, то ясно что видеокарта его поддерживает.
Вопрос про корректную поддержку со стороны Windows: размеры шрифтов, иконок, и т. д.
2 польз. нашли этот ответ полезным
Был ли этот ответ полезным?
К сожалению, это не помогло.
Отлично! Благодарим за отзыв.
Насколько Вы удовлетворены этим ответом?
Благодарим за отзыв, он поможет улучшить наш сайт.
Насколько Вы удовлетворены этим ответом?
Благодарим за отзыв.
Добрый день Dmitry Sivachenko ответил
Извиняюсь, я мельком посмотрел (http://www.apple.com/ru/imac/specs/) и подумал, что речь идет о мониторе, а не о компьютере.
Этот вопрос нужно задать производителю iMac.
Был ли этот ответ полезным?
К сожалению, это не помогло.
Отлично! Благодарим за отзыв.
Насколько Вы удовлетворены этим ответом?
Благодарим за отзыв, он поможет улучшить наш сайт.
Насколько Вы удовлетворены этим ответом?
Благодарим за отзыв.
Был ли этот ответ полезным?
К сожалению, это не помогло.
Отлично! Благодарим за отзыв.
Насколько Вы удовлетворены этим ответом?
Благодарим за отзыв, он поможет улучшить наш сайт.
Насколько Вы удовлетворены этим ответом?
Благодарим за отзыв.
Наиболее вероятно Вы будете устанавливать Windows 10 используя программу iMac Ассистент Boot Camp.
Для использования ОС Windows 10 требуется вспомогательное ПО (драйверы), установленные вместе с Boot Camp. Это программное обеспечение автоматически загружается при использовании Ассистента Boot Camp. Boot Camp поддерживает 64-разрядные версии Windows 10 при использовании на поддерживаемом компьютере Mac.
1. на поддерживаемом компьютере Мас. Вы Дмитрий должны выяснить у производителя: на два указанных Вами iMac (iMac 21» Retina и iMac 27» Retina) можно или нельзя установить Windows 10.
2. Майкрософт не разрабатывает драйвера для оборудования других производителей.
Производитель iMac должен предоставить драйвера и обеспечить совместимость iMac c операционной системой Windows 10.
Windows 10 retina display
I have a Mac with Retina display and I experience some of these screen resolution issues in my Windows virtual machine:
Fonts in Windows virtual machine look blurry:
Everything looks very small in Windows virtual machine:
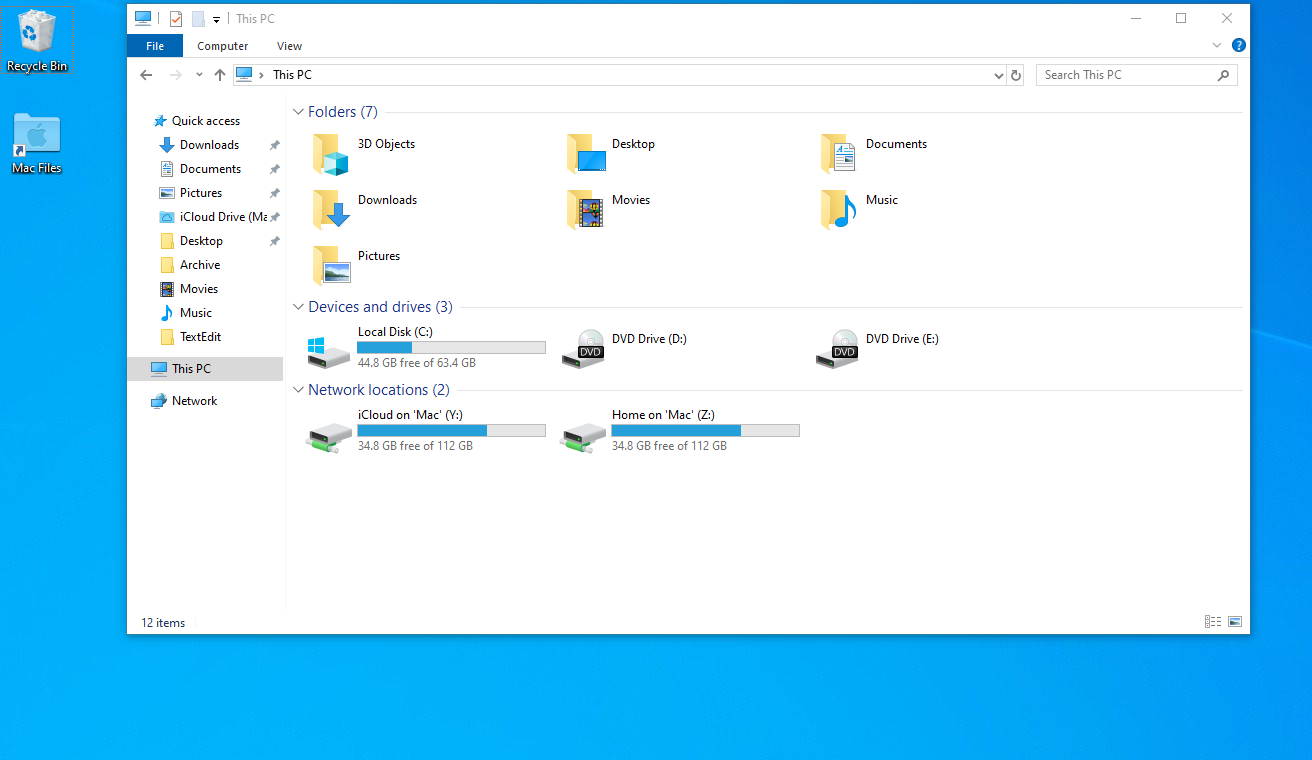
Note: if you are having resolution issues with a particular Windows-based program please visit this article: Windows-based programs resolution issues on Apple Retina display.
Cause
Microsoft Windows is not adapted for such high pixel density (DPI) resolution of the Retina display: Windows virtual machine resolution becomes very high thus everything is too small; Windows picture (fonts, images) are not rendered properly.
Learn more about the Apple Retina display in this article: Frequently asked questions about using a Retina display.
For more information about other video modes comparison in Parallels Desktop please see KB 124744.
Resolution
Parallels Desktop provides enhanced Retina display support for Windows virtual machines.
To set the most optimal resolution open Windows virtual machine’s configuration > Hardware > Graphics > Resolution > set it to Best for Retina display.
For Windows 10 and 8.1
For Windows 7 and earlier
Note: if you have changed Windows scaling options manually before, there is a chance that after enabling Best for Retina displays mode Windows 7 will not scale properly.
To check scaling options right click on Windows Desktop > Screen resolution > Make text or other items larger or smaller > set it to Custom setting.
In Windows 10 scaling options will be automatically set to a custom scale factor provided by Best for Retina displays mode.
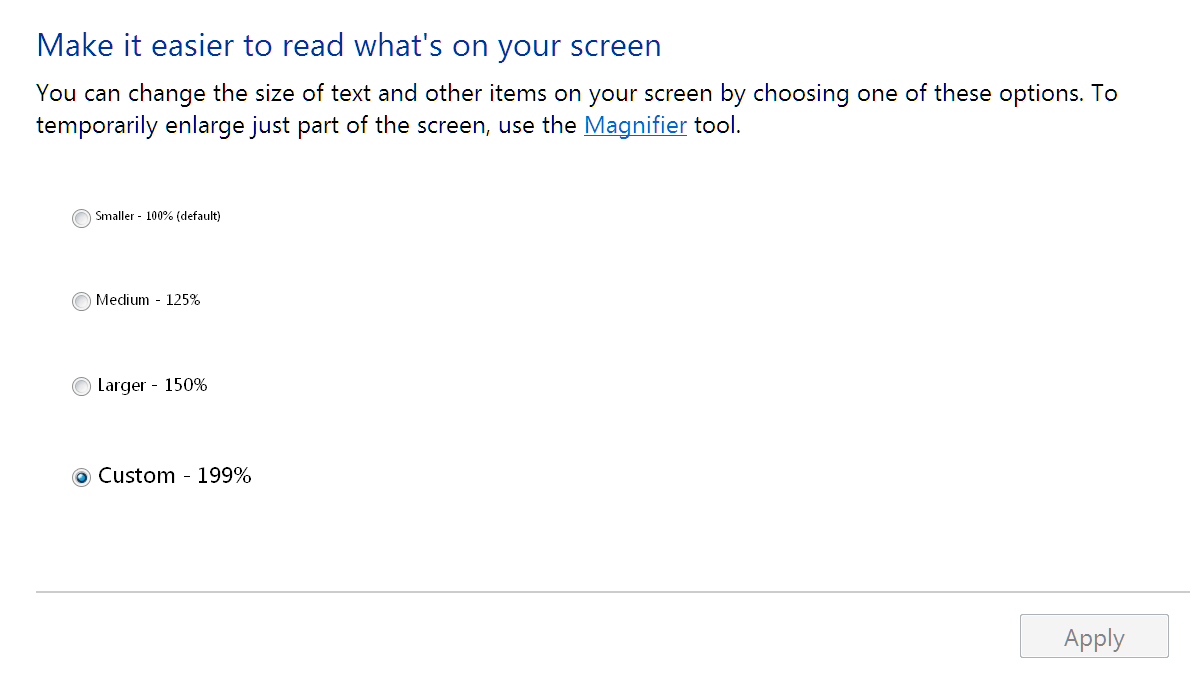
Important: Setting Custom scaling in Windows virtual machine will also fix small fonts symptom, but if you still experience an issue with small fonts in a particular Windows program, please visit KB119926.
For more information about Windows scaling options please visit this page.
Additional Troubleshooting
Check macOS display settings
If you use custom display settings for macOS, you have to adjust Windows virtual machine scaling manually based on the following suggestions.
Windows resolution is too high
Windows fonts and icons are too big or too small
Была ли эта статья полезной?
Как, по вашему мнению, можно улучшить эту статью?
Дисплей Retina: чем отличается, преимущества и недостатки?
Разработчики разных компаний стараются уделять больше внимания дисплею, пытаясь привлечь новых пользователей к своей продукции. Так чем же удивил в этот раз Apple, и что такое дисплей Retina? Его преимущества перед другими и недостатки. Именно об этом и расскажет данная статья.
Дисплей – это неотъемлемая часть каждого устройства. Будь то планшет, компьютер или телефон. Ведь именно через него осуществляется связь человека с «железом».
Что такое Retina дисплей?
При использовании этого дисплея человек совсем не заметит пикселей. Картинка очень чёткая и яркая, чем может похвастаться далеко не каждое устройство.
Раньше такой чёткостью дисплея можно было насладиться только на профессиональных компьютерах, но теперь доступно и на устройствах от Apple. Чаще всего Retina используется на планшетах iPad , разрешение составляет 2048х1536 точек. Это даже больше, чем у некоторых компьютерных мониторов.
Retina использует только Apple?
Retina дисплей является запатентованным средством, а значит использовать его именно в таком виде не имеет права ни один бренд. Однако была попытка увеличить пиксели экрана в компании Sony, но она не увенчалась успехом. Так как именно в Apple размер экрана (дюймы) соответствует количеству пикселей. Ведь стоит помнить о том, что при увеличении разрешения требуется и увеличивать техническую составляющую устройство.
Стив Джобс (основатель Apple) как-то сказал, что 300 точек на дюйм – это золотая середина для телефонов.
Преимущества и недостатки дисплеев Retina
Retina дисплей содержит в себе ряд преимуществ, которые отличают его от дисплеев других компаний:
- тип матрицы – IPS, а это значит, что такая техника отличается улучшенной графической составляющей: высокая яркость, контрастность и угол обзора, точная передачей цветов;
- фотографии выглядят живо и максимально соответствуют реальности;
- хорошо проявляют себя в цифровой живописи;
- картинка остаётся разборчивой при любых углах обзора;
- соотношение цена-качество оптимальное;
- автоматическое устранение пиксельных недочётов.
Но все дисплеи имеют свои недостатки. И Retina не стал исключением. При использовании на максимально возможных настройках батарея быстро нагревается и разряжается.
Краткие выводы по дисплею Retina
- Retina дисплей – является разработкой корпорации Apple. На сегодняшний день является лучшим в соотношении цена-качество.
- Картинка на таком дисплее очень чёткая, цвета соответствуют реальности. На таких планшетах очень удобно рисовать.
- Одним из главных плюсов является угол обзора, который позволяет оставаться картинке чёткой и «правильной» относительно цветов, независимо от того, под каким углом смотреть.
- Учитывая преимущества и недостатки, Retina оставляет за собой место ведущего дисплея современности.
Retina Display and Windows 10
eddjedi
macrumors 6502a
Due to work I need to run Windows as my main OS while in the office. As a long term Mac user I have finally convinced them to buy me a Mac to run Windows on, but the display is driving me crazy.
I have a 2015 13″ Retina Macbook Pro, running Windows 10 natively with Bootcamp (not parallels etc.) I have this hooked up to an external 22″ monitor via HDMI, as the 13″ display is too small to develop on.
The problem is I cannot get the Mac’s retina display and the monitor’s standard display to co-operate. I either get blurry apps on the Retina display, or scaling issues on the non-retina display (eg massive buttons or text.)
I know Windows is a bit of a joke, but SURELY in 2016 it must support high DPI monitors? I’d love to blame this on some obscure app I’m using, but all I need to work is Chrome, RDP, and Office 365. But none of these apps play ball. Chrome looks blurry on the larger display, RDP opens up remote connections at Retina resolution (eg far too small to see what’s going on) and as above Office is pixelated on the retina display.
Any advice on how I can sort this out? I’ve installed all Windows updates and tried updating Bootcamp, but I apparently already have the latest Bootcamp drivers. Can anybody recommend a decent third party display settings app? I’m close to going back to my old Lenovo notebook, which I REALLY don’t want to do as it weights about 5 times as much. But at least that looked OK while I was working on it.
[doublepost=1454604622][/doublepost]Here’s a couple of examples — Notepad++ with tiny tabs, and Photoshop with massive UI. Forgot to mention above, I have obviously tried changing the display scaling settings to 100%/200% on each monitor, makes no difference even after logging out.