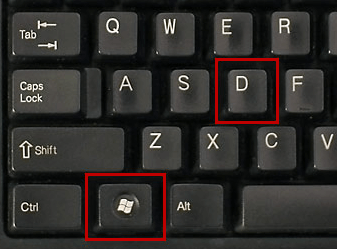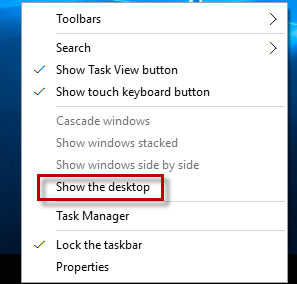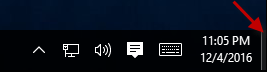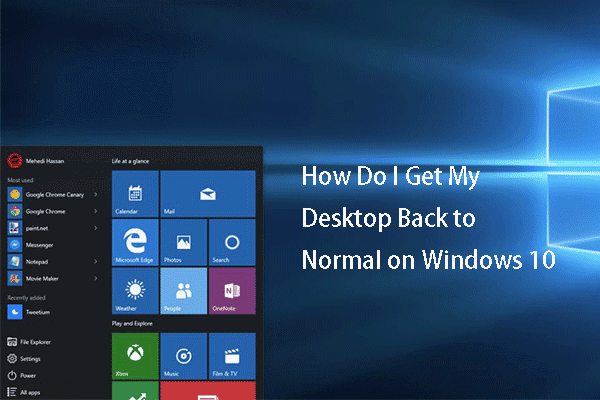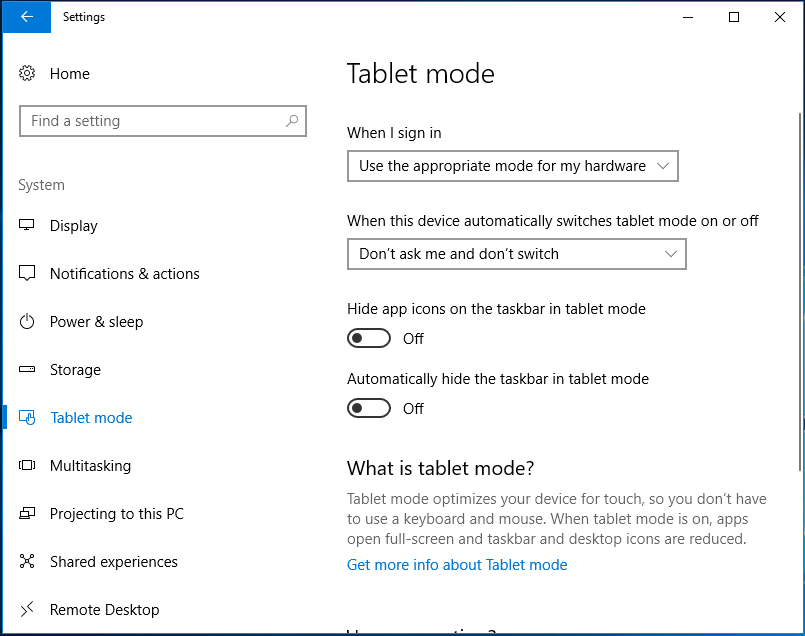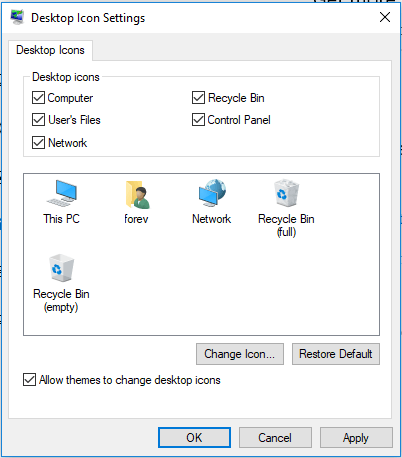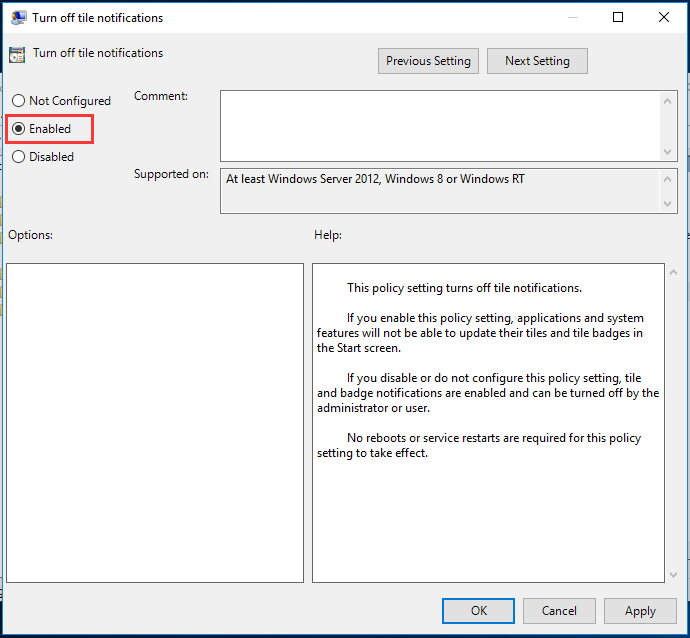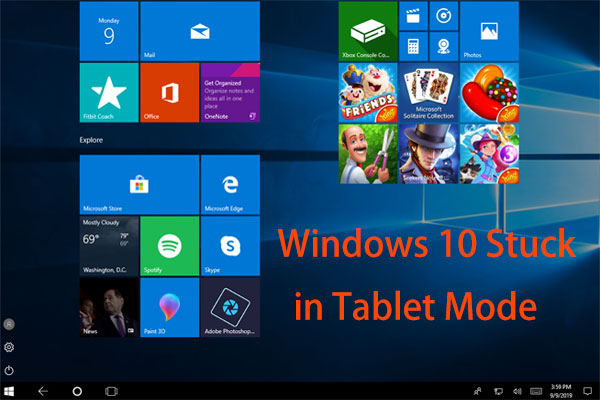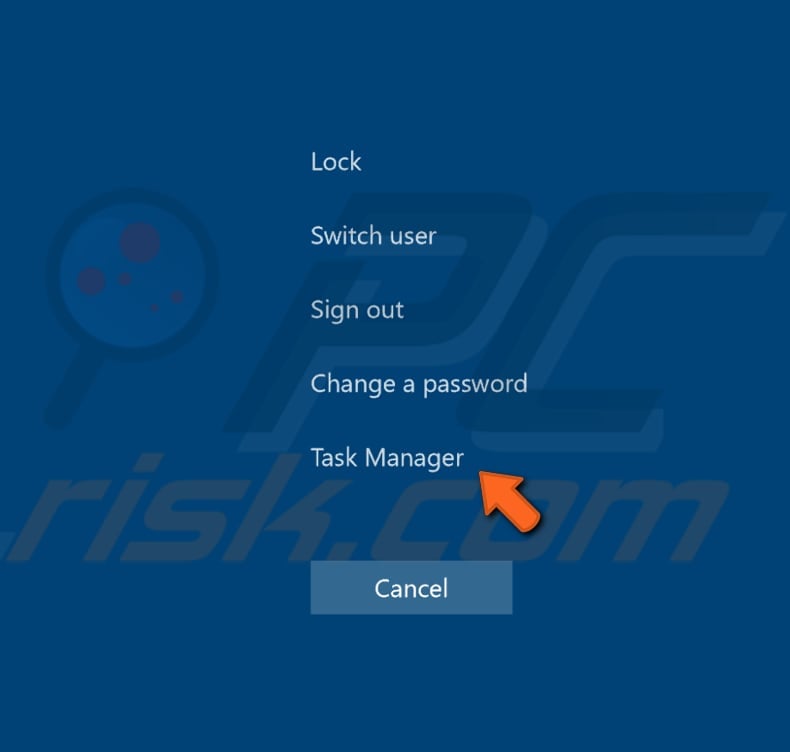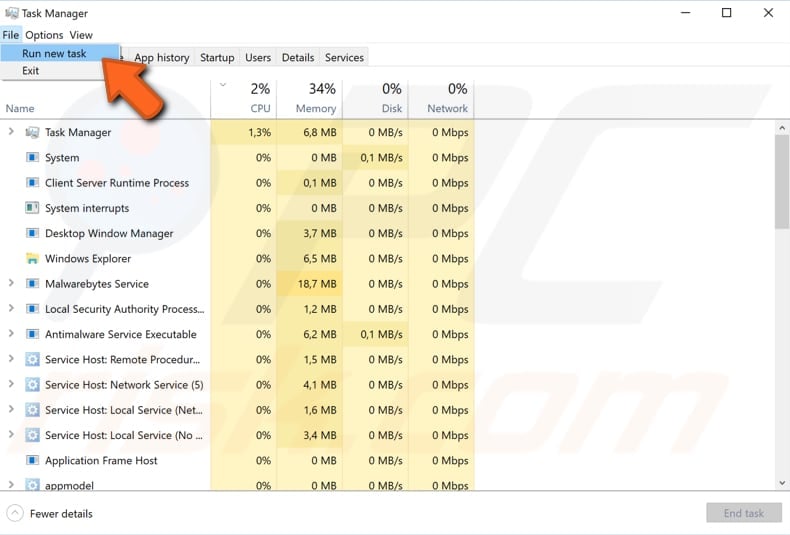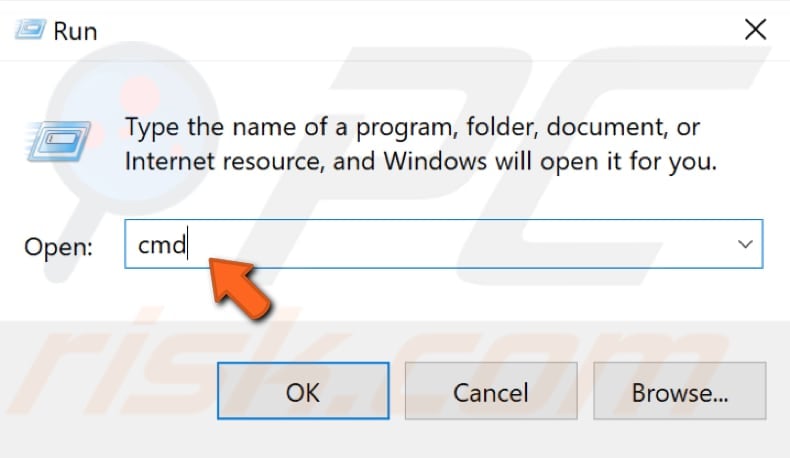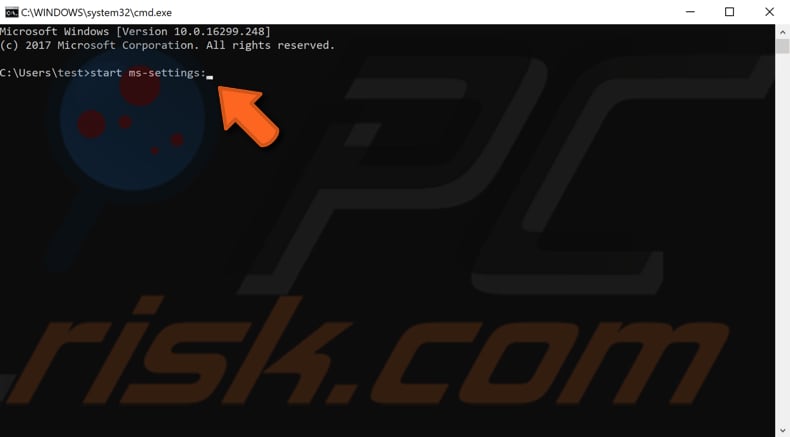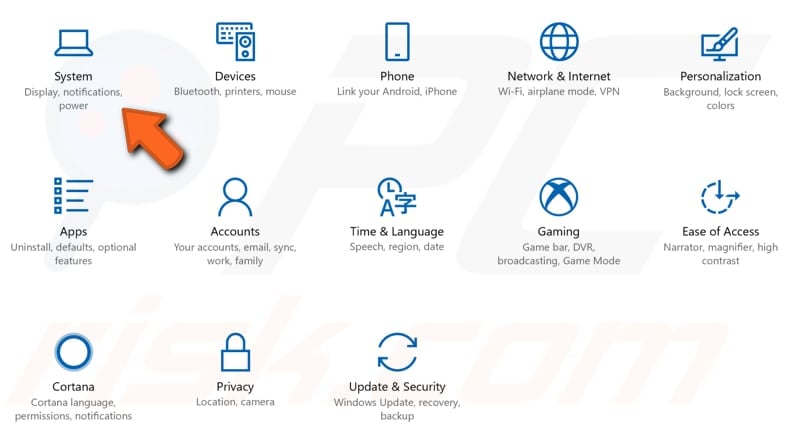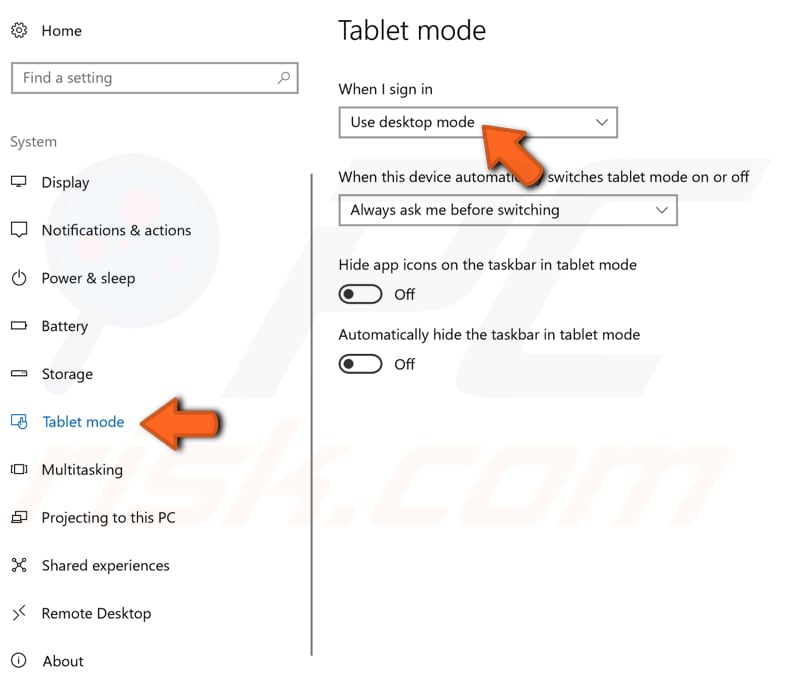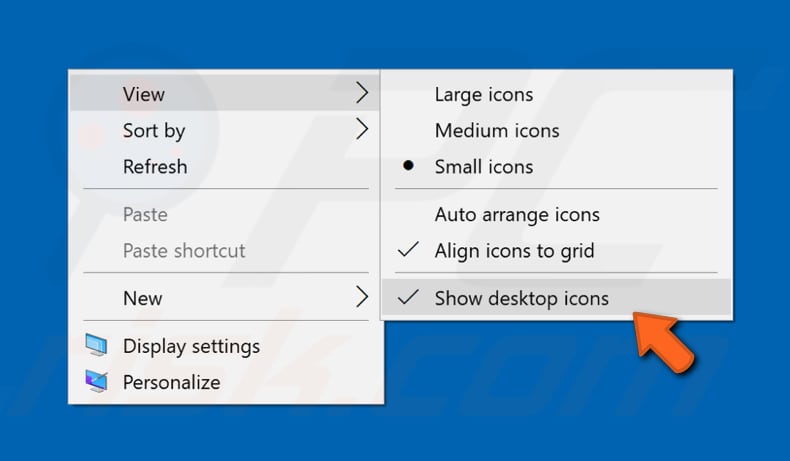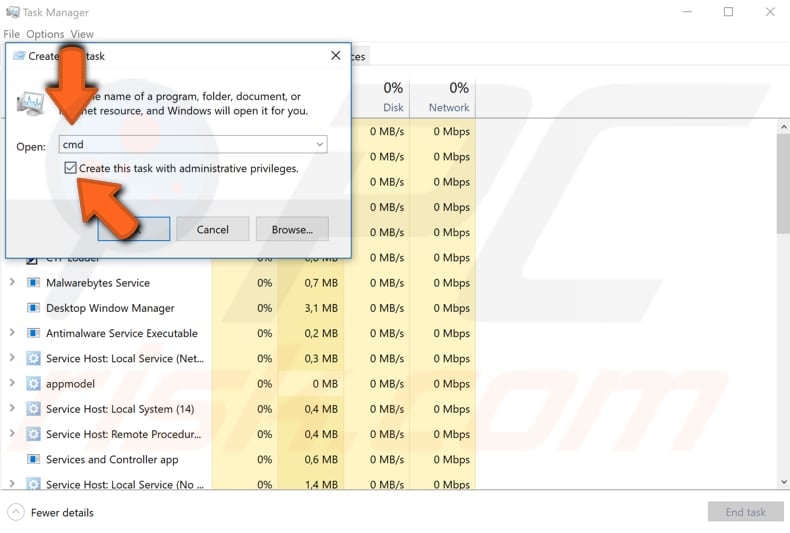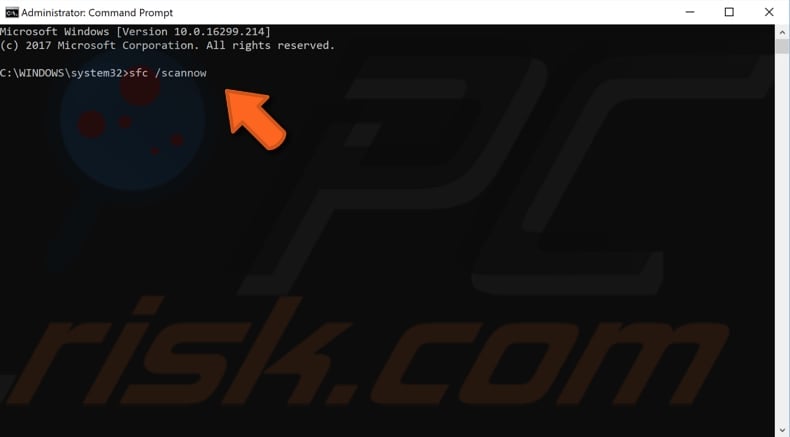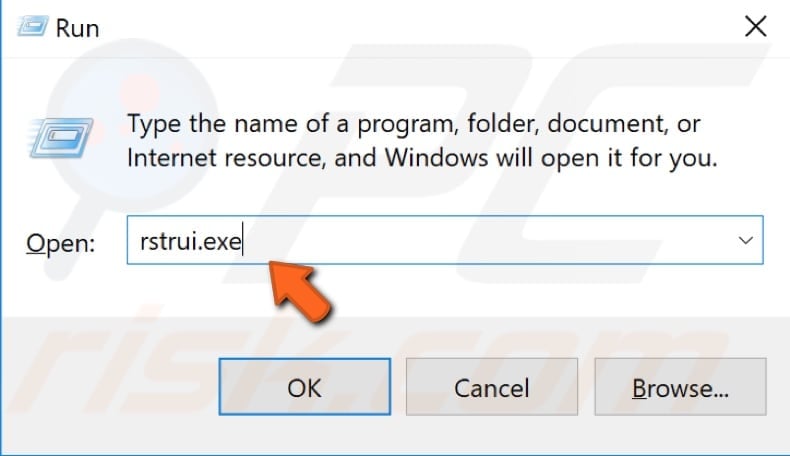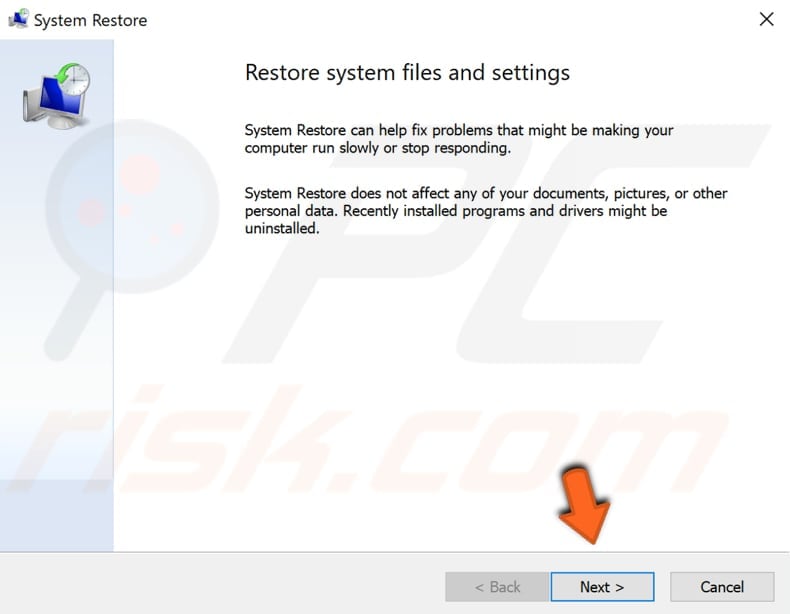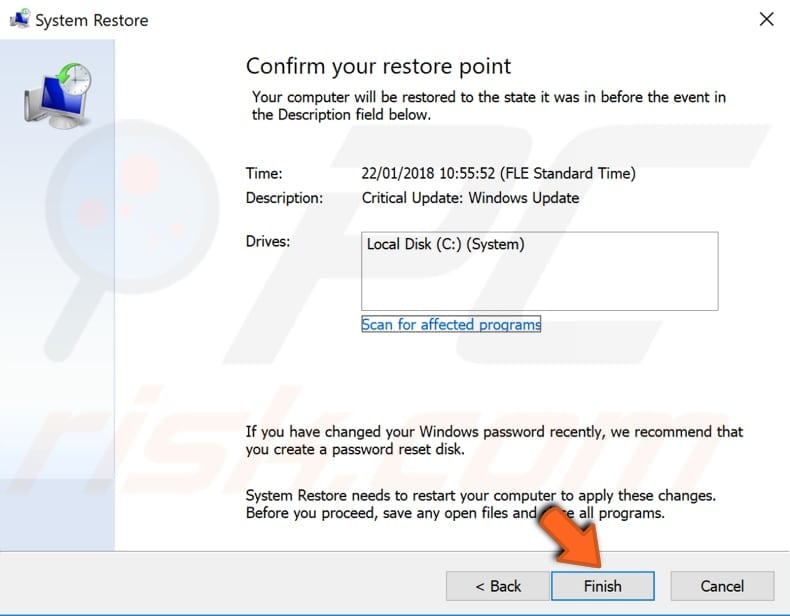- Moving to a Windows 10 PC
- Step 1: Learn the benefits of a modern Windows 10 PC
- Step 2: Purchase your new PC
- Step 3: Sign in with Microsoft to streamline your experience
- Step 4: Bring your files and favorites with you
- Как быстро показать или вернуться на рабочий стол в Windows [7, 8, 10]
- Содержание:
- Возвращаемся на рабочий стол с помощью клавиатурной комбинации
- Возврат на рабочий стол с помощью панели задач (трея)
- Возврат с помощью контекстного меню в трее
- Видеоинструкция
- 3 Ways to Quickly Get Back to the Desktop in Windows 10
- 3 methods to quickly get back to the desktop in Windows 10
- Method 1: using Win + D keyboard shortcut
- Method 2: from the taskbar
- Method 3: using a shortcut icon
- Solved – How Do I Get My Desktop Back to Normal on Windows 10 [MiniTool News]
- Summary :
- How Do I Get My Desktop Back to Normal on Windows 10
- How to Restore Old Windows Desktop Icons?
- How to Get Rid of Tiles in Windows 10?
- Final Words
- ABOUT THE AUTHOR
- How To Fix Missing Desktop On Windows 10?
- Desktop Is Missing On Windows 10. How To Easily Fix It?
- Start Explorer Process
- Disable Tablet Mode
- Enable «Show desktop icons» Option
- Run System File Checker
- Restore Your System Using Restore Points
- Video Showing How To Fix Missing Desktop On Windows 10:
Moving to a Windows 10 PC
Making the move to a new Windows 10 PC? We’re happy you’re here and we’ve got you covered.
This guide will help you discover the best Microsoft has to offer and help you transfer your favorite files and apps to your new device so you can get up and running quickly, and get back to doing what you love.
If you’re on a Windows 7 device, note that support has ended and we recommend you move to a Windows 10 PC to stay secure. Learn more about the Windows 7 end of support and how to get Windows 10.
Step 1: Learn the benefits of a modern Windows 10 PC
Shopping for a new PC? Watch videos about common device-related terms you might come across in your research, including storage types, graphics processing units, and more.
Regular updates are built in to Windows 10, meaning you’ll always have the latest features. Explore what‘s new in the latest Windows 10 updates.
Get customized info about your current Windows 7 PC health and performance with the Guide to Windows 10 app (for Windows 7 devices).
Step 2: Purchase your new PC
For quicker startup times, longer battery life, and more responsive apps, a new PC has you covered. Find a new PC that fits your needs.
Step 3: Sign in with Microsoft to streamline your experience
Never forget a password again. Get personal access to all things Microsoft with a single, secure sign-on, plus get free OneDrive storage to help you move your files to your new PC. Good news—if you have an Xbox or Office account, you may already have a Microsoft account. You can also sign in with any email to get started.
Step 4: Bring your files and favorites with you
There’s no need to leave your files or browser favorites behind. Bring them with you to your new PC using one of the following options. We recommend using OneDrive so your files are backed up and protected in the cloud.
Select your current version of Windows to find instructions on how to move your files.
Как быстро показать или вернуться на рабочий стол в Windows [7, 8, 10]
Приветствую!
Наверняка, в процессе работы за компьютером у вас возникает ситуация, когда надо моментально отобразить рабочий стол или перейти на него. Некоторые пользователи прибегают к утомительному сворачиванию окон, что его загораживают, не зная, что есть способы, которые в мгновение ока позволят отобразить рабочий стол. О них мы сегодня и поведаем.
Содержание:
Возвращаемся на рабочий стол с помощью клавиатурной комбинации
Первый метод – использование комбинации клавиш клавиатуры. В Windows данной комбинацией является сочетание Win + D – нажмите её и мгновенно будут свёрнуты окна папок и приложения, и вы сможете увидеть рабочий стол и осуществить желаемые действия.
Возврат на рабочий стол с помощью панели задач (трея)
Вторым способом отображения и быстрого перехода на рабочий стол будет являться использование специально созданной для этого кнопки в панели задач.
Наведя курсор мыши в правый нижний угол (на данную кнопку) – все открытые окна станут полупрозрачными, и вы сможете увидеть рабочий стол, а убрав с неё курсор – окна вернутся в первоначальное положение. Если же вы кликните по данной кнопке, то все открытые окна будут моментально свернуты, и вы сможете беспрепятственно воспользоваться рабочим столом Windows .
Возврат с помощью контекстного меню в трее
И наконец, последний способ – это использование контекстного меню панели задач. Для этого наведите мышку на панель задач, причём на свободную от иконок открытых приложений и папок зону и совершите клик правой клавишей мышки.
Высветится контекстное меню, в котором необходимо выбрать пункт «Показать рабочий стол». Нажав на него, вы сразу же увидите рабочий стол, который не загораживают никакие окна по причине того, что они все свернутся в трей (панель задач).
Видеоинструкция
Это всё. Я уверен, что вы сможете выбрать наиболее оптимальный способ быстрого отображения и перехода на рабочий стол в Windows из предложенных и подробно описанных вариантов.
В свою очередь, Вы тоже можете нам очень помочь.
Просто поделитесь статьей в социальных сетях и мессенджерах с друзьями.
Поделившись результатами труда автора, вы окажете неоценимую помощь как ему самому, так и сайту в целом. Спасибо!
3 Ways to Quickly Get Back to the Desktop in Windows 10
«When I have opened many programs/apps in Windows 10 and my desktop gets covered in different windows, is there any way I can quickly get back to the desktop, rather than minimize/close all the open windows one by one?«
The answer is YES. Now, this post will show you three methods to quickly get to the desktop in Windows 10.
3 methods to quickly get back to the desktop in Windows 10
Method 1: using Win + D keyboard shortcut
Hold the Windows key, and press the D key on your physical keyboard so that Windows 10 will minimize everything at once and show the desktop. When you press Win + D again, you can go back to where you were original. This method only works when a physical keyboard is connected to your computer.
Method 2: from the taskbar
Right-click on any blank area of the taskbar and then select «Show the desktop», so that you can instantly get to the desktop.
Alternative: There is a small area called «Show desktop» on the Windows taskbar. Generally, if the taskbar is at the bottom or top of the desktop, the «Show desktop» area is on the right-most side of the taskbar. If the taskbar is at the right or left side of the desktop, the «Show desktop» area is at the bottom of the taskbar. Once you click on the small «Show desktop» area using your left mouse key, you can immediately get to the desktop. When you click on the area a second time, you can bring all the open windows back.
Method 3: using a shortcut icon
You can also create a «Show desktop» shortcut and pin the shortcut icon to the taskbar, so that you can simply click on the shortcut icon to get to the desktop.
Solved – How Do I Get My Desktop Back to Normal on Windows 10 [MiniTool News]
By Tina | Follow | Last Updated August 11, 2020
Summary :
How do I get my desktop back to normal on Windows 10? How to change Windows 10 view? This post from MiniTool will show you how to return to normal desktop in Windows 10. In addition, you can visit MiniTool to find more Windows tips and solutions.
Windows 10 improved upon its predecessor in several aspects, but it also changed a lot of things that some users have grown to rely upon. In addition, the desktop may switch from the normal to a title home screen and users asked ‘how do I get my desktop back to normal on Windows 10?’
So, in the following section, we will show you how to return to normal desktop in Windows 10.
How Do I Get My Desktop Back to Normal on Windows 10
In this section, we will show you how to get my desktop back to normal on Windows 10. In this situation, you can choose to disable Tablet Mode to continue.
- Press Windows key and I key together to open Settings.
- In the pop-up window, choose System to continue.
- On the left panel, choose Tablet Mode.
- Check Don’t ask me and don’t switch.
Then ensure the toggle is set to off for your preference.
After that, check whether you have successfully gotten desktop back to normal on Windows 10.
Besides changing Windows 10 view, to return to normal desktop in Windows 10, you may need to restore some old icons such as My computer to the desktop.
Windows 10 desktop icons missing/disappeared? Try the 8 ways to restore desktop icons and show desktop Windows 10, and recover lost data on Windows 10.
How to Restore Old Windows Desktop Icons?
In order to return to normal desktop in Windows 10, you also need to restore old Windows desktop icons.
Now, here is the tutorial.
- Right-click on the desktop and choose Personalize.
- On the left panel, choose Theme.
- On the right-panel, go to the Desktop icon settings.
- Check the desktop icons you want to add.
- Then click Apply and OK to save the changes.
After that, you have returned to normal desktop in Windows 10.
How to Get Rid of Tiles in Windows 10?
To return to normal desktop in Windows 10, you can also choose to get rid of tiles in Windows 10.
Now, here is the tutorial.
- Press Windows key and R key together to open Run dialog.
- Type gpedit.msc in the box and click OK to continue.
- Then navigate to the Local Computer Policy >User Configuration >Administrative Templates >Start Menu and Taskbar >Notifications.
- On the right pane, double-click Turn off tile notifications entry.
- Then choose Enabled and click Apply and OK to save the changes.
When it is finished, reboot your computer and check whether the desktop of your computer has been returned to normal.
Is Windows 10 stuck in Tablet Mode? How to get Windows 10 out of Tablet Mode? This post will show you methods to return PC to the normal view.
Final Words
To sum up, as for how to return to normal desktop in Windows 10, this post has shown 3 different cases. If you want to change Windows 10 view, you can try the above solutions.
ABOUT THE AUTHOR
Position: Columnist
Tina is a technology enthusiast and joined MiniTool in 2018. As an editor of MiniTool, she is keeping on sharing computer tips and providing reliable solutions, especially specializing in Windows and files backup and restore. Besides, she is expanding her knowledge and skills in data recovery, disk space optimizations, etc.
On her spare time, Tina likes to watch movies, go shopping or chat with friends and enjoy her life.
How To Fix Missing Desktop On Windows 10?
Desktop Is Missing On Windows 10. How To Easily Fix It?
In computing, a desktop (or a desktop environment) is an implementation of the desktop metaphor, a system unit made of a bundle of programs running above a computer operating system, which share a common GUI (Graphical User Interface), sometimes described as a graphical shell. The desktop environment was first seen predominantly on personal computers, before the rise of mobile computing. Desktop GUIs help users to easily access and edit files, but generally do not provide access to all features found in the underlying operating system.
When the computer is turned on, it loads the Windows operating system and then displays a picture or image referred to as a Desktop. The Desktop environment typically consists of icons, windows, toolbars, folders, wallpapers, and desktop widgets. A GUI might also provide drag-and-drop functionality and other features that make the desktop more complete. A desktop environment aims to be an intuitive way for the user to interact with the computer using concepts that are similar to those used when interacting with the physical world, such as buttons and windows. Just as you may have a desk that you use at home with assorted papers, pencils, a stapler, or tape dispensers on it, so the Desktop of a computer has similarly useful items. It can vary from person-to-person depending on individual working habits and styles.
But no operating system is perfect, and sometimes various problems might occur. In this article, we address the ‘missing desktop’ issue, which can be annoying and frustration, especially if material on your system has seemingly disappeared. This problem results in missing desktop icons and even missing background/wallpaper. This may seem like a serious problem, but it is often just a system glitch. Another reason for this occurrence is that you might have accidentally changed some system settings. There are several solutions to the Desktop problem (or just for the missing icons) depending on the cause. Below, we show a number of possibilities of how to return your Desktop and icons.
Table of Contents:
It is recommended to run a free scan with Malwarebytes — a tool to detect malware and fix computer errors. You will need to purchase the full version to remove infections and eliminate computer errors. Free trial available.
Start Explorer Process
File Explorer (formerly known as Windows Explorer) displays the hierarchical structure of files, folders, and drives on the computer. It also shows any network drives that have been mapped to drive letters. Using Windows Explorer, you can copy, move, rename, and search for files and folders. According to some users, starting File Explorer fixes the missing desktop/icons problem on their Windows operating systems. To try this, you will need to run Task Manager.
Task manager is a system monitor program used to provide information about the processes and programs running on a computer, as well as the general status of the system. Some implementations can also be used to terminate processes and programs, and change processes’ priorities. To open Task Manager, click Ctrl + Shift + Esc keys on your keyboard, or press Ctrl + Alt + Delete, and then select Task Manager from the Windows Security Screen menu.
In the Task Manager window, click «More details» if needed, and then click «File» and select «Run new task».
In the «Create new task» box, type «explorer» and press Enter on your keyboard or click «OK».
Now the explorer.exe process should start and your desktop with all icons should reappear.
Disable Tablet Mode
In Windows 8, the Start screen and apps from the Microsoft Store might run in full-screen mode, even if you do not use a tablet or a device with ‘touch’. In Windows 10, Microsoft developed Tablet Mode, which is not enforced on all users, as it was in Windows 8. Sometimes Windows becomes seemingly confused between when to enable or disable Tablet Mode. Windows 10 will actively notify you of Tablet Mode only if you have a device with touch. If, however, Tablet Mode is enabled on the Windows 10 operating system, it might cause issues with missing desktop/icons — disabling Tablet Mode might fix this problem. To check if Tablet Mode is enabled (and to disable it if that is the case), press the Windows key + R keys on your keyboard to open a Run dialog box. Type «cmd» and press Enter or click «OK» to open Command Prompt.
Command Prompt is the input field in a text-based user interface screen, a command line interpreter application available in most Windows operating systems. It is used to execute entered commands. Most of these commands are used to automate tasks through scripts and batch files, perform advanced administrative functions, troubleshoot and solve certain types of Windows issues. To use Command Prompt, you must enter a valid command with any optional parameters. Then, it executes the command as entered and performs whatever task or function it was designed for. To open Windows Settings, type the «start ms-settings:» command and press Enter on your keyboard to execute it and to open Settings.
Now, click the «System» icon.
Select «Tablet mode» on the left pane, and under «When I sing in», choose the «Use desktop mode» option. You can also disable the «Hide app icons on the taskbar in tablet mode» and «Automatically hide the taskbar in tablet mode» options by toggling the switch to «Off» position. Restart the computer and see if this solves the missing desktop problem.
Enable «Show desktop icons» Option
If there are no icons on your desktop but all other desktop components (such as Taskbar) are present, you might have accidentally turned off the «Show desktop options» feature. If this is the case, you can retrieve your icons in just a few mouse clicks. Simply right-click on the Desktop and select «View». Then click the «Show desktop icons». If this option is enabled, you should see the check icon next to it. See if this returns the desktop icons. Some users claim that enabling the «Auto arrange icons» option solved the problem, so we suggest you to try this too.
Run System File Checker
If none of the methods mentioned above solve the problem, there might be corrupted system files in the Windows operating system — these will need to be repaired using System File Checker.
System File Checker (SFC) is a utility in Windows that allows users to scan for corruptions in Windows system files and restore corrupted files. This guide describes how to run the System File Checker tool (SFC.exe) to scan the system files and repair any missing or corrupted ones (including .DLL files). If a Windows Resource Protection (WRP) file is missing or is corrupted, Windows might not behave as expected. For example, some Windows functions will not work or crash. The «sfc scannow» option is one of several specific switches available with the sfc command, the Command Prompt command used to run System File Checker. To run it, first open Command Prompt. To open it with an empty Desktop, use the Ctrl + Shift + Esc keyboard shortcut to open Task Manager. In Task Manager, click «File» and select «Run new task». In «Create new task» Open box, type «cmd» and mark the «Create this task with administrative privileges.» checkbox to start elevated Command Prompt.
Now, type the «sfc /scannow» command and press Enter. This will start the System File Checker. When the scan has finished, restart the computer and see if this solves the missing desktop issue.
Restore Your System Using Restore Points
The System Restore tool creates restore points. A restore point is a collection of important system files stored by System Restore on a given date and time. System Restore reverts everything to a saved restore point, but first, you must have one recorded. If a restore point does not exist on your computer, System Restore has nothing to revert to. To use this tool, you must have created restore points. With a created restore point, this feature will bring your system back to the previous working state, without affecting your files and data.
This solution is a last resort — try it only if nothing else solves the problem. If you have any system restore points that were created before you started experiencing issues with the missing Desktop (or its icons) you might be able to fix the problem by performing a System Restore. To restore your system, launch Run. To start it, press the Windows Key + R and type «rstrui.exe». In the Run dialog box, press Enter or click «OK».
In the System Restore window, click «Next».
If there are restore points created, you will see a list of them. Mark the «Show more restore points» checkbox and it should display more restore points. Select the restore point that suits you best (depending on the time created, etc.) and click «Next». Do not select a Restore Point at a time when the issue with missing desktop was already present — you certainly do not want to revert to that state.
Confirm your restore point. Your computer will be restored to the state prior to the event detailed in the «Description» field. If you are happy with your choice, click «Finish» and the system restore process will begin.
We hope that the solutions above returned your desktop and icons. If there is another workaround that solves the missing desktop problem and we have not mentioned it, do not hesitate to leave a comment in our comments section below.