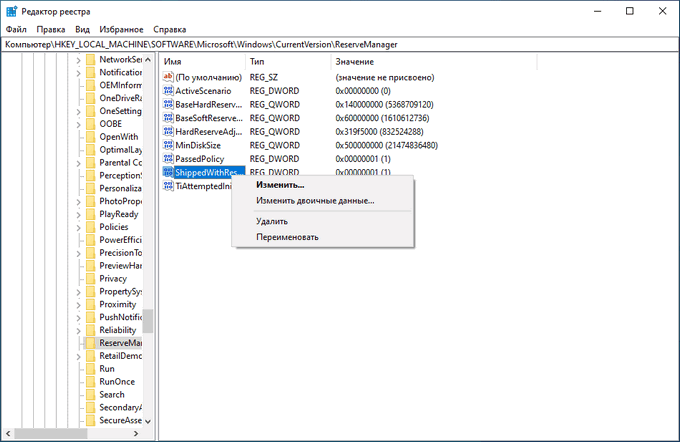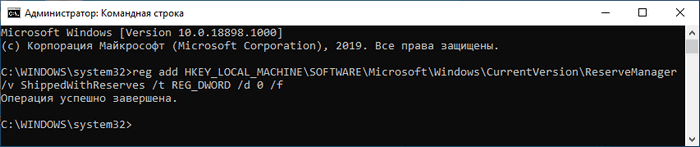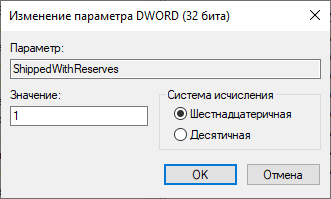- Как отключить зарезервированное хранилище Windows 10
- Как узнать есть ли на компьютере зарезервированное хранилище в Windows 10
- Как отключить зарезервированное хранилище в Windows 10 в реестре
- Как удалить зарезервированное хранилище в Windows 10 в командной строке
- Как включить зарезервированное хранилище в Windows 10
- Выводы статьи
- Резервное копирование и восстановление в Windows 10
- Что такое зарезервированное хранилище в windows 10 и стоит ли его отключать 2021
- How to install the Doulos SIL IPA font on Mac OS X
- Как это устроено
- Как легко обновить Windows 10 в автономном режиме
- Потрачено ли 7 ГБ памяти?
- Чрезмерно зарезервированное хранилище
- # обновления Windows
- Отключение зарезервированного хранилища
- Включение зарезервированного хранилища
- Как сбросить пароль администратора в Windows 10
- Не имеет значения
Как отключить зарезервированное хранилище Windows 10
В операционной системе Windows 10, начиная с версии 1903, на системном диске компьютера создается особая область — зарезервированное хранилище, выделяемое для нужд ОС на компьютере. На диске появляется 7 ГБ зарезервированного хранилища, предназначенного для получения обновлений системы, которые отделяются от свободного места на жестком диске.
Зарезервированное хранилище Windows 10 — дисковое пространство, предназначенное для хранения обновлений, временных файлов и кэша. Примерно, раз в полгода корпорация Microsoft выпускает «большие», «крупные» обновления Windows 10, во время которых происходит переустановка системы путем обновления до новой версии.
В процессе обновления происходит скачивание на компьютер образа Windows 10 с удаленных серверов компании. Затем образ системы распаковывается, происходит установка новой версии Windows.
Во время установки Windows 10 на компьютер, наряду с файлами самой системы, появляются временные файлы, которые занимают немало места на дисковом пространстве. Для успешного проведения процесса обновления системы до новой версии, необходимо на диске ПК иметь достаточное количество свободного места.
Из-за недостатка места на некоторых компьютерах, процесс обновления заканчивался неудачей, потому что файлам не хватает места на диске устройства. В Майкрософт решили зарезервировать место на диске специально под обновления операционной системы, для возможности своевременной установки критически важных обновлений.
С течением времени, размер хранилища превысит 7 ГБ и будет увеличиваться до размера необходимого системе. Перед выполнением очередного обновления, система удалит старые файлы из зарезервированной области, а хранилище будет использовано для помещения туда новых файлов.
На некоторых компьютерах имеется мало свободного места, новое хранилище усугубит ситуацию, поэтому у пользователей возникают вопросы, как отключить зарезервированное хранилище. Зарезервированное хранилище можно отключить в системном реестре или в командной строке, инструкции об этом читайте в этом руководстве.
Как узнать есть ли на компьютере зарезервированное хранилище в Windows 10
Сначала необходимо посмотреть на настройки системы, чтобы убедиться, что данная функция включена на вашем компьютере. Дело в том, что зарезервированное хранилище включено не на всех компьютерах.
После «чистой» установки на ПК версии операционной системы Windows 10 1903 и выше, зарезервированное хранилище включено по умолчанию. При покупке нового компьютера с установленной последней версией Windows 10, на устройстве уже имеется зарезервированная область. На компьютерах, которые обновлялись с предыдущих версий Windows 10, это функция отключена.
Сейчас мы убедимся в наличии хранилища на данном ПК:
- Войдите в меню «Пуск», запустите приложение «Параметры».
- Нажмите на параметр «Система».
- В окне «Система» нажмите на опцию «Память устройства».
- Нажмите на ссылку «Показать больше категорий».
- После этого, в окне отобразятся места на системном диске компьютера, занимаемые различными файлами.
- Нажмите на «Системные и зарезервированные».
- В окне «Системные и зарезервированные» вы увидите есть ли на вашем ПК зарезервированное хранилище, или эта область отсутствует на системном диске.
Мы убедились, что на данном компьютере имеет зарезервированная область, теперь посмотрим, как нам можно отключить эту функцию операционной системы разными способами.
Как отключить зарезервированное хранилище в Windows 10 в реестре
Отключить зарезервированную область на диске компьютера можно с помощью применения изменений в системном реестре. Для этого, нам потребуется запустить Редактор реестра Windows.
- Нажмите на клавиши «Win» + «R».
- В диалоговом окне «Выполнить» введите команду: «regedit» (без кавычек), нажмите на кнопку «ОК».
- В окне «Редактор реестра» пройдите по пути:
- Найдите параметр «ShippedWithReserves», а затем щелкните по нему правой кнопкой мыши.
- В контекстном меню выберите «Изменить…».
- В окне «Изменение параметра DWORD (32 бита)», в поле «Значение:» вставьте параметр «0» вместо «1», а затем нажмите на кнопку «ОК».
- Закройте окно редактора реестра, выполните перезагрузку компьютера.
Как удалить зарезервированное хранилище в Windows 10 в командной строке
Подобную операцию можно выполнить при помощи командной строки Windows, путем выполнения соответствующей команды.
- Запустите командную строку от имени администратора.
- В окне интерпретатора командной строки введите команду, а затем нажмите на клавишу «Enter»:
Зарезервированное хранилище будет отключено в операционной системе.
Как включить зарезервированное хранилище в Windows 10
Если планы изменились, и на ПК вновь понадобилось включить зарезервированное хранилище, нам снова придется прибегнуть к помощи редактора реестра.
Выполните следующие действия:
- Запустите редактор реестра.
- Пройдите по следующему пути:
- Щелкните два раза левой кнопкой мыши по параметру «ShippedWithReserves».
- В окне «Изменение параметра DWORD (32 бита)» измените значение параметра с «0» на «1».
Выйдите из редактора реестра, перезагрузите ПК.
Выводы статьи
Операционная система Windows 10 резервирует место на жестком диске компьютера для получения и установки обновлений системы, вне зависимости от наличия свободного дискового пространства. На диске создается зарезервированное хранилище размером в 7 ГБ. В некоторых случаях, если на диске не хватает свободного места для нормальной работы компьютера, зарезервированное хранилище можно отключить в системном реестре или при помощи командной строки.
Резервное копирование и восстановление в Windows 10
Использование истории файлов для резервного копирования системы компьютера
Используйте историю файлов для создания резервной копии на внешнем диске или в сетевой папке. Нажмите кнопку Пуск > Параметры > Обновить & безопасность > Архивация> Добавить диск , а затем выберите внешний диск или сетевое расположение для резервных копий.
Восстановление файлов с помощью истории файлов
Если вы заметили, что у вас отсутствует важный файл или папка, резервную копию которых вы создали, выполните приведенные ниже действия.
В поле поиска на панели задач введите восстановление файлов, а затем выберите Восстановление файлов с помощью истории файлов.
Найдите нужный файл, а затем с помощью стрелок просмотрите все его версии.
Когда найдете нужную версию, нажмите Восстановить, чтобы сохранить ее в исходном расположении. Чтобы сохранить копию в другом месте, щелкните правой кнопкой мыши кнопку Восстановить, выберите элемент Восстановить в и укажите новое расположение.
Поиск резервных копий, созданных в предыдущих версиях Windows
Если вы использовали компонент «Резервное копирование и восстановление» для создания резервных копий файлов или образа системы в предыдущих версиях Windows, эти резервные копии будут по-прежнему доступны в Windows 10. В поле поиска на панели задач введите панель управления. Затем щелкните Панель управления > Система и ее обслуживание > Резервное копирование и восстановление (Windows 7).
Что такое зарезервированное хранилище в windows 10 и стоит ли его отключать 2021
How to install the Doulos SIL IPA font on Mac OS X
Довольно интересное дополнение в Windows 10 версии 1903 — зарезервированное хранилище. Как следует из названия, это определенный объем памяти, выделенный операционной системой для определенного набора задач. Теперь возникает несколько вопросов, например, какие задачи?
И самое главное, вы можете отключить зарезервированное хранилище? Или это вообще возможно сделать? Это может вызывать недоумение, если вам не хватает хранилища или вам просто не нравится Windows 10, занимающая место на диске без вашего разрешения.
Итак, давайте углубимся и выясним, что такое зарезервированное хранилище, и стоит ли оно того, чтобы его отключить.
Как это устроено
Всякий раз, когда вы выполняете новую установку Windows 10 версии 1903, операционная система автоматически берет под контроль как минимум 7 ГБ дискового пространства. В противном случае, известное как зарезервированное хранилище, оно будет полностью учитываться в общем объеме хранилища, присутствующего в основном системном разделе.
Однако Windows 10 не будет выполнять это распределение, если вы просто обновляете свой компьютер с более ранней сборки (1809 или более ранней), хотя вы можете активировать резерв хранилища вручную, если хотите (подробности ниже).
Совет. Чтобы узнать точный размер резерва хранилища, введите «Настройки хранилища» в меню «Пуск» и нажмите клавишу «Ввод». Затем нажмите «Показать дополнительные категории», а затем нажмите «Система и зарезервировано».
Обоснование зарезервированного хранилища довольно простое — оно позволяет выполнить более плавную процедуру при установке как накопительных, так и обновлений функций в будущем.
Например, если на вашем устройстве недостаточно места для хранения, обновления все равно будут загружаться и устанавливаться правильно, поскольку вместо этого они могут просто использовать зарезервированное хранилище. Другими словами, вам не нужно беспокоиться о неудачных обновлениях из-за нехватки памяти.
Также на
Как легко обновить Windows 10 в автономном режиме
Потрачено ли 7 ГБ памяти?
Но разве зарезервированное пространство не означает, что 7 ГБ памяти остается неиспользованным большую часть времени? Ну не совсем. Windows 10 будет использовать зарезервированное хранилище для хранения временных файлов.
А когда появятся новые накопительные и функциональные обновления, Windows 10 автоматически избавится от временных файлов в резерве хранилища, чтобы проложить путь для их установки. В других случаях он будет использовать Storage Sense для управления устаревшими файлами в качестве средства предотвращения заполнения зарезервированного хранилища.
Но разве зарезервированное пространство не означает, что 7 ГБ памяти остается неиспользованным большую часть времени? Ну не совсем.
Короче говоря, зарезервированное хранилище — это новый дом для временных файлов, созданных операционной системой. А это значит, что свободное пространство на основном разделе больше не будет использоваться для этой цели.
Чрезмерно зарезервированное хранилище
Часто вы можете видеть, что зарезервированное хранилище занимает место в основном разделе более 7 ГБ. Это происходит, когда у вас включено много дополнительных функций или установлены дополнительные языки. Таким образом, увеличение запаса памяти помогает сохранить их, когда в будущем на вашем компьютере появятся новые обновления.
Вы можете снизить чрезмерное потребление памяти, удалив ненужные дополнительные функции и языки.
В меню «Пуск» введите команду управления дополнительными функциями в меню «Пуск», чтобы удалить дополнительные функции, и нажмите клавишу «Ввод».
На открывшемся экране «Дополнительные функции» выберите ненужные функции, которые вы хотите удалить, и нажмите «Удалить».
Совет: Вы всегда можете переустановить дополнительные функции, щелкнув опцию Добавить функцию на том же экране.
Чтобы удалить ненужные языки, введите настройки языка в меню «Пуск» и нажмите клавишу «Ввод». Выберите язык, который хотите удалить, и нажмите «Удалить».
Совет. Чтобы повторно добавить язык, используйте параметр «Добавить предпочитаемый язык» на том же экране.
Также на
# обновления Windows
Отключение зарезервированного хранилища
Если у вас заканчивается хранилище, вы можете довольно легко отключить зарезервированное хранилище, настроив системный реестр. Тем не менее, выигрыш места может быть минимальным, так как Windows 10 начнет использовать свободное место для создания временных файлов из-за нехватки хранилища.
Это означает, что вы можете не увидеть целых 7 ГБ свободного места на диске. И более новые накопительные обновления и обновления функций также могут не быть установлены, если у вас недостаточно свободного места для обхода. Имейте это в виду, прежде чем идти вперед.
Шаг 1: Нажмите сочетание клавиш Windows + R, чтобы открыть окно «Выполнить». Далее введите regedit. Затем нажмите кнопку ОК, чтобы открыть редактор реестра.
Шаг 2. Скопируйте и вставьте следующий путь в адресную строку в верхней части окна:
HKEY_LOCAL_MACHINE \ SOFTWARE \ Microsoft \ Windows \ CurrentVersion \ ReserveManager
После этого нажмите Enter, а затем убедитесь, что на левой панели выбрана папка с названием ReserveManager.
Шаг 3: Дважды щелкните раздел реестра, помеченный ShippedWithReserved, в правой части окна редактора реестра. Во всплывающем окне введите значение 0 и нажмите кнопку «ОК».
Перезагрузите компьютер. Windows 10 внесет соответствующие изменения во время процедуры перезагрузки. Вы больше не увидите раздел «Зарезервированное хранилище» в разделе «Система и зарезервированное хранилище».
Включение зарезервированного хранилища
Если вы обновили предыдущую сборку, вы не увидите зарезервированное хранилище в списке на панели «Параметры хранилища». Однако вы можете включить эту функцию, но Windows 10 не сделает полное резервирование 7 ГБ до следующего основного обновления функции. То же самое применимо, если вы отключили зарезервированное хранилище и хотите снова его включить.
Примечание. В следующих шагах предполагается, что вы обновили Windows 10 с предыдущей сборки, что, вероятно, означает, что вам необходимо создать соответствующий раздел реестра с нуля, чтобы включить зарезервированное хранилище. Если вы просто хотите снова включить зарезервированное хранилище после его отключения ранее, пропустите шаги 3 и 4.
Шаг 1: Нажмите сочетание клавиш Windows + R, чтобы открыть окно «Выполнить». Введите regedit и нажмите кнопку ОК, чтобы открыть редактор реестра.
Шаг 2. Скопируйте и вставьте следующий путь в адресную строку в верхней части окна:
HKEY_LOCAL_MACHINE \ SOFTWARE \ Microsoft \ Windows \ CurrentVersion \ ReserveManager
Нажмите Enter, а затем убедитесь, что папка с пометкой ReserveManager выбрана на левой панели.
Шаг 3: Щелкните правой кнопкой мыши свободную область в правой части окна редактора реестра. Укажите «Новое», а затем выберите «DWORD» (32-разрядное значение).
Шаг 4: Назовите только что созданный раздел реестра как ShippedWithReserved .
Шаг 5: Дважды щелкните только что созданный ключ ShippedWithReserved. Установите значение 1 и нажмите кнопку ОК.
Перезагрузите компьютер. Хотя зарезервированное хранилище теперь активно, результирующее резервное хранилище не будет отображаться до следующего основного обновления функции.
Также на
Как сбросить пароль администратора в Windows 10
Не имеет значения
Зарезервированное хранилище Windows 10 на самом деле является продуманной реализацией, тем более что обновления теперь могут происходить без каких-либо проблем с хранилищем, чтобы все испортить. Однако рабочие столы с твердотельными накопителями, на которых меньше места для запуска, могут особенно пострадать из-за этого дополнительного пространства, выделяемого операционной системой.
Но, учитывая, что Windows 10 не будет тратить зарезервированное хранилище впустую, на самом деле не так ясно, сможете ли вы освободить значительное количество пространства, отключив его. Так что, если вы действительно не ищите какое-то хранилище, нет никаких причин его отключать.
Далее: Windows Sandbox — еще одна интересная реализация, выпущенная в рамках майского обновления 1903 года. Если вы обнаружите, что он отсутствует, вот как его включить.