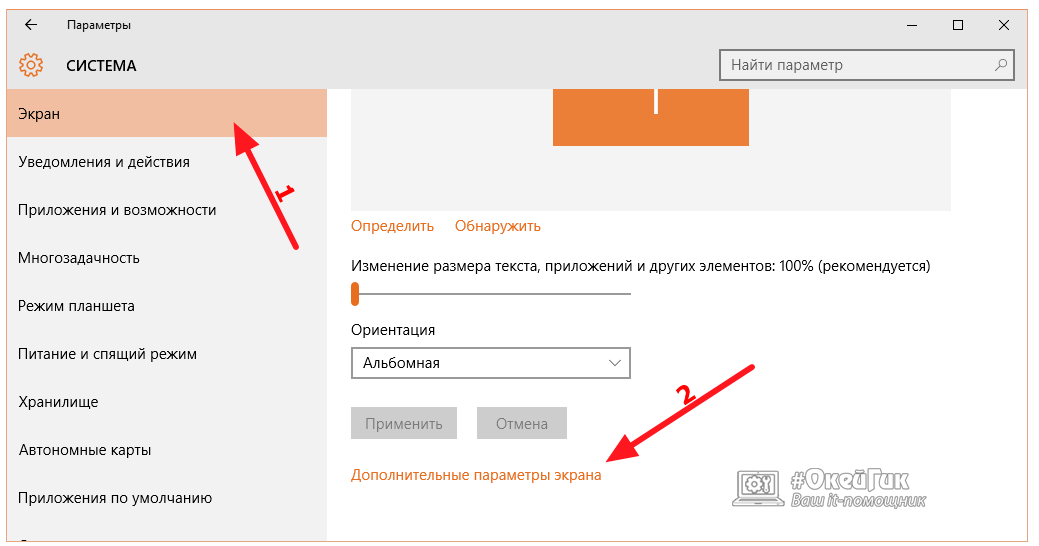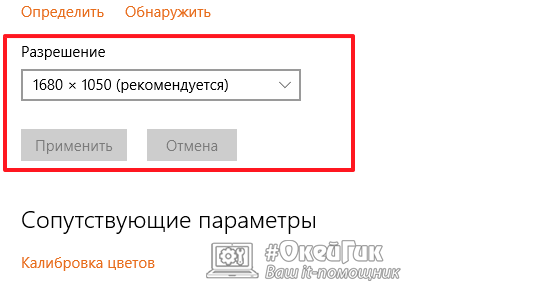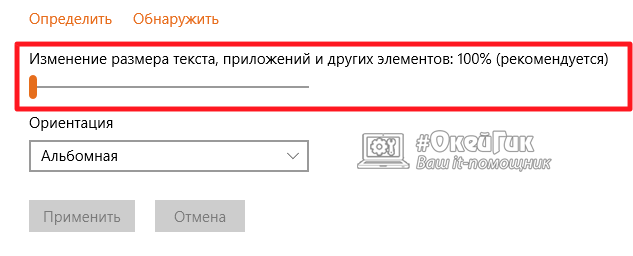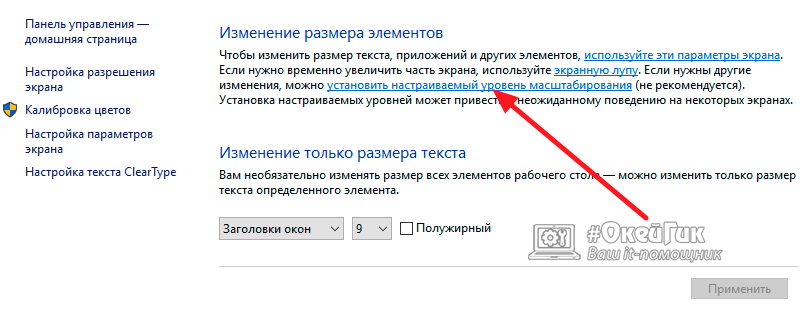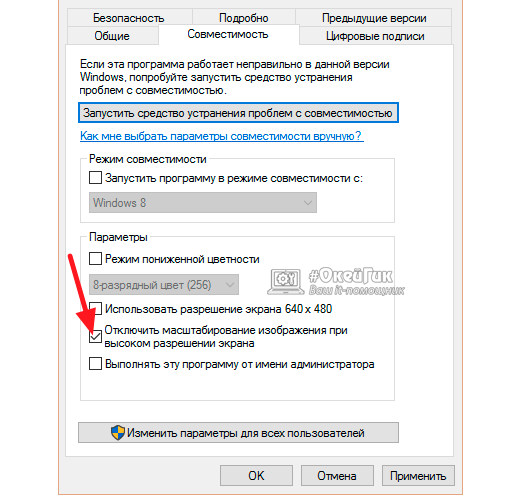- Активация сглаживания шрифтов в Windows 10
- Активируем сглаживание шрифтов в Windows 10
- Способ 1: ClearType
- Способ 2: Сглаживание неровностей экранных шрифтов
- Исправление размытых шрифтов
- Как настроить чёткость шрифтов в Windows 10
- Выберите склад
- г. Воркута
- г. Москва
- Новости в мире компьютерной техники
- Как исправить размытый шрифт в Windows 10: 6 способов
- 1. Изменение настроек в «Параметрах»
- 2. Использование вкладки «Совместимость»
- 3. Изменение способа масштабирования
- 4. Настройка сглаживания
- 5. Утилита DPI Fix
- 6. Устранение проблем с разрешением
- Размытый шрифт в Windows 10: как исправить
- Правильная настройка разрешения в Windows 10
- Размытый текст в Windows 10 после масштабирования
- Изменение работы опции ClearType
- Что делать, если размыты шрифты в программе
Активация сглаживания шрифтов в Windows 10
Пользователи операционной системы Windows 10 иногда сталкиваются с тем, что отображаемый текст видно недостаточно хорошо. В таких случаях рекомендуется провести индивидуальную настройку и включение некоторых системных функций для оптимизации экранных шрифтов. Помогут в выполнении этой задачи два встроенных в ОС инструмента.
Активируем сглаживание шрифтов в Windows 10
Рассматриваемая задача не является чем-то сложным, справиться с ней сможет даже неопытный пользователь, не обладающий дополнительными знаниями и навыками. Мы же поможем разобраться в этом, предоставив наглядные руководства для каждого метода.
Если вы желаете использовать нестандартные шрифты, сначала произведите их инсталляцию, а уже потом переходите к описанным ниже способам. Ознакомьтесь с детальными инструкциями по этой теме в статье от другого нашего автора по следующей ссылке.
Способ 1: ClearType
Средство настройки текста ClearType было разработано компанией Microsoft и позволяет подобрать наиболее оптимальное отображение системных надписей. Пользователю показывают несколько картинок, а ему нужно выбрать, какая из них является наилучшей. Вся процедура осуществляется так:
- Откройте «Пуск» и в поле поиска напечатайте «ClearType», нажмите левой кнопкой мыши на отобразившееся соответствие.
Вы будете уведомлены о том, что для используемого монитора задано базовое разрешение. Перемещайтесь далее, нажав на соответствующую кнопку.
Теперь начинается основной процесс – выбор наилучшего примера текста. Отметьте подходящий вариант и кликните на «Далее».
Вас ожидает пять этапов с различными примерами. Проходятся все они по одному и тому же принципу, меняется только количество предлагаемых вариантов.
Если вы сразу не увидели никаких изменений, перезагрузите систему, а потом повторно проверьте действенность используемого инструмента.
Способ 2: Сглаживание неровностей экранных шрифтов
Предыдущий метод является основным и обычно помогает оптимизировать системный текст лучшим образом. Однако в случае когда вы не получили желаемого результата, стоит проверить, включен ли один важный параметр, отвечающий за сглаживание. Его нахождение и активация происходит по следующей инструкции:
- Откройте меню «Пуск» и перейдите в классическое приложение «Панель управления».
Отыщите среди всех значков элемент «Система», наведите на него курсор и кликните левой кнопкой мыши.
В открывшемся окне слева вы увидите несколько ссылок. Кликните на «Дополнительные параметры системы».
Переместитесь во вкладку «Дополнительно» и в блоке «Быстродействие» выберите «Параметры».
В параметрах быстродействия вас интересует вкладка «Визуальные эффекты». В ней убедитесь, что возле пункта «Сглаживание неровностей экранных шрифтов» стоит галочка. Если ее нет, поставьте и примените изменения.
По окончании этой процедуры также рекомендуется перезапустить компьютер, после чего все неровности экранных шрифтов должны исчезнуть.
Исправление размытых шрифтов
Если вы столкнулись с тем, что на отображаемом тексте не просто присутствуют небольшие неточности и дефекты, а он размыт, перечисленные выше способы могут не помочь решить эту проблему. При возникновении такой ситуации в первую очередь обратить внимание нужно на масштабирование и разрешение экрана. Детальнее об этом читайте в другом нашем материале по ссылке ниже.
Сегодня вы были ознакомлены с двумя основными методами активации сглаживания шрифтов в операционной системе Windows 10 – инструмент ClearType и функция «Сглаживание неровностей экранных шрифтов». В данной задаче нет ничего сложного, ведь от пользователя требуется только активировать параметры и корректировать их под себя.
Как настроить чёткость шрифтов в Windows 10
Увеличить чёткость шрифтов в Windows 10 можно используя параметрах Windows которые легко открываются с помощью двух клавиш WIN+I. Сначала перейдите в Параметрах — Персонализация — Шрифты. В правой части в самом низу открытого окна найдите и нажмите на пункт Настройка текста ClearType.

В открывшемся окне поставьте галочку у пункта Включить ClearType. Нажимайте кнопку Далее, а во всех окнах выбирайте наиболее чёткий текст. В последнем окне нажмите кнопку Готово.

Затем перейдите в Параметрах — Система — Дисплей. После в правой части окна найдите и нажмите на пункт Дополнительные параметры масштабирования.

В открывшихся дополнительных параметрах вам нужно будет переключить ползунок в положение Вкл. Найти этот ползунок можно под пунктом Разрешить Windows исправлять размытость в приложениях.

После этого окно параметры можете закрыть. Проверьте как изменилась чёткость шрифтов в Windows 10.
Выберите склад
г. Воркута
г. Москва
Новости в мире компьютерной техники
И это не розыгрыш — .
Новинка оснащена бол.
Если вы думаете, что.
Новинка оснащена 14-.
Новинка оснащена тра.
iPad можно подключит.
Новинка получила кач.
Новинка заключена в .
Новинка получила IPS.
Основой модели Mi AX.
В тестах DxOMark мод.
Если вы хотите перен.
Модель Chromebook Fl.
Новинка получила 6,5.
Внешний экран смартф.
Основой модели стал .
Как исправить размытый шрифт в Windows 10: 6 способов
1. Изменение настроек в «Параметрах»
Чтобы убрать размытые шрифты в приложениях Windows 10, проще всего использовать встроенную в систему утилиту «Параметры». Для этого придется выполнить такие действия:
В открытом приложении перейти к «Системе».Выбрать пункт «Дисплей».В самой нижней части группы настроек «Масштаб и разметка» кликнуть по ссылке для перехода к дополнительным параметрам масштабирования.Включить здесь параметр исправления масштабирования.Открыть программу, в которой наблюдается размытие. При появлении уведомления о том, что обнаружено приложения с проблемами, согласиться с внесением исправлений.
Здесь же можно избавиться от размытия, уменьшая настройки DPI. Пользователю придется выполнить два первых пункта того же списка, а затем, вместо переходов по ссылке, в меню изменения размера текста установить значение 100%. В конце следует выйти из Виндовс и зайти обратно.
2. Использование вкладки «Совместимость»
Иногда проблему размытых шрифтов в Windows 10 можно заметить только в некоторых программах – когда в системных приложениях такого эффекта нет. Это значит, что причиной могло стать неправильное масштабирование. Его следует отключить или перенастроить, в зависимости от версии ОС.
Для решения проблемы пользователь должен найти исполняемый файл нужной программы. Затем кликнуть по нему правой клавишей мыши и выбрать в контекстном меню свойства. После перехода к вкладке «Совместимость» следует выполнить определенные действия, которые зависят от версии системы.
Так, для Виндоус 10 с 1507 по 1607 ставится галочка на пункте отключения масштабирования при высоком разрешении экрана.Для Windows 10, начиная с версии 1703, выбирается уже не отключение, а переопределение режима, после чего указывается, будут применяться настройки к приложению или к системе в целом.
3. Изменение способа масштабирования
Еще одна методика предполагает возвращение такого способа масштабирования, который применялся в предыдущих версиях системы. Иногда этот способ помогает лучше остальных. А для того чтобы его реализовать следует выполнить следующие шаги:
Запустить утилиту редактора реестра (в меню «Выполнить» ввести regedit).Найти HKEY_CURRENT_USER и перейти сначала к разделу Control, а затем к Desktop.Для DpiScalingVer ввести значение 0x00001018 (1018 для шестнадцатеричной системы).Сделать значение Win8DpiScaling равным 1.Создать 32-битный ключ DWORD, назвать его LogPixels и ввести в качестве значения 0x00000078DPI_reg3.
После перезагрузки системы пользователь уже вряд ли столкнется с размытием надписей. Однако способ это достаточно сложный из-за необходимости вносить изменения в реестр. Чтобы избежать проблем, стоит на всякий случай создать точку восстановления системы.
4. Настройка сглаживания
Включив сглаживание шрифтов, можно избавиться от проблем с отображением символов. Для этого придется сделать следующее:
Открыть раздел дополнительных параметров системы (вкладка «Система и безопасность»).Выбрать параметры быстродействия.Найти в перечне пункт, отвечающий за сглаживание неровностей шрифта, и включить его.
Cглаживать шрифты может и встроенная в систему функция ClearType. Запускающий ее в работу файл проще всего найти, введя название в строке поиска. Теперь можно попробовать включить и отключить ClearType, изменить настройки и, добившись нужного результата, сохранить изменения.
5. Утилита DPI Fix
Проблему размытия можно попробовать устранить с помощью сторонней утилиты DPI Fix. Вероятность положительного результата при ее использовании достаточно большая. А исправление выполняется автоматически: достаточно выбрать параметр Use Windows 8.1 DPI scaling и нажать Apply.
При использовании программы стоит знать, что открывать ее придется при каждом запуске системы. Поэтому ее желательно установить в автозагрузку – после регулирования DPI утилита закроется сама. Еще один небольшой недостаток способа – уменьшение размеров шрифтов для Flash Player, который интегрирован в браузер Microsoft Edge.
6. Устранение проблем с разрешением
Одна из причин, почему в Windows 10 размытый шрифт, вообще не связана с версией операционной системы. К размытию приводит неправильно выбранное пользователем (или автоматически) разрешение. Поэтому перед началом настройки стоит убедиться, какие форматы поддерживает монитор. Информацию об этом можно найти в Сети.
Для ручной регулировки параметров пользователь должен перейти к «Рабочему столу» и кликнуть в любом свободном месте правой клавишей мыши. Здесь следует выбрать параметры экрана и уже на вкладке «Дисплей» установить необходимое разрешение. Если нужного формата нет, стоит попробовать переустановить драйвера видеокарты.
Размытый шрифт в Windows 10: как исправить
Во время работы за компьютером человек сильно напрягает зрение, постоянно всматриваясь в мелкие объекты на экране. Долго читать текст с монитора довольно сложно, а невозможным это становится, если возникли проблемы с его выводом. Распространенной проблемой Windows 10 является отображение размытого текста везде в системе или только в отдельных приложениях. В такой ситуации работать за компьютером становится невозможно, и ее необходимо срочно исправить.
Размытыми шрифты могут отображаться по причине разных проблем, но наиболее часто такая проблема является следствием неправильно выставленного разрешения. В рамках данного материала будут рассмотрены варианты, как подобрать необходимое разрешение для четкого отображения шрифтов в Windows 10, а также затронуто решение других проблем, из-за которых шрифт становится размытым.
Правильная настройка разрешения в Windows 10
Многие пользователи не подозревают, что у них на компьютере неправильно настроено разрешение, что является причиной искажения шрифтов. Параметр разрешения выставляется программно в настройках операционной системы, при этом он должен согласовываться с физическим разрешением матрицы монитора или экрана ноутбука.
Например: Если монитор имеет физическое разрешение 1920×1080 пикселей, то при установке любого другого разрешения в параметрах Windows, шрифты будут искажены, в одних случаях больше, в других меньше.
Соответственно, чтобы настроить правильно разрешение, необходимо первым делом определиться с физическим разрешением матрицы монитора. Для этого можно осмотреть экран на наличие соответствующих надписей (часто, если у монитора разрешение 1920×1080, на нем можно найти обозначение «FullHD»). Если определить в результате осмотра монитора его разрешение не получилось, достаточно ввести точное название модели экрана в поисковую систему в интернете и на сайте производителя или других специализированных ресурсах посмотреть данный параметр.
Когда возникнет ясность с разрешением монитора, необходимо установить такое же в настройках Windows. Для этого:
- Нажмите на кнопку «Пуск» и выберите «Параметры»;
- Далее зайдите в пункт «Система» и нажмите «Дополнительные параметры экрана»;
Внимание: Если в списке доступных разрешений отсутствует необходимый вариант, потребуется скачать и установить актуальные драйвера для видеокарты.
Большинство сайтов в интернете оптимизированы для разрешения до 1920×1080, и если используется 2K или 4K монитор, шрифты на них после установки соответствующего разрешения могут показаться маленькими. В такой ситуации следует масштабировать разрешение при помощи соответствующего инструмента, который находится в пункте меню «Система» параметров компьютера.
Размытый текст в Windows 10 после масштабирования
Если для настройки нормального размера шрифтов и других элементов пришлось применять масштабирование в Windows, и после этого возникла проблема с размытостью, первым делом необходимо попробовать перезагрузить компьютер для устранения неисправности. Если после этого текст продолжает оставаться размытым, выполните следующие действия:
- Нажмите на клавиатуре сочетание клавиш Windows+R, чтобы вызвать строку «Выполнить» и напишите команду dpiscaling;
- Далее выберите вариант «Установить настраиваемый уровень масштабирования»;
В некоторых ситуациях решить проблему подобным образом не получается, но все работает, если выполнить действия наоборот. То есть, в параметрах «Система» вернуть масштабирования на 100%, а в настройках уровня масштабирования выставить необходимое увеличенное значение.
Изменение работы опции ClearType
При возникновении конфликтов драйверов видеокарты и операционной системы Windows 10, неправильно может работать функция ClearType. Как утверждает компания Microsoft, она используется, чтобы повысить удобство от чтения текстов на жидкокристаллических мониторах, благодаря особой системе сглаживания. Чтобы исправить проблему с размытыми шрифтами, можно попробовать ее включить или отключить (в зависимости от того, в каком состоянии она находится сейчас).
Чтобы изменить параметры ClearType, необходимо запустить опцию. Проще всего это сделать через поиск. Введите в нем запрос «ClearType», и выберите среди предложенных вариантов пункт «Настройка текста ClearType». Сама настройка состоит из одной галочки.
Что делать, если размыты шрифты в программе
Если проблема с искаженными шрифтами возникает не на уровне системы, а в отдельных приложениях, велика вероятность, что они неправильно работают с функцией масштабирования, которая была включена на компьютере. Операционная система Windows 10 позволяет исправить данную ситуацию индивидуальной настройкой приложения. Чтобы программа автоматически не масштабировалась вместе со всей системой, необходимо:
- Нажать правой кнопкой мыши на ее исполняющий файл (.exe) и выбрать в выпадающем меню пункт «Свойства»;
- Далее перейдите в верхнем меню на вкладку «Совместимость» и установите галочку в пункте «Отключить масштабирование изображения при высоком разрешении экрана». После этого нажмите «Применить» и «ОК».
Соответственно, операционная система перестанет принудительно масштабировать приложение, что исправит проблему с размытыми шрифтами. Однако если программа не оптимизирована под высокое разрешение, то в ней элементы будут казаться маленькими.