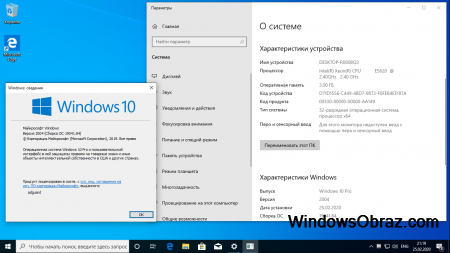- Dadaviz
- Устанавливаем Windows 10 на планшеты Android: делаем это быстро и эффективно
- Установка Windows 10 на планшет Android
- Создание установочной флешки
- Использование эмулятора
- Видео: установка Windows на Android
- Установка Windows 10 как второй ОС или поверх Android
- Windows 10 rom android tablet
- Windows 10 для планшета
- Инструкция по установке Windows 10 на планшет
- Windows 10 Pro Home для планшетов с сенсорным экраном
Dadaviz
Ваш IT помощник
Устанавливаем Windows 10 на планшеты Android: делаем это быстро и эффективно
Официального способа от Microsoft, позволяющего установить Windows 10 на Android-устройства на данный момент не существует. Но есть неофициальные методы, с помощью которых некоторые пользователи могут использовать Windows 10 на своём планшете.
Установка Windows 10 на планшет Android
При установке Windows 10 на мобильное устройство сразу стоит учитывать, что любой планшет заметно слабее компьютера и возможных функций в нём намного меньше, поэтому работать корректно и полноценно Windows на нём не будет. Также стоит отметить тот факт, что компьютерная операционная система не оптимизирована под экраны планшета, а это может привести к тому, что картинка будет отображаться некорректно.
Ещё один немаловажный фактор — в большинстве случаев вам придётся устанавливать Windows вместо Android, то есть в случае неудачного перехода вы не сможете сразу вернуться к ранее установленной операционной системе, придётся её устанавливать заново самостоятельно. Но всё-таки установить и пользоваться Windows 10 на некоторых планшетах можно. Например, подходят планшеты марки Oysters, Prestigio, Irbis, Bravis.
Есть несколько вариантов установки:
- эмулятор,
- установка в виде дополнительной ОС,
- замена существующей ОС, то есть установка вместо Android.
Способ установки с помощью эмулятора — самый простой, но использование Windows 10 через эмулятор не передаёт всех её возможностей и ограничивает функциональность. Установка в виде дополнительной ОС поддерживается далеко не всеми устройствами, так как память Android недостаточно большая, а процессор и остальные компоненты не выдерживают нагрузку. Замена существующей ОС — самый оптимальный способ, так как устанавливается полноценная ОС, но при этом у вас не будет возможности переключиться на Android.
Если вы собираетесь пользоваться не эмулятором, а именно устанавливать Windows, то нужно заранее скачать драйверы для планшета, которые придётся установить отдельно после перехода на Windows. Также вам понадобится OTG-переходник, как минимум с тремя разъёмами. К нему подключится установочная флешка, которую вы также должны заранее создать, мышь и клавиатура. Без этих трёх компонентов выполнить установку не получится.
Создание установочной флешки
- Вам понадобится флешка как минимум на 4 ГБ. Её нужно отформатировать, при этом все файлы на ней будут стёрты, поэтому перенесите их в другое место. Форматирование можно провести без сторонних программ: подключите её к компьютеру, в проводнике кликните по ней правой клавишей мышки и выберите функцию «Форматировать». В открывшемся окошке укажите формат FAT32 и закончите процесс.
Форматировать флешку нужно для создания из неё установочного носителя
- После этого перейдите на официальный сайт Microsoft, скачайте средство обновления до Windows 10 и запустите его. С помощью этой программы можно записать образ последней версии системы на флешку, которую вы форматировали ранее. После окончания записи установочный носитель можно считать готовым.
Делаем из флешки установочный носитель
Использование эмулятора
Для эмулятора вам понадобится образ системы в формате ISO, его можно получить с помощью той же программы, с помощью которой создаётся установочная флешка — Installation Media Creation Tool, или скачать готовым файлом с интернета. Рекомендуется первый способ, так как с помощью него вы получите официальный продукт Microsoft, а не его пиратскую копию. Образ должен содержать в себе 32-битную систему, так как двухъядерную планшет не поддержит.
Есть два основных эмулятора: QUME и BOCHS. Первый мы будем использовать на компьютере для создания жёсткого диска с установленной ОС, а второй — на самом планшете, чтобы запустить полученную систему:
- Скачайте программу и распакуйте её по пути D:/qemu. Раздел может быть и другой, но для примера возьмём диск D, на котором расположена папка qemu. После этого запустите командную строку и выполните в ней команду cd D:/qemu.
С помощью командной строки управляем архивом qume
- Теперь перейдём к созданию виртуального диска, на который в последствие будет установлена система. Используем для этого команду qemu-img create -f raw x.img 1M, где x — название диска, а 1M — количество мегабайт, под него отданное. Рекомендуется брать не меньше 5 ГБ, то есть примерно 5000 МБ, но лучше взять 6–8 ГБ, чтобы памяти хватило точно. Если вы собираетесь устанавливать какие-либо приложения на эмулируемую систему, то рассчитывайте сами, сколько ещё памяти вам понадобится.
- Ранее вы должны были получить образ системы в формате ISO, пускай он имеет название obraz.iso. Скопируйте его в папку, в которую распаковывали эмулятор. В данном случае это D:/qemu. Только после того как образ оказался в папке, выполните в командной строке следующую команду: qemu.exe -m 100 -boot d -cdrom obraz.iso -hda x.img, где m 100 — память, отданная для эмуляции, но этот параметр не учитывается при эмуляции с планшета, cdrom obraz.iso — образ системы, had x.img — ранее созданный виртуальный диск.
- После этого начнётся обычный процесс установки системы. После его окончания все системные файлы Windows будут находиться на виртуальном диске.
После окончания процесса установки все системные файлы Windows будут находиться на виртуальном диске
- Теперь переходим к планшету. Скачиваем и устанавливаем на него другой эмулятор BOCHS. Когда вам предложат распаковать элементы программы, укажите любой путь, но в примере будет использовать sdcard/SDL. Рекомендуется производить установку на карту памяти, иначе может не хватить места.
Устанавливаем Bochs
- Переносим полученный ранее виртуальный диск в папку SDL. Открываем файл bochsrc.txt, который находится в этой же папке, и изменяем его параметр # how much memory the emulated machine will have megs: 1, где 1 — количество оперативной памяти планшета, отданное под эмуляцию. Учтите, если её будет мало, то ни система, ни приложения в ней не запустятся. В строке ata0-master: type=disk, path=»x.img» изменяем значение path на имя созданного ранее виртуального диска. Сохраняем все внесённые изменения и закрываем файл.
- Готово, осталось войти в программу и запустить эмуляцию. Ошибки, возникающие в течение процесса, можно найти в файле bochsout.txt, который расположен в той же папке SDL. Ориентируясь на них, вы сможете найти решение возникшей проблемы, если они будут.
Видео: установка Windows на Android
Установка Windows 10 как второй ОС или поверх Android
Единственное различие между установкой Windows как второй ОС или вместо Android заключается в том, что на этапе выбора раздела диска, на который будет установлена система, нужно решить, отформатируете вы его или нет. Поскольку в большинстве планшетов всего один раздел, который можно разбить, перед установкой Windows 10 его всё равно придётся удалить, тем самым стирая с него Android, выбор небольшой — нужно будет отформатировать имеющийся раздел, выбрать его и произвести установку на него. Если ваше устройство поддерживает две одновременно установленные системы, то вы сможете переключаться между ними.
- Чтобы начать процесс установки, подсоедините все подготовленные заранее компоненты через OTG-переходник к устройству: установочную флешку,мышку и клавиатуру. Возможно для работы с флешкой вам понадобятся дополнительные драйверы. Выключите устройство, начните его включение и при первых признаках загрузки нажмите на клавиатуре несколько раз кнопку F2, чтобы войти в меню восстановления, напоминающее BIOS компьютера.
Подключаем флешку, клавиатуру и мышь к планшету
- Найдите меню «Загрузка» или Boot (может называться по-другому) и укажите в нём, что хотите произвести установку с флешки. После чего планшет войдёт в перезагрузку, начнёт включаться и на экране появится стандартная программа по установке Windows.
- На этапе выбора действия укажите, что хотите выполнить полную установку, а не обновление.
- Откроется окошко с дисками. Нужно будет выбрать один (скорее всего, он будет единственный), отформатировать его, а после этого закончить процесс установки.
- Как только процедура будет окончена, вытащите флешку из переходника, в противном случае установка начнётся сначала. Но не вынимайте её, пока система полностью не установится, иначе возникнут проблемы.
После окончания установки нужно будет установить драйверы. Возможно, понадобятся отдельные драйверы для «тачскрина», чтобы можно было управлять системой прикосновениями, а не мышкой.
Существует два варианта использования Windows 10 на планшете Android: эмуляция системы и её установка. Используя второй вариант, вам, скорее всего, придётся удалить имеющуюся операционную систему Android. В будущем вы сможете к ней вернуться, повторно установив такую же версию Android.
Windows 10 rom android tablet
Всем привет!
Решил взять себе китайский планшет на Windows 10 + Android в связке. (это решено 100%)
Обязательное наличие док. станции и желательно наличие пера (не стилуса) для возможности рисования.
Размером примерно 10-11 дюймов
Такой выбор обусловлен тем, что планшет хочу использовать для работы, но порой бывают нужны приложения которых нет на Windows. Из имеющихся устройств, все с логотипом Microsoft, по этому необходимость во второй ОС имеется.
По мощности: серфинг в браузере, документы, просмотр видео и если будет возможность в установке и работе в photoshop, то вообще сказка.
По поводу передачи данных, сам еще не определился, нужна ли возможность передачи через LTE, так как можно и с телефона раздать интернет. Но опять же, если будет, то конечно большой плюс.
Прошу подсказать, какой вариант на ваш взгляд интереснее и возможно есть свои предложения.
- C
- Chuwi Vi8
- Chuwi Hi8
- Chuwi HiBook Pro
- CUBE iWork8
- CUBE iWork10 Ultimate
- CUBE i10 Dual Boot
- CUBE i6 Dual Boot
- CUBE iWork12
M
MYTAB Ontario 2
Так же изучаю вопрос про win 10 и делюсь своими наблюдениями.
Качество чуви далеко не фонтан, народ пишет про брак и фиговое качество.
Про док станцию — она в большенстве своем не несет никакой пользы, ни увеличения размера батареи ни жесткого диска.
Может имеет смысл 10 + виртуалка с андройдом?
Тоже в схожих мучениях. Нужно обе оси. Высокая производительность, IPS опционально, но желательно, 10-12 дюймов можно и 9 и 13, но это крайне. Ценник до 35. Sim хорошо, но если что, есть модем.
Виртуалка не вариант, кстати. Производительность падает в разы. Пробовал штук 20 виртуалок на Dell 7566. Мой LeEco все равно шустрее.
Склоняюсь к Telcast x5, но выбор огромен и почему то на некоторых сайтах сравнения у Telcast 16 Power оценка производительности выше оО Как?
Windows 10 для планшета
Скачать Windows 10 для планшета бесплатно |
Windows 10 покорила не только персональные компьютеры, но и портативные устройства: планшеты, телефоны. На рынке немало моделей с предустановленной «десяткой», но иногда возникает потребность установить на планшет Виндовс 10 в качестве замены Андроиду. Эту задачу вполне можно решить, если есть все необходимое:
- Устройство должно быть современным: двухъядерный процессор, 2 ГБ оперативной памяти.
- Поддержка ARM архитектуры.
- Съемный накопитель с 16-24 ГБ оперативной памяти. На него нужно скачать windows 10 для планшета.
- К гаджету необходимо подключить USB мышь и клавиатуру (сенсорное управление может заработать не сразу).
Даже при соблюдении всех требований, в процессе установки операционной системы могут возникать ошибки. Перед сменой Андроида на Виндовс необходимо хорошенько зарядить устройство, так как распаковка компонентов займет в среднем от 30 минут до часа.
Инструкция по установке Windows 10 на планшет
Будьте предельно внимательны, если что-то подойдет не так, то гаджет станет бесполезным набором микросхем. Придется заново устанавливать Android и восстанавливать приложения.
Если вы все же решите скачать виндовс 10 для планшета, то получите следующие преимущества:
- Широкоформатное меню «Пуск» с интерактивными плитками.
- Красивый рабочий стол.
- Оптимизированный графический интерфейс (на устройства с мощностью выше среднего).
- Информативный «Центр уведомлений».
- Гибкие настройки энергопотребления.
- Приложения в стиле Material Design.
- Синхронизация со смартфонами.
Windows на портативном девайсе особенно понравится всем поклонникам этой операционной системы. После Андроида управление очень непривычное: минимум жестов и другие настройки. Придется долго адаптироваться к новым условиям и функционалу.
Windows 10 Pro Home для планшетов с сенсорным экраном

Иногда некоторые юзеры безуспешно пытаются установить урезанную сборку «десятки» на планшет. Но нужно знать, что сборщики часто вырезают нужный для планшета функционал из системы. Кроме того, сама по себе установка Windows 10 на планшет (особенно, на планшет с Андроид) – задача не такая простая, как установка ее на ПК. Далеко не всегда решены проблемы с кроссплатформенностью, поэтому такие эксперименты профессионалы рекомендуют проводить при наличии процессоров от IDT, VIA, AMD, Transmeta у устройства. Кроме того, Windows 10 потребует и немалых мощностей гаджета. На самых бюджетных планшетах нормально работать эта операционная система не будет. И если уж экспериментировать с такой установкой, то, желательно ставить «десятку» не как основную, а как дополнительную систему. Ну и конечно, чтобы не рисковать, лучше ставить официальный оригинал, не сборку. Как хороший вариант мы предлагаем свежайший инсайдерский образ. Microsoft, как известно, сама очень заинтересована в использовании Windows на мобильных устройствах. Поэтому, чем новее версия 10-ки, тем больше вероятность ее успешной установки и функционирования на современных гаджетах. Вам рекомендован универсальный вариант, но не исключено, что и среди сборок вы найдете тоже подходящий образ системы. И если вы обладатель Windows-планшета, то с переустановкой непредвиденных сложностей быть не должно. Записываете образ на SD-карту либо флешку, указываете в Recovery/UEFI порядок загрузки, производите установку.
Дата обновлений: август 2020 года
Версия: Home — Professional Windows 10 2004 (10.0.19041.84) Insider Preview
Разрядность: 64bit и 32bit
Язык Интерфейса: RUS Русский
Таблетка: отсутствует, используем активатор
Первоисточник: www.microsoft.com
Размер двух образов: 8,25 Gb
Требования к планшету: 3-4 ГБ и выше, многоядерный процессор, поддержка Windows 10 или кроссплатформенность
Редакции: Домашняя, Профессиональная, для образовательных учреждений + их разновидности
Скриншоты Windows 10 Insider Preview
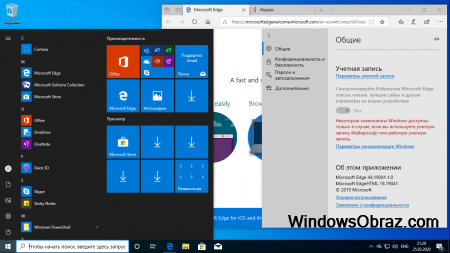
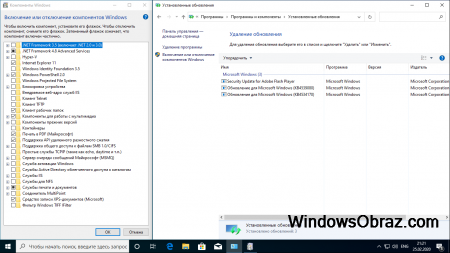
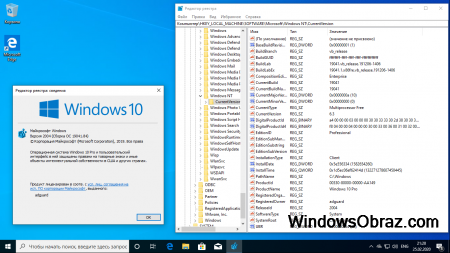
Выбор Windows 10 как системы для планшета
Поскольку такая установка — довольно рискованная процедура, навыки пользователя должны быть выше средних. В частности, при установке «десятки» второй системой, могут возникнуть проблемы при подмене Android Recovery на Dual-Bootloader, да и других возможных нюансов – не счесть. Должны быть очень веские причины для установки «десятки» на планшет, и для каждого отдельного случая могут присутствовать свои технические особенности установки. Как правило, Windows 10 ставят второй системой, если:
— Мощности гаджета легко позволяют тянуть «десятку», при этом аппаратная начинка планшета обладает высокой кроссплатформенностью.
— Крайне необходимы те или иные приложения под Windows, например, для профессиональных нужд.
— Стремление пользоваться преимуществами обеих систем: Android и Windows.
Невозможно в одном описании расписать все нюансы инсталляции Windows 10 на каждую отдельную модель планшета, поэтому перед установкой рекомендуется уточнить, насколько вообще возможна установка этой операционной системы на тот или иной гаджет. Если сведения на этот счет вообще полностью отсутствуют, то рисковать не оправданно, ведь нести свой планшет в сервис-центр, чтобы перепрошивать, ни у кого желания нет.
Сама компания Microsoft указывает, что такая установка Windows 10 требует экспертных навыков, предлагает некоторые варианты оптимизации пространства, в том числе, и с использованием Dism. Со своей стороны мы лишь обеспечиваем максимально новую и полноценную Windows 10, но уже все риски установки вы берете на себя, поскольку мы предупредили, что это небезопасная для устройства процедура.
Дополнительная информация
Предложенный образ заслужил множество одобрительных отзывов, несмотря на то, что он свежайший. Windows 10 2004 нельзя назвать сырой или недоработанной, поскольку она еще в PreRelease версии отличалась великолепной стабильностью. Множество сборок уже сделано с этой системы, для многих юзеров она стала самой любимой версией «десятки». Поэтому для обладателей планшета мы именно ее и решили порекомендовать. Когда у вас установлено все самое новое ПО, включая саму систему, то при наличии соответствующих характеристик, планшет работает максимально эффективно.
По желанию можете установить эту ОС также и на ПК/ноутбук, она прекрасно проявит себя в работе. Вообще, в 2020 году стал очевиден тот факт, что Windows 10 стала намного удобнее и надежнее. В рекомендованном образе воплощены все лучшие инновации, данная система приятно удивит вас не только возможностями, но и общим быстродействием. Использовать именно ее на планшете – самый разумный вариант, поскольку установка любительских сборок на гаджеты влечет за собой дополнительные риски. В ISO образах допускаются некоторые пользовательские изменения по умолчнию для браузера Chrome, каждый может без проблем изменить настройки браузера на свои предпочтительные. Все авторские сборки перед публикацией на сайте, проходят проверку на вирусы. ISO образ открывается через dism, и всё содержимое сканируется антивирусом на вредоносные файлы.
 Форматировать флешку нужно для создания из неё установочного носителя
Форматировать флешку нужно для создания из неё установочного носителя Делаем из флешки установочный носитель
Делаем из флешки установочный носитель С помощью командной строки управляем архивом qume
С помощью командной строки управляем архивом qume После окончания процесса установки все системные файлы Windows будут находиться на виртуальном диске
После окончания процесса установки все системные файлы Windows будут находиться на виртуальном диске Устанавливаем Bochs
Устанавливаем Bochs Подключаем флешку, клавиатуру и мышь к планшету
Подключаем флешку, клавиатуру и мышь к планшету