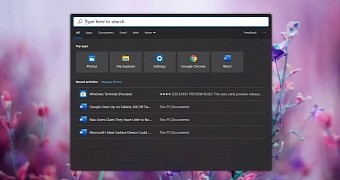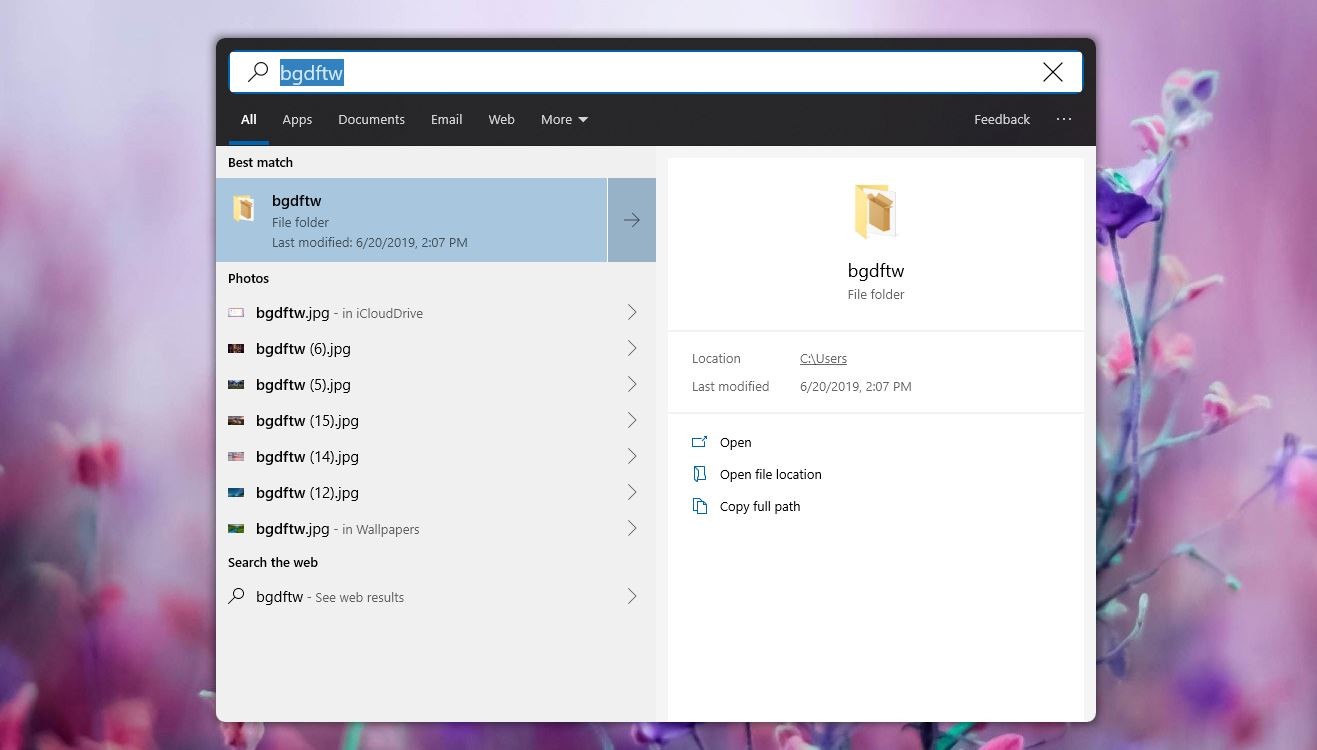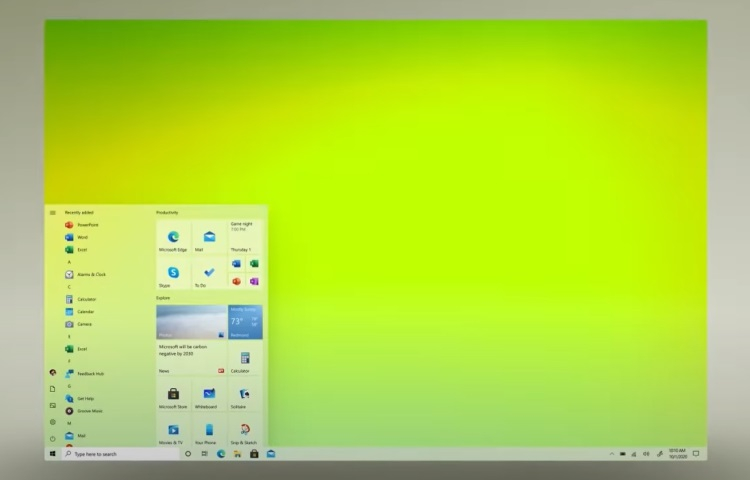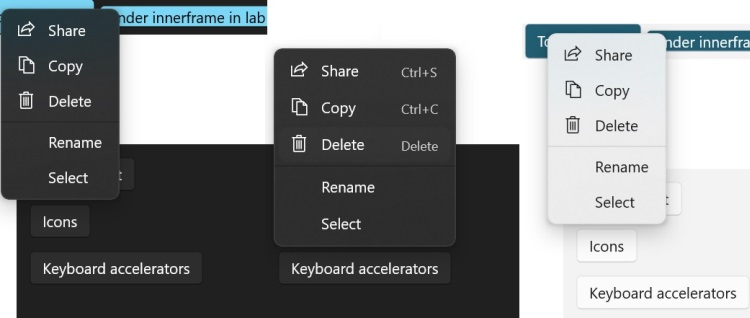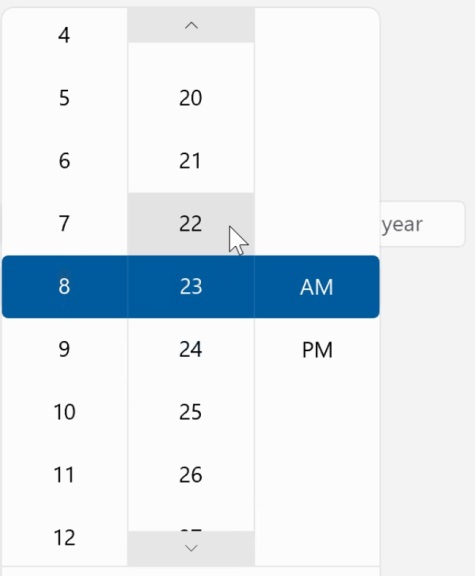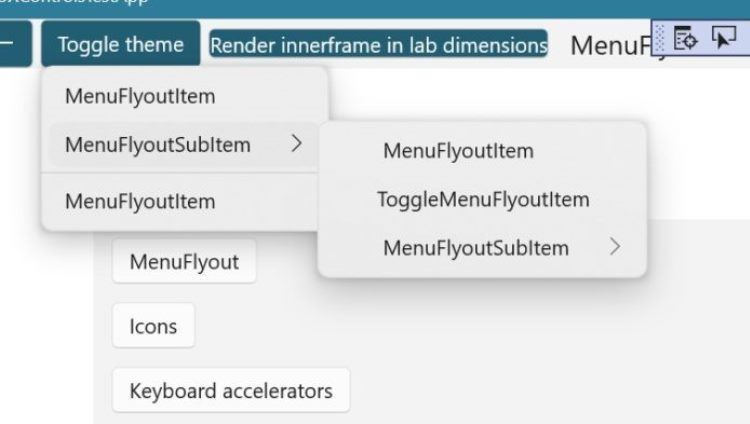- How to Try Out the Rounded Corners UI in Windows 10 Version 1903
- Windows 10 Search feature already boasting rounded corner
- Registry entry #1
- Registry entry #2
- Registry entry #3
- Скругленные углы в Windows 10
- Enable or Disable Immersive Search and Rounded Corners in Windows 10
- Enable Immersive Search & Rounded Corners in Windows 10
- Related Posts
- Google Chrome Tips and Tricks for Windows users
- How to remove the Ease of Access button from the Logon screen in Windows 10
- Display any file, folder, program in This PC folder of Windows 10
- [email protected]
- Выяснилось, как изменится внешний вид меню в Windows 10 после предстоящего скругления углов
- Enable Floating Search with Rounded Corners in Windows 10
- To Enable Windows 10 Immersive Floating Search with Rounded Corners,
- How does it work
- About Sergey Tkachenko
- 6 thoughts on “ Enable Floating Search with Rounded Corners in Windows 10 ”
How to Try Out the Rounded Corners UI in Windows 10 Version 1903
Windows 10 Search feature already boasting rounded corner
One of the biggest changes that Microsoft is working on for Windows 10 is an overhauled UI that would give up on sharp corners for rounded ones as part of an updated design language.
Rounded corners will sooner or later be available all over Windows 10, but Microsoft obviously makes the switch gradually as it completes the testing of more refreshed parts in the operating system.
The search experience in Windows 10 is the first one to get the rounded corners, and as it turns out, the restyled interface is already available in the operating system by default but disabled so nobody can see it.
At the same time, however, with some easy steps that involve the creation of new registry entries, anyone can experience the overhauled Windows 10 user interface by enabling this restyled search UI ahead of its public launch.
This is only possible on Windows 10 May 2019 Update, or version 1903, so make sure your device is already updated to this latest version before anything else.
Needless to say, because the tutorial involves creating new registry items, you should first make a backup of your device, just to make sure you can restore it should anything go wrong.
Basically, it all comes down to the creation of three different entries. So first open the Registry Editor by clicking the Start menu and then typing regedit.exe. Next, follow the steps below to create these entries (as per WL):
Registry entry #1
Navigate to the following location in the Registry Editor:
HKEY_CURRENT_USER\Software\Microsoft\Windows\CurrentVersion\Search\
Right-click in the right page of the screen and create a new DWORD 32-bit Value called:
ImmersiveSearch
Give it value 1 and then you can proceed to the next step. Make sure you don’t add any blank spaces in the name of the entry.
Registry entry #2
Now, you need to browse to the following location, also in the Registry Editor:
HKEY_CURRENT_USER\Software\Microsoft\Windows\CurrentVersion\Search\Flighting\
This time, you need to create a subkey of Flighting. So right-click the Flighting folder > New and name the new key:
Override
Once again, make sure you don’t add any blank spaces at the end of the name.
Registry entry #3
And finally, select the recently-created Override key and then right-click in the right pane to create a new DWORD (32-bit Value) called:
ImmersiveSearchFull
Double-click ImmersiveSearchFull to change its value and enter 1 using your keyboard.
In the same location, create a new DWORD (32-bit Value) called:
CenterScreenRoundedCornerRadius
Do the same thing to change its value, but this time enter 9.
When you’re done, you need to reboot the explorer or simply sign out of your account or restart the computer. When you log back in, clicking the search icon in the taskbar should now launch a separate search window that no longer includes Cortana, but which also comes with the rounded corners that I was talking about earlier.
The search experience is exactly the same as the one you get by default in Windows 10, so the biggest changes here are that a) it runs in its own window detached from the taskbar and b) you get these rounded corners that would soon expand to the entire operating system.
It goes without saying that at this point, this UI makeover is still in its early days, so it could take a while until Microsoft readies it for production devices. Given that the 19H2 update is likely to be just a minor update, there’s a big chance that the spring 2020 feature update for Windows 10 would introduce this highly-anticipated UI facelift.
Скругленные углы в Windows 10
Если вы любитель «минимализма» и вам нравится постоянно эксперементировать со своей системой, в таком случае, предлагаем узнать более подробно о том: «Что из себя могут представлять скругленные углы в Windows 10?» Ведь в современных реалиях модернизации софта разработанного компанией Майкрософт, есть некоторые новшества, которые уж точно не должны оставаться не замеченными большинством пользователей.
Если вы не догадались, то речь пойдет о том, что из себя представляет обновленный облик операционной системы Windows 10, которая постепенно начинает обновляться не в программном плане, а в плане визуальном, который имеет непосредственное отношение к уникальному интерфейсу «Fluent Design». Задумка использования данного интерфейса, кроется в том, что он имеет более плавные линии и скругленные углы. Все это, в своей совокупности, придает рабочей среде ОС более уникальный и интересный облик.
Как включить скругленные углы в Windows 10?
Для того, чтоб выполнить данные действия, необходимо быть внимательным и не более того, так как лог действий по настройке ОС в этом направлении, хоть и не является совсем простым, но и назвать его сложным, язык не поворачивается.
Для выполнения настройки своей ОС, вам потребуется: воспользоваться «Поиском» и с его помощью открыть «regedit.exe»:
- Перейдите из раздела в раздел по следующему пути «HKEY_CURRENT_USER\Software\Microsoft\Windows\CurrentVersion\Search\» → в последнем подразделе, перейдите в окно справа и используя правую кнопку мыши, вызовите контекстное меню при помощи которого, можно выполнить создания параметра «DWORD 32 бита» → создаваемому параметру нужно прописать имя «ImmersiveSearch», а значение необходимо задать в виде «1».
- Перейдите из раздела в раздел по следующему пути «HKEY_CURRENT_USER\Software\Microsoft\Windows\CurrentVersion\Search\Flighting\» → выполните создание раздела «Override» → перейдите в окно справа и используя правую кнопку мыши, вызовите контекстное меню при помощи которого, можно выполнить создания параметра «DWORD 32 бита» → создаваемому параметру нужно прописать имя «CenterScreenRoundedCornerRadius », а значение нужно задать в виде «9».
- После проделанных настроек в ОС, необходимо произвести перезагрузку устройства. Как только ваш ПК снова загрузится, вы сможете заметить, что удалось сделать скругленные углы в Windows 10 и теперь, рабочее пространство системы весьма сильно отличается от того, которое вы привыкли видеть в повседневной жизни.
Enable or Disable Immersive Search and Rounded Corners in Windows 10
In Windows 10 v1903 and later, the overall experience to search files, folders, remain more or less the same as seen in previous versions. However, you can make changes to the User Interface. For instance, you can replace the flat corners around Windows 10 Search Experience with the rounded ones. Here’s a way to enable Immersive Search and rounded corners in Windows 10.
Enable Immersive Search & Rounded Corners in Windows 10
Please note that this method involves making modifications to the Registry Editor. So, before tweaking the Registry, make sure you have created a system restore point first -because incorrect changes to Registry settings can cause serious system problems and may require reinstallation of Windows.
You have to create the following new DWORD values/keys in the Windows Registry to enable Immersive Search & Rounded Corners in Windows 10:
- Create new DWORD value – ImmersiveSearch
- Create a new key – Override
- Create a new DWORD value ImmersiveSearchFull
- Create new DWORD value – CenterScreenRoundedCornerRadius
This works on Windows 10 May 2019 Update or v1903, so make sure your device is updated to this latest version.
1] Create new DWORD value – ImmersiveSearch
Launch Registry Editor and navigate to the following path-
Here, click on Search folder and right-click in the right pane and select New > DWORD Value (32-Bit). Name it as ‘ImmersiveSearch’.
Next, double-click the DWORD and change its value data to 1.
2] Create a new key – Override
Thereafter, navigate to,
Right-click the Flighting folder and select New >Key.
Name the key as ‘Override’.
3] Create a new DWORD value ImmersiveSearchFull
Now, choose the Override folder, right-click in the right pane and select New > DWORD (32-bit).
Name the new key as ‘ImmersiveSearchFull’ and set its value to 1.
4] Create new DWORD value – CenterScreenRoundedCornerRadius
Finally, create another DWORD (32-bit) and name it as ‘CenterScreenRoundedCornerRadius’ and set its value to 9.
Close the Registry Editor and hit the Search button. You should find the flat corners being replaced by the round corners in Windows 10 Search Experience.
Hope it works for you!
Date: July 18, 2019 Tags: Tricks
Related Posts
Google Chrome Tips and Tricks for Windows users
How to remove the Ease of Access button from the Logon screen in Windows 10
Display any file, folder, program in This PC folder of Windows 10
[email protected]
A post-graduate in Biotechnology, Hemant switched gears to writing about Microsoft technologies and has been a contributor to TheWindowsClub since then. When he is not working, you can usually find him out traveling to different places or indulging himself in binge-watching.
Выяснилось, как изменится внешний вид меню в Windows 10 после предстоящего скругления углов
Ранее стало известно о том, что Microsoft планирует выпустить в этом году крупнейшее обновление дизайна пользовательского интерфейса программной платформы Windows 10. Это обновление разрабатывается под кодовым названием Sun Valley и ожидается, что оно станет общедоступным осенью этого года. Однако как будут выглядеть всплывающие и контекстные меню в Windows 10 после выхода Sun Valley, можно увидеть уже сейчас.
В скором времени разработчики начнут внедрять больше элементов нового интерфейса в тестовые сборки Windows 10, доступные участникам инсайдерской программы Microsoft. Помимо прочего, в новом интерфейсе будут использоваться окна с закруглёнными углами, которые должны сделать дизайн многих элементов более современным.
Уже сейчас облик контекстных меню добавлен в Windows UI Library — библиотеку пользовательского интерфейса, которая требуется для создания дизайна управляющих элементов в обновлении Sun Valley. Опубликованные изображения наглядно демонстрируют некоторые явные изменения, в первую очередь закруглённые углы, изменение интервала между элементами меню и др. Дизайн всплывающих меню DatePicker и TimePicker также изменён и приведён в соответствие с другими элементами интерфейса.
Судя по всему, Microsoft делает большую ставку на новый дизайн с закруглёнными углами окон, который напоминает облик интерфейса предыдущих операционных систем, в том числе Windows 7 и Windows Vista. Для соответствия новому стилю Microsoft откажется от использования острых углов в том числе и в окнах приложений, таких как «Настройки», «Музыка», «Фотографии» и др.
Ожидается, что тестирование новых элементов интерфейса будет проходить в течение года, а их масштабное развёртывание начнётся осенью, когда Microsoft будет готова выпустить функциональное обновление Windows 10 21H2.
Enable Floating Search with Rounded Corners in Windows 10
How to enable Floating Search with Rounded Corners in Windows 10
Microsoft is working on a new floating search pane that comes with rounded corners and appears in the center of the screen. With a simple Registry tweak, this new feature can be enabled in stable versions of the OS. Let’s see how it can be done.
As you may remember, Microsoft is testing an update to Cortana in Windows 10. In the Windows 10 release, developers separated Cortana and search in the taskbar by giving them individual taskbar buttons and flyouts. If you open the individual Search flyout, you will find a new ‘Top Apps’ section which features frequently used apps with a search box at the bottom.
The new floating search bar comes with UI changes, Top apps list, recent activities and improved performance. Here’s how it looks.
This new hidden search bar reminds of Apple’s macOS Spotlight search box. It is a floating search bar that displays search results in a separate window in the center of your Desktop. Once enabled, it can be opened with the default keyboard sequence Win + S .
Microsoft has started working on this new feature in 2017 with Windows 10 «Redstone 4» version 1803.
Let’s see how to enable the new search experience.
To Enable Windows 10 Immersive Floating Search with Rounded Corners,
- Download the following ZIP archive: Download ZIP archive.
- Extract its contents to any folder. You can place the files directly to the Desktop.
- Unblock the files.
- Double click on the Enable Floating Search Windows 10.reg file to merge it.
- To remove the entry from the context menu, use the provided file Disable Floating Search Windows 10.reg.
How does it work
To enable the new search experience, the files above modify a couple of Registry values.
Step 1. Open the Registry Editor and go to the key
See how to go to a Registry key with one click.
Step 2. Here, you need to create a new 32-bit DWORD value named ImmersiveSearch. Even if you are running 64-bit Windows you must still create a 32-bit DWORD value. Set it to 1.
Step 3. Go to the key
Step 4. Here, create a new subkey «Override» to get the path
HKEY_CURRENT_USER\Software\Microsoft\Windows\CurrentVersion\Search\Flighting\Override
Step 5. Under Override, create these two 32-bit DWORD values
- ImmersiveSearchFull = 1.
- CenterScreenRoundedCornerRadius = 9.
Step 6. To make the changes done by the Registry tweak take effect, you need to sign out and sign in to your user account. Alternatively, you can restart the Explorer shell.
Winaero greatly relies on your support. You can help the site keep bringing you interesting and useful content and software by using these options:
Share this post
About Sergey Tkachenko
Sergey Tkachenko is a software developer from Russia who started Winaero back in 2011. On this blog, Sergey is writing about everything connected to Microsoft, Windows and popular software. Follow him on Telegram, Twitter, and YouTube.
6 thoughts on “ Enable Floating Search with Rounded Corners in Windows 10 ”
So cool! Thanks a bunch!
Only visible in WIN+S , would be very nice if we could get these round corners on every folder in Explorer……….
Which Win 10 versions will this work with ? thanks, Bill
p.s. I’ve never seen any version of native Win Search equal the speed and power of the old AgentRansack app which I’m still using in Win 10.
Personally, I tried only in 1903 and 20H1.
In version 1909 worked, but after I upgrade to the latest Windows 10 version 2004 (20H1) it doesn’t work. 🙁
I confirm, in May Update 2020 it doesn’t work anymore, and ImmersiveSearch = 1 makes it trigger Search window along Start Menu, blocking it.