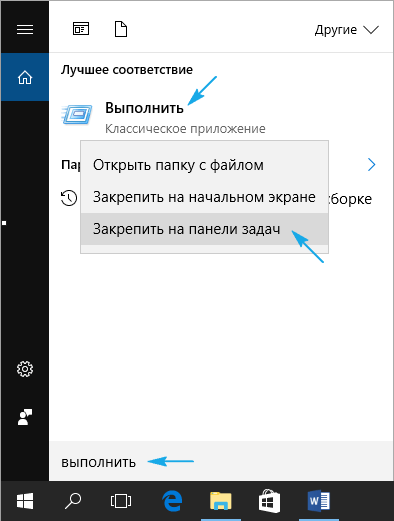- Как открыть окно выполнить в Windows 10
- Преимущества и особенности элемента операционной системы
- Способы вызова окна «Run»
- Поиск
- Win → X
- Вызов оснастки «Выполнить» в ОС Windows 10
- Запуск окна «Выполнить» в Виндовс 10
- Способ 1: Поиск по системе
- Способ 2: «Проводник»
- Способ 3: «Пуск»
- Способ 4: Меню дополнительных действий
- Способ 5: «Командная строка»
- Способ 6: «Диспетчер задач»
- Способ 7: Комбинация клавиш
- Способ 8: Исполняемый файл
- Дополнительно: Закрепление оснастки для быстрого вызова
- Заключение
- Команды «Выполнить» для Windows 10
Как открыть окно выполнить в Windows 10
С переходом на Windows 10 немалое число пользователей недоумевает, когда для совершения какого-либо действия необходимо открыть диалоговое окно «Выполнить» или «Run», ведь на привычном еще с Windows 95 месте его нет.
Диалог «Выполнить» представляет собой миниатюрное окошко с текстовой строкой, и кнопками: «OK» — для выполнения введенных команд или выбранных файлов, «Отмена» — для закрытия окна, «Обзор» — вызов диалогового окна для выбора файла для запуска (очень выручает, когда Проводник не запускается или с его функционированием возникли проблемы).
Посредством диалогового окна можно не только запускать программы, но и вызывать апплеты Панели управления, выполнять немалое количество системных команд и запускать интегрированные в систему программы (вызов редактора реестра, групповых политик, командной строки). Этот инструмент поддерживает часть команд, присущих только командной строке, но общего у них достаточно мало.
Преимущества и особенности элемента операционной системы
- Первым фактором, который способствует востребованности диалогового окна «Выполнить», является экономия времени.
Для запуска многих системных инструментов необходимо копаться в недрах Windows 10 в поисках исполняемого файла того или иного приложения, а ввод единственной команды в текстовую строку диалога «Run» значительно сократит время на поиск нужного файла exe. То же самое касается и вызова апплетов Панели управления. Но воспользоваться преимуществами инструмента смогут лишь пользователи, которые помнят основные команды, поддерживаемые командным интерпретатором.
- Возможность работать без Проводника.
Вирусы семейства Win32 еще не так давно были очень распространёнными и передавались через флешки. Их задачей являлась подмена исполняемых файлов на собственные, что нередко случалось и в explorer.exe, отвечающем за интерфейс Windows. Таким образом, без Проводника можно запускать системные и пользовательские программы, например, для очистки ПК от вирусов или восстановления ОС.
Способы вызова окна «Run»
Первым вариантом вызова средства для выполнения системных команд и запуска программ является использование комбинации клавиш Win → R. Именно на этот вариант следует обратить внимание начинающим пользователям, хотя большинство людей привыкло к нему с предыдущих ОС от Майкрософт.
В принципе, на этом можно и заканчивать, но ввиду существования нескольких иных, более растянутых во времени, вариантов открытия окна, рассмотрим и их.
Поиск
Новая совершенная функция поиска в Windows 10 поможет отыскать фактически любой инструмент и вызвать все системные утилиты. Если не знаете, как открывается та или иная утилита или апплет, прибегните к поиску. Если вызовете его через Пуск, то подходящий вариант из списка результатов можно будет закрепить на начальном экране, выбрав действие из выпавшего контекстного меню.
Если вызвать команду «Открыть каталог с файлом», появится окно Проводника с файлом Run.lnk или Выполнить.lnk. Это ярлык для открытия соответствующего окна. Его можно скопировать в любое удобное место (на рабочий стол) и закрепить, например, в Пуске.
Ввиду того, что ссылка на вызов командного интерпретатора присутствует в каталоге, где хранятся ярлыки Пуска, пиктограмму для открытия диалога следует искать в главном меню Windows 10 в системных программах, что видно с вышерасположенного скриншота.
Разворачиваем перечень всех приложений «десятки», переходим в «Служебные», где и находим ярлык «Выполнить».
Win → X
Меню Win → X предоставляет быстрый доступ к часто эксплуатируемым системным инструментам и вызывается посредством соответствующей комбинации клавиш или контекстного меню Пуска.
Вызов оснастки «Выполнить» в ОС Windows 10
Благодаря оснастке «Выполнить» в ОС от Microsoft можно практически моментально запускать многие стандартные приложения и системные процессы посредством ввода специальных команд. Сегодня расскажем обо всех возможных вариантах ее вызова в Windows 10.
Запуск окна «Выполнить» в Виндовс 10
В предыдущих версиях Windows проще, да и быстрее всего вызвать окно быстрого запуска «Выполнить» можно было через меню «Пуск», но этот способ никогда не был единственным. Рассмотрим те из них, которые актуальны для десятой версии операционной системы, после чего вы сможете выбрать наиболее подходящий для себя или же пойти альтернативным путем.
Способ 1: Поиск по системе
Одним из новшеств Windows 10 стала функция поиска, вызвать которую можно как с панели задач, так и с помощью горячих клавиш. Использовать ее можно не только для быстрого нахождения файлов и папок, но и для запуска приложений и компонентов системы. К числу таковых относится и интересующая нас оснастка «Выполнить».
Воспользуйтесь иконкой поиска на панели задач или клавишами «WINDOWS+S» и начните вводить наименование искомого компонента – Выполнить . Как только увидите его в результатах выдачи, щелкните по этой строке левой кнопкой мышки (ЛКМ) для запуска. 
Читайте также: Как искать файлы в Виндовс 10
Способ 2: «Проводник»
Существует еще один завязанный на функции поиска метод вызова окна «Выполнить», правда, назвать его удобным точно нельзя. Искать в этом случае потребуется не в специально предназначенном для этого разделе операционной системы, а в интегрированном в нее файловом менеджере.
Предварительно вызвав «Проводник» (например, клавишами «WINDOWS+E»), перейдите на его боковой панели в раздел «Этот компьютер». Введите в поисковую строку выполнить , нажмите «ENTER» и дождитесь, пока будет найдена оснастка. Так как запрос может являться еще и частью имени файлов и папок на диске, результатов выдачи наверняка будет более одного, а потому просто найдите в нем ярлык приложения и запустите его нажатием ЛКМ. 
Читайте также: Как открыть «Проводник» в Виндовс 10
Способ 3: «Пуск»
Несмотря на то что внешний вид стартового меню «десятки» был полностью переработан, окно «Выполнить» из него никуда не делось. Правда, находится оно теперь далеко не на самом очевидном месте.
Вызовите «Пуск», нажав ЛКМ по его значку или воспользовавшись клавишей «WINDOWS» на клавиатуре, пролистайте список представленных в этом меню элементов практически в самый низ и кликните по папке «Служебные — Windows» для ее открытия. Запустите искомый компонент системы.
Способ 4: Меню дополнительных действий
Помимо более привлекательного, пусть и далеко не для всех удобного интерфейса, «Пуск» в Windows 10 обзавелся еще и меню дополнительных действий, с помощью которого можно буквально в два клика открывать наиболее необходимые компоненты системы. Просто нажмите по этому значку правой кнопкой мышки (ПКМ) или воспользуйтесь горячими клавишами «WINDOWS+X» и выберите в появившемся списке интересующий нас пункт.
Способ 5: «Командная строка»
Многие пользователи предпочитают вызывать «Командную строку» через окно «Выполнить», но для решения нашей сегодняшней задачи можно пойти противоположным путем.
Любым удобным способом откройте консоль (например, через рассмотренное выше меню дополнительных действий кнопки «Пуск»), введите в нее указанную ниже команду и нажмите «ENTER», после чего незамедлительно будет запущена оснастка.
%windir%\explorer.exe shell. <2559a1f3-21d7-11d4-bdaf-00c04f60b9f0> 
Читайте также: Как открыть «Командную строку» в Виндовс 10
Способ 6: «Диспетчер задач»
Данный компонент Windows 10 можно использовать не только для оценки загруженности операционной системы и остановки программ и процессов, но и для их запуска. Сам же «Диспетчер задач» можно открыть с помощью клавиш «CTRL+SHIFT+ESC».
Откройте меню «Файл» и выберите пункт «Запустить новую задачу». В появившееся окошко, которое визуально очень напоминает «Выполнить», введите ту же команду, что в случае с рассмотренной выше «Командной строкой», после чего нажмите «ОК» или «ENTER».
Способ 7: Комбинация клавиш
Каждый из рассмотренных выше методов запуска оснастки «Выполнить» требует от нас с вами минимум действий, но наиболее простой и удобный заключается в использовании горячих клавиш – просто нажмите «WINDOWS+R» и необходимое окошко сразу же появится перед вами. 
Читайте также: Горячие клавиши для удобной работы в ОС Виндовс 10
Совет: Для запуска через оснастку «Выполнить» системных приложений с административными правами после ввода команды в его строку удерживайте клавиши «CTRL+SHIFT» и только после этого жмите «ОК» или «ENTER».
Способ 8: Исполняемый файл
«Выполнить» хоть и является компонентом операционной системы, на деле ничем не отличается от обычного приложения. Следовательно, у него есть не только своя папка на диске, но и исполняемый файл, посредством которого осуществляется запуск. Располагается он по следующему адресу:
C:\Users\Username\AppData\Roaming\Microsoft\Windows\Start Menu\Programs\System Tools
Примечание: Вместо «Users» в пути к файлу может быть указано русскоязычное написание «Пользователи» (зависит от локализации операционной системы), а вместо «Username» необходимо вписать ваше имя пользователя.
Дополнительно: Закрепление оснастки для быстрого вызова
Если по каким-то причинам вы не считаете ни один из рассмотренных выше способов запуска «Выполнить» достаточно быстрым и удобным, но при этом необходимость в частом использовании оснастки имеется, можно и нужно закрепить ее на самом заметном месте. Таковых в Windows 10 как минимум три, и далее мы расскажем, как действовать в случае с каждым из них.
Панель задач
Для того чтобы закрепить ярлык запуска окна «Выполнить» на панели задач, сначала вызовите его любым из рассмотренных выше способов, затем кликните ПКМ по значку и выберите в появившемся контекстном меню соответствующий пункт. Далее вам останется лишь переместить ярлык в более удобное место, например, поближе к меню «Пуск». 
Меню «Пуск»
Стартовое меню ОС Виндовс 10 позволяет закреплять приложения для быстрого запуска в виде плиток, что вполне можно сделать и с оснасткой «Выполнить». Для этого просто отыщите ее в «Пуске» (см. Способ 3), нажмите по ярлыку ПКМ и выберите пункт «Закрепить на начальном экране». 
Рабочий стол
Если вы привыкли запускать программы с рабочего стола, разумным решением будет поместить на него и ярлык окна «Выполнить». Перейдите в папку, в которой располагается исполняемый файл рассматриваемого системного компонента (см. Способ 8), кликните ПКМ по его ярлыку, после чего последовательно воспользуйтесь пунктами контекстного меню «Отправить» — «Рабочий стол (создать ярлык)»
Заключение
Ознакомившись с этой статьей, вы узнали не только обо всех возможных способах запуска системной оснастки «Выполнить», но и о том, как закрепить или создать ее ярлык для еще более удобного и быстрого запуска.
Команды «Выполнить» для Windows 10
Несмотря на множество нововведений и тщательно переработанный интерфейс, в Windows 10 не отказались от многих удобных вещей, отлично зарекомендовавших себя ещё на предыдущих версиях. Одна из таких — команда «Выполнить». Её нет в меню Пуск, но это нет страшно! Достаточно просто нажать комбинацию клавиш «WIN» и «R» и запуститься заветное окно. Пишем команду в строку Открыть и нажимаем кнопку «ОК». Быстро, удобно и не нужно долго лазить по менюшкам и различным параметрам. Получить доступ к нужной настройке можно всего лишь введя одну команду!
Список команд Выполнить:
appwiz.cpl — Установка и удаление программ
azman.msc — Запуск диспетчера авторизации
certmgr.msc — Консоль управления сертификатами
ciаdv.msc — Служба индексирования
cleanmgr — Мастер очистки диска
cliconfg — Настройка сетевого клиента SQL
clipbrd — Буфер обмена Windows
control — Открыть панель управления
control.exe /name Microsoft.TaskbarandStartMenu — окно «Свойства панели задач и навигации»
control.exe /name Microsoft.Troubleshooting — окно «Устранение неполадок»
control.exe /name Microsoft.UserAccounts — окно «Учетные записи пользователей»
control admintools — системная оснастка «Администрирование компьютера»
control netconnections — папка «Сетевые подключения»
control printers — Раздел «Принтеры и факсы» панели управления
control schedtasks — Планировщик Windows (Назначенные задание)
control userpasswords2 — Управление учётными записями
comexp.msc — Службы компонентов Windows
colorcpl — окно «Управление цветом»
credwiz — Архивация или восстановление данных пользователей
dcomcnfg — аналог предыдущей команды
compmgmt.msc — Системная оснастка «Управление компьютером»
compmgmtlauncher — аналог предыдущей команды
dcomcnfg — Консоль управления DCOM компонентами
dccw — Калибровка цветов экрана
ddeshare — Общие ресурсы DDE
desk.cpl — Управление свойствами экрана, разрешение экрана Windows 10
devmgmt.msc — Запуск Диспетчера устройств Виндовс
devicepairingwizard — Запуск инструмента «Добавление устройства»
dfrg.msc — Мастер дефрагментации дисков
dfrgui — аналог предыдущей команды
diskmgmt.msc — Консоль «Управление дисками»
displayswitch — Меню выбора экрана
dpapimig — Перемещение защищенного содержимого
dpiscaling — окно параметров Экрана
dxdiag — Инструмент диагностики DirectX
eudcedit — Редактор личных символов
eventvwr.msc — Просмотр журнала событий системы
hdwwiz — Мастер установки оборудования
hdwwiz.cpl — Запуск Диспетчера устройств Windows 10
firewall.cpl — настройки встроенного файрвола (брандмауэра) Windows
gettingstarted — Запуск окна «Приступая к работе»
gpedit.msc — Редактор груповых политик Windows
iexpress — Мастер создания самораспаковывающихся файлов-архивов IExpress2.0
intl.cpl — Запуск региональных настроек
inetcpl.cpl — Окно «Свойства: Интернет»
iscsicpl — Окна «Свойства: Инициатор iSCSI»
joy.cpl — Оснастка управления игровыми устройствами
journal — Запуск системного журнала Windows
fsmgmt.msc — Работа с общими папки
fsquirt — Передача файлов через Bluetooth
chkdsk — Консольная системная программа для проверки дисков
compmgmt.msc — системная консоль «Управление компьютером»
computerdefaults — Настройка доступа программ и параметров компьютера по умолчанию
locationnotifications — Просмотрщик событий датчика расположения
logoff — завершение сеанса пользователя
lpksetup — Установка или удаление языков интерфейса
lusrmgr.msc — Мастер работы с локальными группами и пользователями
main.cpl — Свойства манипулятора мышь
mblctr — Центр мобильности Виндовс
mdsched — Запуск средства проверки памяти
migwiz — Запуск средства миграции (переноса данных) Windows
mobsync — запуск центра синхронизации
mmc — создание своей собственной оснастки
mmsys.cpl — Параметры настройки звука
msconfig — Программа настройки системы. Управление автозагрузкой, запуском служб службы и т.п.
msdt — Запуск средства диагностики службы технической поддержки Майкрософт
msra — удалённый помощник Windows 10
msinfo32 — Просмотр сведений о системе
mstsc — Подключение к удаленному рабочему столу
napclcfg.msc — Конфигурация клиента NAP
ncpa.cpl — Открыть папку «Сетевые подключения» (аналог control netconnections)
netproj — Запуск подключения к сетевому проектору
netplwiz — Расширенные параметры учетных записей пользователей
ntmsmgr.msc — Работа со съёмными запоминающими устройствами
odbcad32 — Оснастка «Администратор источников данных ODBC»
odbccp32.cpl — Администратор источников данных
optionalfeatures — Включение и отключение компонентов Windows
perfmon.msc — Запуск системного монитора производительности системы
presentationsettings — Параметры режима презентации
powershell — Запуск терминала Windows PowerShell
powershell_ise — Интегрированная среда сценариев Windows PowerShell
printui — запуск пользовательского интерфейса принтера
printbrmui — Запуск мастера переноса принтеров
printmanagement.msc — Оснастка «Управление печатью»
regedit — Редактор реестра Windows
recdisc — Создание диска восстановления Windows
rekeywiz — Мастер управления сертификатами шифрования файлов
resmon — Монитор ресурсов системы
rsop.msc — Оснастка результатирующих политик RSoP
rstrui — Запуск мастера восстановления системы
shrpubw — Мастер создания общих ресурсов
secpol.msc — РедакторЛокальной групповой политики
services.msc — Управление Службами Виндовс 10
sdclt — Мастер архивации и восстановления файлов
sfc /scannow — Проверка системных файлов и восстановление
sigverif — Проверка подписи файла
sndvol — Микшер громкости. Управление громкостью звука
slui — Клиент активации Windows
sysdm.cpl — Окно «Свойства системы»:
— systempropertiesadvanced — вкладка «Дополнительно»
— systempropertiescomputername — вкладка «Имя компьютера»
— systempropertieshardware — вкладка «Оборудование»)
— systempropertiesremote — вкладка «Удаленный доступ»
— systempropertiesprotection — вкладка «Защита системы»
sysedit — Редактор системных файлов Boot.ini, Config.sys, Win.ini и т.п.
syskey — Защита Базы Данных учётных записей
systempropertiesperformance — Окно «Параметры быстродействия системы»
systempropertiesdataexecutionprevention — Окно службы DEP -Параметры предотвращения выполнения данных
tabcal — Запуск средства калибровки дигитайзера
tabletpc.cpl — Параметры планшета и пера
taskmgr — Запуск Диспетчера задач Windows
taskschd.msc — Запуск планировщика заданий
telephon.cpl — Мастер создание телефонного или модемного подключения
timedate.cpl — Настройки даты и времени Виндовс 10
tpm.msc — оснастка «Управление TPM»
useraccountcontrolsettings — Управление учетными записями пользователей (UAC)
utilman — Диспетчер служебных программ
verifier — Проверка цифровой подписи драйверов
wf.msc — Брандмауэр Windows в режиме повышенной безопасности
wfs — консоль «Факсы и сканирование»
winver — Просмотр используемой версии Windows
wmimgmt.msc — Служба инструментария управления WMI
wscui.cpl — Центр поддержки
wscript — Параметры сервера сценариев Windows
wuapp — Центр обновления Windows
wusa — Автономный установщик обновлений Windows
Файлы и папки:
documents — открыть папку «Документы»
downloads — открыть папку «Загрузки»
favorites — открыть папку «Избранное»
fsmgmt.msc — Программа «Общие папки»
music — открыть папку «Музыка»
pictures — открыть папку «Изображения»
recent — открыть папку «Последние»
videos — открыть папку «Видео»
Windows explorer — запустить проводник Windows 10
Прочее:
charmap — Таблица символов
calc — Приложение «Калькулятор»
cttune — Средство настройки текста ClearType
dialer — Программа «Телефон»
dvdmaker — Программа «DVD-студия Windows»
iexplore — Запуск веб-браузера Internet Explorer
iexpress — Запустить Мастер создания самораскрывающихся архивов
fxscover — Редактора страниц факсов
magnify — Экранная лупа
mip — Панель математического ввода
mspaint — Графический редактор Paint
narrator — Экранный диктор
notepad — Текстовый редактор «Блокнот»
osk — Экранная клавиатура
psr — Запуск редактора личных символов
sigverif — Запуск проверки подписи файла
snippingtool — Запуск инструмента «Ножницы»
stikynot — Запуск программы «Записки»
xpsrchvw — Запуск средства просмотра XPS
wiaacmgr — Мастер сканирования
wmplayer — Медиаплеер Windows Media Player
write — Запуск редактора WordPad
utilman — Открыть окно «Специальные возможности»