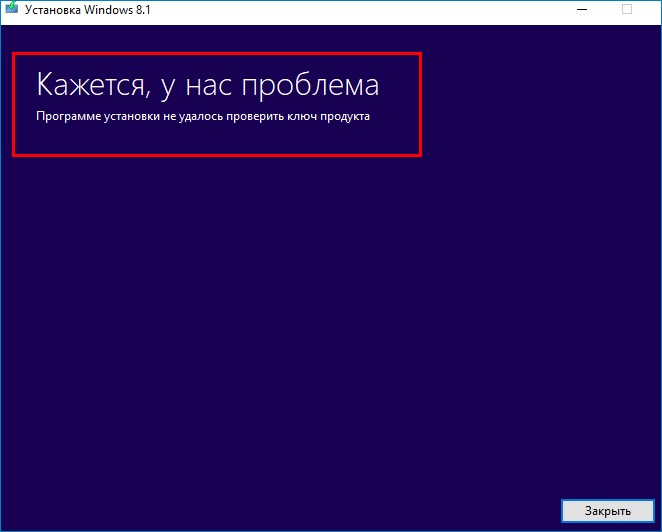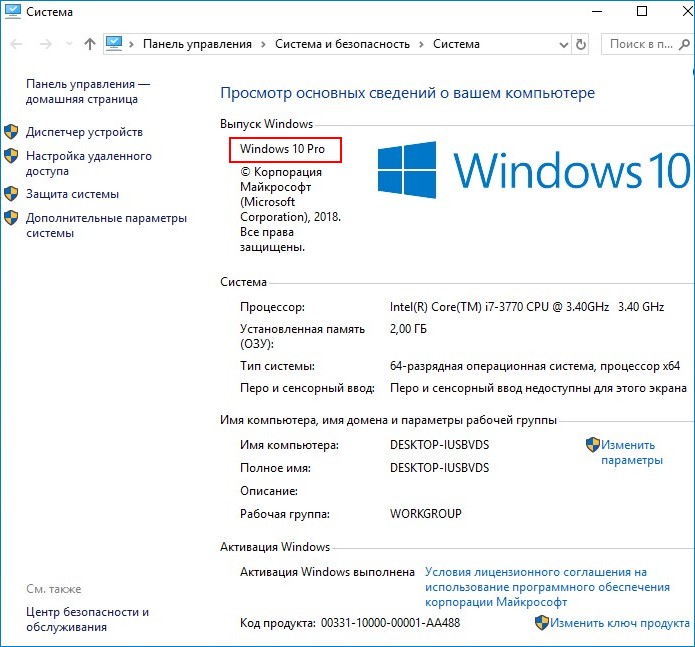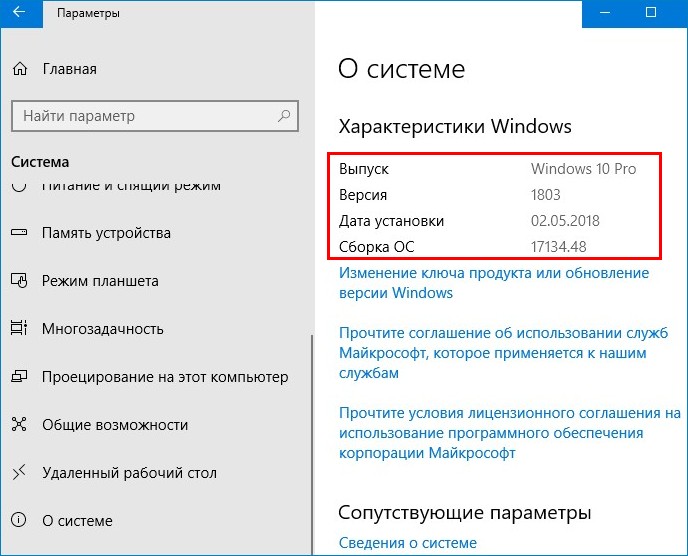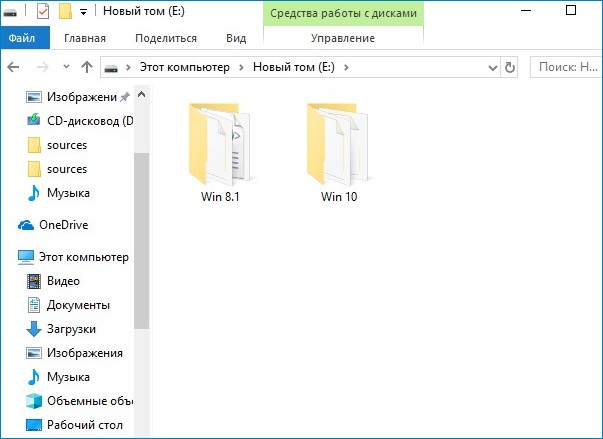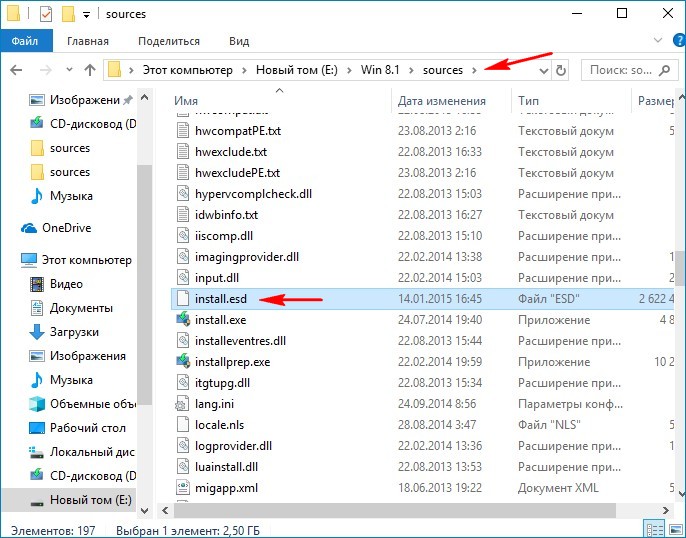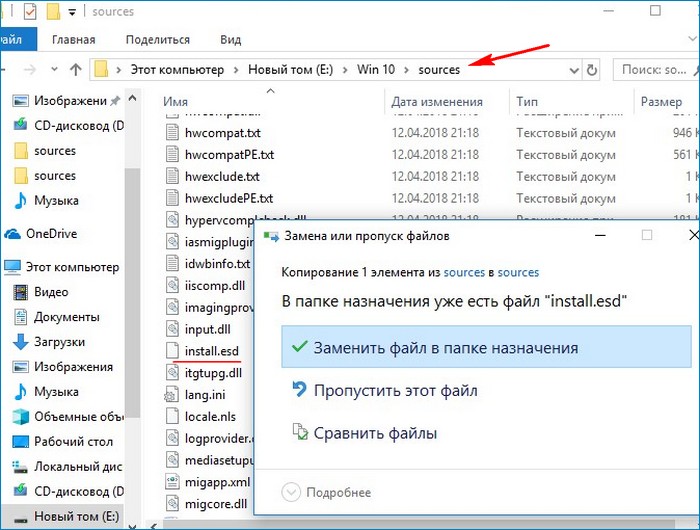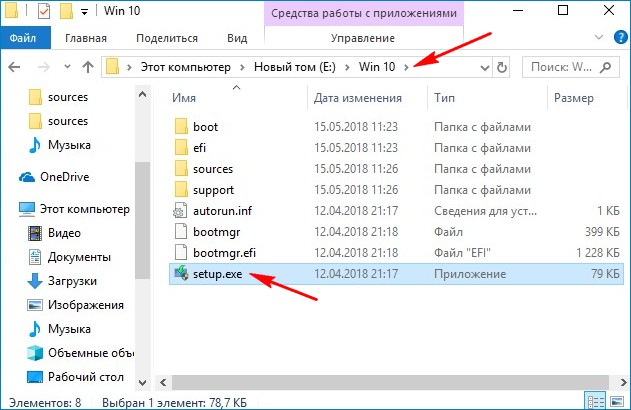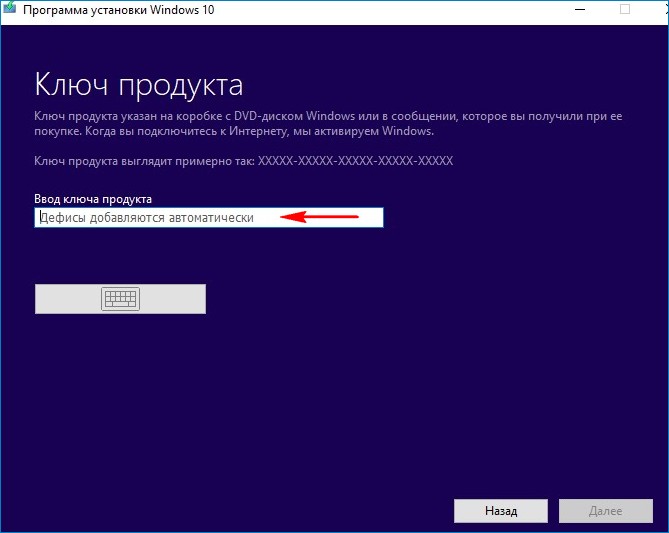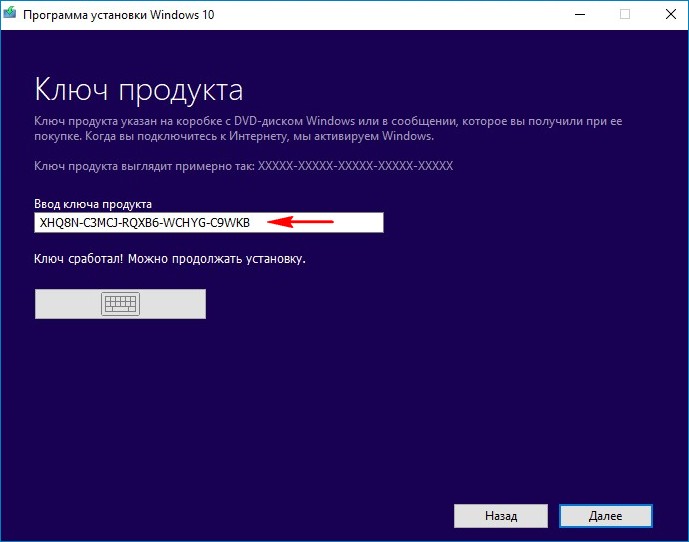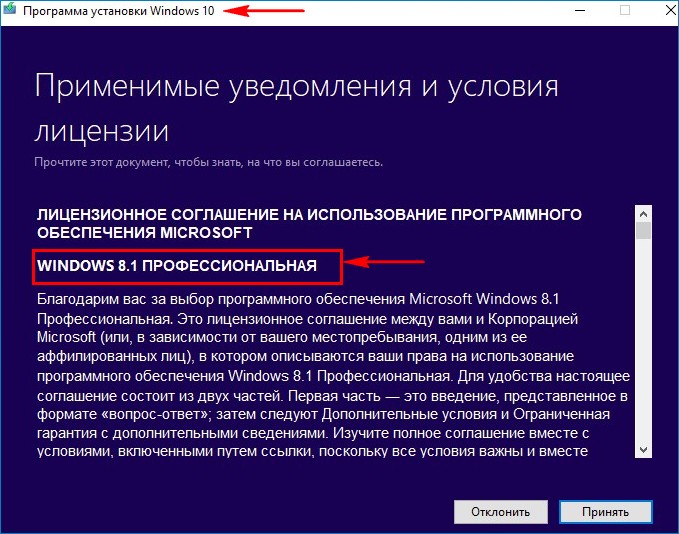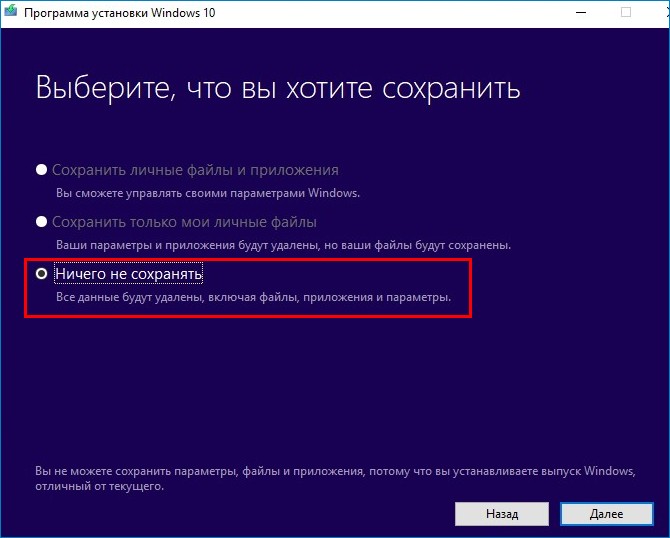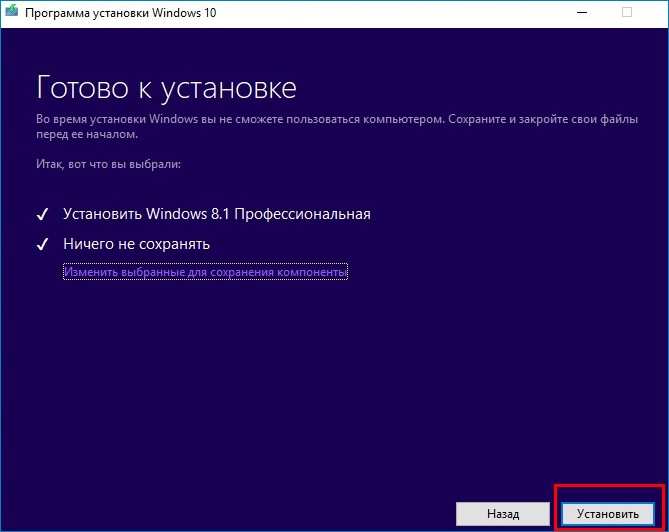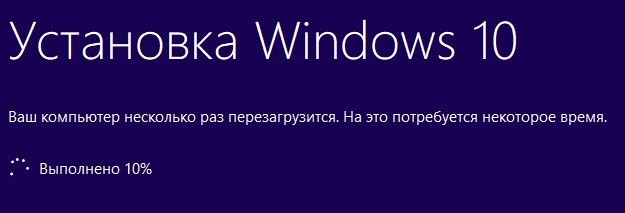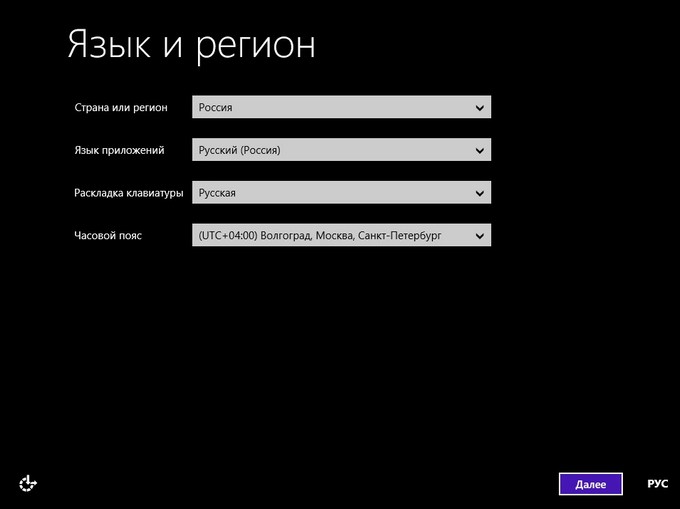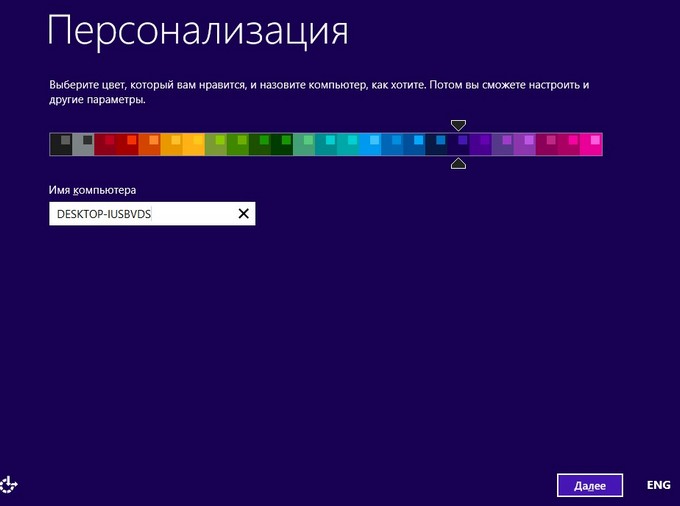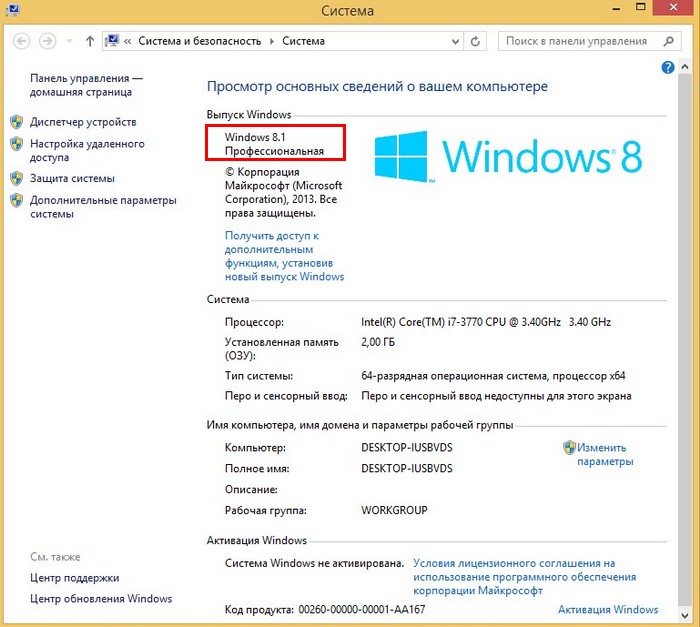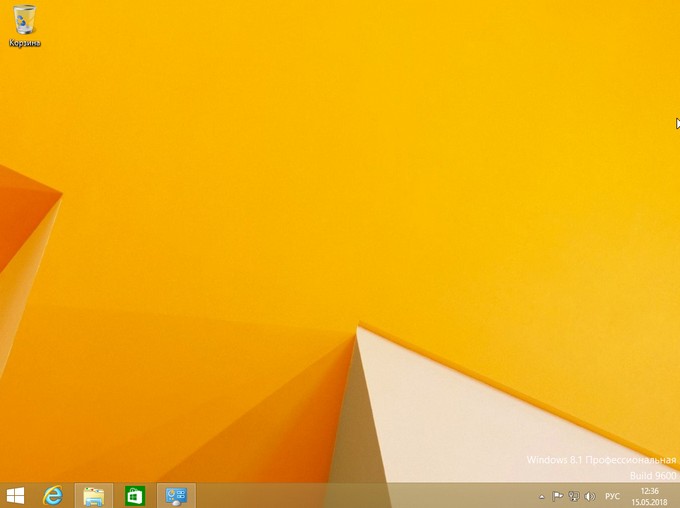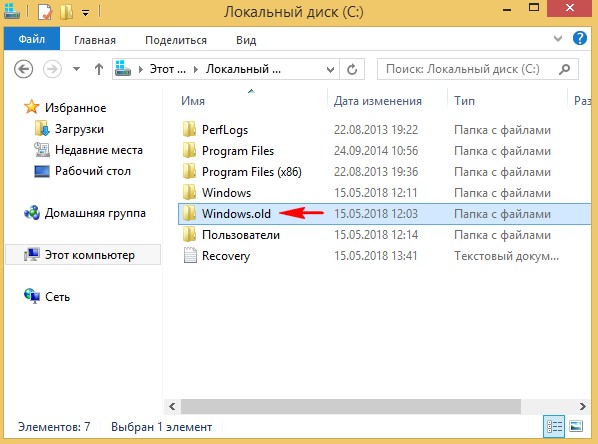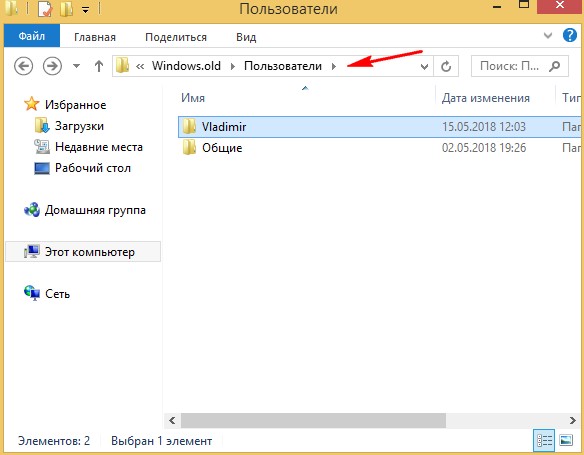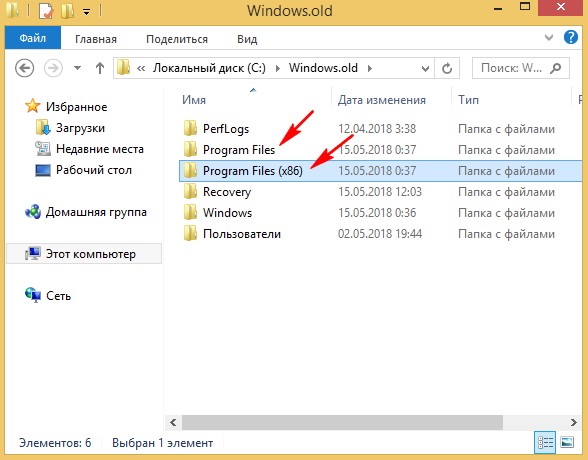- Откат с Windows 10 на Windows 7, 8.1
- Даунгрейд средствами системы
- Откат с помощью сторонних средств
- Как установить Windows 10
- Как понизить Windows 10 Профессиональная до Windows 8.1 PRO
- Как понизить Windows 10 Профессиональная до Windows 8.1 PRO
- Даунгрейд Windows: Как понизить версию ОС Microsoft
- ЧТО ТАКОЕ ДАУНГРЕЙД
- ДЛЯ ЧЕГО НУЖЕН ДАУНГРЕЙД
- КАК ПОНИЗИТЬ ВЕРСИЮ ПО
Откат с Windows 10 на Windows 7, 8.1
Конечно, далеко не всем пришлась по душе новая Windows 10, обновиться до которой Microsoft очень настойчиво просит владельцев предыдущих выпусков OS Windows. Что же делать, если вдруг вам родная «семерка» (или 8.1) больше пришлась по вкусу, чем обновленная Windows 10? Откат (его ещё называют даунгрейд) сможет решить вашу проблему. Дело в том, что Microsoft предусмотрела путь возврата и отмены обновления, но у пользователя есть не больше 28 дней, чтобы им воспользоваться! Итак, если вы пользуетесь Windows 10 совсем недавно, и продолжать в том же духе совершенно не хотите, статья поможет вам вернуться.
Даунгрейд средствами системы
Откат к точке восстановления системы не сработает – масштабы преобразований слишком большие. Но так как процедура отката предусмотрена разработчиками, никаких особых сложностей здесь нет. Или, по крайней мере, не должно возникнуть. Заветная кнопка для возврата к прошлой версии находится в соответствующем разделе параметров, а папка со старыми файлами системы (Windows.old) лежит в течение месяца на системном диске. Это как раз ключевое условие – если кто-то удалил папку в первый же день из-за её большого размера, он этим отрезал себе простой и безопасный путь назад.
- Перед выполнением отката выполните в целях безопасности всю необходимую подготовку, какую посчитаете нужной. Можно перенести на флешку самые важные файлы, перенести с системного диска на другой локальный диск пользовательские файлы, записать установочный диск Windows на флешку, можно даже целиком записать на отдельный жёсткий диск образ системы. В общем, несмотря на то, что эта процедура предусмотрена системой, никто не застрахован от случайностей, в результате которых ваш компьютер может перестать запускаться вообще. Для этого достаточно пусть даже внезапного отключения электричества. Так что, как перед обновлением, так и теперь перед даунгрейдом, нужно позаботиться о сохранности самого важного.
- В меню Пуск (т.е. на начальном экране) найдите и откройте «Параметры».
- Необходимый вам раздел параметров – «Обновление и безопасность», откройте его.
- Следующий шаг – выбрать «Восстановление» в меню раздела слева.
- Ну а искомый пункт находится как раз посередине окна – «Вернуться к Windows 7» (если вы, конечно, обновлялись именно с неё). Нажмите кнопку «Начать».
- Если вы опоздали, или папка Windows.old по другим причинам исчезла с вашего компьютера, вы увидите соответствующее предупреждение. Дальше продолжить вы не сможете. Увы, если у вас нет под рукой образа прежней системы или образа системного диска, который был сделан в качестве резервной копии, то остаётся только один путь возврата – переустановка Windows.
- Microsoft, конечно, заинтересуется, почему вы возвращаетесь к старой версии системы и спросит вас об этом. Отметьте нужное галочкой и нажмите «Далее».
- Появятся последовательно два окна с предупреждениями: о последствиях отката и о том, что неплохо бы помнить пароль, который у вас был в прошлой Windows, т.к. выполнить вход без него вы не сможете. Прочитайте предупреждения внимательно и нажмите «Далее».
- Последним шагом станет нажатие кнопки «Вернуться к Windows 7» (или 8.1) в окне, где Microsoft благодарит вас.
- Обеспечьте неприкосновенность компьютера во время процедуры отката. Прерывание процесса может быть чревато.
Откат с помощью сторонних средств
Первая часть нашей статьи была написана для тех, кто решает проблемы по мере их поступления. Необходимо откатиться, пользователь нашёл эту инструкцию и откатился. Теперь же хотелось бы сказать несколько слов тем, кто читает это заранее, только готовясь выполнить обновление до Windows 10 и разведывая отходные пути. Обеспечить себе возможность отката можно с помощью сторонних средств резервного копирования. Вам нужна программа, способная записать образ системного диска или сохранить образ операционной системы. Воспользуйтесь ей перед самым началом обновления до Windows 10, чтобы иметь возможность вернуть последнее состояние вашей Windows 7 или 8.1. Использовать можно как многофункциональные программы типа Acronis, так и узкоспециализированные, как, например, бесплатную EaseUS System GoBack Free, предназначенную специально для использования перед обновлением системы.
- Скачайте и запустите программу.
- Создайте образ системы и сохраните его в надежном месте.
- Обновитесь до Windows 10.
- В случае необходимости отката воспользуйтесь сохраненным ранее образом.
Как установить Windows 10
- Просмотров: 32 069
- Автор: admin
- Дата: 16-05-2018
Как понизить Windows 10 Профессиональная до Windows 8.1 PRO
Как понизить Windows 10 Профессиональная до Windows 8.1 PRO
В первую очередь нам нужно создать на рабочем столе или другом разделе HDD две папки с названиями: Win 10 и Win 8.1.
Я создам их на разделе (E:).
Затем скачиваем на официальном сайте Майкрософт оригинальные ISO-образы Win 8.1 и Win 10 PRO, после копируем содержимое образов по своим папкам, то есть файлы ISO-образа Win 8.1 копируем в папку с названием Win 8.1, после то же самое делаем с файлами Windows 10.
Теперь заходим в папку Win 8.1 и открываем каталог sources, копируем здесь архив install.esd со сжатыми файлами Win 8.1.
Открываем папку Win 10 и заходим в каталог sources и вставляем скопированный файл install.esd. Замечу, что в данной папке уже находится свой файл install.esd со сжатыми файлами Win 10, его то мы и заменяем на файл от Win 8.1. Жмём на «Заменить файл в папке назначения».
Заходим в папку Win 10, находящуюся на разделе (E:) и запускаем setup.exe.
Запускается установщик Windows 10, но обновлять OS он будет до Win 8.1, так как мы заменили файл install.esd в дистрибутиве десятки. Если этого не сделать и запустить обновление привычным нам образом, то понижении версии закончится ошибкой.
Примечание: Простыми словами, мы с вами заменили файл install.esd в дистрибутиве Win 10 файлом install.esd из дистрибутива Windows 8.1. В итоге у нас получился дистрибутив Windows 8.1 с файлом-образом Win 10 — install.esd, только в этом случае понижении версии произойдёт успешно.
Если у вас есть ключ от лицензионной Windows 8.1, то вводите его. У меня такого ключа нет и я введу ключ от предварительной версии ОС
ключ сработал. Далее.
Принимаем условия лицензионного соглашения.
Доступен только вариант «Ничего не сохранять»
Начинается понижение версии.
После перезагрузки ноутбука нужно пройти заключительный и уже знакомый вам этап обычной установки ОС. Необходимо выбрать язык, регион, придумать имя компьютеру и имя учётной записи.
Загружается Windows 8.1.
Все мои личные файлы в сохранности и перенесены в папку Windows.old, находящуюся в корне диска (C:).
C:\Windows.old\Пользователи\Личное имя пользователя.
Установленные программы находятся здесь:
C: \Windows.old \Program Files (x86)
но многие из них придётся переустановить заново.
Драйвера на все устройства сохранились и их переустанавливать не нужно.
Если вам известны другие способы понижения версии ОС, то высказывайтесь, будем пробовать.
Даунгрейд Windows: Как понизить версию ОС Microsoft
В данной обзорной статье рассматриваются варианты перехода на использование предыдущих версий ОС MS Windows (варианты легального перехода на использование предыдущих версий другого ПО производства Microsoft и других компаний могут разниться).
ЧТО ТАКОЕ ДАУНГРЕЙД
Под даунгрейдом (Downgrade) софта, в частности, операционных систем Майкрософт (Microsoft/MS), понимается возможность, при покупке лицензии на новое программное обеспечение, официально использовать более старую версию программного продукта, при наличие на нее дистрибутива от производителя.
ДЛЯ ЧЕГО НУЖЕН ДАУНГРЕЙД
Данная функция используется, когда «старое» программное обеспечение полностью устраивает пользователя. Под операционную систему предыдущей версии установлено и настроено прикладное ПО, закуплены дополнительные пакеты к нему, написаны уникальные самописные программы и т.д. При такой архитектуре процесс перевода и оптимизации программ под новые версии ОС может вызвать большие временные и финансовые затраты. Но что делать, если компания-производитель сняла ОС предыдущих версий с продажи, и приобрести их не представляется возможным? Ведь такая ситуация может возникнуть, например, при замене или расширении железа (ПК, ноутбуков, рабочих станции, серверов и т.д) в компании.
Компания N в 2012 году купила и использует по сей день 10 ПК и ноутбуков с установленной ОС MS Windows 7 Pro. Под данной операционной системой работает, используемое компанией прикладное программное обеспечение: программы для геодезии и кадастровых и межевых планов. Также локальными разработчиками написано ПО CRM, оптимизированное под работу с «семёркой».
В 2014 году закуплено еще 5 ноутбуков с операционной системой ОС MS Windows 8, а в 2017 году еще 20 ПК и ноутбуков с ОС MS Windows 10.
Но тут возникает проблема. Используемое прикладное ПО не поддерживает установку и работу под управлением ОС MS Windows 8 и 10.
Варианты, из которых может выбрать ИТ-специалист и руководство компании:
а) Ждать, пока производитель прикладного ПО выпустит версию, поддерживаемую установку/работу на новых ОС;
б) Переходить на другое прикладное ПО (что требует покупки) и переписывать локальное ПО CRM для обеспечения совместимости с новыми ОС;
в) Воспользоваться правом использования предыдущих версий ОС.
Так как корпоративный стандарт в компании предполагает использование ОС MS Windows 7, и эта операционная система их всем устраивает, то самым оптимальным вариантом будет легально понизить версию ОС на новых рабочих местах с ОС MS Windows 8 и 10 до ОС MS Windows 7 Pro.
Отсюда возникает вопрос: как это сделать правильно?
КАК ПОНИЗИТЬ ВЕРСИЮ ПО
В документации очень часто пишут, что это сделать можно, но на практике — нельзя. Также железо новых ПК может не поддерживаться более старыми версиями ОС.
Так что к этому вопросу нужно относиться очень внимательно и изучать все нюансы лицензионной чистоты данной операции.
Например, в техническая документация сайта Microsoft указано :
1. При покупке корпоративной лицензии:
« Если вы купили Win 10 Pro* в виде корпоративной лицензии, то:
· Юридически — у вас есть право использования предыдущих версий.
· Технически — у вас есть возможность скачать дистрибутив и ключ от предыдущей версии с сайта корпоративного лицензирования (VLSC)».
2. При покупке предустановленной версии на новом компьютере:
« Если вы купили Win 10 Pro в предустановленном виде на новом ПК (ОЕМ), то:
· Юридически — у вас есть право использования предыдущих версий.
· Технически — никто не обязан вам предоставлять дистрибутив и ключ от предыдущей версии».
Нужно иметь дистрибутив (например, MS Windows 7 Pro) и ключ активации дополнительно к более старой ОС.
3. При покупке коробочной версии:
« Если вы купили Win 10 Pro в виде коробки или псевдокоробки (так называемый « электронный ключ «), то:
· Юридически — у вас нет права использования предыдущих версий
· Технически – неприменимо, т.к. прав на «даунгрейд» нет».
Т.е., возможности даунгрейда нет.
4. При покупке неизвестной вам версии Win 10 Pro:
« Если вы не знаете, в каком виде вы купили Win 10 Pro, то:
· Почитайте бухгалтерские документы, сопровождающие покупку. В них должно быть внятно написано, что именно вы приобрели».
* Даунгрейд ОС возможен только для версии Pro. Домашние версии, такие как Home Premium и т.п. официальному даунгрейду не подлежат.
Хотим напомнить, что прогресс не стоит на месте, и компания Майкрософт, прекращая выпуск ОС, через определенное время перестает выпускать обновления на нее (кроме критических). А также какое-либо ПО от этой компании, например, Microsoft Office новой версии, может не установиться на устаревшую операционную систему по причине их несовместимости. Или же компании, производящие оборудование, могут прекратить выпускать драйвера под устаревшие ОС, и вы можете столкнуться с такой ситуацией, что новейший принтер или видеокарта не будут работать с вашим компьютером из-за того, что драйвер устройства для данной ОС производителем оборудования не выпускался.