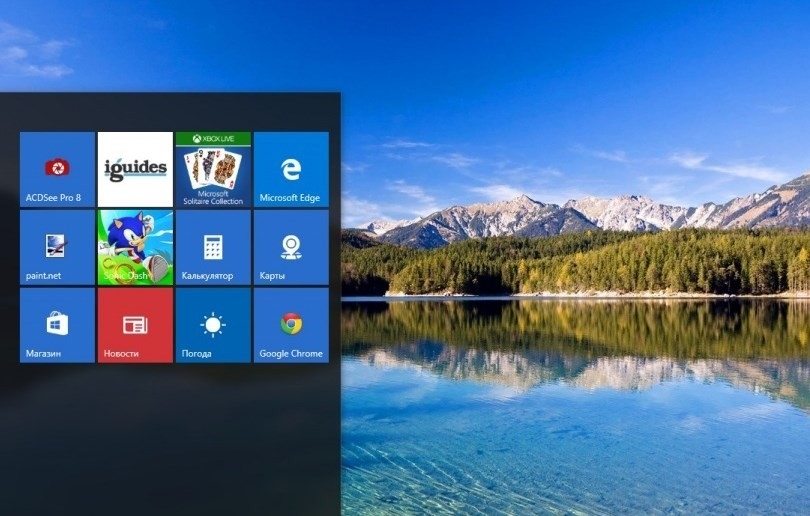- Как убрать живые плитки из Windows 10 сразу и насовсем
- Вместо рабочего стола плитки в Windows 10 — как исправить
- Причина того, что плитки приложений оказались на рабочем столе вернуть обычный вид
- Как вернуть рабочий стол вместо плиток Windows 10 — видео инструкция
- Как исправить ситуацию, когда вместо рабочего стола в Windows 10 плитки?
- Возвращаем рабочий стол в Windows 10 вместо плиток
- Как убрать или отключить живые плитки Windows 10
- Как убрать закрепленные плитки Windows 10
- Как отключить плитки в Windows 10
- Как отключить живые плитки в Windows 10
- Отключение плиток в реестре Windows
- Выводы статьи
Как убрать живые плитки из Windows 10 сразу и насовсем
Есть мнение, что знаменитые живые плитки в Windows 10 (так же как и в Win 8) довольно быстро начинают надоедать своим мельканием, даже если на компе установлено не очень много приложений.
Все эти интерактивные фирменные tales, надо сказать, довольно симпатично выглядят на экране смартфона или планшета, но даже на экране ноутбука действительно как-то напрягают время от времени.
Понятно, что в Windows 10 живые плитки для отдельных приложений всегда можно отключить (клик ПКМ по нужной плитке -> «Дополнительно» -> «Отключить живые плитки«). Однако стандартным способом отключаются именно отдельные плитки для отдельных приложений.
В этой связи, поделимся информашкой, как вообще отключить их все сразу и навсегда, притом чтобы они в Windows 10 не появлялись больше никогда, даже для новых приложений, которые вы установите или переустановите.
Итак, как убрать живые плитки из Windows 10 сразу и насовсем.
На самом деле, способов у нас не так и много. Точнее всего два. Отключить живые плитки можно либо через штатный редактор групповой политики системы, либо через редактор реестра Windows. Однако у каждого из них есть своя специфика, потому далее — с подробностями:
способ 1: отключить живые плитки редактором групповой политики
Как известно, редактор групповой политики доступен не во всех версиях ОС Windows 10. В Home Edition вы его просто так точно не найдете (не доступен по умолчанию), потому если вы пользуетесь «домашней» Win 10, то для удаления живых плиток вам следует воспользоваться вторым способом, который описан ниже. Если у вас другая Win 10, то тогда делаем следующее:
- смотрим на все эти плитки в последний раз, потом открываем меню «Пуск«, пишем в строке поиска gpedit.msc и жмем Enter;
- подтверждаем учетную запись, после чего ваша Win 10 откроет редактор локальной групповой политики;
- в левой части окна редактора переходим (жмем) «Политика «Локальный компьютер» -> «Конфигурация пользователя» -> «Административные шаблоны» -> «Меню «Пуск» и панель задач» -> «Уведомления»;
- далее в правой части окна находим строку «Отключить уведомления плиток«, двойной клик по названию, в появившемся окне выбираем «Включено» и жмем ОК;
Теперь ни система, ни приложения не будут обновлять свои плитки на стартовом экране. Кстати, тут же в редакторе таким же способом при необходимости можно отключить и другие уведомления.
способ 2: отключить живые плитки редактором реестра Windows
- открываем меню «Пуск«, пишем в строке поиска regedit и жмем Enter;
- подтверждаем учетную запись, открывается «Редактор реестра» Windows 10;
- в левой части окна переходим: HKEY_CURRENT_USER -> SOFTWARE -> Policies -> Microsoft -> Windows -> CurrentVersion -> PushNotifications;
- правой кнопкой мыши кликаем по PushNotifications, в меню выбираем «Создать» -> «Параметр DWORD (32 бита)«;
- новый параметр называем NoTileApplicationNotification, двойной клик по его названию, в появившемся окошке присваиваем ему значение 1 и жмем ОК.
- после этого в левой части окна редактора переходим KEY_CURRENT_USER -> SOFTWARE -> Policies -> Microsoft -> Windows -> Explorer, в последнем разделе точно так же создаем для Explorer новый 32-битный DWORD-параметр, который называем ClearTilesOnExit, затем тоже присваиваем ему значение 1 и жмем ОК.
- перезагружаем комп.
Таким вот образом, вы отключите кэширования данных для живых плиток и в конечном итоге отключите уведомления для них во всей Windows 10.
Вместо рабочего стола плитки в Windows 10 — как исправить

В этой инструкции подробно о том, как исправить описываемую ситуацию, когда вместо рабочего стола вы видите плитки приложений, либо пустой экран со странным меню пуск, которое работает не так, как обычно.
Причина того, что плитки приложений оказались на рабочем столе вернуть обычный вид
Если все иконки рабочего стола исчезли, а вместо них вы видите прямоугольные плитки приложений из магазина Windows 10, причиной этого является случайно включенный «Режим планшета», предназначенный для упрощения управления на устройствах с сенсорным экраном. Всё, что требуется — отключить этот режим, используя следующие шаги:
- Нажмите по значку уведомлений в области уведомлений Windows 10 справа внизу.
- Отключите пункт «Режим планшета» (если такой пункт отсутствует, перейдите к следующему шагу).
- В случае, если пункт «Режим планшета» отсутствует в списке кнопок действий, сначала нажмите «Развернуть», а если и после этого не появился нужный пункт, нажмите правой кнопкой мыши по любой кнопке действий и выберите пункт «Редактировать», затем — нажмите «Добавить» и добавьте кнопку «Режим планшета». Если «Добавить» не активна, удалите какое-то из ненужных действий, нажав по круглой иконке слева вверху действия. Если пункт отсутствует и в данном случае, перейдите в Параметры (можно открыть клавишами Win+I) — Система — Планшет — Изменить дополнительные параметры планшета и отключите режим планшета там. Подробнее: Как включить или отключить режим планшета на ноутбуке или компьютере Windows 10 полностью.
Обратите внимание, что даже после описанных действий в некоторых случаях режим планшета может вновь открываться после перезагрузки компьютера. Если вы столкнулись с этим, то для исправления используйте следующие шаги:
- Зайдите в «Параметры» (значок шестеренки в меню Пуск или клавиши Win+I) — Система — Режим планшета.
- Установите в пункте «Использовать режим рабочего стола» в первом пункте.
- Второй пункт можете поменять на свое усмотрение: достаточно оставить значение по умолчанию «Всегда запрашивать перед переключением режима».
- Если после изменения всех параметров меню пуск и поиск открываются во весь экран, ознакомьтесь с инструкцией Как исправить Пуск и Поиск на весь экран в Windows 10.
Как вернуть рабочий стол вместо плиток Windows 10 — видео инструкция
Надеюсь, для кого-то из начинающих пользователей материал оказался полезным и помог решить проблему.
А вдруг и это будет интересно:
Почему бы не подписаться?
Рассылка новых, иногда интересных и полезных, материалов сайта remontka.pro. Никакой рекламы и бесплатная компьютерная помощь подписчикам от автора. Другие способы подписки (ВК, Одноклассники, Телеграм, Facebook, Twitter, Youtube, Яндекс.Дзен)
03.02.2020 в 15:05
Здравствуйте. У меня в Win 8.1 x64 больше половины нужных плиток не открываются. Это можно исправить без переустановки ОС?
Спасибо.
04.02.2020 в 08:50
Здравствуйте.
Попробуйте создать нового пользователя и зайти под ним, там открываются те же плитки?
15.03.2020 в 00:51
Спасибо. Так долго мучилась, а оказалось все так просто.
16.03.2020 в 17:21
17.03.2020 в 14:29
Странно… Как это? Т.е. выключаете режим планшета, а он не выключается? Или в чем-то ином дело?
27.03.2020 в 01:38
спасибо. в панели переключил как стартовать , в уведомлениях выключил чтобы уже так стало.
28.03.2020 в 11:53
Спасибо! Измучилась просто с этим режимом планшета( ребенок как-то умудрился включить
11.04.2020 в 21:54
Спасибо Вам огромное! Очень доступно и просто объяснили! Всё сразу получилось! Вспомнила, что перед этим случайно куда-то кнопкой мыши щёлкнула… что-то про планшет СПАСИБО.
02.06.2020 в 21:59
Добрый день! Где нужно копать в настройках на виндовс 10 планшет? В режиме рабочий стол пропадает клавиатура на экране
03.06.2020 в 13:03
Не вполне понял, что означает «копать в настройках планшет».. Если включение-отключение режима планшета, то проще всего через «уведомления», ну и можно в Параметры — Система — Режим планшета.
28.06.2020 в 10:31
Прошу ответить: ноут Acer Spin 1, рабочий стол Windows 10 в режиме планшета имеет прозрачный вид. Это нормально? Убрал плитки — не нравится такой засвеченный вид.
29.06.2020 в 10:53
Скорее всего нормально, просто оформление такое у 10-ки. Но правда у себя ничего такого не наблюдаю, а как именно у вас оно выглядит не вижу.
02.07.2020 в 12:35
спасибо. долго мучилась и все из-за одного шелчка )
29.07.2020 в 21:55
22.02.2021 в 16:58
А у меня периодически пропадает эта кнопка. Появляется так же странно. Зависимость не обнаруживаю. То есть, то нет.
Как исправить ситуацию, когда вместо рабочего стола в Windows 10 плитки?
Если вы включили компьютер с Windows 10 и вместо рабочего стола и значков программ, а также привычного меню «Пуск» вы увидели плитки приложений или пустой экран, то выход из сложившейся ситуации имеется. Достаточно внести несколько изменений в настройки системы и привычный рабочий стол будет возвращен в Windows 10.
Возвращаем рабочий стол в Windows 10 вместо плиток
В случае, если вместо рабочего стола плитки в Windows 10 начали отображаться произвольно, то причиной тому может быть случайно включенный режим «Планшета», который предназначен для упрощения управлением значками программ.
Для того, чтобы отключить режим «Планшета», нужно выполнить следующее:
- Нажимаем на значке уведомлений, который расположен в правом нижнем угле экрана.
- Находим плитку «Режим планшета». Отключаем его.
В случае, если плитки «Режим планшета» в окне уведомлений нет, стоит нажать на кнопке «Развернуть» и посмотреть, может данный режим скрыт. Если же и в развернутом виде иконки нет, то стоит кликнуть на кнопку «Добавить». Из появившегося списка выбираем «Режим планшета».
Если добавить режим вам не удалось, стоит попробовать отключить этот режим в «Параметрах» системы. Для этого выполняем следующее:
- Жмем «Пуск», «Параметры», «Система» и в меню слева выбираем «Режим планшета».
- Отключаем все пункты, которые касаются данного режима.
В случае, если исправить данными способами отображение плиток на рабочем столе не удалось, нужно откатить систему до более раннего состояния.
Как убрать или отключить живые плитки Windows 10
Некоторые пользователи желают знать, как убрать плитки в Windows 10, потому что им не нравится подобный вариант интерфейса операционной системы. Так называемые, «живые плитки» (Live Tiles) впервые появились в составе операционной системы Windows 8.
Многие пользователи неоднозначно восприняли это нововведение Майкрософт, подходящее под сенсорный экран устройства. Из системы было удалено меню «Пуск», который Microsoft вернула в урезанном варианте в состав операционной системы Windows 8.1.
На стационарных ПК и ноутбуках, использующих клавиатуру и мышь, стало неудобно работать из-за отсутствия быстрого доступа к различным элементам меню. В операционной системе Windows 10 вернули полноценное меню «Пуск».
В меню «Пуск» осталось некоторое количество «живых плиток», которые показывают уведомления и оповещения. У пользователя имеются возможности для настройки отображения плиток: их можно сгруппировать, изменить размер, убрать или отключить.
Как в операционной системе убрать плитки из меню «Пуск» Windows 10? Для решения проблемы, пользователь может воспользоваться несколькими вариантами: можно отключить живые плитки или сразу убрать все плитки в Windows.
В этом руководстве вы получите следующие инструкции: один способ, как убрать плитки в Windows, и три способа отключить плитки. Обратите внимание, что отключенные плитки остаются на прежнем месте в меню «Пуск».
Как убрать закрепленные плитки Windows 10
Сейчас мы рассмотрим, как отключить плитки в пуске Windows 10. Мы уберем плитки, которые находятся на начальном экране.
Необходимо выполнить следующий алгоритм действий:
- Щелкните по плитке правой кнопкой мыши.
- В контекстном меню выберите «Открепить от начального экрана».
- Продолжите открепление остальных живых плиток.
В результате, в меню «Пуск» больше не останется плиток.
Как отключить плитки в Windows 10
В некоторых случаях, пользователям не требуется убирать плитки из меню «Пуск», нужно только отключить сообщения и уведомления от живых плиток.
Для отключения обновлений плиток, пройдите следующие шаги:
- Кликните по конкретной живой плитке правой кнопкой мыши.
- Выберите в контекстном меню сначала «Дополнительно», а затем «Отключить живые плитки».
- Если нужно, проделайте подобную операцию с другими плитками.
Как отключить живые плитки в Windows 10
Отключить живые плитки в Windows можно с помощью Редактора локальной групповой политики. Этот инструмент не доступен пользователям домашней версии Windows (Home), он работает только в старших версия Профессиональной (Professional) и Корпоративной (Enterprise). Для версии Windows 10 Домашняя подойдет вариант с использованием редактора реестра.
Пользователю потребуется пройти следующие шаги:
- Нажмите на клавиши «Win» + «R».
- В диалоговом окне «Выполнить», в поле «Открыть» введите команду «gpedit.msc» (без кавычек).
- Нажмите на кнопку «ОК».
- В окне «Редактор локальной групповой политики» пройдите по пути:
- Щелкните два раза левой кнопкой мыши по параметру «Отключить уведомления плиток».
- В окне «Отключить уведомления плиток» активируйте параметр «Включено», нажмите на кнопку «ОК».
- В окне «Редактор локальной групповой политики» пройдите по пути:
- Кликните два раза по пункту «Очистить уведомления на плитке при входе».
- В окне «Очистить уведомления при входе» задайте параметр «Включено», нажмите на кнопку «ОК».
В случае необходимости, эту настройку можно изменить. Для возврата к прежнему состоянию, потребуется переключить состояние параметра на опцию «Не задано».
Отключение плиток в реестре Windows
Сейчас мы выполним отключение плиток в меню «Пуск» Windows 10 с помощью проведения изменений в реестре операционной системы. Для этого, мы создадим несколько разделов с нужными параметрами.
Выполните следующие шаги:
- Нажмите на клавиши клавиатуры «Win» + «R».
- В окне «Выполнить» введите команду «regedit» (без кавычек), нажмите на клавишу «Enter».
- В окне «Редактор реестра» пройдите по пути:
- Щелкните правой кнопкой мыши по «CurrentVersion», в контекстном меню выберите сначала «Создать», а потом «Раздел».
- Присвойте имя разделу «PushNotifications» (без кавычек).
- В разделе «PushNotifications» кликните правой кнопкой мыши по свободному месту, а в открывшемся контекстном меню выберите последовательно: сначала «Создать», а затем «Параметр DWORD 32-бита».
- Дайте имя параметру: «NoTileApplicationNotification» (без кавычек).
- Щелкните по созданному параметру правой кнопкой мыши, выберите «Изменить…».
- В окне «Изменение параметра DWORD 32-бита» присвойте параметру значение «1», а затем нажмите на кнопку «ОК».
Для очистки кэша живых плиток, необходимо внести изменения в другой раздел системного реестра Windows.
Проведите следующие изменения параметров реестра:
- В редакторе реестра пройдите по пути:
- Щелкните правой кнопкой мыши по папке «Windows».
- В контекстном меню выберите «Создать» → «Раздел».
- Назовите раздел именем «Explorer» (без кавычек).
- Откройте раздел «Explorer», а затем кликните по свободному месту внутри раздела.
- В контекстном меню выберите пункты «Создать» → «Параметр DWORD 32-бита».
- Присвойте имя новому параметру: «ClearTilesOnExit» (без кавычек).
- Щелкните по параметру два раза левой кнопкой мыши.
- В окне «Изменение параметра DWORD 32-бита», в поле «Значение:» введите «1», нажмите на кнопку «ОК».
- Выполните перезагрузку компьютера.
Если вам потребуется сделать возврат к прежним настройкам, выполните следующие шаги:
- В окне «Редактор реестра» пройдите по пути:
- Из папки «CurrentVersion» удалите параметр «NoTileApplicationNotification».
- Далее пройдите по пути:
- Из папки «Explorer» удалите параметр «ClearTilesOnExit».
- Перезагрузите ПК.
Выводы статьи
Если необходимо убрать плитки с рабочего стола Windows 10 в меню «Пуск», пользователь может воспользоваться несколькими вариантами для решения проблемы. Имеется возможности для открепления только некоторых или всех плиток, можно сразу отключить все живые плитки в Редакторе локальной групповой политики или в Редакторе реестра.