- Как переместить панель задач вниз экрана Windows 10
- Как вернуть панель задач вниз экрана Windows 10
- Рабочий стол
- Параметры
- Реестр
- Использование панели задач в Windows 10
- Закрепление приложения на панели задач
- Как убрать панель вверху приложения Параметры Windows 10
- Отключение панели в заголовке окна Параметров Windows 10 20H2 с помощью ViVeTool
- Удаление баннера вверху «Параметры» в ранних версиях Windows 10 в Mach2
- Видео инструкция
Как переместить панель задач вниз экрана Windows 10
По умолчанию панель задач в операционной системе Windows 10 располагается внизу рабочего стола. После включения компьютера пользователи обнаруживают неправильное расположение панели задач на рабочем столе компьютера. Такая ситуация может встречаться на компьютерах, которые используют несколько пользователей.
Данная статья расскажет как переместить панель задач вниз экрана рабочего стола компьютера под управлением операционной системы Windows 10. Чтобы вернуть панель задач на место вниз рабочего стола раньше пользователям достаточно было открыть панель управления, а сейчас на смену классической панели управления пришли обновленные параметры системы Windows 10.
Как вернуть панель задач вниз экрана Windows 10
Рабочий стол
Нажмите правой кнопкой мыши на панели задач, и в открывшемся контекстном меню выберите отключите пункт Закрепить панель задач. Если параметр включен, тогда пользователь напротив пункта закрепить панель задач видит галочку, после отключения она исчезнет. Дальше появиться возможность переместить панель задач вниз, вверх, влево или вправо экрана простым перетаскиванием.
Параметры
В обновленных параметрах последней версии операционной системы Windows 10 есть возможность выбрать положение панели задач на экране без необходимости открепления. Если же сравнивать с предыдущими версиями операционной системы Windows 10, то такая возможность была с использованием классической панели управления.
- Откройте Пуск > Параметры > Персонализация > Панель задач.
- Значение пункта Положение панели задачна экране указываем Внизу.
Обратите внимание что при использовании обновленных параметров системы нет необходимости откреплять панель задач от рабочего стола, а сразу же можно выбрать нужное положение панели задач на экране.
Реестр
Все изменения настраиваемые в параметрах системы или классической панели управления вносятся в реестр операционной системы. Пользователю достаточно знать какое значение и какого параметра реестра необходимо изменить для нужной настройки. Для внесения изменений в реестр в операционной системе Windows 10 используется редактор. Смотрите ещё Как открыть редактор реестра Windows 10 или его альтернативу. А также рекомендуем перед внесением любых изменений создать резервную копию реестра Windows 10.
- Открываем редактор реестра выполнив команду regedit в окне Win+R.
- Переходим в следующее расположение: HKEY_CURRENT_USER\ Software\ Microsoft\ Windows\ CurrentVersion\ Explorer\ StuckRects3.
- Чтобы переместить панель задач вниз экрана устанавливаем следующее значение параметра Settings.
Для редактирования текущего параметра необходимо использовать выделение редактируемого значения параметра. Выделяя каждый пункт по отдельности изменяем значение параметра в целом. Текущие значения актуальны для последней версии операционной системы Windows 10 и позволяют переместить панель задач вниз экрана. Обратите внимание что после внесения изменений в реестр необходимо перезапустить компьютер или проводник, чтобы они начали действовать.
Расположение панели задач можно изменить буквально в несколько нажатий используя обновленные параметры системы. Так как по умолчанию панель задач находится снизу после чистой установки системы, то мы и рассмотрели как вернуть панель задач вниз экрана Windows 10. Новичками рекомендуем использовать только способ перемещения панель управления через параметры системы. А также обязательно делайте резервную копию реестра при внесении изменений.
А вдруг и это будет интересно:
Использование панели задач в Windows 10
Используйте панель задач для просмотра большего количества приложений и проверки времени. Это можно настроить различными способами: изменить цвет и размер, закрепить избранные приложения для него, переместить его на экран, а также изменить порядок кнопок на панели задач и изменить их размер. Вы также можете закрепить панель задач, чтобы сохранить параметры, проверить состояние батареи и свернуть все открытые программы, чтобы вы могли смотреть на свой рабочий стол.
Закрепление приложения на панели задач
Закрепите приложение прямо на панели задач для быстрого доступа, когда вы находитесь на рабочем столе. (Или при желании открепить.) Это можно сделать на начальном экране или из списка переходов, который представляет собой список ярлыков недавно открытых файлов, папок и веб-сайтов.
В поле поиска на панели задач введите название приложения, которое требуется закрепить на панели задач. Нажмите кнопку Дополнительно > закрепить на панели задач . Чтобы открепить приложение, выполните те же действия и выберите Открепить от панели задач .
Если приложение уже открыто, найдите на панели задач кнопку значка приложения, нажмите и удерживайте кнопку, а затем проведите пальцем вверх, пока не появится список приложений. Если вы используете мышь, найдите на панели задач значок приложения, щелкните ее правой кнопкой мыши и выберите команду закрепить на панели задач . Если вы отмените закрепление, выполните те же действия и выберите открепить на панели задач .
Изменение параметров панели задач
Настройте панель задач на панели задач. Если вы хотите изменить одновременно несколько аспектов панели задач, используйте меню Параметры панели задач. Нажмите и удерживайте или щелкните правой кнопкой мыши пустое место на панели задач, а затем выберите пункт ettings на панели задач.
Прокрутите список параметров панели задач, чтобы просмотреть параметры настройки, изменения размера, выбора значков, сведений о батарее и многие другие.
Выберите любую из следующих ссылок для просмотра дополнительных сведений.
Чтобы изменить цвет панели задач, нажмите кнопку Пуск > Параметры > Персонализация > цвета > Отображать контрастные цвета на следующих поверхностях. Выберите Меню «Пуск», панель задач и центр уведомлений. При этом панель задач примет цвет общей темы.
Закреплять панель задач бывает удобно, чтобы гарантировать, что она останется в указанном вами месте. Открепите панель задач позже, если вы захотите внести изменения или изменить ее расположение на рабочем столе. Нажмите и удерживайте свободный участок панели задач или щелкните его правой кнопкой мыши, а затем выберите пункт Параметры панели задач и включите параметр Закрепить панель задач.
Если возле пункта Закрепить панель задач установлен флажок, она уже закреплена. Чтобы отменить закрепление, выберите Закрепить панель задач или перейдите в раздел Параметры панели задач и отмените закрепление.
Если вы используете несколько мониторов, на которых отображается панель задач, вы увидите параметр Закрепить все панели задач.
Панель задач обычно располагается снизу на рабочем столе, но ее можно переместить к боковым сторонам или к верхнему краю рабочего стола. Когда панель задач разблокирована, можно изменить ее расположение. В разделе Блокировка и разблокировка панели задач , чтобы узнать, заблокировано ли ваше расположение. Убедившись в том, что панель задач разблокирована, щелкните пустое место на панели задач, удерживая нажатой клавишу CTRL, или щелкните правой кнопкой мыши. Выберите Параметры панели задач > Расположение панели задач на экране, а затем выберите Слева, Вверху, Справа или Внизу.
Как и для изменения многих других параметров панели задач, вам нужно сначала разблокировать панель задач. Затем наведите указатель мыши на границу панели, чтобы он превратился в двойную стрелку. Перетащите границу до нужного размера и отпустите.
Чтобы добавить значок батареи на панель задач, нажмите кнопку Пуск > Параметры > Персонализация > панели задач, а затем посмотрите на область уведомлений. Перейдите в раздел Выберите значки, отображаемые в панели задач и переведите переключатель Питание в положение Вкл.
Чтобы проверить состояние заряда аккумулятора, выберите значок аккумулятора на панели задач.
Примечание: Вам может потребоваться щелкнуть стрелку «Показать скрытые значки» на панели задач, чтобы увидеть и выбрать значок аккумулятора. Переключатель «Питание» отсутствует на компьютерах, не оснащенных аккумулятором.
Если необходимо изменить порядок кнопок приложений на панели задач, просто перетащите кнопку из текущего положения в другое расположение на панели задач.
Можно выбрать способ группирования кнопок на панели задач, особенно если у вас открыты несколько окон. По умолчанию все файлы, открытые одним приложением, всегда группируются вместе, даже если они открывались не последовательно.
Если вы хотите изменить порядок группировки кнопок на панели задач, нажмите и удерживайте или щелкните правой кнопкой мыши пустое место на панели задач, выберите пункт Параметры панели задач > объединение кнопок на панели задач и выберите из списка:
Всегда, скрывать метки. Это параметр по умолчанию. Каждое приложение отображается как одна кнопка без метки, даже если для приложения открыто несколько окон.
При заполнении панели задач. Этот параметр определяет отображение каждого окна в виде отдельной кнопки с меткой. По мере заполнения панели задач приложение с несколькими открытыми окнами сворачивается в одну кнопку приложения. Нажмите кнопку, чтобы увидеть список открытых окон.
Никогда. Этот параметр определяет отображение каждого окна в виде отдельной кнопки с меткой и отсутствие их группировки, вне зависимости от того, сколько окон открыто. По мере открытия всё большего числа приложений и окон кнопки уменьшаются в размере и в конце концов будут прокручиваться.
Если вы используете несколько дисплеев, вы можете выбрать другой вариант для дополнительных дисплеев. Выберите Параметры панели задач > несколько дисплеев> объединять кнопки панели задач на других панелях задач. Для этих дисплеев выберите всегда, скрывать метки, когда панель задач заполнена, и никогда.
Если вы хотите отобразить больше приложений на панели задач, можно отобразить кнопки меньшего размера. Нажмите и удерживайте или щелкните правой кнопкой мыши пустое место на панели задач, выберите пункт Параметры панели задач , а затем нажмите кнопку включить для использования небольшого размера кнопок на панели задач.Нажмите кнопку » Отключить «, чтобы вернуться на более крупные кнопки на панели задач.
Примечание: Индикаторы событий не отображаются на маленьких кнопках панели задач.
Индикатор событий на кнопке панели задач — это оповещение, которое сообщает о том, что произошло или должно произойти некоторое действие с использованием данного приложения.
Например, индикатор звонка на кнопке приложения «Будильники и часы» сообщает о том, что у вас имеется активный будильник, который сработает в заданное время. Эта функция включена по умолчанию, но если вы хотите проверить, что она включена или отключить ее, нажмите и удерживайте свободный участок панели задач или щелкните его правой кнопкой мыши, выберите пункт Параметры панели задач и перейдите к пункту Отображение индикаторов событий на кнопках панели задач.
Используйте функцию обзора, чтобы взглянуть на то, что находится на рабочем столе за всеми открытыми окнами.
Нажмите и удерживайте или щелкните правой кнопкой мыши пустое место на панели задач, выберите пункт Параметры панели задач , а затем включите функцию «Просмотр» для предварительного просмотра рабочего стола при перемещении мыши на кнопку «Показать Рабочий стол» в конце панели задач.
Открытие параметров панели задач
Наведите указатель мыши на дальний правый край панели задач или нажмите и удерживайте его, и вы увидите рабочий стол.
Чтобы восстановить представление всех открытых окон, просто переместите указатель или нажмите и удерживайте край панели задач еще раз.
Вы можете скрыть панель задач в зависимости от того, в каком режиме вы работаете: в режиме настольного компьютера или в режиме планшета. Нажмите и удерживайте или щелкните правой кнопкой мыши пустое место на панели задач, выберите пункт Параметры панели задач , а затем включите либо автоматически скройте панель задач в классическом режиме , либо автоматически скройте панель задач в режиме планшета (или обоими).
Как убрать панель вверху приложения Параметры Windows 10
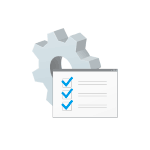
В этой инструкции о том, как убрать эту панель (баннер, ленту) вверху приложения Параметры Windows 10, причем метод подойдёт и для последней версии системы 20H2.
Отключение панели в заголовке окна Параметров Windows 10 20H2 с помощью ViVeTool
Прежде чем приступить: если вы пробовали использовать утилиту mach2 для отключения этой функции, предварительно отмените сделанные ею изменения (mach2 enable 18299130 или с помощью точек восстановления). Также рекомендую создать точку восстановления системы на случай, если что-то пойдет не так. Дальнейшие шаги:
- Нажмите клавиши Win+R, введите taskschd.msc и перейдите в раздел библиотеки планировщика заданий Microsoft\Windows\Flighting\FeatureConfig. В этом разделе нажмите по заданию ReconcileFeatures правой кнопкой мыши и отключите его. Это не позволит Windows 10 автоматически отменить выполняемые нами на следующих шагах действия.
- Скачайте утилиту ViVeTool с сайта https://github.com/thebookisclosed/ViVe (загрузка находится справа в разделе Releases), распакуйте загруженный файл.
- В проводнике зайдите в папку с распакованной утилитой ViVeTool, выберите в меню Файл — Запустить Windows PowerShell — Запустить Windows PowerShell от имени администратора.
- Введите командуи нажмите Enter.
После этого закройте окно PowerShell, перезапустите приложение Параметры.
Проверьте, исчезла ли лента с информацией о пользователе и сервисах Майкрософт вверху окна.
Далее рекомендую выполнить перезагрузку компьютера или ноутбука и посмотреть, не возвращается ли эта «функция» Windows 10 после перезагрузки: по некоторым сведениям, это может происходить (в моем тесте проблем не замечено). Среди советов, чтобы решить такую проблему (их работоспособность мне неизвестна, перед применением рекомендую создание точки восстановления):
- Отключение задания \Microsoft\Windows\Flighting\OneSettings\RefreshCache в планировщике заданий.
- Удаление всех параметров из раздела реестра HKLM:SYSTEM\CurrentControlSet\Control\FeatureManagement\
- Повторное изменение параметров с помощью ViVeTool
Если в дальнейшем вы снова захотите включить ленту вверху окна «Параметры», вы можете либо включить её в ViveTool с помощью команды
либо включить задание ReconcileFeatures в планировщике заданий, перезагрузить компьютер и через некоторое время Windows 10 сама должна будет восстановить прежний вид приложения «Параметры».
Удаление баннера вверху «Параметры» в ранних версиях Windows 10 в Mach2
Большинство отзывов сообщают, что этот метод более не работает, однако привожу его на всякий случай. Логика та же самая:
- Загружаем утилиту Mach2 с сайта https://github.com/riverar/mach2/releases и запускаем PowerShell как это было описано на 3-м шаге в предыдущем способе.
- Используем командудля отключения панели вверху Параметров.
- Или командудля повторного её включения.
Видео инструкция
Буду благодарен, если в комментариях вы сможете написать, сработало ли у вас и как долго продержалась отключенной панель вверху параметров — сам протестировал пока лишь в течение нескольких часов и не исключаю, что следующие обновления или «Автоматическое обслуживание» могут снова её включить.
А вдруг и это будет интересно:
Почему бы не подписаться?
Рассылка новых, иногда интересных и полезных, материалов сайта remontka.pro. Никакой рекламы и бесплатная компьютерная помощь подписчикам от автора. Другие способы подписки (ВК, Одноклассники, Телеграм, Facebook, Twitter, Youtube, Яндекс.Дзен)
24.10.2020 в 19:49
Интересно конечно, но первый раз такое вижу…..
25.10.2020 в 11:59
Добрый день, Дмитрий! У меня версия 20Н2 встала поверх 2004, которая (в свою очередь) встала поверх 1909. Не отображается панель с информацией об имени пользователя, адресе почты (для учетной записи Майкрософт) и т.п. Не скажу, чтобы это мне помешало, просто наталкивает на мысль: «А та ли у меня Windows?» Проблема с меню пуск на пол экрана пропала сама собой…
26.10.2020 в 16:54
Здравствуйте.
Узнать, та или нет, легко: Win+R — winver
А вообще судя по отзывам в других местах, она не у всех появилась, видимо, как-то выборочно тестируют, не знаю по какому принципу.
25.10.2020 в 13:39
Аналогично. Последняя версия ОС от октября. Верхняя панель в параметрах отсутствует изначально.
25.10.2020 в 15:53
Решал эту проблему проще. Когда программе для удалённого доступа требовалось добавить права админа на изменение настроек. Свойства ярлыка и добавить своего пользователя и дать ему права админа. Дать ему все права. После этого панель вверху пропала.
31.10.2020 в 08:14
А у меня такого и не было и нету Windows 10, версия 20H2
03.11.2020 в 20:32
Было такое, появлялась сия панелька на Windows 10 Pro x64 20H1 в пошлом месяце после последних обновлений. Появлялась и еще как на первой картинке восклицательным знаком на желтом светила по поводу отключенного OneDrive. По-поводу OneDrive ее послали подальше, похоже она обиделась и пропала. Больше никаких противодействий к этой панельке не применялось. В планировщике заданий проверил, по этому поводу все на месте, не отключено и выполняется регулярно и исправно. В 15:40 заглянул в ЦО, а там есть готовность к 20H2. Запустил, через три минуты все стало 20H2 и 19042.572. А панельки опять нет.
03.11.2020 в 22:10
Кстати, вчера одному школьнику ставил 10-ку 20H2 вчистую с официального дистрибутива на десктоп. Там в параметрах панелька была сразу. Ну поставил и ушел, парнишка в 14 лет похоже сообразительный, остальное сказал сам сделает, а драйвера 10-ка сама скачала и поставила все. Панелька может тоже сама пропадет. На прошлой неделе в одной конторе тоже самое на десктоп ставил 20H2. Там тоже панелька сразу была и висела после установки и всего стандартного комплекта. Буду там на следующей неделе проверю висит ли еще панелька.
05.11.2020 в 22:20
О, блин! Запускаем виртуальную машину Hyper-V с Windows 10 Pro x86 20H1 под локальной учеткой, а там панелька есть. Виртуальная машина имет полную лицензию цифровой активацией. Там же есть уведомление об обновлении до 20H2. Запускаем, обновляем, перезагружаемся. И? Панелька на месте. Вот такие пирожки, каждый их должен съесть или отрыгнуть. Главное не поперхнуться.
















