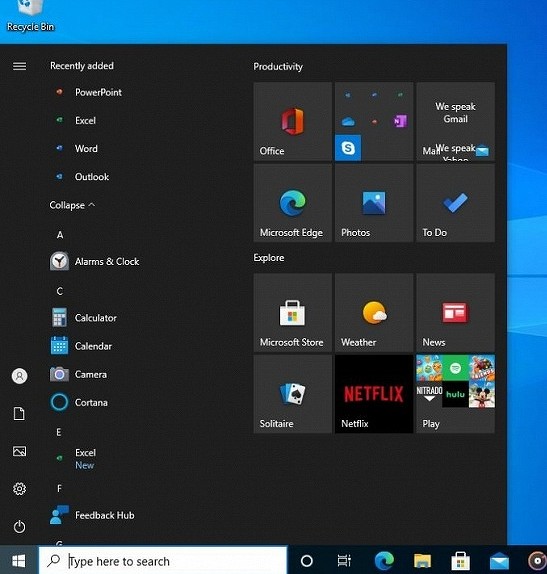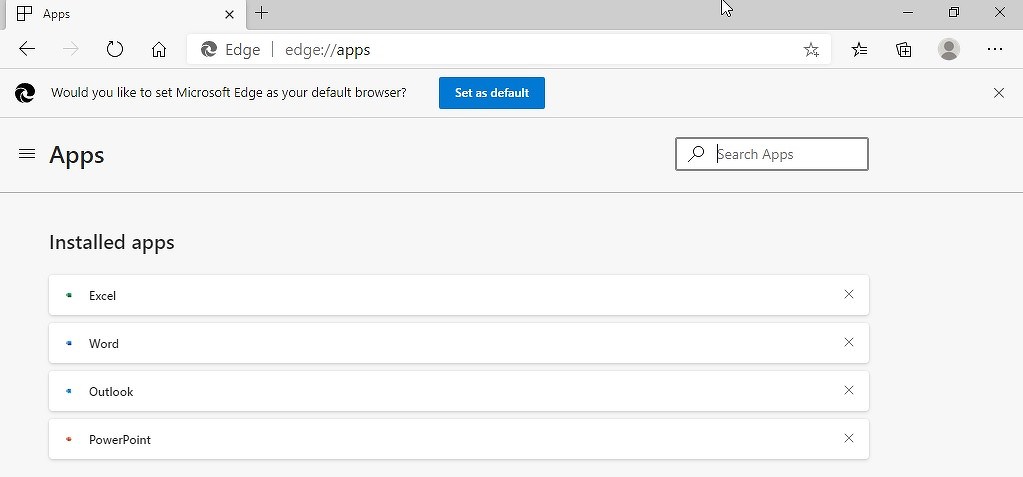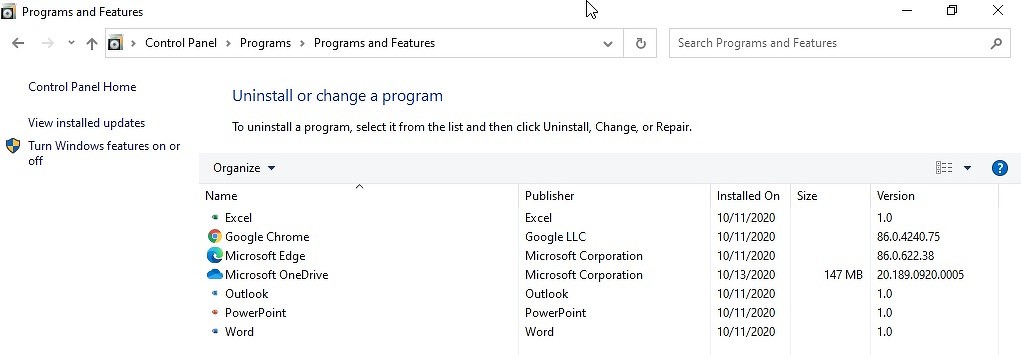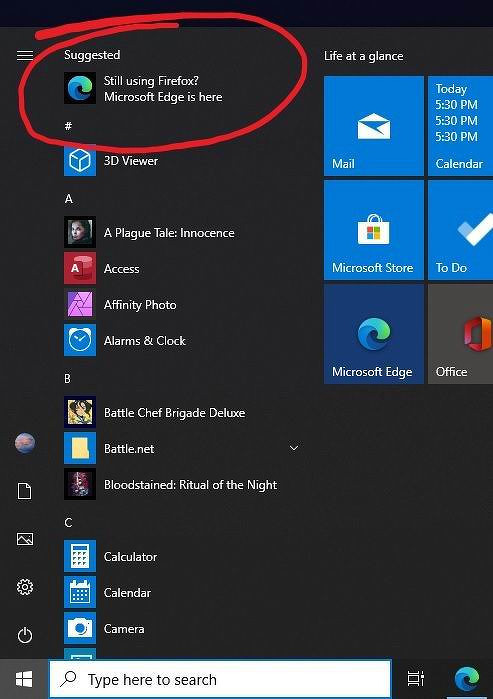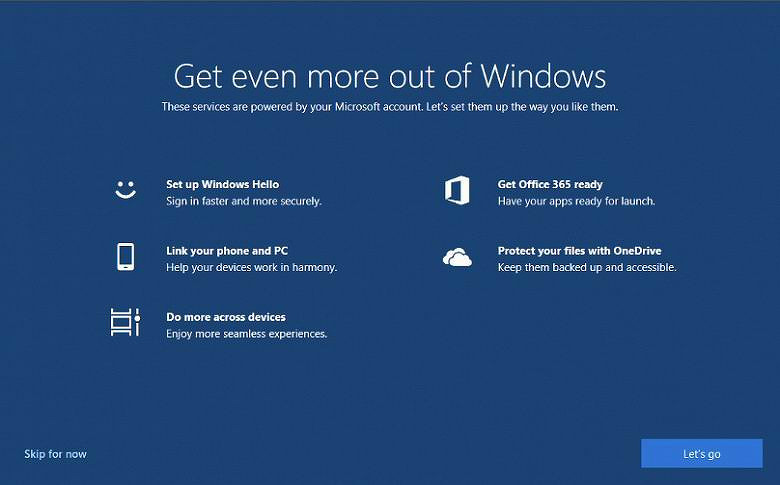- Как отключить обновления Microsoft Office
- Windows устанавливает на ПК MS Office без разрешения пользователей
- Новая реклама в Windows
- Ситуация обратима
- Для чего это Microsoft
- Как Microsoft рекламирует свои продукты в Windows 10
- Известные проблемы с Office и Windows 10
- Распространенные проблемы
- Сообщения об ошибках
- Проблемы Outlook
- Обратитесь к нам за помощью
- Обновление Office с помощью Центра обновления Майкрософт
- Выберите версию Windows:
- Включение автоматического обновления в Windows 10
- Включение автоматического обновления в Windows 8 или 8.1
- Включение автоматического обновления в Windows 7
- Включение автоматических обновлений в Windows Vista
- Включение автоматических обновлений в Windows XP
Как отключить обновления Microsoft Office
Приложения Office 365, входящие также в состав пакетов Office 2019 и Office 2016, созданы таким образом, чтобы у пользователя всегда была актуальная версия, а поток новых функций и возможностей не иссякал каждый месяц. Чтобы реализовать этот подход, разработчики сделали систему обновлений Office автоматической и практически бесшовной. В отличие от Windows 10, приложения Office обновляются очень тихо и никогда не надоедают пользователю просьбами перезагрузить компьютер или приложения для установки новой версии. Из-за того, что система обновлений Office сделана крайне хорошо, пользователи редко задаются вопросом отключения обновлений Office. Все же иногда случается так, что пользователю не нравятся какие-то изменения в дизайне, функциях или принципах работы приложений или же в релиз уходит глючный апдейт. В таком случае отключение обновлений Office выглядит вполне разумным и даже правильным.
Опять же, в отличие от Windows 10, где обновления фактически являются принудительными, пользователи Office могут свободно отключить обновления всего в несколько кликов и на неопределенный период. Microsoft никак не ограничивает свою аудиторию в этом вопросе, что несомненно хорошо. Справедливости ради стоит отметить, что за годы использования Office 365 у нас никогда не возникала необходимость отключить обновления Office. Но ради общего развития и на всякий случай стоит изучить этот вопрос.
Итак, если вы хотите отключить обновления Office, вам надо сделать следующее:
- Запустите любое приложение. Word, PowerPoint, Excel, Outlook, Access или любое другое. Настройки у Office глобальные, поэтому не имеет значения приложение, из которого вы будете отключать обновления. И да, не имеет значения, какая у вас версия. Этим способом вы можете отключить обновления Office 2016, Office 2019, Office 365 Индивидуальная, Office 365 Домашняя и так далее. Если у вас версии Office старше 2016, интерфейсы могут немного отличаться, но принцип в общем остается одниковым.
- Создайте новый документ, а затем нажмите Файл.
Повторно включить обновления Office можно точно так же, как и отключали. Для этого нажмите Файл – Учетная запись, а затем щелкните большую желтую кнопку Параметры обновления в разделе Сведения о продукте и Включить обновления.
Windows устанавливает на ПК MS Office без разрешения пользователей
В Windows 10 стали сами собой появляться веб-приложения Microsoft. Их втайне от пользователей устанавливает обновленный браузер Edge, попутно размещая ярлыки на них в меню «Пуск».
Новая реклама в Windows
Корпорация Microsoft перешла на новый уровень продвижения своей программной продукции. Пользователи Windows стали рассказывать о появлении на их ПК фирменных приложений Microsoft, которые они не устанавливали.
Как пишет портал Windows Latest, Microsoft стала без разрешения устанавливать на ПК под управлением Windows 10 веб-приложения Office, и не просто устанавливать, но еще и размещать ярлыки на них в меню «Пуск». Рекламировать свои продукты подобным образом она решила через собственный браузер Edge – функция тайной установки ненужных многим программ вшита в его новую версию.
По данным Windows Latest, новая «возможность» присутствует именно в стабильной версии браузера.
Чаще всего на появление веб-приложений на ПК и их ярлыков в меню «Пуск» жалуются участники программы Windows Insider, но зафиксированы случаи подобной работы Edge и у обычных пользователей.
В использовании подобной схемы распространения своих продуктов была уличена и российская компания «Яндекс». В июле 2020 г. CNews писал, что пользователи приложения «Яндекс.диск», предназначенного для доступа к одноименному облачному хранилищу от «Яндекса», стали жаловаться на появление на их компьютерах нового приложения от «Яндекс» — «Телемост». Оно тоже устанавливалось без разрешения, и после многочисленных жалоб «Яндекс» прекратила эту практику.
Ситуация обратима
В том, что за появление офисных веб-приложений Microsoft несет ответственность именно обновленный Edge, сомнений не возникает. Если ввести в адресной строке браузера путь «edge://apps», то откроется список приложений, установленных через него.
На момент публикации материала Microsoft не комментировала свои новые попытки привлечь внимание пользователей к своим разработкам без их на то разрешения. Предотвратить появление спама в «Пуске» и списке программ можно путем отказа от использования Edge или заблаговременного отключения его автоматического обновления.
Если же приложения появились, то Microsoft пока позволяет удалять их вручную при помощи стандартных средств ОС. Они будут доступны в списке всех установленных программ в «Панели управления» в меню «Программы и компоненты» или в «Параметрах», где нужно будет кликнуть на «Приложения» и перейти в подпункт «Приложения и компоненты».
Для чего это Microsoft
Истинная причина столь активного продвижения Microsoft своих офисных приложений, даже подобными методами, на момент публикации материала установлена не была. Между тем, корпорация активно рекомендует пользователям переходить к использованию своего облачного «Офиса», ранее известного как Office 365, но в 2020 г. переименованного в Microsoft 365.
Данный продукт распространяется по модели подписки – чтобы пользоваться им, нужно ежемесячно вносить абонентскую плату. На подписочную модель переходят многие крупные софтверные компании, например, Adobe. С другой стороны, у Microsoft есть и обычные пакеты Office, оплачиваемые единовременно – при покупке.
Об этом свидетельствуют и появившиеся в интернете летом 2020 г. многочисленные намеки на то, что Office 2019 станет последней «коробочной» версией Office, и что в дальнейшем акцент будет делаться строго на Microsoft 365. Microsoft поспешила развеять эти опасения и в конце сентября 2020 г. заявила, что готовит к выпуску новую версию Office с бессрочной лицензией.
Обновленный пакет увидит свет во второй половине 2021 г. и, предположительно, получит название Office 2021. Какие именно программы, помимо традиционных Word, Excel и PowerPoint, войдут в его состав, пока неизвестно, как неизвестно и общее количество видов лицензий на него.
Стоит также обратить внимание, что Microsoft заявила о разработке лишь одного коробочного «Офиса». Не исключено, что именно Office 2021 станет последним пакетом ее программ с бессрочной лицензией.
Как Microsoft рекламирует свои продукты в Windows 10
Microsoft использует Windows 10 как площадку для рекламы своих продуктов на протяжении всех пяти лет ее существования. ОС вышла 29 июля 2015 г., а уже в октябре 2015 г. Microsoft интегрировала рекламу в один из компонентов ее оболочки. Как сообщал CNews, она появилась в меню «Пуск» в сборке 10565, которую получили участники программы Windows 10 Insider Preview. В «Пуске» выводилась ссылка то или иное рекомендуемое приложение в Windows Store.
В марте 2017 г. встроенная реклама обнаружилась прямо в «Проводнике». Файловый менеджер стал выводить пользователям предложение оформить подписку на облачный офисный сервис Microsoft 365. Показ этой рекламы Microsoft позволяла отключить, но для этого пользователю необходимо было совершить ряд не совсем очевидных действий.
В конце декабря 2019 г. Microsoft начала внедрять в Windows 10 неотключаемую рекламу. Как сообщал CNews, она была встроена в приложение «Почта и календарь» и рекламировала мобильное почтовое приложение Microsoft. Невозможность отключить этот спам вызвала массовые недовольства пользователей.
В феврале 2020 г. Microsoft начала продвигать свой браузер Edge среди пользователей, отдающих предпочтение другим обозревателям. Она отслеживала, какой браузер установлен на ПК и предлагала «отступникам» перейти на обновленный Edge, который в апреле 2019 г. сменил проприетарный движок EdgeHTML на Chromium. К примеру, пользователи браузера Firefox видели сообщение «Все еще пользуетесь Firefox? Microsoft Edge уже здесь» (Still using Firefox? Microsoft Edge is here).
В марте 2020 г. реклама в Windows 10 вышла на еще более новый уровень, когда Microsoft начала показывать пользователям полноэкранный спам.
CNews писал, что в рекламных объявлениях, выводимых поверх всех других программ, Microsoft призывала пользоваться различными ее продуктами.
Известные проблемы с Office и Windows 10
Последнее обновление: февраль 2020 г.
Примечание: Приложения и службы Microsoft 365 перестанут поддерживать Internet Explorer 11 с 17 августа 2021 г. Подробнее. Обратите внимание, что Internet Explorer 11 останется поддерживаемым браузером. Internet Explorer 11 является компонентом операционной системы Windows и соответствует политике жизненного цикла продукта, в котором он установлен.
Мы работаем над устранением проблем, которые могут появиться при работе с приложениями Office в Windows 10. Тем временем вы можете воспользоваться описанными ниже обходными путями.
Нужна дополнительная помощь?
Если устранить проблему с помощью этих обходных путей не удалось, обратитесь в службу поддержки одним из описанных внизу страницы способов.
Распространенные проблемы
Документы Office открываются дольше после установки обновление Windows 10 Fall Creators Update
В обновлении Windows 10 Fall Creators Update активный антивирусный продукт может динамически сканировать документы Office, используя API антивирусной программы для Office при открытии файлов. Это помогает активному антивирусному продукту выявлять вредоносные документы, в которых скрыт вредоносный код с использованием, например, шифрования документа. Это сканирование происходит с документами Office всех версий и может приводить к задержке открытия каждого документа до 1 секунды.
Мы изучаем эту проблему и обновим статью, как только решим ее. Дополнительные сведения об этой ситуации см. в статье Введение в интерфейс API антивирусных программ для Office.
После входа экран Windows начинает мерцать или мигать
Мерцание экрана может появиться, если вы используете версию Microsoft 365 или Office 2016 (сборка 16.0.7668.2066), выпущенную для небольшой группы пользователей с 25 по 30 января. С 31 января доступна версия Microsoft 365 и Office 2016 (сборка 16.0.7668.2074) с исправлением.
Чтобы устранить эту проблему, обновите Office до последней версии. Из-за мерцания экрана вам придется сделать это через командную строку. См. пошаговые инструкции в этой статье: После входа экран Windows начинает мерцать или мигать.
Не удается найти приложения Office после перехода на Windows 10
В Windows 10 приложения Office по умолчанию не закреплены в меню Пуск или на панели задач, однако найти и открыть их на начальном экране и панели задач в Windows 10 можно несколькими способами.
Обновление до Windows 10 на новых устройствах, включающих Microsoft 365
Если вы только что приобрели новое устройство вместе с Microsoft 365, рекомендуем установить Office перед обновлением до Windows 10.
После обновления до Windows 10 не удается напечатать документ
Возможно, потребуется установить новые драйверы для принтера. Для устранения проблемы также можно воспользоваться средством устранения неполадок при печати.
Нужна помощь по лицензированию или активации продукта
После обновления до Windows 10 приложения Office отображаются очень большими или маленькими или текст в них размыт.
Сообщения об ошибках
При попытке открыть документ Office 2013 после перехода с Windows 7 на Windows 10 может появиться сообщение об ошибке, например Ошибка Word при попытке открытия файла или Файл поврежден, поэтому его нельзя открыть.
Чтобы устранить эту проблему, запустите одно из приложений Office 2013, например Word, и выберите Файл > Учетная запись > Параметры обновления > Обновить для установки последних обновлений.
Проблемы Outlook
После установки юбилейного обновления для Windows 10 не работает перетаскивание сообщений в папки файловой системы или из одной почтовой папки в другую.
Эта проблема влияет на все поддерживаемые версии Outlook 2010, 2013 и 2016. Она также может возникать в Mozilla Thunderbird.
Наш инженерный отдел изучает эту проблему, и мы планируем в ближайшее время выпустить исправление. Как только у нас появится новая информация, мы разместим ее здесь.
После установки Windows 10 Диспетчер контактов (BCM) может завершать работу со сбоем из-за проблем с элементом управления диаграммами во время регистрации .NET.
Некоторые функции BCM зависят от компонентов платформы .NET.
При переходе по гиперссылке на веб-страницу в Outlook 2010 или Outlook 2007 предлагается выбрать Internet Explorer 11 в качестве браузера по умолчанию.
Обратитесь к нам за помощью
Если вам не удается решить проблему с помощью этих обходных путей, воспользуйтесь одним из описанных ниже способов.
Чтобы оставить для нас комментарий, выберите вариант Нет в разделе Были ли сведения полезными? ниже и введите текст.
Чтобы пообщаться со специалистом службы поддержки, нажмите кнопку Связаться с нами ниже.
Чтобы получить помощь от сообщества пользователей Office, выберите вариант Вопрос к сообществу ниже.
Дополнительные сведения об общей справке и устранении неполадок в Windows 10 см. в статье Требуется помощь по Windows 10?
Обновление Office с помощью Центра обновления Майкрософт
Если вы включаете автоматическое обновление Windows через Центр обновления Майкрософт, вы также будете получать обновления для предыдущих версий Office, таких как Office 2010, либо для установленных выпусков Office с корпоративной лицензией. Выберите ниже версию Windows, для которой нужно включить автоматическое обновление.
Совет: Для большинства версий Office можно включить автоматическое обновление или получать обновления вручную в самих приложениях Office. Дополнительные сведения см. в статье Установка обновлений Office. Сведения об обновлениях Office для Mac см. в статье Автоматический поиск обновлений Office для Mac.
Выберите версию Windows:
Включение автоматического обновления в Windows 10
Чтобы открыть Центр обновления Windows, нажмите Пуск > Параметры > Обновление и безопасность.
Выберите Дополнительные параметры.
Выберите нужные параметры в разделе Выберите, как устанавливать обновления. Например, вы можете установить флажок При обновлении Windows предоставить обновления для других продуктов Майкрософт, чтобы получать обновления Office.

Включение автоматического обновления в Windows 8 или 8.1
Откройте панель управления. Для этого нажмите клавиши Windows+X, чтобы отобразить список команд и параметров, и выберите Панель управления.
Щелкните ссылку Система и безопасность.
Щелкните ссылку Центр обновления Windows.
Нажмите Изменить параметры и настройте нужные параметры. Чтобы получать обновления Office, установите флажок При обновлении Windows предоставить обновления других продуктов Майкрософт. Помните, что в то время, на которое запланирована установка обновлений, компьютер должен быть включен.
Включение автоматического обновления в Windows 7
Закройте все открытые программы.
Выберите команды Пуск > Панель управления.
Выберите пункт Система и безопасность (отображается при просмотре панели управления по категориям).
Щелкните ссылку Центр обновления Windows.
На левой панели щелкните ссылку Настройка параметров.
Чтобы получать обновления Office, в разделе Важные обновления выберите параметр Устанавливать обновления автоматически, а в разделе Центр обновления Майкрософт установите флажок При обновлении Windows предоставить обновления для продуктов Майкрософт и проверить наличие нового необязательного программного обеспечения Майкрософт.
Сотрудники ИТ-отдела могут настроить для вас автоматическую установку обновлений. В этом случае на желтой полосе появится сообщение и вы не сможете использовать список Важные обновления или задать дату и время установки обновлений:
Задайте другие параметры. Помните, что в то время, на которое запланирована установка обновлений, компьютер должен быть включен.
Если элементы панели управления отображаются в виде значков, а не по категориям, последовательно щелкните ссылки Система > Центр обновления Windows > Настройка параметров.
Вы будете получать обновления для Office, Windows и других продуктов, таких как Zune.
Обновления бывают трех видов: важные, рекомендуемые и необязательные. Если не установить флажок Получать рекомендуемые обновления таким же образом, как и важные обновления, будут загружаться только важные обновления.
Рекомендуемые обновления обычно следует устанавливать. Что касается необязательных обновлений, то они добавляют функции, которые могут не требоваться, например возможность изменять язык в программах Office. Устанавливать их не повредит, но их нужно получать вручную.
Включение автоматических обновлений в Windows Vista
Нажмите кнопку Пуск и выберите пункт Все программы, а затем — Центр обновления Windows.
Выполните одно из перечисленных ниже действий.
Чтобы установить обновления, нажмите Установить обновления.
Чтобы проверить наличие обновлений, щелкните элемент Поиск обновлений.
Чтобы получить дополнительные сведения, щелкните элемент Просмотр доступных обновлений.
Для внесения изменений или получения дополнительных сведений о процессе обновления щелкните соответствующую ссылку в диалоговом окне Центр обновления Windows.
Проверка наличия обновлений Используется для поиска доступных обновлений.
Изменение параметров Используется для выбора параметров получения обновлений от корпорации Майкрософт.
Просмотр журнала обновлений Используется для просмотра установленных обновлений и состояния их установки.
Восстановление скрытых обновлений Используется для скрытия обновлений от компьютера и их более поздней установки.
Обновления: вопросы и ответы Используется для получения дополнительных сведений о процессе обновления.
Включение автоматических обновлений в Windows XP
Выберите команды Пуск > Панель управления.
Щелкните элемент Производительность и обслуживание и дважды щелкните элемент Система.
В диалоговом окне Свойства системы откройте вкладку Автоматическое обновление.
Выберите требуемые параметры.
Нажмите Применить > ОК.
Примечание: В классическом представлении дважды щелкните Система, а затем перейдите на вкладку Автоматические обновления.