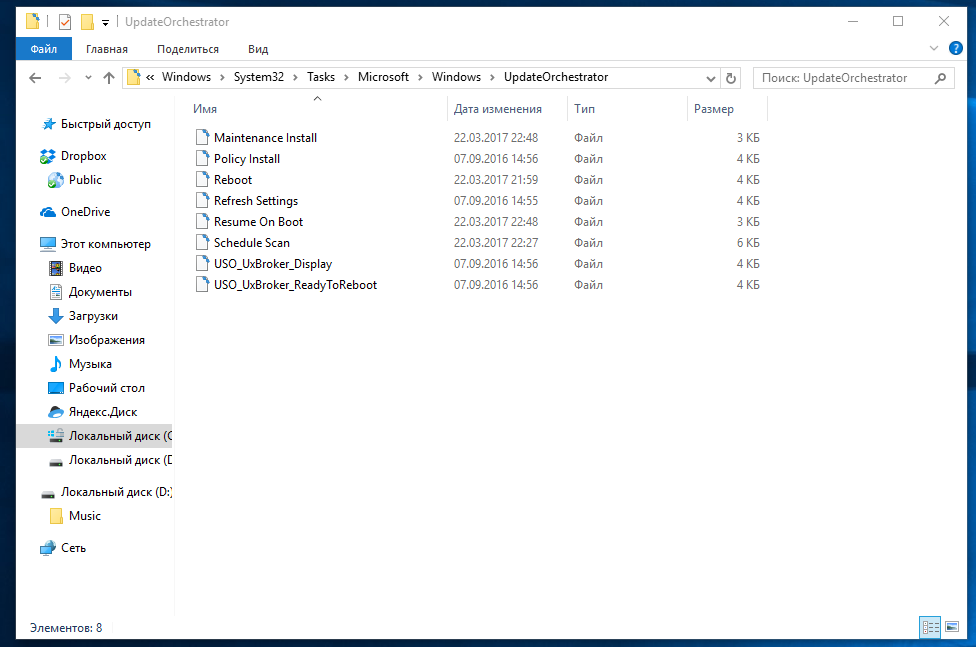- Как запретить Windows 10 автоматически перезагружать компьютер для установки обновлений
- Как запретить Windows 10 самовольную перезагрузку:
- Windows 10 сама перезагружается: причины и решения
- Почему Windows 10 сама перезагружается?
- Windows 10 сама перезагружается — что делать?
- Решение №1 Сканирование системы на наличие вирусов
- Решение №2 Обновление драйверов
- Решение № 3 Восстановление системных файлов и хранилища компонентов
- Решение №4 Настройка электропитания ПК
- Решение №5 Проверка температуры комплектующих
- Решение №6 Отключение автоматической перезагрузки
- Решение №7 Обновление BIOS
- Решение №8 Проверка оперативной памяти
- Как отключить автоматическую перезагрузку Windows 10
- Настройка перезапуска Windows 10
- С помощью редактора локальной групповой политики и редактора реестра
- Отключение перезагрузки с помощью планировщика заданий
Как запретить Windows 10 автоматически перезагружать компьютер для установки обновлений
Windows 10 замечательная операционная система с кучей крутых возможностей, но иногда она ведёт себя бесцеремонно — например, когда ей хочется установить обновление, она может запросто прервать работу всех программ и перезагрузить компьютер, даже не предоставив вам возможность сохранить файлы. Windows показывает уведомление о перезагрузке, но если вы работаете с текстом и как раз во время его появления нажмёте на Enter или пробел, то вы его даже не увидите и не подготовитесь к перезапуску. На самом деле именно так и случилось, когда я писал предыдущую статью про Android O, поэтому она вышла на 20 минут позже запланированного.
В Windows 10 Creators Update будет реализована новая функция, которая позволит Windows отслеживать время, когда вы чаще всего работаете за компьютером — в эти часы перезагрузка не будет производиться. Но это не значит, что Windows 10 не захочет перезапустить компьютер без вашего ведома, если вы просто заблокируете устройство или отключите монитор.
К счастью, вы можете взять полный контроль над перезапуском Windows 10 и запретить операционной системе самостоятельно принимать решения о том, когда ей следует устанавливать обновления. Это довольно просто.
Как запретить Windows 10 самовольную перезагрузку:
1. Нажмите на кнопку поиска на панели задач и найдите утилиту «Планировщик заданий». Запустите её. Если компьютер скачал обновление, среди запланированных задач окажется «Перезагрузка». Нажмите на неё правой кнопкой мыши и выберите «Отключить».
2. Откройте проводник и перейдите по адресу %windir%\System32\Tasks\Microsoft\Windows\UpdateOrchestrator (скопируйте этот путь, нажмите на адресную строку в проводнике и вставьте содержимое буфера).
3. Переименуйте файл Reboot в Reboot.old. Возможно, для этого потребуются права администратора. Создайте директорию Reboot — так Windows 10 не потеряет переименованный файл и не станет его восстанавливать.
Имейте в виду, что компьютер всё равно будет скачивать обновления, но устанавливаться они будут только после того, как вы сами решите перезапустить систему. Долго не обновлять Windows 10 вредно. Дело в том, что в этой операционной системе есть уязвимости и ошибки, в том числе очень серьёзные, и Microsoft периодически их устраняет.
Windows 10 сама перезагружается: причины и решения
Windows 10 сама перезагружается — это широко распространенная проблема среди пользователей персональных компьютеров. В сегодняшней статье мы поговорим с вами, какие причины могут стоять за этой неполадкой и как ее можно устранить.
Почему Windows 10 сама перезагружается?
Причин за самопроизвольными перезагрузками Windows 10 — вагон и маленькая тележка. Давайте взглянем на список возможных причин:
- особые настройки электропитания;
- некорректно работающие драйвера;
- устаревшая версия BIOS;
- перегревы аппаратных комплектующих ПК;
- проблемы с оперативной памятью (или другим железом);
- активная опция автоматической перезагрузки;
- повреждение системных файлов и хранилища компонентов;
- вирусы и вредоносное ПО.
Windows 10 сама перезагружается — что делать?
Сразу стоит предупредить, что указанные ниже методы не являются 100% решением: что-то может сработать для одного пользователя, что-то — для другого. Ничего опасного мы не предлагаем, а поэтому можете выполнять их в любом удобном для вас порядке.
Решение №1 Сканирование системы на наличие вирусов
В некоторых случаях за перезагрузкой Windows 10 могут стоять вирусы. Возможно, не так давно вы переходили на подозрительный сайт в Интернете или запускали такой же EXE’шник, после чего на вашем ПК поселилась какая-то зараза. Просканируйте свою «десятку» и избавьтесь от всех найденных угроз. Использовать можно даже системный Защитник Windows 10!
Решение №2 Обновление драйверов
Windows 10 может сама перезагружаться в том случае, если некоторые драйвера в системе начали работать некорректно. Чаще всего за различными неполадками стоит видеодрайвер — давайте попробуем с вами его обновить. Вот как это делается:
- нажмите Win+R, чтобы вызвать диалоговое окошко «Выполнить»;
- пропишите в пустой строке этого окна значение devmgmt.msc и нажмите Enter;
- в окне Диспетчера устройств раскройте раздел «Видеоадаптеры»;
- нажмите правой кнопкой мыши на свою видеокарту и выберите опцию «Обновить драйвер»;
- кликните на опцию «Автоматический поиск обновленных драйверов» в следующем окошке»;
- подождите установки свежей версии драйвера.
Проделайте тоже самое и для остальных драйверов в системе. Как только закончите, перезагрузите компьютер и проверьте, продолжает ли Windows 10 перезагружаться самостоятельно или нет.
Решение № 3 Восстановление системных файлов и хранилища компонентов
Повреждение системных файлов и хранилища компонентов Windows 10 может привести к тому, что ОС начнет случайно перезагружаться. Устранить эти повреждения вы можете с помощью средств SFC и DISM. Вот что вам нужно сделать:
- нажмите ПКМ на Пуск и выберите «Командная строка (администратор)»;
Обязательно вызовите Командную строку с правами администраторской учетной записи, иначе нормально метод выполнить не удастся!
- вызвав Командную строку, выполните следующий ряд команд:
- sfc /scannow
- DISM /Online /Cleanup-Image /CheckHealth
- DISM /Online /Cleanup-Image /ScanHealth
- DISM /Online /Cleanup-Image /RestoreHealth
Разумеется, перезагрузите свой ПК после выполнения первой и последней команды в вышеуказанном списке.
Решение №4 Настройка электропитания ПК
Windows 10 может начать внезапно перезагружаться, если в системе были изменены определенные настройки электропитания. Подобные настройки могли быть изменены различными программами или даже вирусами.
Так или иначе вам нужно открыть раздел с электропитанием и проверить, все ли нормально, а если нет — изменить настройки. Попробуйте сделать вот что:
- нажмите Win+S, чтобы вызвать поисковую строку;
- пропишите «Панель управления» и выберите найденный результат;
- выберите раздел «Оборудование и звук», далее — подраздел «Электропитание»;
- поставьте галочку у схемы «Высокая производительность» и нажмите на ссылку «Настройка схемы электропитания» рядом с ней;
- выставьте значение «Никогда» в настройках отключения дисплея и перехода в спящий режим;
- теперь кликните на ссылку «Изменить дополнительные параметры питания»;
- откройте раздел «Управление питанием процессора» и выставьте значение «100%» для минимального и максимального состояния процесса;
- сохраните изменения в настройках электропитания и перезагрузите компьютер.
Протестируйте свой компьютер и убедитесь, что ваша Windows 10 больше не перезагружается самостоятельно.
Решение №5 Проверка температуры комплектующих
При перегреве практически любых комплектующих компьютер может уйти в перезагрузку. Вам необходимо проверить температуру своего железа с помощью специализировано ПО, а затем постараться снизить ее. HWMonitor и AIDA64 — пара отличных утилит для мониторинга системы, где также можно ознакомиться с показателями температурных датчиков. Допустим, у вас перегревается процессор — что делать? Зачастую помогает чистка кулера от пыли и замена термопасты. Как только вы снизите температуру, ПК должен перестать перезагружаться.
Решение №6 Отключение автоматической перезагрузки
Windows 10 может сама перезагружаться, если в настройках ОС активирована опция автоматической перезагрузки (используется при появлении BSoD). Чтобы отключить эту опцию, вам нужно сделать следующее:
- нажмите Win+S;
- пропишите запрос «Система» и выберите найденный результат;
- кликните на ссылку «Дополнительные параметры системы»;
- в разделе загрузки и восстановления нажмите на «Параметры…»;
- уберите галочку с опции «Выполнить автоматическую перезагрузку»;
- сохраните изменения и перезагрузите компьютер.
Входим в систему и наблюдаем за ее поведением. Возможно, на этот раз никаких перезагрузок не последует.
Решение №7 Обновление BIOS
Устаревшая версия прошивки BIOS может вызывать множество проблем, включая и случайные перезагрузки Windows 10. Вам нужно пройти на официальный сайт производителя своей материнской платы и ознакомиться с шагами по обновлению BIOS. Вот вам примеры таких страниц:
Внимательно читаем инструкции на этих страничках и обновляем BIOS. Зачастую процесс крайне простой и не занимает много времени.
Решение №8 Проверка оперативной памяти
Проблемы с оперативной памятью могут привести к тому, что Windows 10 сама перезагружается. Вы можете проверить свою RAM на наличие ошибок при помощи системного средства. Запустить в работу это средство можно так:
- нажмите Win+S;
- пропишите запрос «Средство проверки памяти Windows» и выберите найденный результат;
- в диалоговом окошке нажмите «Выполнить перезагрузку и проверку (рекомендуется)».
Ваш ПК будет перезагружен, после чего начнется проверка оперативной памяти. Процесс может занять достаточно продолжительный срок — наберитесь терпения. Плюс проверять стоит по планке за раз. Не хотите использовать системное средство? Можете воспользоваться сторонним ПО, например, Memtest86+. С RAM действительно что-то не так? Несите ее в сервисный центр либо покупайте новую планку.
После устранения неполадок с оперативкой ваша Windows 10 сама перезагружаться больше не должна.
Как отключить автоматическую перезагрузку Windows 10

В этой инструкции — несколько способов настроить или полностью отключить перезагрузку Windows 10 для установки обновлений, оставив при этом возможность самостоятельного перезапуска ПК или ноутбука для этого. См. также: Как отключить обновление Windows 10.
Примечание: если ваш компьютер перезагружается при установке обновлений, при этом пишет, что Нам не удалось завершить (настроить) обновления. Отмена изменений, то используйте данную инструкцию: Не удалось завершить обновления Windows 10.
Настройка перезапуска Windows 10
Первый из способов не предполагает полного отключения автоматической перезагрузки, а позволяет лишь настроить то, когда она происходит, стандартными средствами системы.
Зайдите в параметры Windows 10 (клавиши Win+I или через меню «Пуск»), перейдите к разделу «Обновления и безопасность».
В подразделе «Центр обновления Windows» вы можете настроить параметры обновления и перезапуска следующим образом:
- Изменить период активности (только в версиях Windows 10 1607 и выше) — задать период продолжительностью не более 12 часов, в течение которых компьютер не будет перезагружаться.
- Параметры перезапуска — настройка активна только если обновления уже загружены и перезапуск запланирован. С помощью этой опции вы можете изменить запланированное время автоматической перезагрузки для установки обновлений.
Как видите, полностью отключить эту «функцию» простыми настройками не получится. Тем не менее, для многих пользователей описанной возможности может оказаться достаточно.
С помощью редактора локальной групповой политики и редактора реестра
Этот способ позволяет полностью отключить автоматическую перезагрузку Windows 10 — с помощью редактора локальной групповой политики в версиях Pro и Enterprise или в редакторе реестра, если у вас домашняя версия системы.
Для начала шаги для отключения с помощью gpedit.msc
- Запустите редактор локальной групповой политики (Win+R, ввести gpedit.msc)
- Перейдите к разделу Конфигурация компьютера — Административные шаблоны — Компоненты Windows — Центр обновления Windows и дважды кликните по параметру «Не выполнять автоматическую перезагрузку при автоматической установке обновлений, если в системе работают пользователи».
- Установите значение «Включено» для параметра и примените сделанные настройки.
Можно закрыть редактор — Windows 10 не будет автоматически перезагружаться, если есть пользователи, которые вошли в систему.
В Windows 10 домашняя то же самое можно выполнить в редакторе реестра
- Запустите редактор реестра (Win+R, ввести regedit)
- Перейдите к разделу реестра (папки слева) HKEY_LOCAL_MACHINE\ SOFTWARE\ Policies\ Microsoft\ Windows\ WindowsUpdate\ AU (если «папка» AU отсутствует, создайте ее внутри раздела WindowsUpdate, кликнув по нему правой кнопкой мыши).
- Кликните в правой части редактора реестра правой кнопкой мыши и выберите создать параметр DWORD.
- Задайте имя NoAutoRebootWithLoggedOnUsers для этого параметра.
- Кликните по параметру дважды и задайте значение 1 (один). Закройте редактор реестра.
Сделанные изменения должны вступить в силу без перезагрузки компьютера, но на всякий случай можно и перезапустить его (так как не всегда изменения в реестре сразу вступают в силу, хоть и должны).
Отключение перезагрузки с помощью планировщика заданий
Еще один способ выключить перезапуск Windows 10 после установки обновлений — использовать планировщик заданий. Для этого запустите планировщик заданий (используйте поиск в панели задач или клавиши Win+R, и ввод control schedtasks в окно «Выполнить»).
В планировщике заданий перейдите к папке Библиотека планировщика заданий — Microsoft — Windows — UpdateOrchestrator. После этого кликните правой кнопкой мыши по задаче с именем Reboot в списке задач и выберите «Отключить» в контекстном меню.
В дальнейшем автоматическая перезагрузка для установки обновлений происходить не будет. При этом, обновления будут устанавливаться при перезагрузке компьютера или ноутбука вручную.
Еще один вариант, если выполнять всё описанное вручную для вас сложно — использовать стороннюю утилиту Winaero Tweaker для отключения автоматической перезагрузки. Опция находится в разделе Behavior в программе.
На данный момент времени — это все способы отключения автоматической перезагрузки при обновлениях Windows 10, которые я могу предложить, но, думаю, их окажется достаточно, если такое поведение системы доставляет вам неудобства.
А вдруг и это будет интересно:
Почему бы не подписаться?
Рассылка новых, иногда интересных и полезных, материалов сайта remontka.pro. Никакой рекламы и бесплатная компьютерная помощь подписчикам от автора. Другие способы подписки (ВК, Одноклассники, Телеграм, Facebook, Twitter, Youtube, Яндекс.Дзен)
04.09.2016 в 08:47
Здравствуйте! извиняюсь за офтоп. Я слышал что на 32-бита можно накатить 64. Возможно ли это? Списибо!
04.09.2016 в 08:53
Да. Путем чистой установки такой же редакции системы, но 64-бит с флешки или диска. Активация (если получали путем обновления) пройдет без ввода ключа.
04.09.2016 в 08:58
Есть намного проще способ,позволяющий включать или отключать то, что не надо.
Win Updates Disabler.
04.09.2016 в 09:05
Когда я с этой программой сталкивался, она умела отключать обновления в принципе, но не автоматическую перезагрузку отдельно. Здесь же — отключение только перезагрузки, но не обновлений.
04.09.2016 в 13:03
Здравствуйте, Дмитрий. А я вот не могу не могу изменить время перезапуска. Стоит на 0:13. Хотел переставить на 5:30, назначается, но не сохраняет изменения, возвращает на 0:13. Через планировщик от админа то же самое. Может это быть связано с тем, что не удаётся установить 2 накопительных пакета- (KB3176934) и (KB3176938)? С 24 августа не могу их поставить. Винда отвечает «нам не удалось установить», но всё равно просятся в установку. Насколько эти пакеты важны? Может и не нужны вовсе? Майкам писал, отвечают, что работают над этим. У меня v.1607, купленная лицензия. В остальном, вроде, всё в порядке. Какая ещё может быть причина?
05.09.2016 в 09:05
Здравствуйте. Возможно, действительно связано, но точно я не знаю.
А вот по поводу этих обновлений, я так понял (сейчас сидел гуглил у майкрософта и не только), проблема пока не решена и четкого решения нет — просто на некоторых машинах не ставится почему-то.
Можно попробовать вот здесь посмотреть (только через IE), доступны ли они для загрузки catalog.update.microsoft.com
06.09.2016 в 04:37
Дмитрий здравствуй! Расказал бы что нибудь про картану Что это такое и для чего Слыхал что вся информация будет проходить через эту картану Это надо или нет
06.09.2016 в 09:37
Доброе утро!
Кортана — то же самое, что Ок Гугл на андроиде, Siri на iPhone. Голосовой ассистент + поиск. Ну и да, она (когда заработает на русском языке) будет как-то следить за тем, что вы запускаете, как пользуетесь компьютером, и даже подсматривать в информацию из приложений Windows 10 (также как гугл на телефоне делает), чтобы правильные подсказки давать.
12.10.2016 в 18:25
Способ с планировщиком не работает, через какое-то время задача создаётся вновь. Можно попробовать удалить файл reboot из c:\ Windows\ System32\ Tasks\ Microsoft\ Windows\ UpdateOrchestrator\,
но и там он через какое-то время появляется
19.11.2016 в 02:02
Создайте там папку Reboot
Больше задача создаваться не будет.
24.11.2016 в 13:13
Здравствуйте Дмитрий!
Сделал все как у Вас описано, но компьютер все равно перезагружается.
И все не сохраненное естественно пропадает.
Сегодня за утро дважды перезагрузился Подскажите пожалуйста , может еще где то надо поковырять?
25.11.2016 в 08:57
Здравствуйте. По описанию похоже, что у вас проблема не в «нормальной перезагрузке», а что-то другое. А вот что именно — не знаю. Возможно, какая-то программа, задача в планировщике его перезагружает, но совсем не уверен и совет не знаю какой дать.
01.12.2016 в 12:30
Вчера в планировщике отключил Reboot, но ночью ноутбук опять перезагрузился. Сейчас открыл планировщик, Reboot сам по себе включен. Стал пробовать через редактор реестра, но по пути — HKEY_LOCAL_MACHINE\ SOFTWARE\ Policies\ Microsoft\ Windows\ WindowsUpdate\ — папки WindowsUpdate нет.
21.12.2016 в 09:56
Все вышеизложенные способы отключения автообновления перестали работать после Anniversary update 1607. загрузка LiveLinux и переименование бинарника Центра обновления. Но этотоже не совсем то, чего хотелось бы. А хотелось бы вернуть убранную из Windows 10 возможность «Проверять наличие обновлений, но решение о загрузке и установке принимается мной»
21.12.2016 в 11:49
Вообще, часть из способов тестировались на 1607. Плюс в скором времени напишу о стороннем софте для управления обновлениями Windows 10.
04.02.2017 в 14:22
помог только последний вариант.. первые два варианта не подошли из за отсутствия компонентов у меня..
16.02.2017 в 22:42
Добрый вечер. Что делать если после внесения всех вышеперечисленных изменений компьютер всё равно перезагружается? (Точнее не всех: во вкладке «Параметры» кнопки «Отключить» вообще нет, а кружочек для изменения времени — не кликабелен.)
17.02.2017 в 09:28
Здравствуйте. Четко ответить не могу… Есть только предположение о том, что либо до этого что-то где-то настроили, либо какая-то версия Windows с ограничениями.
Хотя… даже в этом случае способ с планировщиком заданий должен работать. Может, что-то еще перезагружает компьютер?
29.04.2017 в 14:17
Скажите, при создании параметра DWORD, мне выбрать DWORD (32-бита) или QWORD (64-бита) если система у меня 64-разрядная?
30.04.2017 в 08:52
Именно DWORD, вне зависимости от разрядности.