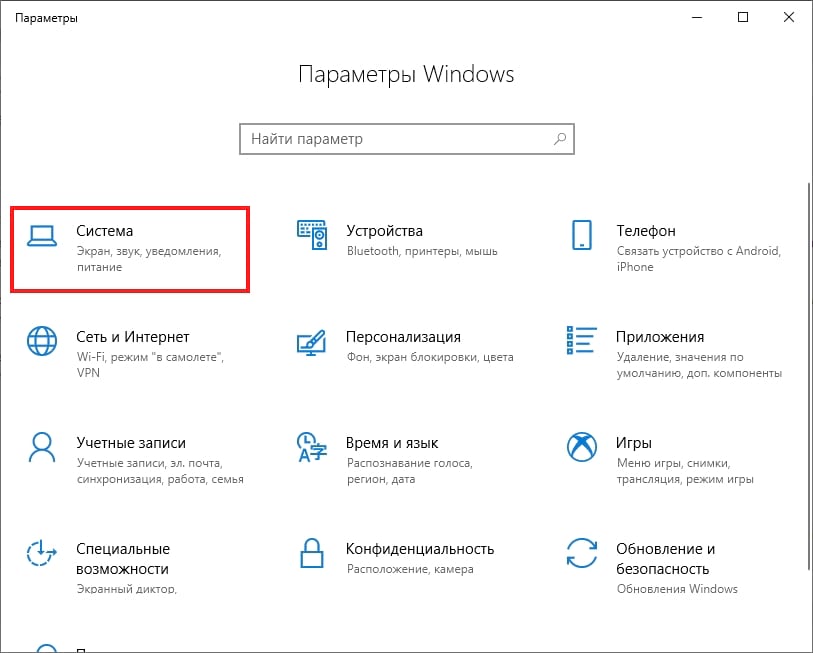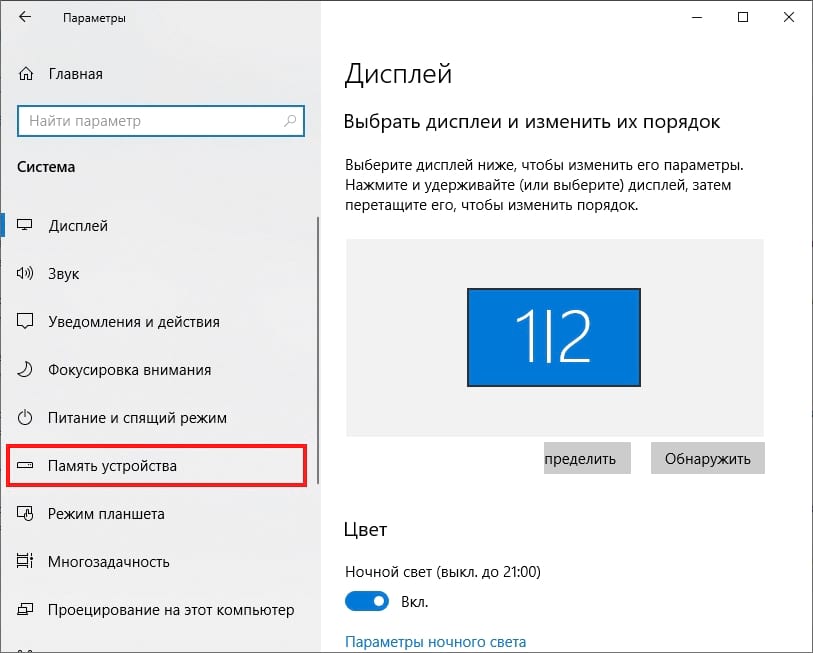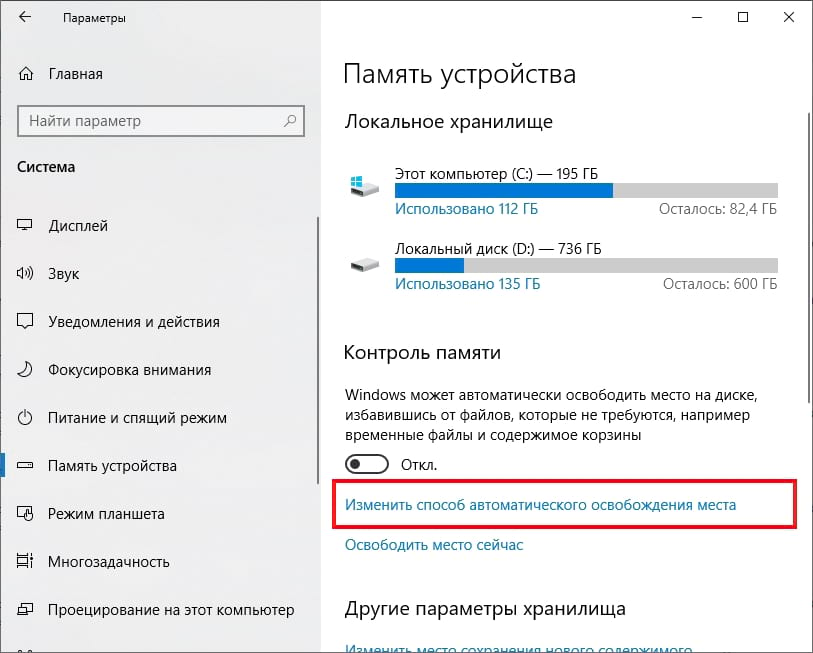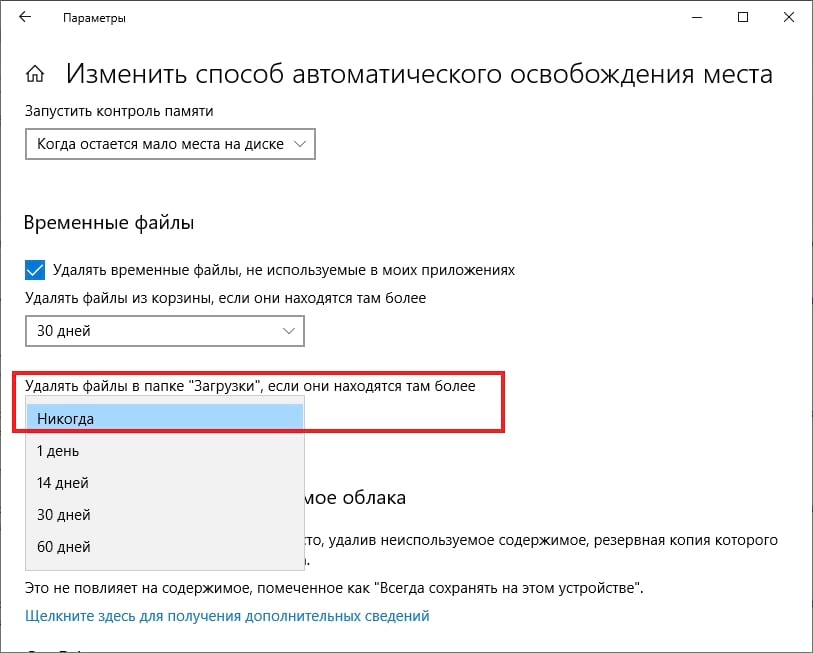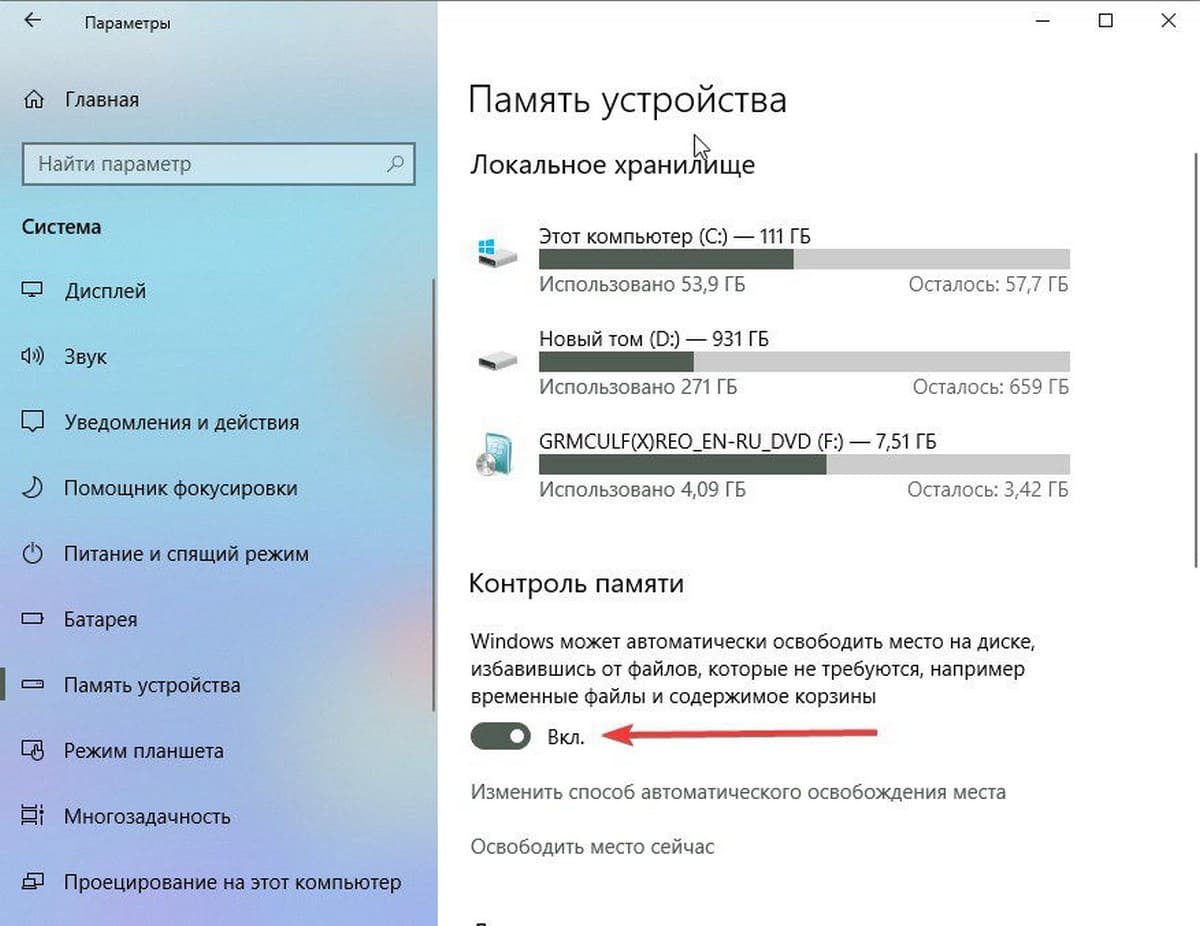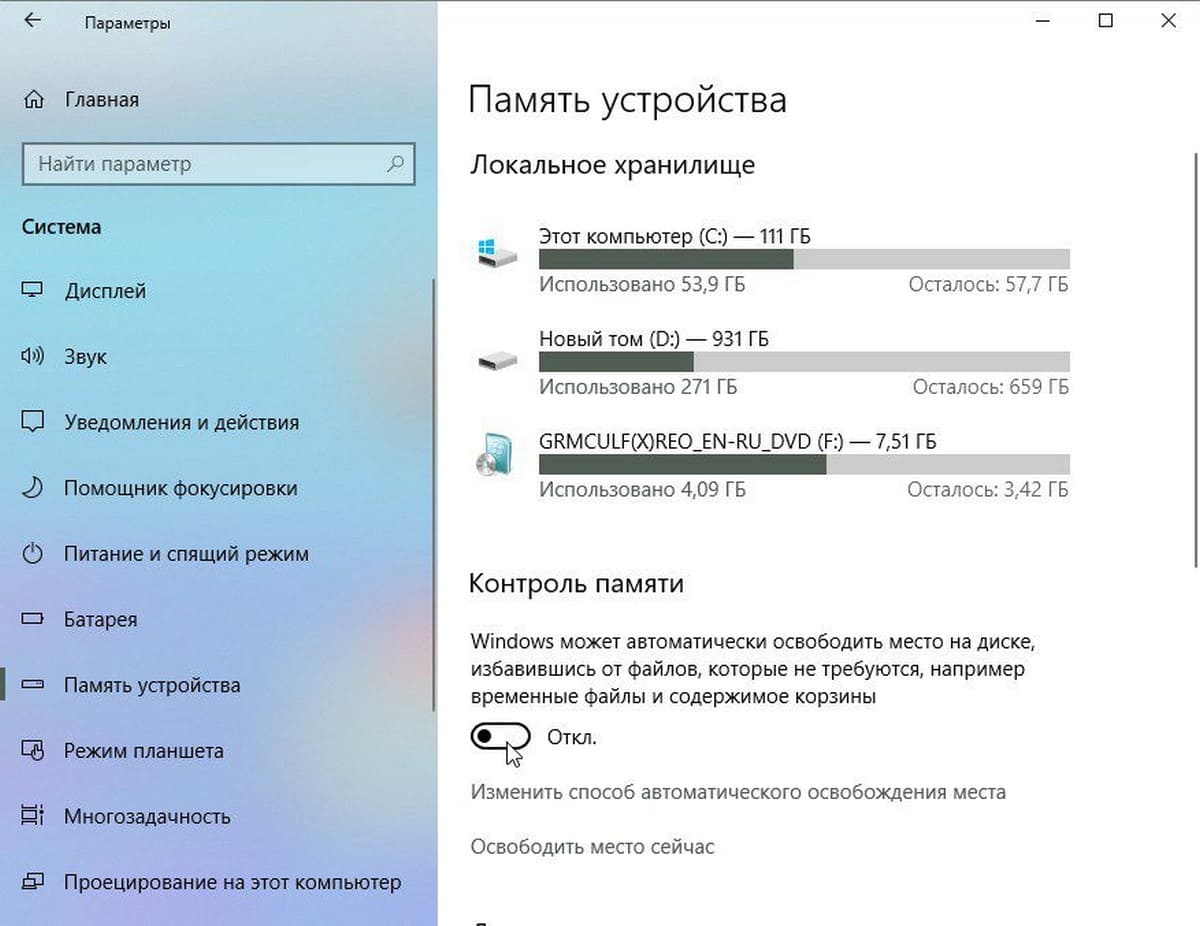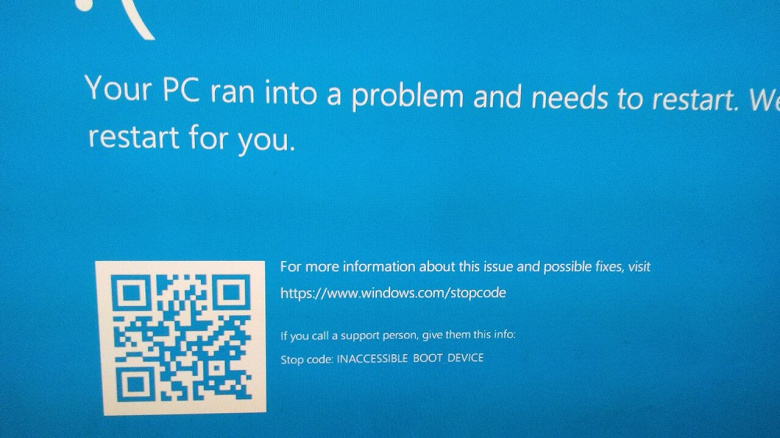- Как отменить автоматическое удаление загруженных файлов в Windows 10
- Как запретить Контролю памяти очищать файлы из папки «Загрузки»
- Как запретить Windows 10 автоматически удалять файлы.
- Отключите функцию «Контроль памяти» в Windows 10.
- Обновление Windows 10 удаляет файлы без разрешения. «Синим экраном смерти» дело не ограничилось
- Проблемы набирают обороты
- Возвращаем подтверждение удаления файла в Windows 10
- Настройка корзины
- Windows 10 удалила файлы
- Зачем бороться с «вольностями» системы
- Как исправить
Как отменить автоматическое удаление загруженных файлов в Windows 10
К онтроль памяти — это замена Очистки диска. Он освобождает место на Вашем компьютере, удаляя такие вещи, как содержимое корзины, временные файлы Интернета и временные файлы приложения. Сюда также входит папка «Загрузки», но Вы можете изменить ее, если не хотите, чтобы Контроль памяти очищал ее.
По умолчанию Контроль памяти рассматривает Вашу папку «Загрузки» как временную папку, удаляя все, что старше 30 дней, при запуске. Если Вы используете свои Загрузки в качестве постоянной области хранения, Вы можете запретить Контролю памяти удалять из нее файлы.
Как запретить Контролю памяти очищать файлы из папки «Загрузки»
Откройте приложение «Параметры», нажав Win + I, затем нажмите «Система».
В левой части страницы «Система» выберите категорию «Память устройства».
В разделе «Контроль памяти» справа нажмите ссылку «Изменить способ автоматического освобождения места».
Теперь откройте раскрывающееся меню «Удалять файлы в папке «Загрузки» и выберите «Никогда».
После этого «Контроль памяти» продолжит периодически запускаться, но оставит Ваши драгоценные загрузки в покое.
Как запретить Windows 10 автоматически удалять файлы.
Публикация: 12 Февраль 2018 Обновлено: 17 Май 2019
«Контроль памяти» в Windows 10 — довольно новая функция. Эта функция при включении автоматически удаляет неиспользуемые файлы, если на вашем компьютере недостаточно места на жестком диске. Например, она может автоматически удалять файлы, которые старше 60 дней из корзины, старые файлы в папке «Загрузки», чтобы освободить место.
Но не все пользователи хотят автоматически удалять файлы из папки «Загрузки» или «Корзины», многие пользователи, предпочитает хранить ненужные файлы в корзине в течение длительного периода времени, прежде чем удалить их.
Если вы не хотите, чтобы функция «Контроль памяти» автоматически удаляла файлы, вы можете изменить настройки по умолчанию, и предотвратить автоматическое удаление файлов, если на вашем компьютере недостаточно места на диске.
Вот как отключить функцию «Контроль памяти» (Storage Sense), чтобы запретить автоматическое удаление файлов для освобождения дискового пространства.
Отключите функцию «Контроль памяти» в Windows 10.
Шаг 1: Откройте приложение «Параметры». Выберите категорию «Система» и нажмите «Хранилище» или «Память Устройства» (зависит от сборки Windows 10).
Шаг 2: Передвиньте ползунок переключателя в положение «ОТКЛ.», чтобы выключить эту функцию. Когда функция отключена, она не будет автоматически удалять файлы, чтобы освободить место на диске.
Вы также можете прочитать руководство — 16 Cпособов освободить место на диске в Windows 10, чтобы узнать, как вручную освободить ГБ дискового пространства без использования стороннего программного обеспечения.
Обновление Windows 10 удаляет файлы без разрешения. «Синим экраном смерти» дело не ограничилось
Проблемы набирают обороты
Пользователи продолжают жаловаться на недавнее обновление операционной системы Windows 10, выпущенное компанией Microsoft 14 апреля.
Обновление Windows 10 под номером KB4549951 должно было залатать четыре очень серьезные бреши в системе безопасности операционной системы. Апдейт настоятельно рекомендовали установить всем пользователям.
Практически сразу пользователи начали жаловаться на многочисленные проблемы. Среди жалоб — «синий экран смерти», разрывы связи Bluetooth и Wi-Fi, проблемы с подключением, низкая производительность. Некоторые пользователи также столкнулись с глобальным сбоем системы.
Однако этим дело не ограничилось. Теперь обнаружилось, что апдейт также удаляет или перемещает файлы у некоторых пользователей без разрешения. В некоторых случаях пользователи сообщают о том, что документы, изображения, файлы и персональные настройки пропали после установки Windows 10 KB4549951.
По одной из версий, это возвращение старой проблемы, когда операционная система загружается с временным профилем пользователя, что сбивает настройки и приводит к исчезновению значков и файлов с рабочего стола.
Вот отзыв одного из пострадавших пользователей:
Это обновление — катастрофа. Оно удалило мои файлы, картинки, документы, сохранённые на диске, а также мои приложения, загруженные из Windows Store».
Возвращаем подтверждение удаления файла в Windows 10
Многие пользователи, особенно те, кто ранее пользовался Windows 7 и другими более старыми версиями Windows, заметили, что в Windows 10 процесс удаления файла или папки происходит без выведения подтверждения на выполнение данного действия. Проще говоря – при нажатии на клавишу Delete не отображается вот это окно:
Вид окна с запросом на удаление
Большая масса пользователей отмечают это не совсем удобным, учитывая что не редко удаление того или иного файла происходит случайно. Для Windows 8.1 данный вопрос также актуален.
В данной статье мы расскажем как вернуть окно подтверждения при удалении файла или папки в Windows 10.
Настройка корзины
Для того, чтобы при каждом нажатии на кнопку Delete с предварительно выделенным файлом или папкой выводился запрос на подтверждение удаления нужно отметить всего одну галочку в свойствах корзины.
Для этого нужно кликнуть правой кнопкой мыши по значку “Корзина” на рабочем столе и в открывшемся контекстном меню выбрать “Свойства”.
Появится окно, в котором будут отображены все локальные диски вашего компьютера. В самом низу окна будет галочка “Запрашивать подтверждение на удаление”. Ее нужно установить для каждого локального диска.
Включение отображения запроса на удаление файла в Windows 10
Для этого выделяете каждый диск в списке кликом левой кнопкой мыши и устанавливаете эту галочку. Проверьте чтобы данная галочка стояла на каждом поочередно выделенном локальном диске.
После этого нажимаете на кнопку “Ок” и убеждаетесь в том, что при удалении любого файла или папки на экране отображается окно с подтверждением.
Windows 10 удалила файлы
Windows 10 — самая актуальная разработка компании Microsoft, которой пророчат большое будущее и работу на всех видах устройств. Та «десятка», которой вы можете пользоваться сейчас, в какой-то степени, еще «сырая». То есть недоработанная. Можно сказать, что все это навязывание новейшей операционной системы — попытка компании привлечь к тестированию программного продукта как можно больше человек.
Но параноики продолжают ликовать, ведь с каждым новым обновлением Windows 10 дарит пользователям очередные глюки. Например, в сети можно отыскать жалобы о том, что данная ОС удаляет пользовательские файлы. Заявление весьма серьезное. Оно или в очередной раз доказывает, что «десятка» следит за вами и за тем, что вы записываете на свой жесткий диск, либо чрезмерно оберегает вас от вашей же глупости.
Ведь в большинстве случаев речь идет об автоматическом удалении разнообразных «кряков» и «кейгенов», которые любой хороший антивирус принимает за опасное или потенциально опасное программное обеспечение. Для Windows 10 эти файлы — прямая угроза безопасности. Поэтому прежде чем поощрять паранойю, стоит включить здравый смысл. В любом случае, как относиться к Windows 10 решать вам. Задача этой заметки — выключить ненужный функционал.
Зачем бороться с «вольностями» системы
Какие-то подозрительные файлы операционка удаляет, чтобы обезопасить себя и другие, более важные пользовательские данные. Но если вы уверены, что тот или иной файл системе вреда не принесет, а она как назло уничтожает его снова и снова — это, как минимум раздражает. К тому же понятия безопасности у Windows 10 весьма специфичны. Некоторые сторонние программы, которые ни «семерка», ни «восьмерка» никогда не трогали, «десятка» вероломно стирает.
Часто это твикеры системы или программы, отображающие список оборудования, температуру процессора и другие параметры ПК (CPU-Z, Speccy), Иногда Windows 10 избавляется от ПО, устанавливаемого вместе с драйверами, например, для видеократ AMD, а изредка «сносит» и некоторые драйверы. Подобное поведение разозлит любого: операционная система должна быть удобной и безопасной, но не мешать работе за компьютером.
Как исправить
На этот вопрос в самом Microsoft отвечают, опираясь на пользовательское соглашение. Да-да, то самое, которое предшествует установке Windows 10 или ее обновлению с более старшей версии, и именно то, которое у нас никто не читает. Якобы именно в нем вы сами даете согласие на такую «гиперопеку» со стороны системы. Переустанавливать не вариант, можно попробовать отключить. Тем более, что за подобный функционал отвечает Defender — встроенное антивирусное ПО.
Windows 10 может «пофиксить» неугодные файлы несколькими способами:
- просто удалить (так система поступает с генераторами ключей и прочими программами для подделки лицензии);
- предупредить об удалении приложения и затем переместить файлы программы в папку Windows.old;
- предложить свои варианты программ, аналогичных по функциональности, но, по мнению ОС, безопасные.
По сути, в этой ситуации и делать ничего не надо, ведь вы выбрали Windows 10 свой основной операционной системой, а значит были готовы к временным недоработкам и прочим прелестям «сырого» программного обеспечения. Да и потеря невелика: только опасные файлы и программы удаляются. Единственный способ исправить — отключить встроенный антивирус или, как его называют «Защитник». При этом вы должны понимать, что тем самым делаете свою систему уязвимее для вредоносного ПО.
Поэтому поспешите обзавестись сторонним антивирусом. Кстати, часто при его установке Defender отключается без участия пользователя. Но на всякий случай вот последовательность действий для его ручного выключения:
- Зажмите одновременно пару клавиш — со значком Windows и R.
- В открывшемся маленьком окошке введите regedit и нажмите Enter.
- Откроется редактор реестра — перейдите оп адресу: HKEY_LOCAL_MACHINE\ SOFTWARE\ Policies\ Microsoft\ Windows Defender.
- Если здесь обнаружится так называемый параметр DWORD (на скриншоте сверху нет, а на нижнем — есть), то знайте, значение, равное 1 отключает Defender, а 0 включает. Здесь отключено:
- Если параметра нет, его нужно создать вручную через щелчок правой кнопкой по пустому месту в правом окне: Создать — Параметр DWORD.
- Выполните перезагрузку.
«Защитник» отключен и больше не должен тревожить вас, разве что разработчики из Майкрософта не придумают что-то новое.