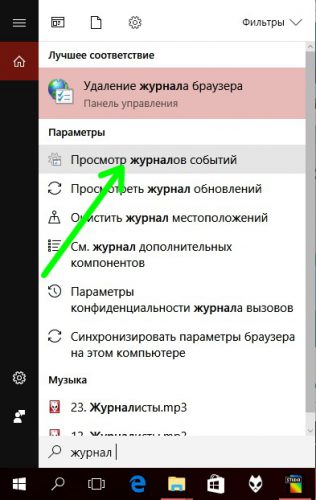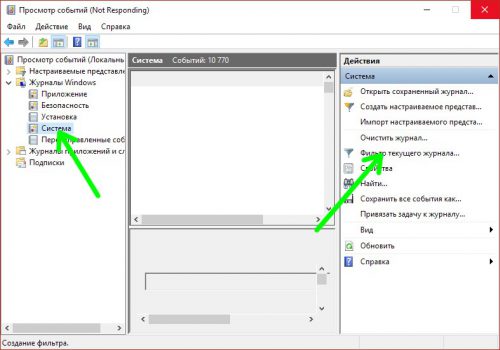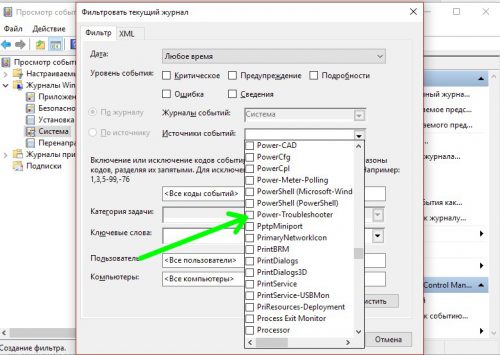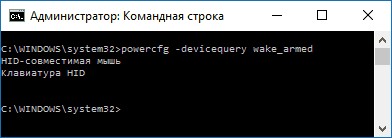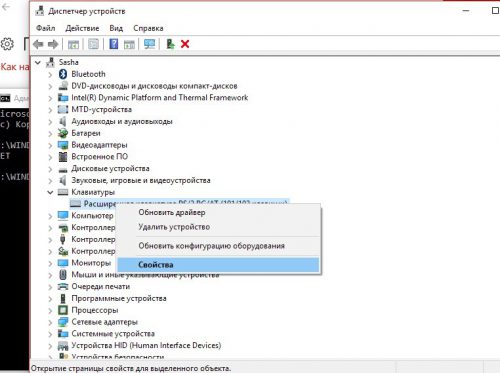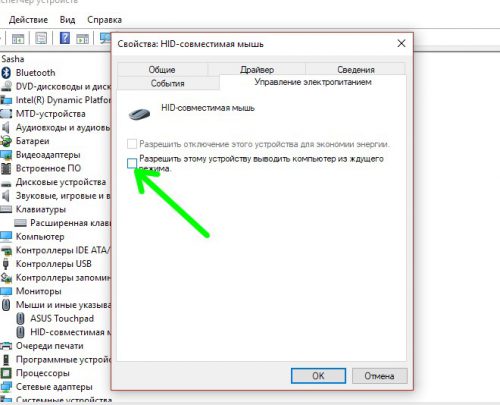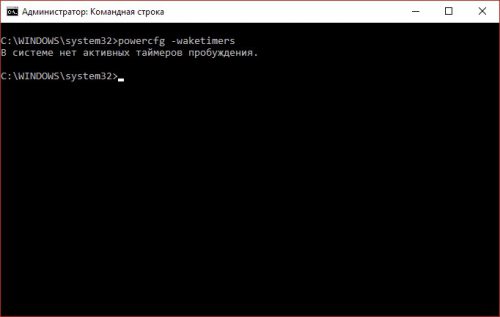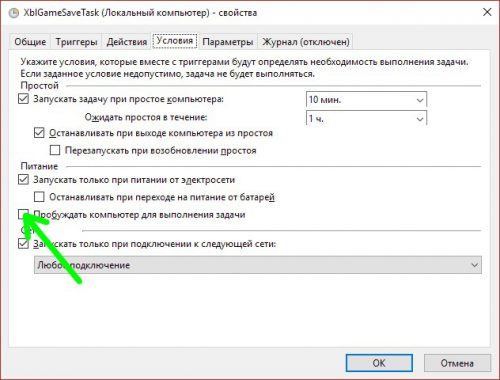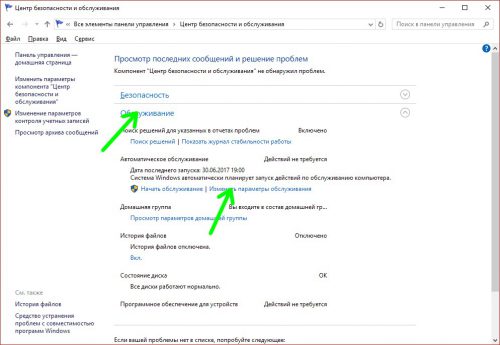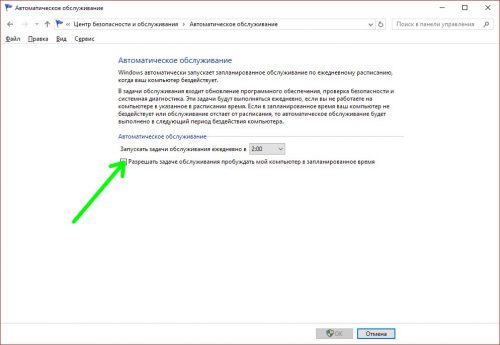- Выключается монитор, но компьютер продолжает работать
- Описание
- Причина
- Решение
- 1. Перезагружаем компьютер
- 2. Неисправность видеокарты
- 3. Проблема с монитором
- 4. Проблемы с электропитанием
- 5. Перегрев видеокарты
- 6. Ошибки в работе программного обеспечения
- 7. Плохие контакты (провода, разъемы, переходники)
- 8. Сбои в работе оперативной памяти
- 9. Изменение параметров схемы электропитания
- 10. Некорректная настройка в БИОС
- 11. Отключение манипулятора PS/2
- В чем была проблема?
- Windows 10: почему компьютер сам включается
- Почему так происходит
- Запрещаем выходить из Sleepmode
- Выключаем таймеры пробуждения
- Выключаем пробуждение для автообслуживания
- Вместо послесловия
- Почему компьютер сам включается после выключения: 8 способов устранить причину самопроизвольного включения ПК
- Совет #1: Зайдите в просмотр событий Windows, чтобы узнать причину включения компьютера
- Кнопки
- Совет #2: Отключите быстрый запуск Windows
- Конфигурация параметров пробуждения
- Совет #3: Запретите комплектующим компьютера будить его
- Аппаратные компоненты компьютера
- Как отключить выход из сна от мыши или клавиатуры
- Как выключить пробуждение устройства сетевой картой
- Совет #4: Отключите таймеры пробуждения
- Программные компоненты операционной системы
- Совет #5: Отключите выход из сна при автоматическом обслуживании Windows
- Вирусы
- Совет #6: Проверьте параметры включения компьютера в настройках BIOS
- Параметры BIOS как одна из причин
- Совет #7: Проверьте настройки спящего режима Windows
- Совет #8: Проверьте задания в планировщике задач Windows
- Кнопка включения
- Программные неисправности
- Монитор
Выключается монитор, но компьютер продолжает работать
Описание
Во время работы компьютера сам по себе выключается монитор. При этом компьютер продолжает работать — слышны звуки. После перезагрузки, экран работает какое-то время, потом снова гаснет. Чаще всего это происходит во время:
- Игры.
- Просмотра видео.
- Работы с какой-либо программой.
- Использования скроллинга на ноутбуке.
- Может начать сильно шуметь видеокарта.
- Монитор может погаснуть как у настольного компьютера, так и у ноутбука/моноблока.
- Время, которое работает компьютер после загрузки Windows разное — от нескольких секунд до нескольких часов.
- Чем дольше работает монитор, тем чаще он выключается.
- Монитор может погаснуть и включиться, а может выключиться с надписью «нет сигнала».
- Он может находиться постоянно в выключенном состоянии. Но когда его включишь, можно успеть увидеть загруженный рабочий стол операционной системы.
Если, помимо монитора, выключается компьютер, перейдите с статье Выключается компьютер. Если после перезагрузки монитор так и не включился и компьютер перестал подавать признаки работы, прочитайте способы решения проблемы Не включается компьютер или ноутбук.
Причина
Причин может быть несколько:
- Неисправность монитора.
- Проблемы с проводами или разъемами.
- Выход из строя видеокарты.
- Перегрев.
- Неправильная работа программного обеспечения.
- Плохая подача электропитания.
- Сбои в работе оперативной памяти.
Решение
1. Перезагружаем компьютер
Если проблема возникла впервые, пробуем просто перезагрузить компьютер. Это можно сделать, нажав однократно кнопку его включения и немного подождать. Если компьютер выключиться, ждем секунд 10 и включаем его снова. Если же компьютер не будет выключаться, зажимаем кнопку включения до тех пор, пока он не выключиться, после чего ждем (также, секунд, 10) и включаем снова.
После перезагрузки пробуем нагрузить компьютер, например, запустив игру. Если монитор снова погаснет, пробуем рекомендации ниже.
2. Неисправность видеокарты
В случае неисправности видеокарты проблемы могут быть разного характера, в частности, может отключаться монитор.
Для проверки работоспособности видеокарты можно запустить тест стабильности системы в программе AIDA64. Также можно попробовать на время заменить ее или использовать интегрированную видеокарту (при наличии).
3. Проблема с монитором
Неисправность монитора может проявлять себя по-разному — от периодического отключения до полной неработоспособности. Сам монитор может просто выключаться или при этом издавать звуки — шипеть, щелкать, трещать. Также монитор может сначала моргать, затем выключиться.
Чаще всего, это происходит из-за перегрева. Проверяем на ощупь монитор — если он горячий, пробуем направить на него комнатный вентилятор или поставить в прохладное место. Также, в самом мониторе могут сгореть конденсаторы.
Как вариант диагностики, монитор можно попробовать подключить к другому компьютеру. В случае неисправности, монитор лучше сдать в сервис. Если стоимость его ремонта будет нецелесообразной стоимости нового — лучше купить новый монитор. С ноутбуком сложнее — придется его нести в ремонт целиком.
4. Проблемы с электропитанием
При данной проблеме может наблюдаться не только периодическое отключение монитора, но и самого компьютера. Это чаще может происходить при нагрузках, например, запуске игр или требовательных программ.
Для проверки необходимо:
а) Временно меняем блок питания самого компьютера.
б) Протестировать розетку мультиметром. Он должен показать напряжение, близкое по значению к 220. Минимальный порог — 190. Если покажет ниже, необходимо чинить розетку.
Таким же способом проверяем напряжение на сетевом фильтре, если он используется.
в) Меняем все кабели питания — как для компьютера, так и самого монитора.
г) Проверяем плотность крепления кабелей подачи дополнительного питания на видеокарту (при наличии).
д) Если применяется ИБП, при этом мультиметр показал, что розетка исправна, пробуем подключить компьютер напрямую к источнику питания.
5. Перегрев видеокарты
При перегреве проблема возникает, как правило, при высоких нагрузках — во время работы с требовательными программами или во время игры. При этом вентиляторы могут начать сильно шуметь. А чем дольше работает компьютер, тем чаще выключается монитор.
Сначала замеряем температуру видеокарты. Если она превышает допустимую норму (более 100 градусов или близко к этому), необходимо решить проблему с охлаждением — для этого нужно почистить компьютер от пыли и поменять термопасту кулеров.
6. Ошибки в работе программного обеспечения
В данном случае проблема происходит при заходе в игру, во время игры или просмотра видео. В некоторых случаях проблему можно решить программными методами.
а) Переустанавливаем драйвер видеокарты. Лучше всего его обновить. Также для обновления драйвера в полуавтоматическом режиме можно воспользоваться специализированной программой, например, DriverHub.
б) Обновляем DirectX.
в) Обновляем или устанавливаем кодеки, например, K-Lite Code pack.
7. Плохие контакты (провода, разъемы, переходники)
Для данной причины характерно пропадание изображения без какой-либо закономерности — в любое время. Также это может происходить при задевании ногой системного блока или при движении боковой крышки корпуса. При этом экран может сам по себе выключаться и включаться.
а) Для начала, стоит попробовать плотно закрепить кабель от монитора до видеокарты.
б) Если используется переходник для подключения монитора к видеокарте, попробуйте его заменить.
в) На ноутбуках могут быть проблемы с контактными разъемами, которые соединяют монитор с корпусом. В некоторых случаях, это чинится путем разборки — чистки контактов — сборки.
г) Затем пробуем подключить провод к другому разъему на видеокарте, если их несколько:
* на данном изображении разъемы разные — в данном случае придется использовать разные провода или переходники.
8. Сбои в работе оперативной памяти
Проблемы с память, совершенно, по-разному влияют на работу компьютера. Отключение монитора — один из симптомов при сбоях в ее работе.
Для тестирования памяти также можно воспользоваться стресс тестом AIDA64 или проверить планки программой Memtest86.
9. Изменение параметров схемы электропитания
Если монитор гаснет при бездействии, по прошествию одного и того же интервала времени, а при движении мыши снова начинает работать, то нужно просто поменять настройку схемы электропитания, изменив время отключения дисплея при бездействии.
Заходим в Панель управления (команда control) — Система и безопасность — Электропитание. Кликаем по Настройка отключения дисплея:
Выставляем больший интервал времени (или Никогда):
10. Некорректная настройка в БИОС
Как правило, характерно для ноутбуков — некорректный режим работы тачпада приводит к морганию монитора при использовании скроллинга.
Для решения проблемы заходим в БИОС. Ищем опцию, связанную с режимом работы тачпада — она может называться по разному, но как правило, Touchpad в разделе Main. Проверяем, чтобы режим был Basic.
11. Отключение манипулятора PS/2
Если у нас используется клавиатура/мышь, подключаемая по интерфейсу PS/2, пробуем ее отключить, временно заменив на USB. Проблема может быть в неисправном контакте, который вызывает замыкание.
Если это решит неисправность, можно попробовать заменить манипулятор на другой, а лучше, использовать USB.
В чем была проблема?
Если вам удалось решить проблему, поделитесь своим опытом для других. Что помогло:
Windows 10: почему компьютер сам включается
Пользователи замечают, что иногда компьютер с Windows 10 начинает жить самостоятельно, включаясь, когда его об этом не просят. Эта проблема вроде бы как и не большая, но она может принести достаточно неудобств в ночное время. Давайте попробуем разобраться, как ее решить.
Почему так происходит
Чтобы определить причину самостоятельного включения «десятки» нужно воспользоваться системным приложением «Просмотр событий». Проще всего его найти с помощью иконки поиска Windows 10.
В списке выбираем пункт «Журнал Windows» и далее «Система». Для удобства ориентирования в списке задействуем фильтр: щелкаем по кнопке «Фильтр текущего журнала».
Находим пункт «Источники событий», рядом в списке щелкаем «Power-Troubleshooter». После этих действий, в окне приложения останется отфильтрованный список, где будут находиться события, влияющие на самостоятельное включение компьютера.
В подробной информации о каждом событии вы найдете искомую причину:
- Кнопка питания – включение компьютера пользователем с помощью кнопки питания;
- Устройство HID – система запустилась с получением сигнала от движения мышкой или от клавиатуры;
- Сетевой адаптер – переход в обычный режим от сигнала сетевой карты;
- Таймер – сработало заранее установленное событие;
- Крышка ноутбука.
Запрещаем выходить из Sleepmode
Прежде всего, определимся со списком устройств, способных «разбудить» Windows. Чтобы просмотреть их, запускаем командную строку, в которой пишем команду со следующим синтаксисом:
powercfg -devicequery wake_armed
По ее выполнению мы увидим устройства, причем именно так, как они видны в Диспетчере устройств.
Теперь в соседнем окне запускаем Диспетчер, где находим устройство. Щелкаем его правой кнопкой, выбираем «Свойства».
На закладке «Управление электропитанием» убираем чекбокс возле «Разрешить вывод из спящего режима».
Аналогичным образом делаем для каждого устройства из списка. Мы рекомендуем не изменять значение только для клавиатуры.
Выключаем таймеры пробуждения
Для проверки активных таймеров пробуждения, из Планировщика задач, вводим в командной строке powercfg –waketimers.
Теперь запускаем Планировщик и в его списке находим задания из отчета утилиты powercfg. По аналогии с тем, как мы делали выше, выбираем для каждого задания «Свойства» и снимаем отметку с чекбокса «Пробуждать компьютер».
Также имеется возможность одновременного выключения системных таймеров в разделе «Электропитание» классической панели управления. Там в настройках схемы выбираем «Дополнительные параметры» и в пункте «Сон» выбираем опцию «Отключить».
Выключаем пробуждение для автообслуживания
Windows 10 запускается независимо от действий пользователя, если это предусмотрено для выполнения процедуры автоматического обслуживания. Выключается эта опция следующим образом:
В панели управления открываем Центр безопасности и обслуживания;
Переходим в раздел «Обслуживание», кликаем пункт «Изменить параметры»;
Снимаем галочку с соответствующего чекбокса.
Вместо послесловия
Мы рассмотрели с вами основные причины, из-за которых Windows 10 может включаться самостоятельно, а также способы их устранения. Надеемся, теперь ваш компьютер перестанет жить самостоятельной жизнью и включаться, когда это вам не нужно.
Почему компьютер сам включается после выключения: 8 способов устранить причину самопроизвольного включения ПК
Главная » Лайфхаки » Лайфхаки для разных систем » Лайфхаки для Windows
Что делать если ноутбук просыпается с закрытой крышкой?
Вообще, проблема распространенная. Что интересно, на Windows 7 данная проблема встречается гораздо реже.
А вот «десятку» может пробудить даже самое незначительное действие какого-либо ее компонента. Хорошего в этом мало. Поэтому проблему нужно решать.
- Почему ОС Windows 10 просыпается без спроса?
- Определяем причину пробуждения
- №1 Запрет устройствам HID пробуждать ПК
- №2 Отключаем таймеры пробуждения
- №3 Отключаем автоматическое обслуживание
- №4 Отключаем пробуждение при обновлениях
- Заключение
Совет #1: Зайдите в просмотр событий Windows, чтобы узнать причину включения компьютера
Вполне может оказаться, что ваш ПК запускается именно потому, что вы сами — или кто-то, кто находился за экраном — задали такое правило. Узнать, что именно становится причиной, несложно: достаточно воспользоваться системной опцией, позволяющей просмотреть последние события:
- Откройте «Панель управления», после чего, обратившись к строке поиска, начните вводить «Просмотр журналов». В открывшемся списке выберите самый верхний вариант — скорее всего, он будет и единственным.
- Подождите, пока загрузится следующее системное окошко, и в нём разверните вложенное меню «Журналы Windows» — оно размещено в левой панели.
- Далее вам понадобится, чтобы узнать, почему после завершения работы компьютер сам включается ночью, перейти к подпункту «Система». Как только кликните по новой ссылке, переключите внимание на правую панель: здесь нужно выбрать опцию «Фильтр текущего».
- Вызовите выпадающее меню, размещённое под заголовком «Источники событий». Когда появится список доступных параметров, выберите Power-Troubleshooter. Для этого потребуется прокрутить перечень почти до конца. Отметьте выбранный подпункт галочкой.
- Задайте фильтрацию, снова немного подождите, после чего ознакомьтесь с информацией, представленной в сводной таблице. Как видите на изображении ниже, в ней перечислены все эпизоды, отвечающие рассматриваемой нами проблеме. При нажатии на каждый заголовок в нижней панели будет высвечиваться описание ситуации. Непосредственно в таблице вы сможете увидеть точное время «пробуждения» — с датой каждого события.
Хотя источников неполадки может быть довольно много, их можно условно разбить на следующие категории:
- Нажатие на кнопку питания. Производится самим пользователем. Если вы этого не делали, можете сразу переходить к диагностике электротехнической составляющей.
- Вывод из спящего состояния посредством периферийного устройства. Чаще всего это мышь, немного передвинутая в сторону, или клавиатура, на любую из клавиш которой кто-то нажал. В описании этой ситуации обязательно будет присутствовать аббревиатура HID.
- Работа сетевой карты. Ответ на вопрос, по какой причине ноутбук или компьютер включается сам по себе в Windows 10, может быть очень прост: скорее всего, входящий пакет данных «пробудил» адаптер, а тот, в свою очередь, — ваш ПК.
- Использование системного таймера. Он может быть задан как самим пользователем, так и ОС — в частности, для плановой проверки обновлений.
- Поднятие крышки ноутбука. Как и в первом случае, в штатном состоянии сделать это может только пользователь — следовательно, к рассматриваемой нами проблеме такие манипуляции не относятся. Твёрдо уверены, что ни вы, ни кто-либо другой не касался устройства? Тогда пришло время проверить и, вероятно, заменить датчики.
Существует отдельная категория событий, никак не обозначаемых. Вы не увидите описаний — только дату и время каждого включения. Ничего страшного в таком отсутствии информации нет: «неподписанные» события встречаются почти на каждом устройстве. Чтобы устранить неисправность, внимательно читайте следующие советы и воплощайте их в жизнь — в скором времени вы сможете наслаждаться спокойным ночным сном и работой с полностью заряженным аккумулятором.
Описание способов решения проблемы начнём с самых часто встречающихся случаев — с большой долей вероятности вы забудете о неполадке уже на третьем или четвёртом шаге.





Кнопки
Компьютер включается сам по себе? Первая причина — это износ гаджета. Как правило, данная проблема возникает преимущественно на стационарных компьютерах. У них имеется на системном блоке специальный переключатель — включение питания.
Со временем по тем или иным причинам данная кнопка может сломаться. А точнее, речь идет о контактах, которые соединяют переключатель с компьютером. Например, происходит окисление. Тогда время от времени в период включения компьютера в сеть будет происходить замыкание, вследствие чего машина самопроизвольно включится.
Как бороться с данной ситуацией? Вариантов несколько:
- При выключении компьютера выдергивать провод питания из сети. Не слишком удобно, зато 100% машина сама не включится.
- После выключения переводить переключатель на задней панели системного блока в положение «Выкл.»
- Обновить компьютер. Рекомендуется сменить системный блок.
Как именно действовать? Это решает каждый пользователь для себя сам. В действительности чаще всего имеет место последний вариант. Но далеко не всегда компьютер включается сам по себе из-за кнопки питания на системном блоке. Существуют иные причины данного поведения.
Совет #2: Отключите быстрый запуск Windows
Очень распространена ситуация, в которой вам приходится думать, почему ноутбук или компьютер сам включается в спящем режиме. Скорее всего, дело в опции, позволяющей выполнять быстрый запуск — собственно, даже не в самой опции, а в том, как она настроена на вашей машине. Для начала вам потребуется полностью деактивировать функцию и проверить, не исчезла ли проблема. Если всё получилось, можете заново настроить процесс — или оставить всё как есть.
Чтобы приступить к действиям:
- Как и прежде, вызовите «Панель управления», а затем перейдите (можете снова использовать поисковую строку) к подразделу «Электропитание».
- На расположенной сбоку панели щёлкните по ссылке, позволяющей задать действия для соответствующих кнопок.
- Воспользовавшись показанной на изображении ссылкой, приступите к изменению пока неактивных параметров. Обратите внимание: начиная с этого шага вам понадобятся права администратора. Если не имеете к ним доступа, зайдите под другим аккаунтом или предоставьте их себе из «старшего» профиля.
- На новой странице вы увидите много интересных опций, напрямую или косвенно влияющих на параметры «пробуждения» ПК. Почти наверняка вам потребуется деактивировать только одну из них — ту, которая включает быстрый запуск. Снимите галочку в соответствующем чекбоксе, после чего сохраните внесённые изменения.
- Теперь можете закрывать окошко. По окончании описанных манипуляций очень советуем сразу выполнить перезапуск — и проверить, исчезла ли проблема, из-за которой ПК сам включается после выключения. Комп работает, как надо? Поздравляем — дальше можете не читать.
Несмотря на то, что вы уже фактически избавились от неполадки, рекомендуем при следующем, уже запланированном, включении проверить состояние драйверов. В первую очередь обратите внимание на две категории: ACPI и служебные утилиты, отвечающие за работу чипсета. Драйверы, относящиеся к первой, могут вовсе отсутствовать — советуем их установить, вручную или при помощи специального приложения.
Утилиты, включаемые во вторую категорию (в частности, поставляемые Intel), могут вызывать неполадки вследствие устаревания — непременно обновите их. Возможна и обратная ситуация: «оригинальные» драйверы, с которыми вы начали работать на ПК, исправно работали, а неприятности начались после обновления. И в этом случае выход очевиден — просто вернитесь к стабильной версии. Скорее всего, служебные утилиты были записаны на прилагаемом производителем диске — если есть возможность, воспользуйтесь именно этим, оригинальным носителем.
Как мы показали выше, помимо основной причины неисправности существуют, и в немалом количестве, дополнительные. Разберём каждую — и покажем, как с ними бороться.










Конфигурация параметров пробуждения
Если настройка BIOS не решила проблему, значит компьютер с Windows 10 включается по требованию какого-либо приложения. Попытаемся выяснить, кто же постоянно выводит систему из режима сна.
- Запускаем оснастку «Управление компьютером» через контекстное меню каталога «Мой компьютер» или при помощи команды «compmgmt.msc», запущенной через командный интерпретатор или поисковую строку Windows 10.
- Переходим по отображенному на скриншоте пути.
- В правом фрейме ищем сведения, источником которых является «Power-Troubleshooter», и выделяем эту строчку.
В итоге увидим подробности о записи, как на скриншоте ниже.
Как становится понятным, виновником того, что компьютер самостоятельно выходит из режима сна, является запланированное в планировщике заданий событие.
В нашем случае это обновление системного компонента, позволяющего управлять запущенными процессами.
- Переходим в «Планировщик заданий», расположенный вверху правого фрейма, где приведен список доступных оснасток.
- Переходим по указанному пути.
- Ищем строку с названием UpdateOrchestrator или этой же фразой в ее описании.
- Совершаем двойной клик по параметру или вызываем «Свойства» после клика правой клавишей.
- Активируем вкладку «Условия».
- Убираем флажок, стоящий возле опции «Пробуждать компьютер…».
- Жмем «ОК».
Совет #3: Запретите комплектующим компьютера будить его
В идеале ни одно периферийное устройство не должно вызывать ситуации, в которой комп сам включается после выключения Windows 10 или ОС другого поколения. Но всевозможные сбои никто не отменял — и, после устранения основной возможной причины, рекомендуем посмотреть, что ещё может нарушать покой вашего компьютера.
Вам поможет инструкция:
- Вызовите командную строку. Можете сделать это любым достаточно удобным способом. Оптимально будет сразу открыть утилиту с правами администратора. Если такой возможности нет, запустите терминал в обычном порядке.
- Примените команду powercfg -devicequery wake_armed. Используйте все представленные атрибуты, не забывая о разнице между пробелами и подчёркиваниями. Именно с помощью этого запроса вы сможете посмотреть, какое именно устройство требуется перенастроить.
- Через несколько мгновений на экране появится список компонентов, так или иначе влияющих на «пробуждение» машины. Отключите все, не представляющие критической важности. Для этого вам придётся зайти в «Свойства» каждого из доступных пунктов.
- Откройте в новом окошке вторую по счёту вкладку, позволяющую настроить параметры питания. Здесь будет содержаться чекбокс, отмеченный флажком. Снимите галочку — и обязательно примените внесённые коррективы. Если чекбокса два, вам понадобится второй сверху — тот, который позволяет оборудованию «пробуждать» ПК.
Точно в таком же порядке вы можете деактивировать остальные устройства, по вине которых ноутбук или компьютер самостоятельно включается. Не переусердствуйте: отключение части оборудования может полностью исключить возможность запуска из сна — в результате вам придётся выполнять полноценную перезагрузку. Чтобы вернуть неправильно заданные параметры к исходным, снова воспользуйтесь меню «Свойства».
Аппаратные компоненты компьютера
Причиной автоматического включения Windows могут быть те или иные настройки компонентов устройства.
Как отключить выход из сна от мыши или клавиатуры
Довольно часто виной включения или выхода устройства из сна служит периферия, вроде мышей или клавиатур. Вы можете случайно передвинуть мышку или нажать на клавишу, после чего компьютер запустится. Вот, что с этим можно сделать:
- Нажмите Win + S. Введите в поисковую строку Командная строка.
- Кликните по результату правой клавишей мыши и выберите Запустить от имени администратора.
Как выключить пробуждение устройства сетевой картой
Многие сетевые карты обладают функциональностью, позволяющей выводить компьютер из сна или включать его. Стоит проверить, активированы ли подобные возможности у вас.
- Нажмите Win + R. Введите команду devmgmt.msc и нажмите Enter.
В зависимости от модели компонента вам могут быть доступны различные опции, влияющие на пробуждение компьютера.
- Перейдите во вкладку Управление электропитанием и снимите галочку Разрешить этому устройству выводить компьютер из ждущего режима.
Перейдите во вкладку Дополнительно. Найдите пункты Wake on Magic Packet и Wake on Pattern Match. Кликните по ним и выберите опцию Disabled (Выкл) в контекстном меню.
Сделайте и то, и другое.
Иногда также необходимо отключить функцию Wake-on-LAN в BIOS.
После выполнения этих действий сетевая карта не должна влиять на включение компьютера.
Совет #4: Отключите таймеры пробуждения
На следующем этапе вам понадобится, снова задействовав командную строку, удостовериться, что устройство не работает неправильно вследствие включения системного таймера. Придерживайтесь простой инструкции:
- Вызовите терминал точно в том же порядке, что был приведён выше. В нём введите команду, префиксом похожую на предыдущую: powercfg -waketimers. Через несколько секунд вы увидите список всех активизированных сценариев, приводящих к автоматическому «пробуждению».
- Если точно знаете, какая из задач нужна вашей машине, а без какой можно обойтись, выполните отключение в индивидуальном порядке. Для этого прибегните к «Планировщику задач»: запустив утилиту, отыщите в ней, посредством встроенного поиска, проблемный таймер.
- Обратившись к «Свойствам» задачи, переключитесь на подраздел «Условия».
- Здесь вам потребуется отменить опцию, позволяющую запускать машину ради выполнения той или иной задачи. Просто уберите флажок из соответствующего чекбокса — и щёлкните «ОК».
Чтобы понять, как ещё можно бороться с неполадкой, вследствие которой компьютер самопроизвольно включается после выключения, обратите внимание на второй из представленных на первом скриншоте таймеров. Как можно понять из описания, он вызывает обязательный перезапуск после того, как будут получены и применены очередные обновления. Чтобы гарантированно избавиться от этой опции, вам потребуется вызвать расширенный аналог командной строки — PowerShell. Как и прежде, очень советуем сделать это сразу с правами администратора. Когда увидите на экране синее, вместо чёрного, окошко, примените в нём команду Get-ScheduledTask | where . Непременно используйте вместо круглых фигурные скобки — в противном случае от запроса не будет толка.
Чтобы не устранять каждый «неправильный» таймер по отдельности, можете воспользоваться следующей инструкцией:
- Как описывалось в предыдущих параграфах статьи, обратитесь к разделу «Электропитание». Здесь кликните по ссылке, отвечающей за настройки текущей схемы.
- Перейдите к изменению дополнительных параметров — вам поможет очередная ссылка.
- В появившемся на мониторе окошке разверните список «Сон», а потом отключите, применяя выпадающие меню, все доступные параметры «пробуждения».
Совокупность предпринятых вами действий поможет избежать ситуации, в которой ПК или ноутбук сам включается после выключения ночью. При этом не следует забывать: перезагрузка — неотъемлемая часть функционирования компьютера. Если ОС просит вас выполнить перезапуск, не отказывайте: так вы сможете избежать многих неполадок.
Программные компоненты операционной системы
Помимо компонентов компьютера, устройство могут включать некоторые встроенные утилиты и службы Windows 10. В системе существуют специальные таймеры пробуждения. Именно они могут запускать девайс для выполнения каких-либо операций.
Чтобы узнать, какие таймеры пробуждения установлены в данный момент, сделайте следующее:
- Нажмите Win + S. Введите в поисковую строку Командная строка.
- Кликните по результату правой клавишей мыши и выберите Запустить от имени администратора.
Вы можете отключить конкретные таймеры следующим образом:
- Нажмите Win + R. Введите команду taskschd.msc и нажмите Enter.
Найдите необходимую задачу в Библиотеке планировщика задач. Кликните по ней правой клавишей мыши и выберите пункт Свойства.
Перейдите во вкладку Условия и снимите галочку Пробуждать компьютер для выполнения задачи. Нажмите ОК.
Даже если никакие таймеры на данный момент не активированы, они вполне могут появиться и пробуждать ваш компьютер в будущем. Именно поэтому есть смысл их полностью отключить.
- Нажмите Win + R. Введите следующую команду и нажмите Enter: control powercfg.cpl
Кликните на надпись Настройка схемы электропитания напротив работающей сейчас схемы управления.
Нажмите на Изменить дополнительные параметры питания.
Раскройте категорию Сон, после чего Разрешить таймеры пробуждения.
Иногда компьютер включается из-за автоматического обслуживания Windows. Инструкцию по его отключению можно отыскать в соответствующей статье.
Совет #5: Отключите выход из сна при автоматическом обслуживании Windows
Чтобы поддерживать систему в оптимальном состоянии, необходимо её регулярное обслуживание. Конечно, вы можете выполнять его и вручную — но где гарантия, что не забудете об этом через день, неделю или месяц? Именно по этой причине в новых поколениях ОС реализовано автоматическое самообслуживание, не требующее участия пользователя. С одной стороны, это хорошо и надёжно; с другой — может приводить к самопроизвольным включениям.
Вы легко можете отключить и эту опцию, обычно не слишком нужную:
- Снова оказавшись в «Панели управления», отметьте щелчком раздел «Центр безопасности». Как обычно, можете воспользоваться строкой поиска.
- На новой странице перейдите к подразделу «Обслуживание», а далее — кликните по ссылке «Изменить параметры»; она будет расположена приблизительно в центре окошка.
- Отмените автоматически выданное операционной системе разрешение выполнять «пробуждение» ПК. Просто снимите флажок — и щёлкните «ОК». Чтобы достичь цели, вам потребуется обладать правами администратора.
Обратите внимание: без настоятельной необходимости полностью деактивировать опцию не рекомендуется. Значительно разумнее будет вместо этого задать, в том же целевом окне, более удобное время начала обслуживания — например, днём, а не вечером или ночью.
В противном случае вы лишите ОС возможности проверять работоспособность жёстких дисков, дефрагментировать их, запускать сканирование, проверять последние обновления. Все эти действия придётся запускать самостоятельно — что, согласитесь, не всегда удобно.
Вирусы
Но на этом возможные варианты не заканчиваются. Компьютер включается сам по себе? Тогда можно удостовериться, что все ранее перечисленные расклады не имеют места, а затем включать сканирование операционной системы на наличие вирусов. Дело все в том, что ПК нередко сам включается или выключается из-за троянов и прочих опасных вредоносных файлов.
Ситуация исправляется несколькими способами. Среди них можно отметить:
- Полную переустановку операционной системы с форматированием жесткого диска. Метод радикальный, не рекомендуется применять его до критических положений.
- Лечение компьютера. Тут можно использовать программы-антишпионы, антивирусы и прочий софт для защиты операционной системы от вредоносных файлов. Более гуманный, но не всегда действенный вариант.
Предлагается сначала попробовать пролечить компьютер. Если не удается исправить положение, то полностью переустановить ОС. В обязательном порядке нужно отформатировать все разделы жесткого диска, иначе существует риск того, что самопроизвольное включение будет продолжаться дальше.
Совет #6: Проверьте параметры включения компьютера в настройках BIOS
Следующий шаг, обязательный, если по-прежнему сам включается компьютер, — обращение к программно-аппаратной связке. Необходимость связана с тем, что питание на материнскую плату подаётся всегда — а значит, невозможно исключить запуск по ошибке.
- При помощи комбинаций клавиш, подходящих для вашего компьютера, войдите в меню BIOS.
- Отыщите в нём раздел, заголовок которого содержит слова Power Management. Полное наименование может отличаться — главное, чтобы в итоге вы получили доступ к параметрам питания.
- Теперь найдите в списке доступных опций параметр, в названии которого есть слово Alarm. Отключите его, переведя в состояние Disabled. Если оно выбрано по умолчанию, ничего менять не потребуется.
- Перемещаясь между разделами, найдите пункт, в названии которого присутствует словосочетание Power On. Таких может быть несколько — деактивируйте каждый, задавая для него значение Disabled.
По завершении манипуляций и подтверждении внесённых изменений проблема должна быть решена. Если этого не произошло, попробуйте выполнить полный сброс программно-аппаратной связки. Сделать это можно как непосредственно из меню, так и вытащив и через 10 минут вставив круглую блестящую батарейку, размещаемую на материнской плате.
Параметры BIOS как одна из причин
Одним из факторов появления напряжения питания являются несколько программных опций, которые находятся в БИОСе. Любой современный компьютер оснащен блоком питания форм-фактора ATX, выходящее напряжение на выводах которого никогда не исчезает. А условия/параметры загрузки Windows 10 указываются именно в той миниатюрной схеме под названием BIOS.
- Находим строку, позволяющую превратить любой компьютер в самый настоящий будильник. Она будет называться «RTC Alarm Resume», «Wake Alarm» или иная комбинация со словом «alarm» и соответствующим смыслом. Параметр отвечает за запуск ПК по указанному расписанию.
- Если значение строки указано как «Disabled», пропускаем шаг, в ином случае – меняем его с «Enabled».
Этим мы деактивируем опцию, позволяющую запускать компьютер в указанное время.
Второй причиной того, что ноутбук включается самопроизвольно, может быть активная опция Power On By Keyboard или Mouse. Это позволяет включать ПК с Windows 10 посредством поступления управляющих сигналов из одного из устройств.
- Отключаем подобные опции, как и в предыдущих случаях.
- Заходим в параметры встроенных периферийных устройств «Integrated Peripherals» и находим опцию с названием, что-то вроде Power ON After Fail и деактивируем ее.
Если ничего не помогло, попробуйте сбросить параметры BIOS программным методом или путем извлечения питающей батарейки на десяток секунд.
После не забудьте вставить элемент питания на место и настроить БИОС.
Совет #7: Проверьте настройки спящего режима Windows
Вполне вероятно, что и эта функция влияет на поведение вашего компьютера. Как и следует из названия, она позволяет сэкономить на электропитании, на время неактивности «усыпляя» ПК, а затем, по тому или иному сигналу, вновь «пробуждая» его. Хотя теоретически ситуация, в которой комп самопроизвольно включается, в таких условиях невозможна, случается всякое — и в этом разделе мы расскажем, как избавиться от неприятности.
В очередной раз поможет инструкция:
- Вы можете, воспользовавшись соответствующими опциями, полностью отключить как «засыпание», так и гибернацию.
- Вместо этого, если считаете, что функция вашему компьютеру необходима, можно выставить любой другой временной промежуток смены режимов — от минуты до бесконечности.
- В ОС последнего поколения соответствующая опция доступна уже в «Параметрах»; больше никаких существенных перемен вы не заметите.
- Приблизительно так же обстоят дела и в Windows 8 — одним словом, вы без труда найдёте необходимую опцию, каким бы поколением ни пользовались.
Как видите, внести изменения совершенно не сложно. После перезапуска проконтролируйте, исчезла ли проблема. Если заметили, что стало только хуже, сбросьте состояние к исходному. Сделать это вы сможете в том же разделе, воспользовавшись соответствующей ссылкой. Просто подтвердите намерение выполнить сброс — и задайте новые, более правильные настройки.
Не забывайте: каждая ОС индивидуальна. То, что помогло в одном случае и на одном компьютере, может не сработать на другом. Пробуйте все представленные в статье варианты — один из них вам непременно поможет.
Компьютер включается сам по себе? Данная причина имеет несколько поводов для появления. Следующий вариант развития событий может встречаться и на стационарных компьютерах, и на ноутбуках. Речь идет о том, что машина изначально не находилась в выключенном состоянии.
Как это? В операционных системах на данный момент существуют две функции:
Во время работы одной из них компьютер как бы находится в выключенном состоянии. На самом деле он погружен в сон или режим ожидания. Нередко бывает трудно отличить реальное отключение ПК от «сна». Именно поэтому может казаться, что операционная система самостоятельно включается.
Как поступить в данном случае? Нужно действительно отключать компьютер. Для этого рекомендуется проверить системные настройки. Иногда на функции выключения в действительности устанавливается «сон» или «гибернация». Проблема исчезнет после того, как компьютер начнет действительно отключаться, а не переводиться в режим ожидания.
Совет #8: Проверьте задания в планировщике задач Windows
В самом начале статьи мы уже упоминали, что проблема, вследствие которой компьютер после выключения сам включается, может являться не неполадкой, а запланированным действием. Его могут создать сам пользователь (не обязательно вы), операционная система, специальные приложения-«будильники», а также вредоносный код. Проверить ОС антивирусом рекомендуем в любом случае — а пока расскажем, как выполнить полноценную проверку на наличие скрытых задач.
Помимо прочего, всегда обращайте внимание, как именно вы выключаете машину: вам нужна именно опция «Завершение работы», а не одна из содержащихся в том же списке «альтернатив».
- Нажать клавишу Windows и, не отпуская, прибавить к ней вторую — R. Окошко с тем же наименованием, «Выполнить», можете найти и в контекстном списке, относящемся к меню «Пуск».
- В одной-единственной доступной строке введите msc, а после — нажмите «ОК».
- Откройте, дождавшись появления нового окошка, локальное хранилище заданий.
- Перейдите в расположенную здесь же «Библиотеку».
- Как можно внимательнее ознакомьтесь со списком исполняемых сценариев. Сразу предупредим: не все они вредны, а по большей части даже полезны. Не отключайте лишних — только те, которые вызывают серьёзные подозрения.
- Чтобы поподробнее выяснить, за что отвечает тот или иной пункт, кликните по заголовку, а затем прочитайте приведённое внизу описание.
- При необходимости вы сможете удалить почти любую из размещённых в общей таблице задач. Для этого достаточно использовать одноимённую функцию. Иногда имеет смысл предварительно посмотреть, как осуществляется задача — при помощи здесь же размещённой кнопки «Выполнить».
- Чтобы коррективы вступили в силу, непременно подтвердите вносимые изменения.
В абсолютном большинстве случаев описанные выше меры помогают полностью и окончательно справиться с неполадкой. Некоторые задачи отменить не получится — если уверены, что они представляют опасность, воспользуйтесь антивирусом.
Кнопка включения
Что еще может быть связно с включением изучаемой машины? Ситуаций осталось не так уж и много. Иногда бывает так, что не включается компьютер с кнопки включения. Довольно часто с подобным явлением сталкиваются владельцы ноутбуков.
Что может помочь исправить ситуацию? Уже было сказано, что причина подобного поведения кроется в сбитых системных настройках. Скорее всего, кнопка включения отвечает за иную функцию. Например, за режим «Сон» или перезагрузку.
Чтобы кнопка включения компьютера работала нормально, требуется зайти в настройки питания. Далее в пункте «Действие кнопки питания» придется выставить параметр «Выключение». Изменения сохраняются. Вот и все. Теперь компьютер должен включаться и выключаться посредством нажатия на соответствующую кнопку.
Иногда названный сбой — следствие вирусов или разрыва контактов. Исправляется ситуация точно так же, как и при включении ПК не с первого раза. Ничего особенного или трудного в этом нет!
Программные неисправности
Если в день, когда это началось, вы ставили какие-либо программы или игры, вспомните их у удалите. Они могут быть причинами.
Есть антивирусы, которые планируют включение ПК для совершения проверки. Это можно устранить, зайдя в папку Windows — Tasks и удалить там все файлы. В крайнем случае, стоит попробовать переустановку Windows. Может быть это сделали вирусы, а удалить такие будет очень непросто.
Монитор
Почему при включении компьютера не включается монитор? Это еще один вопрос, интересующий пользователей. Явление в основном касается владельцев стационарных машин.
Монитор может отказываться от работы по следующим причинам:
- Нет подключения к системному блоку или сети.
- Повреждены провода или разъемы подключения. Соответствующие составляющие ремонтируются или заменяются.
- Брак монитора или его неисправность. Нужно подключить новое устройство.
- Отсутствие драйверов или необходимость их обновления. В данном случае придется постараться, чтобы установить соответствующий софт на компьютер.
- Неполадки видеокарты. Составляющая либо заменяется, либо ремонтируется.
Но и на этом нельзя закончить все проблемы, которые только имеют место. На что еще должны обратить внимание пользователи?