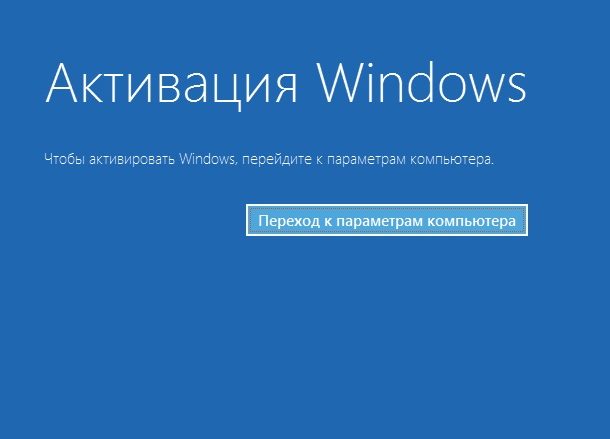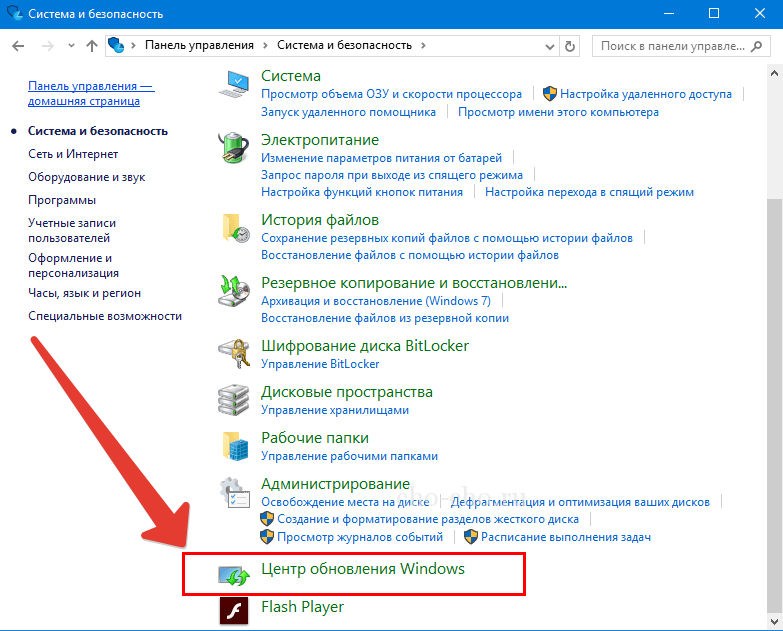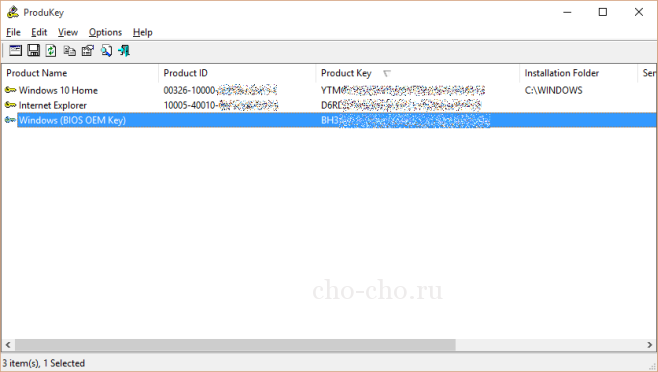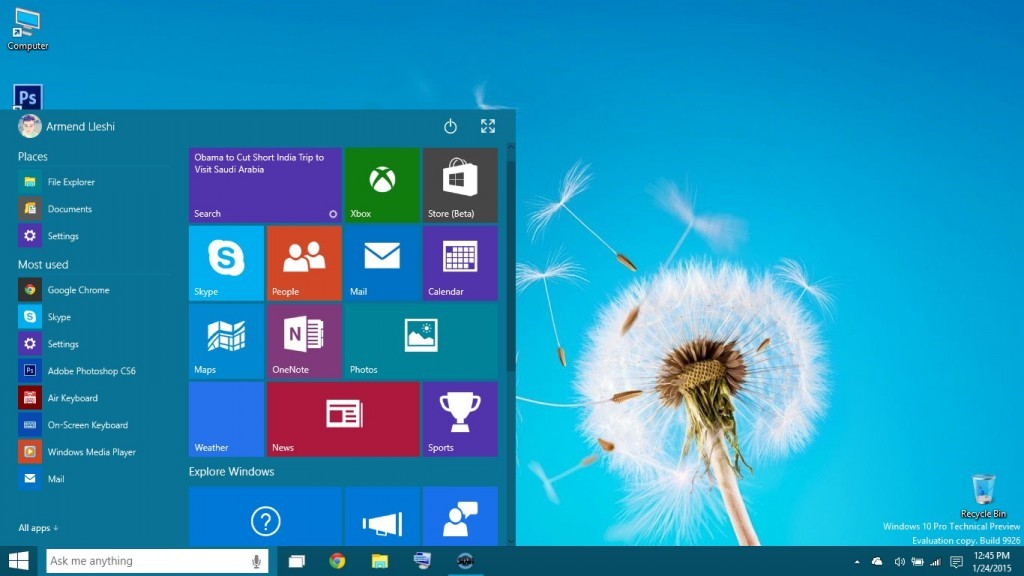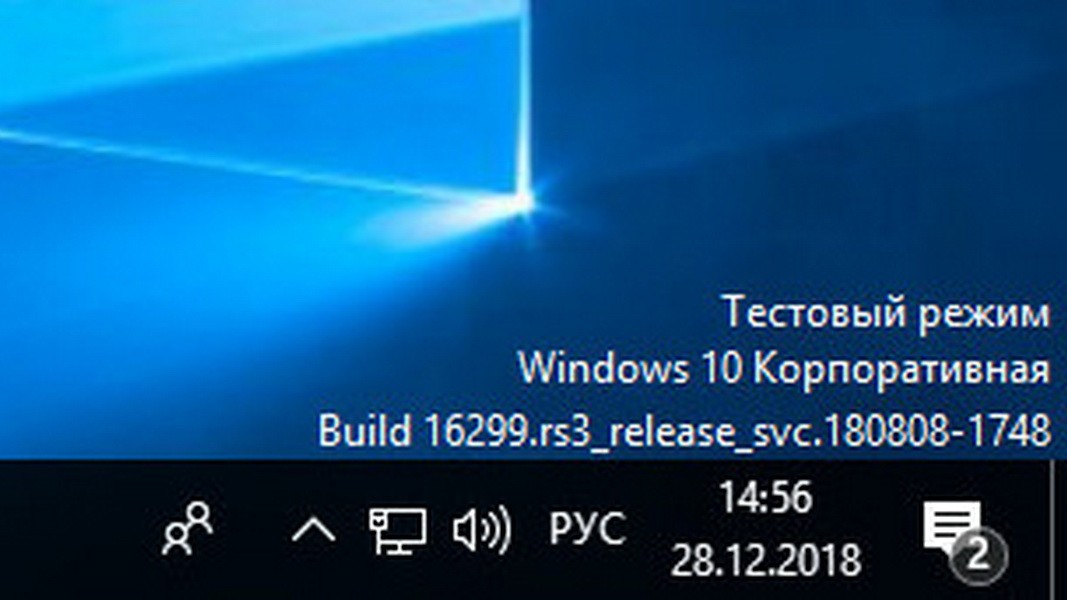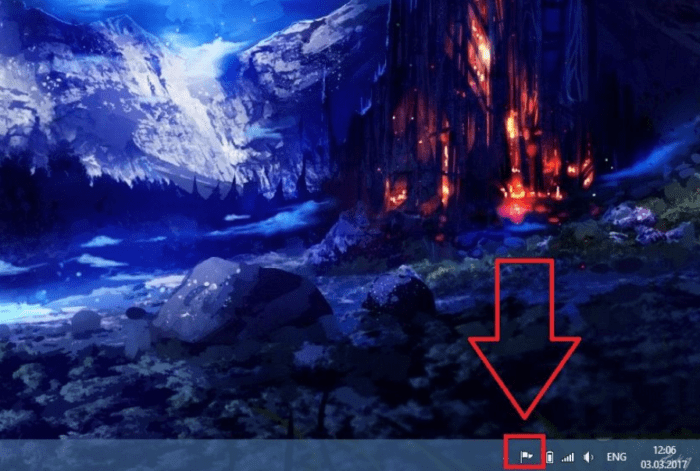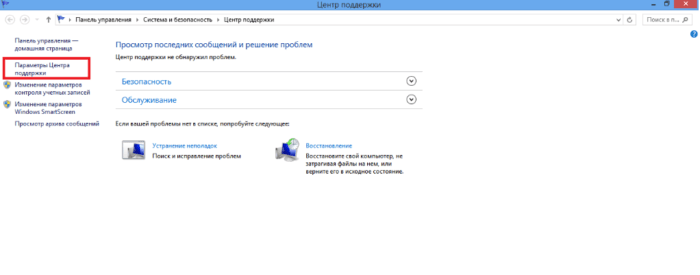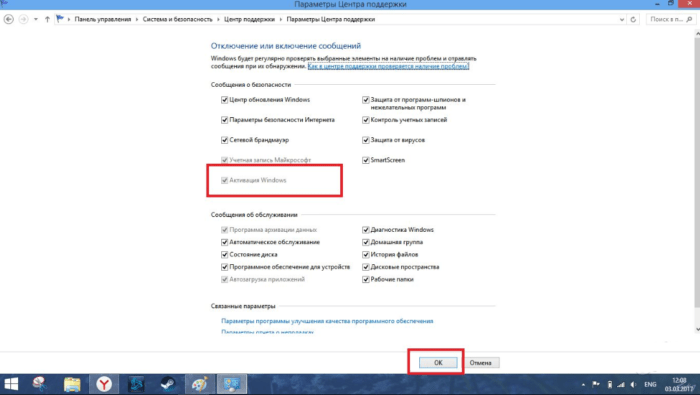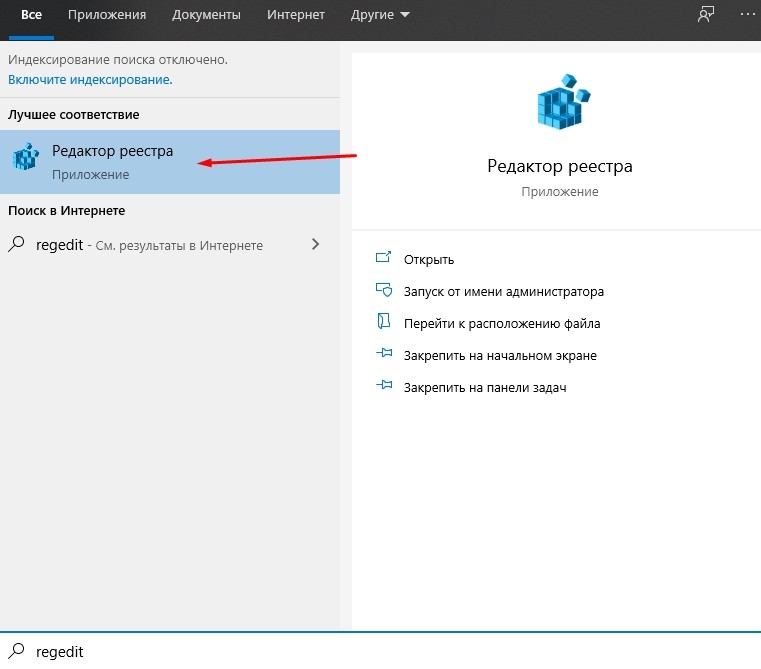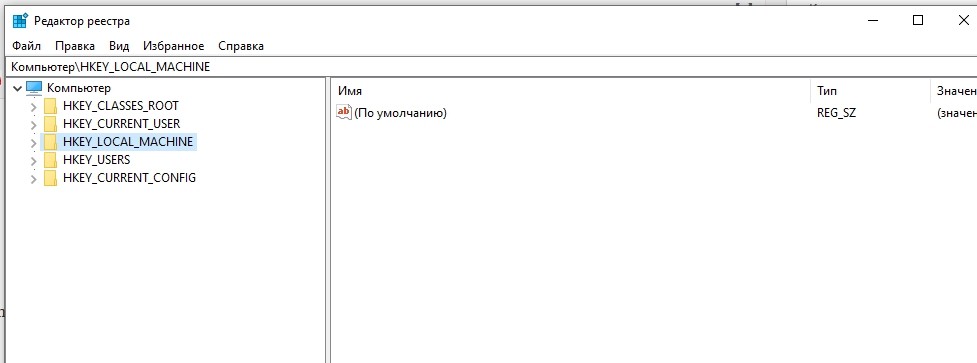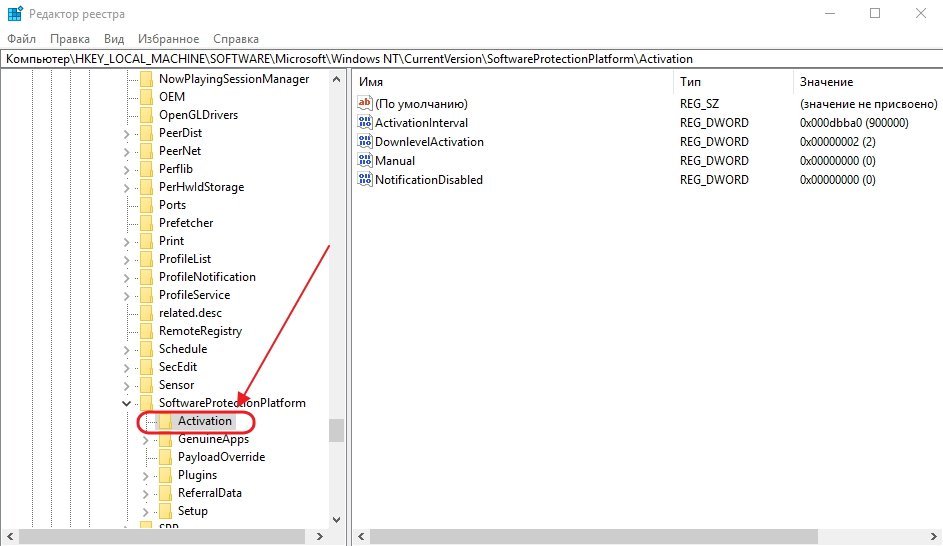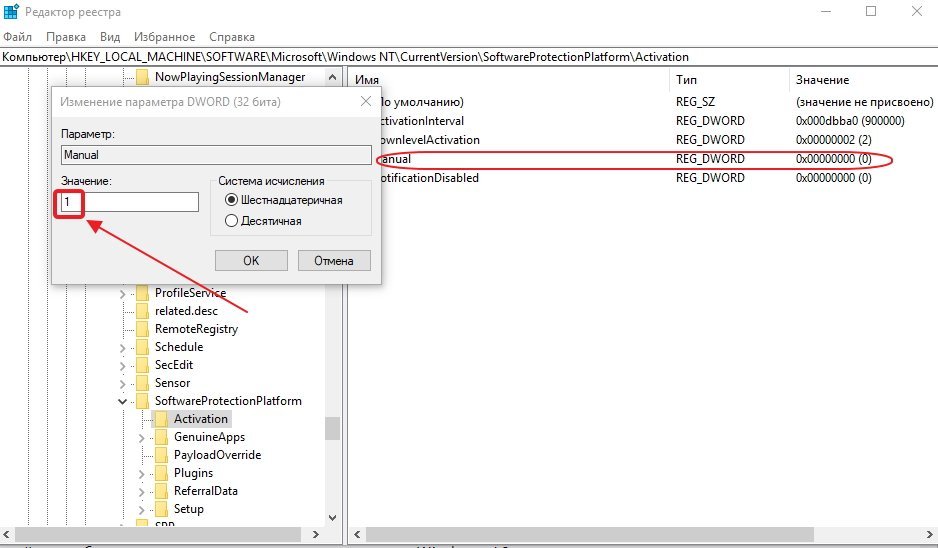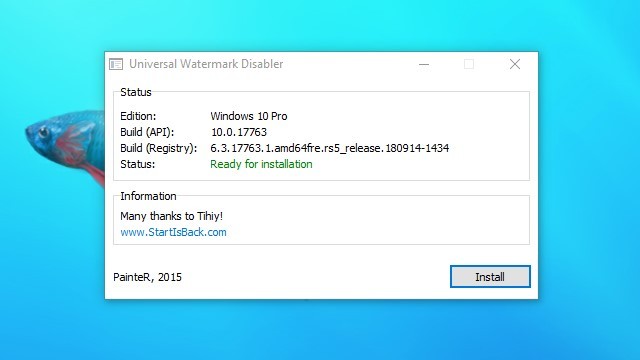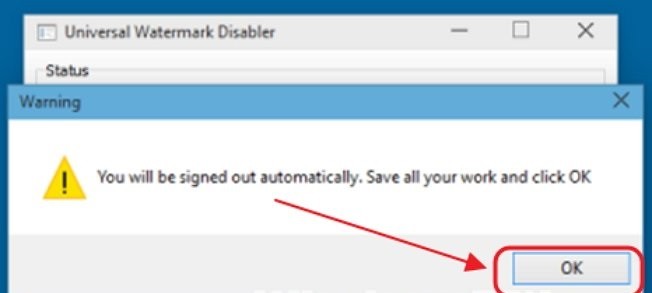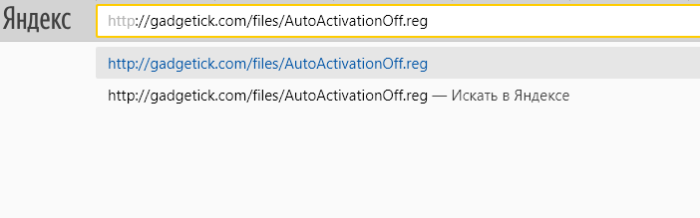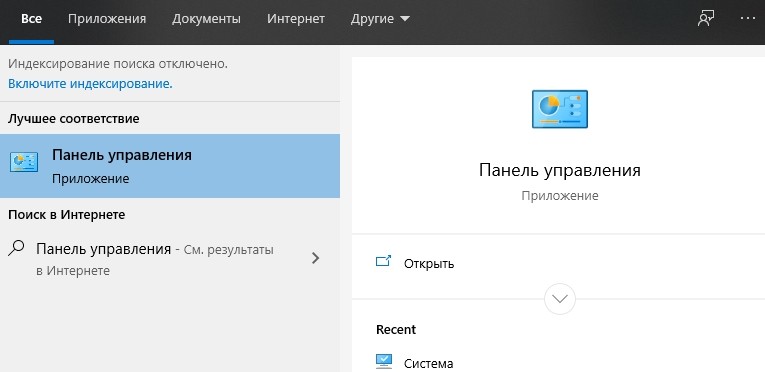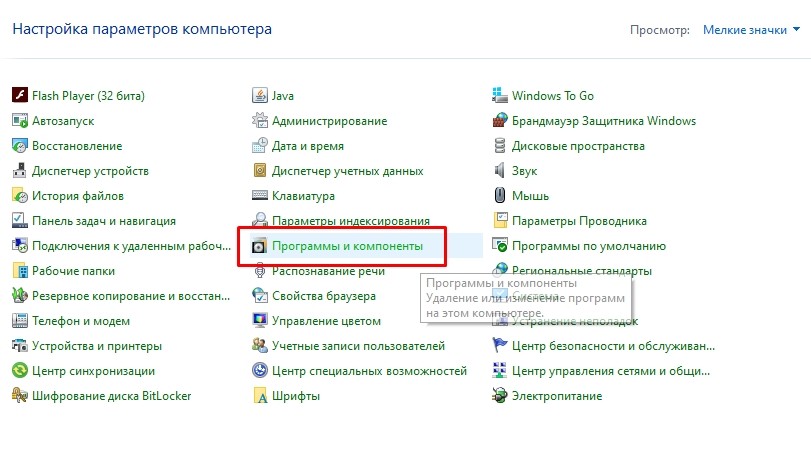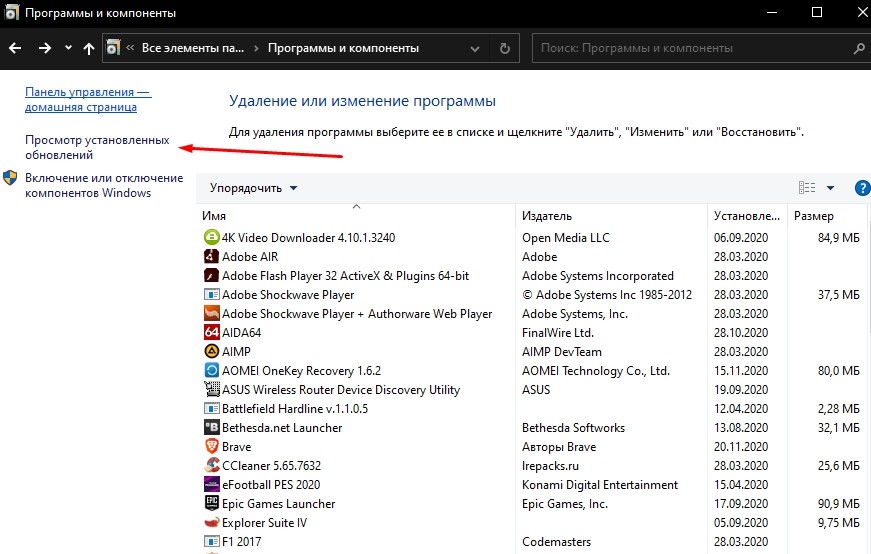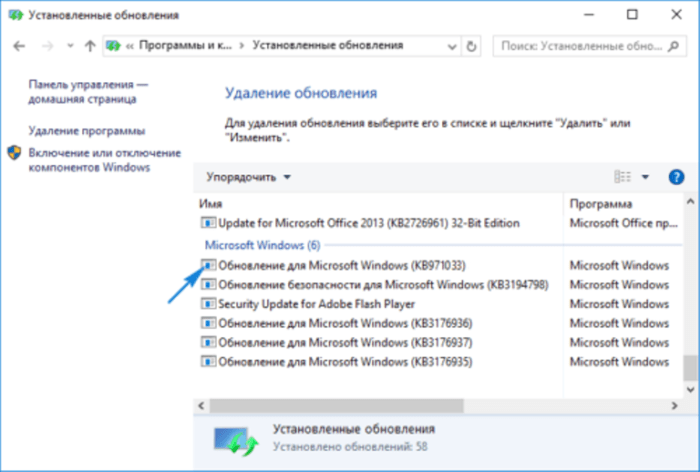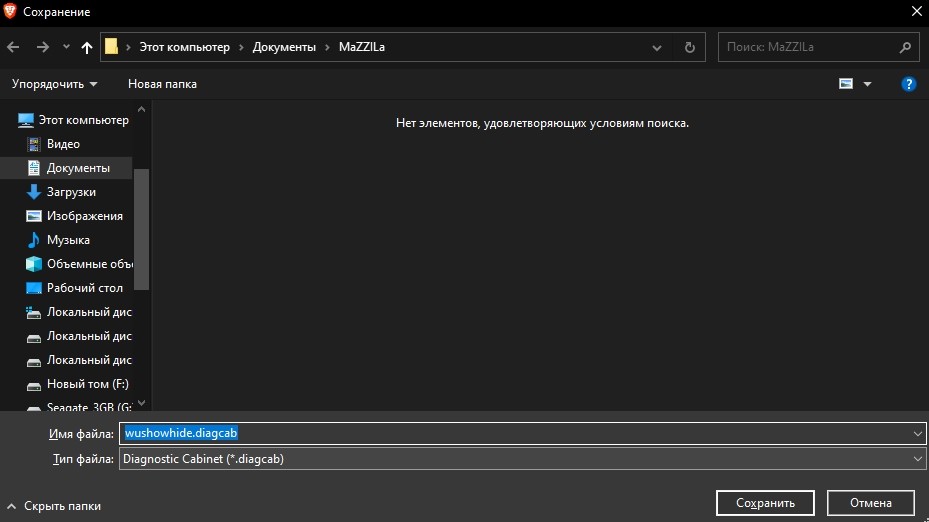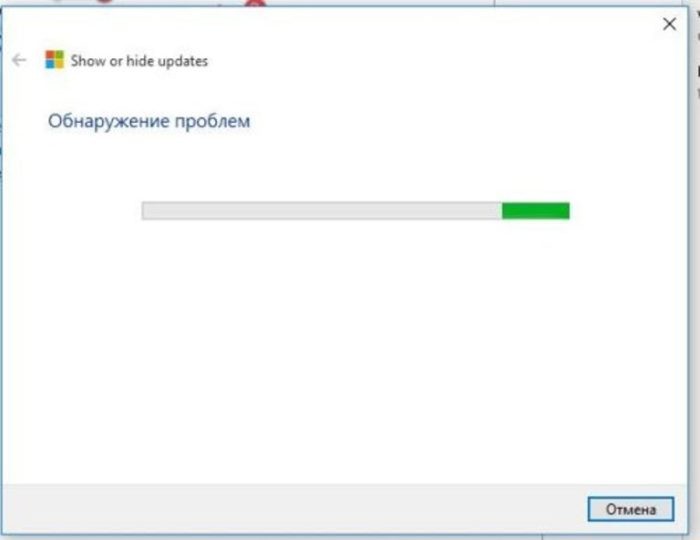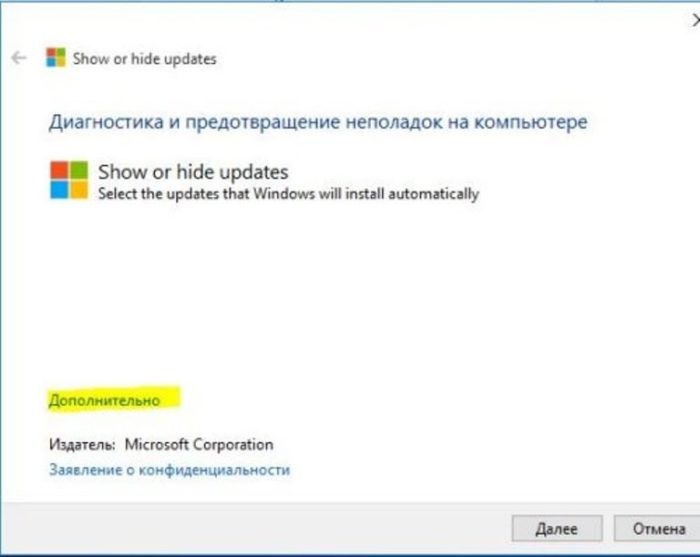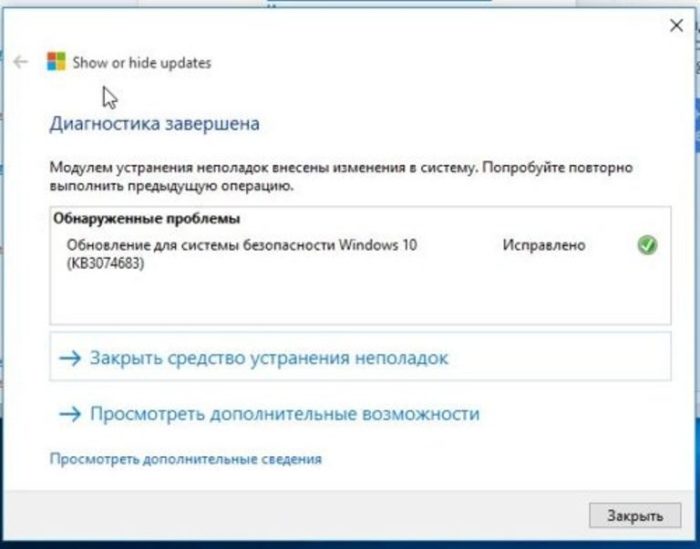- Почему не стоит спешить активировать Виндовс в 2021 году, даже если система требует
- Нужна ли активация и для чего?
- А что если не активировать?
- Повторная процедура
- Активация после чистой установки Windows 10
- Возможные варианты установки для ОС Windows 10
- Когда нужна повторная установка «десятки»?
- Чистая установка ОС Windows 10 с онлайн-активацией
- Как провести чистую установку Windows 10 с ручной активацией?
- Как выполнить активацию Windows 10
- Если не удается загрузить Windows 10
- Как навсегда убрать в ОС Windows 10 надпись Активация, 5 способов
- Причины появления водяного знака с просьбой активации
- Как скрыть водяной знак?
- Центр поддержки
- Через реестр
- С помощью дополнительных приложений
- AutoActivationOff.reg
- Отключаем пакет обновлений Windows 10 и удаляем водяной знак с рабочего стола
- Ошибки и проблемы, которые могут возникнуть
Почему не стоит спешить активировать Виндовс в 2021 году, даже если система требует
Разработчик программного обеспечения Windows ранее активно препятствовал использованию нелицензионных или так называемых пиратских версий своего основного продукта. Однако с появлением десятой версии, все кардинально изменилось, и теперь многие пользователи не спешат активировать систему, несмотря на ежедневные напоминая о такой необходимости. Разберемся, стоит ли игнорировать обновления и чем это может закончиться.

Нужна ли активация и для чего?
Под активацией Windows подразумевается использование цифрового разрешения или введение ключа, который открывает доступ к лицензионной версии системы, не имеющий ограничений в использовании. Ключ выглядит как цифровая комбинация, которая разбита на 5 групп, состоящих из 5 символов. Найти его можно на упаковке с ПО, в персональном аккаунте или электронной почте, в зависимости от способа покупки лицензии.
Система запрашивает ключ уже на моменте установки, но этот шаг можно пропустить, без влияния на дальнейший процесс. В дальнейшем активировать систему можно в разделе «Обновление и безопасность», находящемся в панели управления «Пуск».
Обязательная активация стала не только своеобразной защитой авторских прав, но и мерой борьбы с интернет-пиратством. Подтверждая легальность системы, пользователь также даёт возможность убедиться, что ее копия не используется на большем количестве устройств, чем разрешено в правилах. Без своевременного введения «ключа» получить полный доступ к установленной операционной системе невозможно.

А что если не активировать?
У пользователя есть 30 дней на активацию системы, с момента ее установки на персональное устройство. Месяц ПО будет функционировать в полном объёме, без каких-либо ограничений и неполадок. По прошествии данного времени система самостоятельно уведомит о необходимости ее активации.
Однако если ранее в качестве оповещения использовались всплывающие окна на пол экрана, мешающие адекватной работе ПК, то сейчас производители смягчили своё отношения к пользователям, которые не спешат покупать лицензию на их продукт.
Вместо надоедливых окон, появляющихся в самый неудобный момент, или регулярной перезагрузки устройства, приходится лицезреть небольшой текст в виде водяного знака, который расположили в правом нижнем углу, как на фото.

Его цель – напоминать пользователю о том, что система не активирована и нуждается в подтверждении лицензии. Однако не только текст, будет напоминать о неполноценности ПО.
Неактивированная копия Виндовс не даёт пользователю доступ к параметрам персонализации. Именно за счёт персонализации каждый может настроить систему под себя, выбрав фоновое изображение, тему и пр. Пользователи системы без лицензии лишены этой возможности, в привычном виде. Конечно, они могут выбрать обои, непосредственно нажав на понравившееся изображения правой кнопкой мыши, однако их возможности все равно останутся ограниченными.
В остальном разработчики ПО не предусмотрели других функциональных ограничений, для копий Виндовс, не прошедших процедуру активации.
Существует мнение, что неактивированное ПО не обновляется с той регулярностью, с которой это делают легальные копии. Однако это не больше, чем просто заблуждение. Windows OS, загруженная с сайта Microsoft или других проверенных источников, обновляется согласно срокам разработчиков, даже в ситуациях, когда он не был активирован.
Повторная процедура
Копия Windows, как и ее цифровая лицензия, связывается с устройством, поэтому существенные изменения в их составляющих приведут к тому, что активация «слетит». А это значит, что необходимо будет повторно ввести ключ.
Повторная процедура активации, ничем не отличается от первичной. Также можно воспользоваться цифровым разрешением или ключом. В первом случае необходимо привязать цифровую лицензию к учетной записи Майкрософт до внесения изменений в оборудование. Это позволит легализовать ПО через раздел «Устранение неполадок активации».
Чтобы добраться до него, необходимо перейти в меню «Пуск», выбрать «Параметры» и кликнуть на «Обновление и безопасность».
Следующим шагом станет определение причины сбоя активации, которой стали недавние изменения аппаратных компонентов на устройстве. При нажатии на кнопку «Далее» появится окно для входа в учётную запись Microsoft.
И как только вход будет выполнен, останется только выбрать правильное устройство из всех, подключённых к аккаунту, нажав на «Активировать».
Для подтверждения подлинности копии с помощью ключа, достаточно зайти в «Параметры», выбрать «Обновление и безопасность» и перейти в раздел «Активация». Далее останется кликнуть по виртуальной вкладке «Изменение ключа продукта» и ввести соответствующую цифровую комбинацию.
Неактивированная Windows 10 практически ни чем не уступает версии, прошедшей процедуру подтверждения подлинности. И сегодня об этой прорехе в системе указывает лишь водяной знак и отсутствие доступа к персонализации.
Активация после чистой установки Windows 10
Привет всем пользователям блога «Чо?! Чо?!». Вы наверное уже в курсе хорошей новости: на сайте Microsoft появилась 10 версия операционной версии Windows. Но радость от этого события у многих пользователей быстро сменилась грустью.
Оказалось, что новую версию операционной системы не так уж просто установить на ПК или ноутбук. Но решение этой проблемы все же существует. Дальше я расскажу, как это сделать.
Возможные варианты установки для ОС Windows 10
Как известно с официального ресурса Microsoft, новую версию Виндовс можно инсталлировать только после произведения пользователем процедуры обновления Windows 7 или 8. Когда система будет обновлена до «Десятки», вы можете выполнить ее инсталляцию.
Второй вариант – это провести установку последней версии ОС с «нуля». Дальше я расскажу более подробно о каждом из способов установки ОС Windows 10.
Когда нужна повторная установка «десятки»?
Многие пользователи не понимают, зачем необходимо переустанавливать ОС Windows 10, особенно если система работает без сбоев. Ответ на этот вопрос довольно прост: после обновления Windows к последней версии система «унаследует» все ошибки, ненужные программы и прочий мусор. В новой версии могут не функционировать или работать некорректно некоторые драйверы. Кроме того, система может периодически зависать или тормозить.
Если вы установите Windows 10 (все статьи о ней здесь) с нуля, тогда в системе компьютера будет царить полный порядок, вы сможете легко оценить скорость ее работы.
Чистая установка ОС Windows 10 с онлайн-активацией
Перед тем как приступать к чистой установке новой операционной системы, необходимо:
- На сайте Microsoft загрузить файл ISO.
- Подготовить загрузочное устройство. Обратите внимание, что на флешке или диске, на который вы планируете записать образ ОС, не должно быть других данных.
- Выполнить загрузку с носителя, осуществив смену настроек в BIOS/UEFI.
- Перед вами появится окно, где необходимо ввести активатор Windows 10.
- Нажмите кнопку «Skip», поскольку в вас нет ключа активации.
- Завершите процесс установки ОС.
Ваша операционная система активируется сразу после того, как компьютер будет подключен к интернету.
Обратите внимание, что обновленные компьютеры до ОС Windows 10 используют одинаковые ключи активации.
Как провести чистую установку Windows 10 с ручной активацией?
Сначала рассмотрим вариант инсталляции «десятки» с возможностью сохранения всех настроек. Для этого вам необходимо:
- Выполнить переход: «Пуск» → «Панель управления» → раздел «Обновления системы».
- Выбрать «Восстановление системы» и нажать «Начать». В следующем окошке вы сможете выбрать функцию удаления информации с винчестера.
- Дальше перед вами появится перечень программ, которые подлежат удалению. Вам необходимо нажать «Далее», а затем «Сброс».
- После этого нужно выполнить перезагрузку компьютера.
- Дальше начнется чистая установка Виндоус 10.
Вам остается дождаться, когда установка завершится. Но после этого не стоит расслабляться, ведь еще предстоит новая задача: выполнить активацию Windows 10.
Как выполнить активацию Windows 10
Зайдя в свою учетную запись после установки новой операционной системы, вы обнаружите, что она не активирована. Об активации ОС «Десяткти» вы должны позаботиться заранее. Для этого скачайте программу ProduKey. Запустив ее, вы сможете сразу увидеть все ключи Microsoft, включая ключ активации для «десятки».
Дальше перейдите в меню активации Windows и в строке с активацией нажмите «Изменить продукт». На следующем этапе необходимо ввести ключ, который вы узнали благодаря ProduKey, и нажать кнопку подтверждения активации.
Если не удается загрузить Windows 10
Очень часто чистую установку «десятки» прерывают сообщения о возникновении ошибок. Как поступать в таком случае? Попробуйте выполнить загрузку дистрибутива с диска или флешки. Загрузка ОС в таком случае будет состоять из следующих шагов:
- На мониторе появится окно с настройками даты, времени, языка. Вам необходимо выбрать восстановление.
- Для того чтобы вернуть систему к исходному состоянию, выберите действие «Диагностика».
- Выбирайте Windows 10 из списка предложенных операционных систем.
- Дальше вам следует очистить систему от файлов предыдущей версии ОС. Для этого выполните очистку диска, на который она установлена.
- Воспользуйтесь обычным удалением файлов.
- Запустите процесс восстановления.
- Когда система выполнит восстановление, перезагрузите компьютер. Дальше вам будет предложено вести активатор.
Теперь вы знаете, как выполнить чистую установку Windows 10 и провести активацию новой операционной системы. Я искренне надеюсь, что статья была полезной и вы сможете насладиться всеми преимуществами новой системы.
Как навсегда убрать в ОС Windows 10 надпись Активация, 5 способов
Пользователям, установившим новый Windows 10, важно знать, как убрать надоедливую надпись (напоминание) «Активация Windows». Ведь то и дело появляющееся при включении компьютера уведомление раздражает. Проще всего активировать лицензионную операционку. Если по каким-то причинам это действие сделать невозможно, то придется воспользоваться одним из способов отключения водяного значка.
Причины появления водяного знака с просьбой активации
Сразу после инсталляции Виндовса рекомендуется активировать операционку и подтвердить законные права на данную версию. Таким образом исключается использование пиратского Виндовса. Одновременно выполняется сверка ключа инсталлированного продукта с настоящими ключами Microsoft.
Если ничего не подтверждать, то, например, тестовый Виндовс 10 проработает в режиме теста на протяжении 30 суток, а потом перестанет запускаться. С активированной лицензионной версией такое не произойдет.
Однако если процедура активации не выполнена, то каждый раз при запуске неактивированная операционка будет напоминать о себе. В правом нижнем углу компьютерного монитора обязательно появится всплывающее окошко с тестом. Уведомление похоже на водяной значок. Напоминание разрешается удалить.
Причины появления watermark:
- работает тестовый Виндовс;
- инсталлирована пиратская копия;
- пользователь компьютера забыл activate лицензионный Виндовс.
Неактивированная виндовская версия не влияет на качество функционирования ПК. Однако если регулярно всплывает окно с напоминанием и раздражает пользователей, watermark разрешается убрать. В случае неправильного удаления водяного значка возможно возникновение неполадок.
Нюансы, которые рекомендуется учесть при отключении напоминания:
- вначале создать точку восстановления (для отката к прежней конфигурации);
- перекинуть на флешку нужные файлы;
- удалять водяной значок, используя рекомендованные способы.
Важно! Если не придерживаться этих рекомендаций, удаление маленького напоминания может повлечь большие проблемы.
Как скрыть водяной знак?
Есть несколько способов, благодаря которым удастся без проблем удалить автоматическое напоминание. Если в домашней версии Виндовс 10 нет инструментов, позволяющих убрать уведомление, разрешается воспользоваться сторонними приложениями.
Центр поддержки
Как отключить watermark через Центр:
- справа внизу экрана отыскать «Центр поддержки» (флажок);
- найти сервис можно, перейдя из «Панели управления» в окошко «Система и безопасность»;
- активировать строку «Параметры Центра…»
- отыскать «Отключение или включение уведомлений»;
- снять галочку около «Активация Windows»;
- под конец нажать на «ОК».
Важно! Если после отключения надоедливого напоминания через Центр оно все равно вылезло, рекомендуется воспользоваться другими разрешенными способами деактивации водяного значка.
Через реестр
Как самостоятельно выполнить отключение автоматического сообщения:
- перейти в «Пуск»;
- активировать «Выполнить»;
- написать символы: regedit;
- запустится «Редактор реестра»;
- найти в нем «HKEY_LOCAL_MACHINE»;
- отыскать «SOFTWARE»:
- отыскать «Microsoft»;
- отыскать «Activation» (в ветке Windows NT\Current Version\Software Protection Platform);
- выделить найденную «Activation»;
- развернется содержимое каталога;
- отыскать «Manual»;
- кликнуть мышкой по «Manual» правой клавишей;
- выбрать «Изменить»;
- во всплывающем окошке «Изменение параметра…» значение «0» самостоятельно изменить на «1»;
- включить «шестнадцатеричную» систему исчисления;
- эта процедура выключит появление на экране watermark;
- перезагрузить ПК.
С помощью дополнительных приложений
Как отключить напоминание, используя стороннюю утилиту:
- создать на ПК точку восстановления;
- скачать Universal Watermark Disabler;
- закрыть другие программы, сохранить нужные папки;
- выполнить инсталляцию скачанной утилиты;
- всплывет окошко с уведомлением;
- кликнуть на «ОК»;
- утилита перезапустит оболочку Виндовс, и водяной значок перестанет появляться;
- если watermark высвечивается, сделать перезагрузку своего компьютера.
AutoActivationOff.reg
Как выключить автоматическое оповещение о невыполненной активационной процедуре с экрана навсегда:
- скачать утилиту AutoActivationOff.reg;
- отправиться в «Мой компьютер», оттуда – в «Загрузки»;
- отыскать загруженный инструмент;
- кликнуть по утилите мышкой (правой клавишей);
- во всплывшем окне найти «Слияние» и активировать опцию;
- появится «Редактор реестра» с предупреждением;
- игнорировать и активировать «Да»;
- выполнится добавление изменений (потом «ОК»);
Отключаем пакет обновлений Windows 10 и удаляем водяной знак с рабочего стола
Как удалить надоедливую вотермарку:
- оттуда – в «Панель управления»;
- отыскать «Программы и компоненты»;
- перейти в «Просмотр установленных обновлений»;
- оттуда – в окошко «Установленные обновления»;
- отыскать «Удаление обновления»;
- отыскать «Обновление для Microsoft Windows KB971033»;
- выполнить скачивание найденного приложения на свой ПК;
- открыть wushowhide.diagcab в «Мастер диагностики…» и внизу кликнуть на значок «ОК»;
- начнется сканирование и обнаружение проблем;
- дождаться окончания процесса;
- под конец появится окошко «Диагностика и предотвращение…»;
- в этом окошке нажать на «Дополнительно»;
- в новом открывшемся окошке выбрать «Обновление для системы безопасности Виндовс 10»;
- запустится процесс;
- под конец появится уведомление «Диагностика завершена»;
- нажать на «Закрыть».
Ошибки и проблемы, которые могут возникнуть
Если сразу после удаления надоедливого напоминания о невыполненной активации любым из способов оно все равно вылазит, рекомендуется перезагрузить компьютер. Если же после перезагрузки водяной значок появляется снова, желательно еще раз повторить процедуру отключения уведомления.