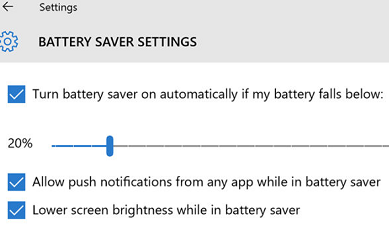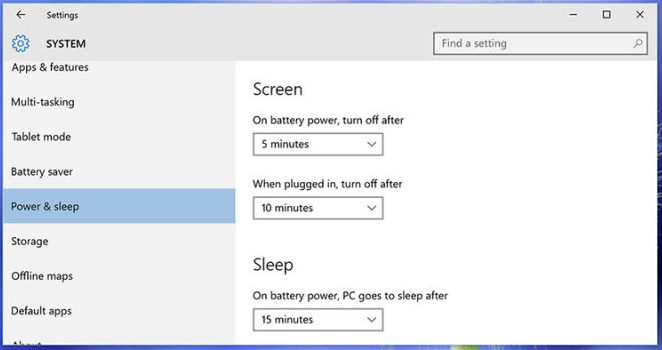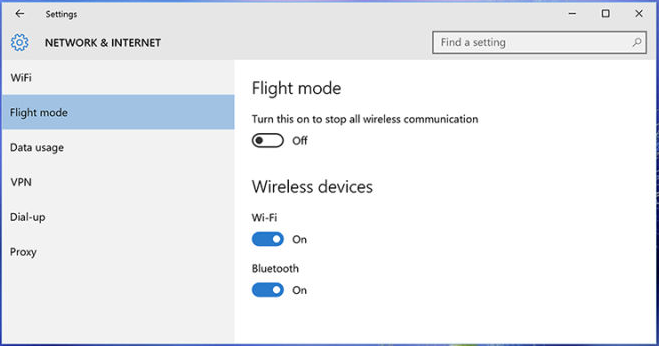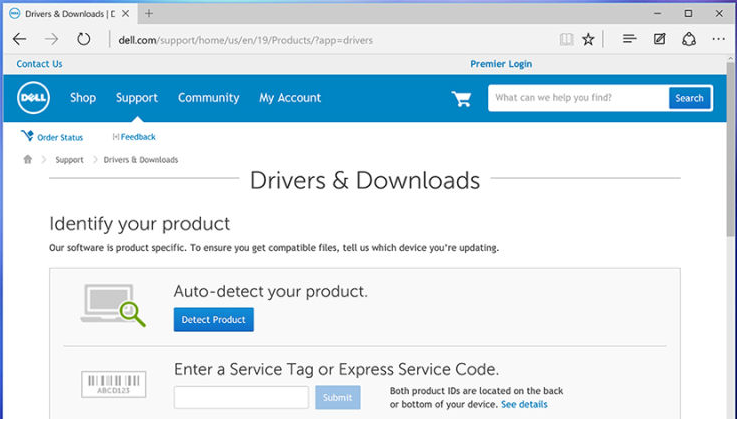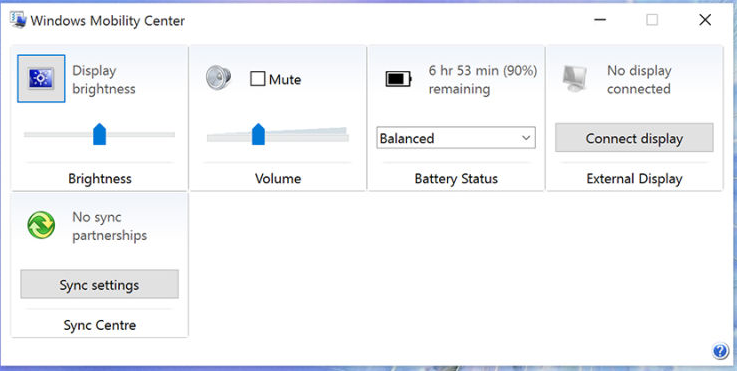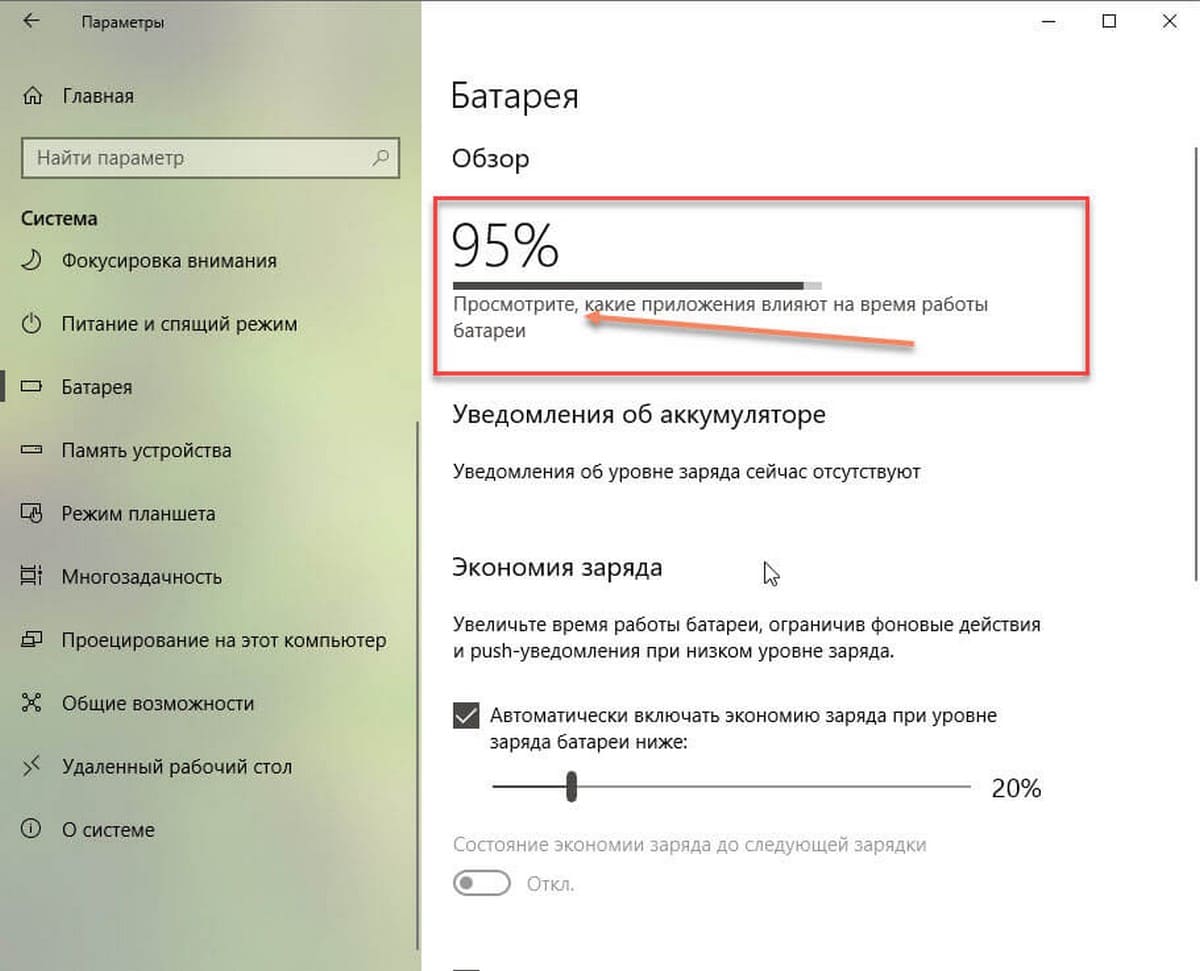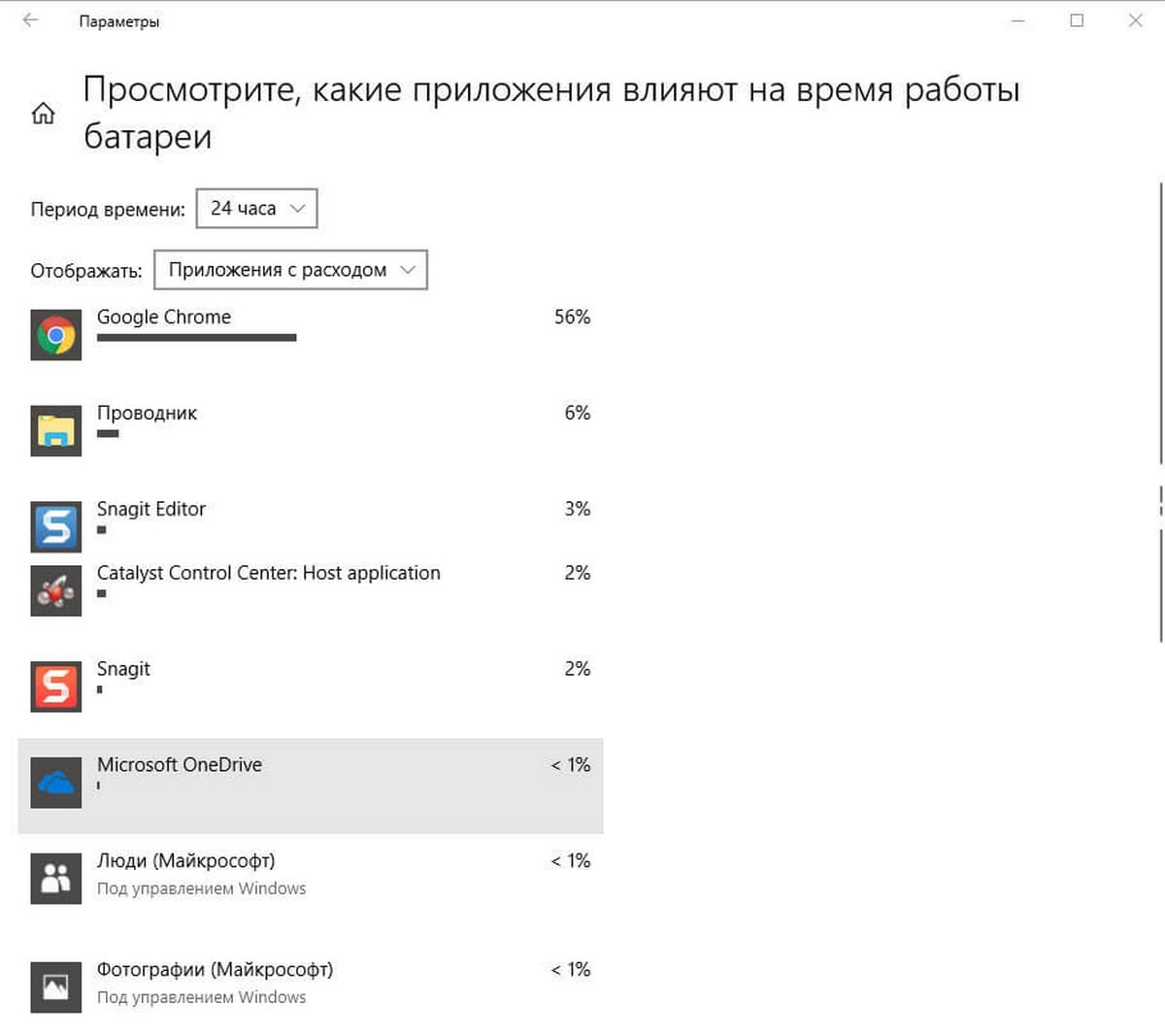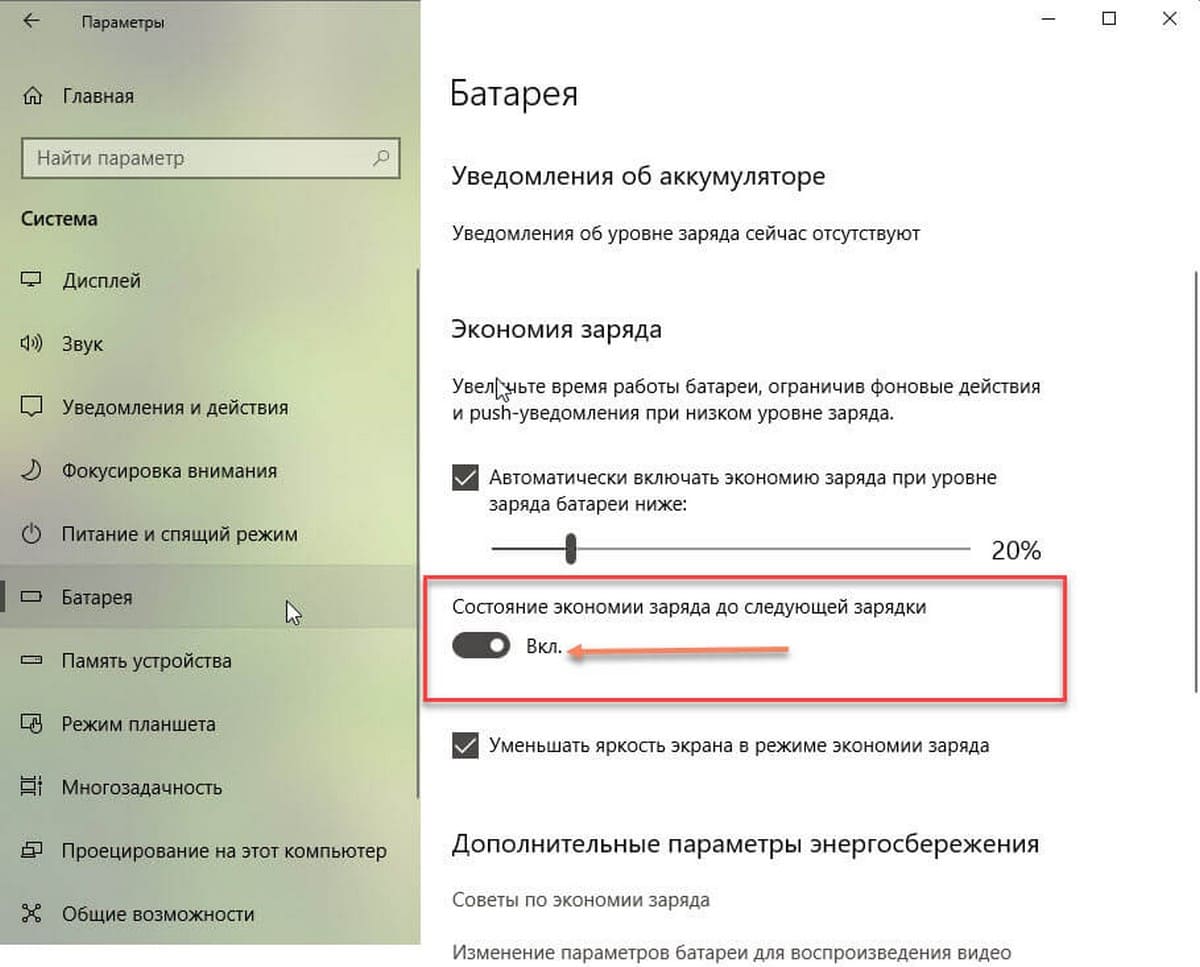- Быстро разряжается батарея в Windows 10
- БЫСТРО РАЗРЯЖАЕТСЯ БАТАРЕЯ
- Быстро садится батарея на ноутбуке на Windows 10. Что делать?
- Проверьте ваш профиль экономии батареи
- Wi-Fi, Bluetooth и другие функции
- Обновление Windows во время зарядки
- Что разряжает аккумулятор в Windows 10.
- Как посмотреть использование батареи для каждого установленного приложения в Windows 10!
- Приложения их процентное соотношение потребления заряда батареи.
- Как исправить проблемы с разрядкой аккумулятора в Windows 10
- Проблемы с разрядкой аккумулятора в Windows
- Включить режим энергосбережения
- Проверьте использование батареи приложениями
- Используйте Sleep Study Tool, чтобы узнать, что разряжает вашу батарею
- Устранение проблем с питанием с PowerCfg
- Запустите средство устранения неполадок питания
- Продлите время автономной работы с помощью индивидуальных схем электропитания
Быстро разряжается батарея в Windows 10
Все мы, владельцы портативной компьютерной техники, а именно ноутбуков и планшетов, знаем о том, что время их работы от батареи до сих пор оставляет желать лучшего. В среднем, новый ноутбук, не выполняя ресурсоёмких задач, сможет проработать без подзарядки около двух часов, а при достаточно сильной нагрузке и того меньше.
Если вы начали чувствовать, что слишком быстро разряжается батарея, то стоит подумать о том, чем может быть вызвана эта проблема.
Наиболее вероятные из причин, это «умирающий» аккумулятор или работа некоторых приложений, оказывающих большую нагрузку на основной процессор и другое оборудование. Не будем останавливаться на «умирающем» аккумуляторе, так как тут только один выход — покупка нового.
Что касается использования ресурсов батареи различными приложениями, то вы легко можете задействовать для анализа и тонкой настройки встроенный системный инструмент операционной системы Windows 10.
БЫСТРО РАЗРЯЖАЕТСЯ БАТАРЕЯ
Откройте «Параметры» и перейдите к «Системе».
На вкладке «Экономия заряда» переключите в положение «Включено» режим экономии заряда, а также ниже можете сделать тонкие его настройки, после чего перейдите в меню «Использование батареи».
В верхней части экрана, вы сможете увидеть, как использование батареи распределяется между системой, дисплеем и Wi-Fi. Если дисплей имеет большой процент, это повод для принятия решения о снижении его яркости.
Обратите особое внимание на процент использования заряда программами в Фоновом режиме. Ниже выберите любое приложение, нажмите на кнопку «Сведения», после чего можете запретить ему работать в фоновом режиме (при необходимости). Это действие, соответственно, сократит нагрузку на аккумулятор.
Для изменения параметров всех приложений, работающих в фоновом режиме, нажмите соответствующий пункт меню.
При помощи этих простых приемов, вы можете получить информацию о том, какие из приложений используют аккумулятор больше всего и как ими можно управлять.
Вот и все! Если Вы нашли этот совет полезным для себя, тогда рекомендую заглянуть и в Карту блога. В ней увидите упорядоченный список всех опубликованных на ресурсе компьютерных советов и инструкций. Обязательно найдете подходящие и интересные.
Быстро садится батарея на ноутбуке на Windows 10. Что делать?
Быстро садится батарея на ноутбуке на Windows 10, что делать? Этот вопрос звучит довольно часто, ведь не все пользователи знают, что на этот случай Windows 10 предусмотрел несколько инструментов, с помощью которых можно настроить расход батареи.
Если вы сделали апгрейд своего ноутбука до Windows 10 или купили новый ноутбук, вам нужно чтобы заряд батареи не иссякал пока вы находитесь в пути. Блестящая новая ОС от Microsoft включает в себя новую функцию сохранения родной батареи. Также есть несколько других способов, которые можно применить для того чтобы ноутбук не разряжался до тех пор, пока вы не сможете решить проблему с зарядкой.
Инструмент Battery Saver в Windows 10
Начнем с самого очевидного способа: новый инструмент Battery saver установлен прямо в саму ОС Windows 10. Чтобы найти инструмент выберите в настройках ( Settings app ) « System », а затем « Battery saver » — он установлен, чтобы отключить устройство, когда уровень заряда батареи достигнет 20 %, но этот параметр при желании можно изменить, или включить гаджет вручную, когда в этом возникнет необходимость.
Тот же экран отображает, сколько времени осталось до разрядки вашего ноутбука или планшета (или сколько времени осталось до полной зарядки). Вы также можете исключить определенные приложения из правил « Battery saver » и проверить, какие приложения являются злостными вредителями, когда дело доходит до использования энергии.
Проверьте ваш профиль экономии батареи
Если быстро садится батарея на ноутбуке на Windows 10, то можно воспользоваться старым надежным способом экономии ресурса батареи . И нтерфейс планирования расхода энергии в Windows 10 доступен через функцию « Power & amp ; sleep » во вкладке « System » в настройках. Интенсивность экрана и установка времени перехода в режим сна, позволят увеличить срок работы батареи между зарядами.
Нажмите « Additional power settings » (дополнительные параметры питания), чтобы добраться до интерфейса выбора профиля питания в панели управления, используемой в предыдущих версиях Windows . Здесь можно установить кучу дополнительных параметров – переход в спящий режим жесткого диска и ваших периферийных устройств — настроить несколько профилей индивидуального питания, которые вы можете переключать, когда это потребуется. Здесь можно регулировать и яркость экрана.
Wi-Fi, Bluetooth и другие функции
Большинство людей, имеющих смартфоны и ноутбуки знают, как быстро садится батарея на ноутбуке на Windows 10. Для того чтобы сохранить заряд нужно отключить WiFi и Bluetooth . Этот совет годится на тот случай, если вы не нуждаетесь в Интернете или можете подключить его с помощью кабеля. Самый простой способ включения и выключения можно выполнить в режиме « Airplane mode » (или режим полета) во вкладке « Network & amp ; internet » в настройках.
Яркость экрана является — настройка, известная каждому, кто когда-либо пытался выжать последние капли из заряда батареи устройства. В Windows 10 эта опция находится в « Display » в разделе « System » в настройках. Выключите автоматическую настройку опции.
Обновление Windows во время зарядки
Windows не предоставляет много контроля над обновлениями в последней версии ОС, но на основе тестирования процесс их скачивания и установки имеет значительное влияние на срок работы батареи. Ранее, при необходимости, удавалось с помощью режима « airplane » временно приостановить обновление.
Также стоит отметить обновления для периферийных устройств и внутренних компонентов: проверьте через сайты соответствующих производителей, доступны ли какие-либо обновления Windows 10, так как они способны повысить эффективность и снизить расход энергии, тогда батарея на Windows 10 не будет садится так быстро.
Понижение уровня громкости
Звук вашего ноутбука (или планшета) также расходуют энергию батареи, даже больше, чем вы думаете. Попробуйте уменьшить громкость во время просмотра видео и прослушивания музыки, или, при возможности, переключиться на наушники; в идеале, отключите звук полностью.
Главный регулятор громкости и несколько других параметров упомянутых нами доступны через « Windows Mobility Center », они по-прежнему присутствуют и работают в ОС Windows 10. Просто запустите поиск из панели задач для « mobility center » и нажмите на первый полученный результат, чтобы вывести его на экран.
Отключите не использующиеся периферийные устройства
Microsoft рекомендует отключить все периферийные устройства, если нужно чтобы батарея ноутбука или смартфона не садилась так быстро. То есть потребуется отключить внешние жесткие диски, струйные принтеры, карты памяти и питаемые от USB устройства, пока нет появится возможность зарядить батарею. Даже карта памяти в вашем ноутбуке может истощить крошечный бит дополнительной мощности. Если вы используете внешнюю мышь, вы могли бы перейти, к примеру, на трекпад или тачскрин для экономии заряда батареи.
помогите пожалуйста, все облазил и инэте не нашёл не чего чтоб мне помогло
после установки видноус 10 у меня разредилась батарея до 0 и после этого батарея не зарежется что делать ?
Заир, мне помогло при выключенном ноутбуке:
1 Вытащить батарею
2 нажать включение(в течении 20 сек)
3 вставить батарею
После этих махинаций батарея ноутбука стала заряжаться.
Либо проблема может быть в тех части(сама бататеря(контроллер), ноутбук, блок питания)
Сама винда и выедает батарею со всеми выключенными функциями которые доступны пользователю для отключения. Хуже чем Win8, даже если отключить через копку power винда будет тупо жрать батарейку так как имеет не выключемые «очень важные» говнопроцессы (копирование и отсылка в майкрософт пользовательских данных, удаление неугодных программ и обработка забагованных обнов).
Что разряжает аккумулятор в Windows 10.
Если вы заметили, что аккумулятор вашего устройства с Windows 10 разряжается слишком быстро, это может быть вызвано несколькими причинами. Это может быть вышедший из строя аккумулятор или одно или несколько приложений, вызывает большую нагрузку на центральный процессор и другое оборудование в следствии чего батарея теряет заряд намного быстрее. Если с первым пунктом решить проблему сложно, то второй можно легко проверить и вернуть устройство в строй.
Как посмотреть использование батареи для каждого установленного приложения в Windows 10!
Для того, чтобы найти то, что разряжает батарею в Windows 10, вы можете использовать встроенную утилиту «Экономия заряда». Используя этот инструмент, вы можете диагностировать использование батареи приложениями и настроить их активность в фоновом режиме.
Откройте приложение «Параметры» нажав на клавиатуре сочетание клавиш Win + I и перейдите в раздел «Система» → «Батарея»
На странице настроек батареи, нажмите на ссылку «Посмотрите, какие приложения влияют на время работы батареи», чтобы увидеть, как влияют определенные программы на уровень заряда батареи.
На открывшийся странице, вы можете выбрать временной интервал — 6 часов, 24 часа и 1 неделя, чтобы посмотреть какой процент заряда аккумулятора потребляет то или иное приложение. Как вы можете видеть на картинке ниже «Герой дня» — браузер Хром, в моем случае, он использовал большую часть ресурса батареи. Вы также можете кликнуть на любом приложение в списке, чтобы посмотреть какой процент батареи оно потребляет при работе в фоновом режиме.
Приложения их процентное соотношение потребления заряда батареи.
Для того, чтобы снизить активность потребления энергии для всех приложений в фоновом режиме и увеличить время работы от батареи, необходимо включить режим «Экономии заряда до следующей зарядки», вернитесь на страницу настроек «Батарея», Найдите раздел «Экономия заряда» и передвиньте переключатель в положение «ВКЛ». (см. скрин ниже)
Как правило дисплей больше всего садит батарею, вы можете автоматически уменьшить настройки яркости, для увеличения срока службы батареи.
Конечно вы можете разрешить или запретить любому приложению работать в фоновом режиме, соответственно потреблять ресурс аккумулятора. Как запретить работу приложений Windows 10 в фоновом режиме.
С помощью этих простых шагов, вы можете получить информацию о том, какие приложения быстро разряжают аккумулятор, и управлять ими, продлив время работы вашего устройства с Windows 10.
Как исправить проблемы с разрядкой аккумулятора в Windows 10
Управление использованием батареи является основным аспектом электронного устройства, чтобы сохранить рабочие характеристики батареи и продлить срок ее службы. Кроме того, Windows 10 постоянно обновляется, добавляя новые функции, которые облегчают управление временем автономной работы. Хотя постоянные обновления, по-видимому, значительно увеличивают срок службы батареи в целом, некоторые пользователи сообщают о проблемах, связанных с разрядкой батареи. Когда дело доходит до разряда батареи, яркость дисплея и процессоры потребляют много энергии батареи. Кроме того, сложная задача, связанная с аппаратной обработкой, в конечном итоге истощает срок службы батареи.
Проблемы с разрядкой аккумулятора в Windows
Прежде чем мы поговорим о некоторых решениях для устранения проблемы с разрядкой аккумулятора, предлагаем вам отключить аксессуары, подключенные к системе. Кроме того, попробуйте уменьшить количество запускаемых программ и закрыть все необходимые программы и уменьшить яркость экрана, что может помочь продлить срок службы батареи. Помимо этих советов, вы можете проверить следующие решения, чтобы продлить срок службы батареи.
Включить режим энергосбережения
Иногда, после обновления системы, режим экономии заряда батареи может быть отключен, и вам необходимо включить его вручную. Режим экономии заряда батареи позволяет пользователям контролировать энергопотребление батареи, чтобы обеспечить максимальное время работы. Включив режим энергосбережения, ваша система автоматически ограничит все приложения, работающие в фоновом режиме. Чтобы включить режим энергосбережения, выполните следующие действия.
Зайдите в Настройки и нажмите Система.
Выберите опцию «Аккумулятор» в левой части окна «Система».
Найдите настройки Battery Saver и переключите настройку – Включите функцию экономии батареи, если моя батарея опустится ниже . Переместите ползунок в подходящее положение.
Проверьте использование батареи приложениями
Чтобы узнать уровень заряда батареи каждого приложения, выполните следующие действия.
В настройках батареи выберите опцию em Использование батареи приложением ‘.
В окне «Использование батареи по приложениям» отображаются все приложения и процент потребления батареи.
Определите, какие из них, по вашему мнению, используют очень высокую мощность, и посмотрите, хотите ли вы ограничить использование, отключить или удалить приложение/приложения.
Используйте Sleep Study Tool, чтобы узнать, что разряжает вашу батарею
Windows Sleep Study Tool – это новый инструмент от Microsoft, который помогает вам изучить, что именно расходует заряд батареи на компьютере с поддержкой Windows 10/8.1 InstantGo.
Устранение проблем с питанием с PowerCfg
PowerCfg – это утилита командной строки, которая сканирует ваш компьютер в течение 60 секунд, чтобы узнать эффективность энергопотребления вашей системы, и отслеживает все проблемы, которые истощают срок службы батареи. Инструмент предоставляет подробные результаты в форме отчета в формате HTML, чтобы вы могли реально оценить причину разряда батареи. Таким образом, вы можете предпринять необходимые шаги, чтобы продлить срок службы батареи. Выполните следующие шаги, чтобы создать отчет о мощности и оценить эффективность вашей системы.
Запустите командную строку от имени администратора и выполните следующую команду:
Это создаст подробный отчет HTML, который вы можете проверить на наличие ошибок.
Чтобы создать полный отчет о состоянии батареи, введите в командной строке следующую команду:
Это даст подробный HTML-отчет о проблемах батареи, рейтингах заряда, истории использования батареи и истории периодов зарядки батареи.
Вы также можете запустить эту команду, чтобы определить устройства, которые установлены таким образом, чтобы пользователь мог разбудить компьютер и отключить его с помощью следующей команды:
Чтобы получить дополнительную информацию о параметрах PowerCFG, введите команду POWERCFG /? в командной строке с повышенными привилегиями.
Запустите средство устранения неполадок питания
Запустите средство устранения неполадок питания и дайте ему возможность проверять, автоматически обнаруживать и устранять проблемы с питанием.
Продлите время автономной работы с помощью индивидуальных схем электропитания
Планы электропитания помогают экономить энергию, в то же время максимизируя производительность системы. Это в основном дает вам возможность расставить приоритеты между временем автономной работы и производительностью. Они позволяют настраивать использование батареи, планируя и регулируя яркость экрана, когда система находится в спящем режиме или в режиме зарядки, или когда система подключена. Вы можете изменить настройки дисплея, яркости и сна либо при включенной системе. аккумулятор или когда система подключена. Кроме того, вы можете изменить дополнительные параметры питания или восстановить настройки по умолчанию. Следующие шаги помогут вам в использовании планов электропитания.
Перейдите в Панель управления и нажмите на Опции питания.
В параметрах электропитания выберите Создать план электропитания . Теперь вы сможете создать план питания в соответствии с вашими потребностями.
Если вышеуказанное решение не работает для вас, проверьте, обновлены ли ваши драйверы. В большинстве случаев устаревшие драйверы расходуют много батареи, поэтому важно обновить драйверы, чтобы продлить срок службы батареи устройства, а также предотвратить возникновение других проблем, связанных с системой.
Читать дальше .
- Советы по экономии заряда аккумулятора и продлению срока службы аккумулятора
- Советы по оптимизации использования батареи ноутбука.