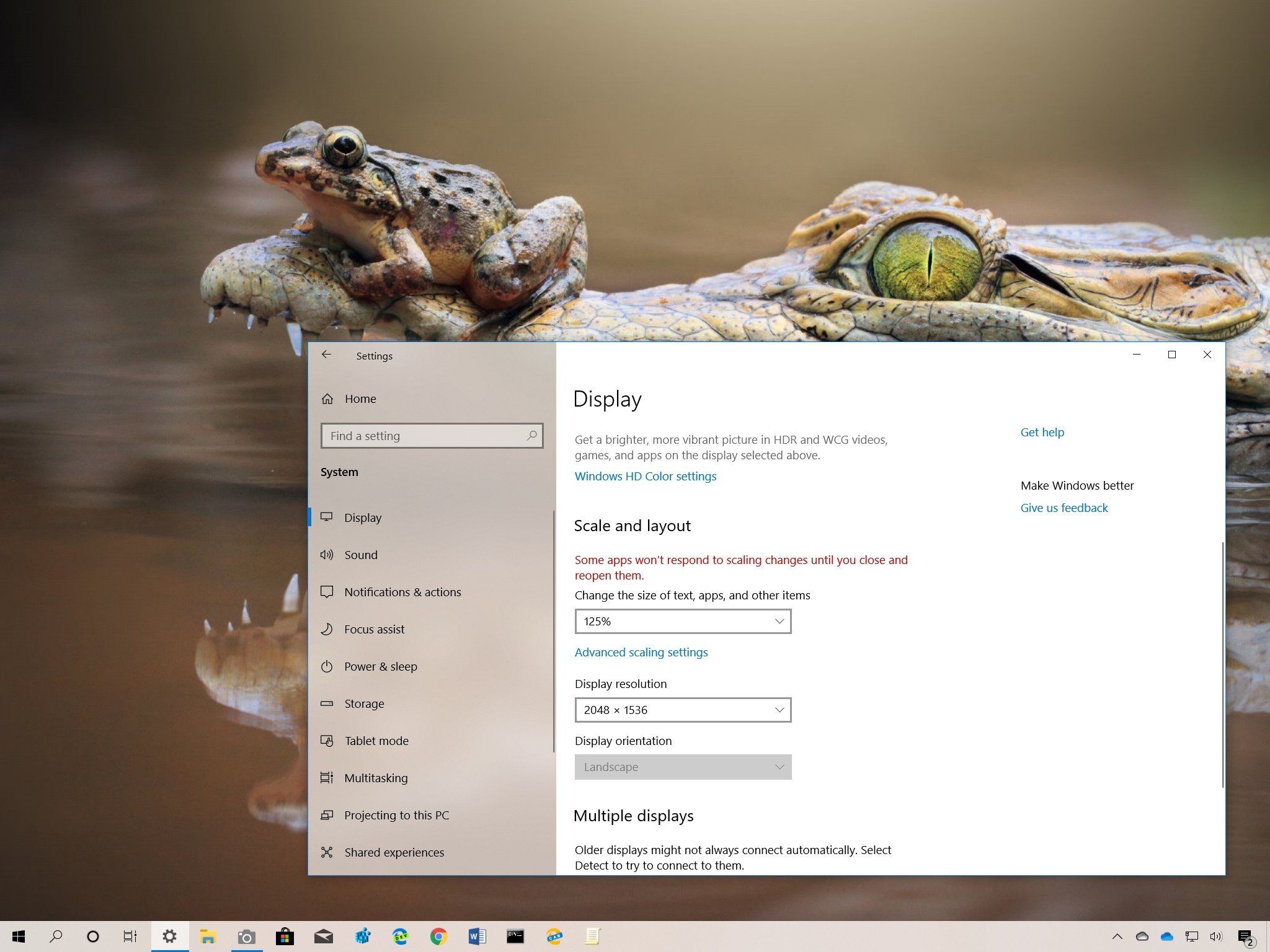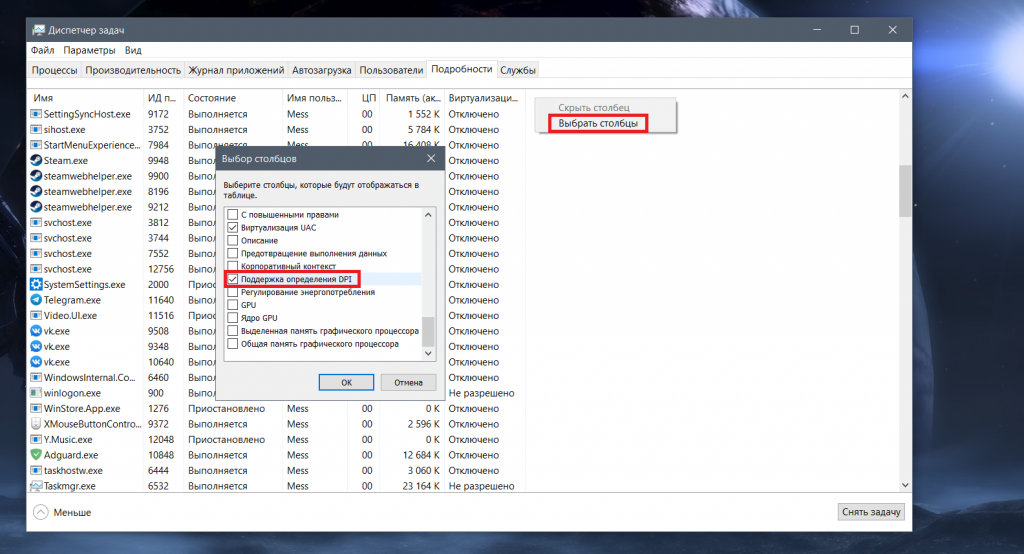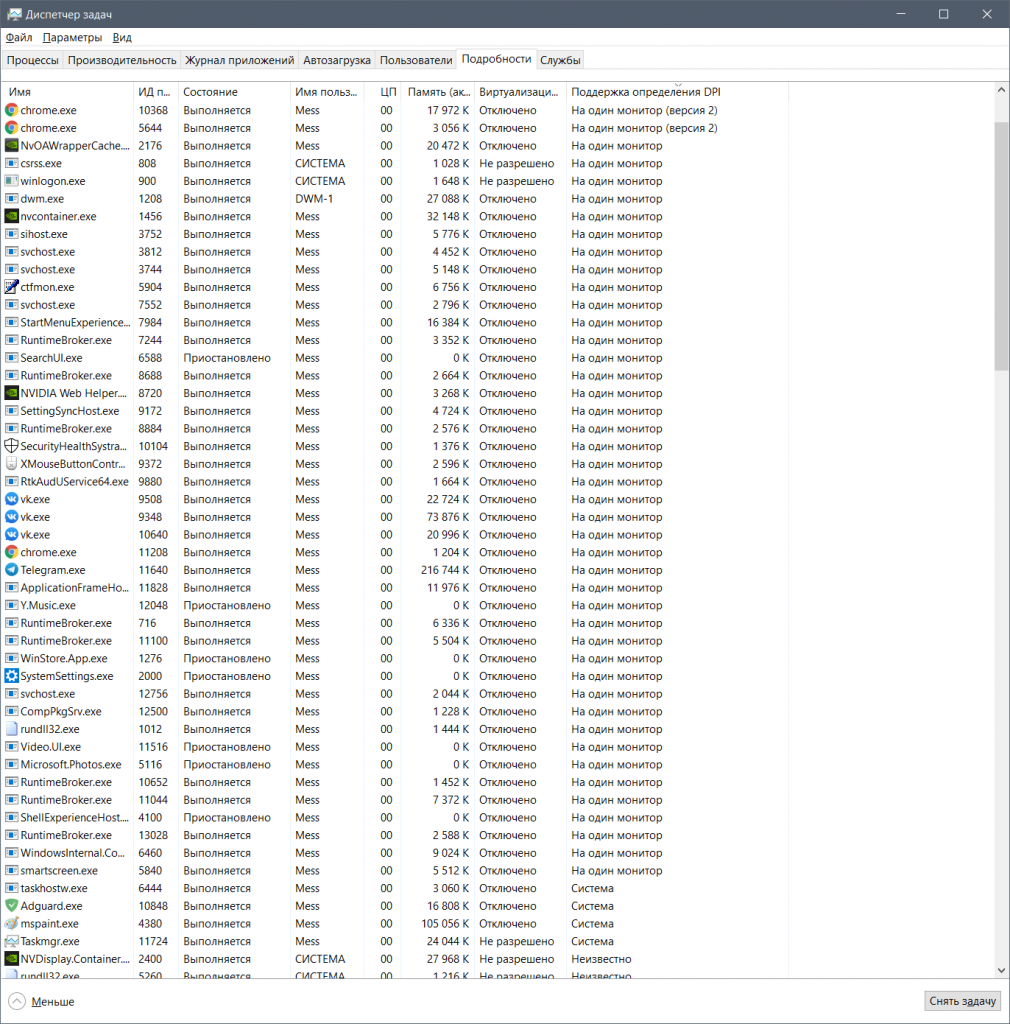- Исправление размытости приложений в Windows 10
- Исправление размытости приложений
- How to set custom display scaling settings on Windows 10
- How to change display scaling settings using recommended values
- How to change display scaling settings using custom values
- How to make text bigger without changing scaling settings
- More Windows 10 resources
- Mauro recommends all these affordable accessories
- Logitech MX Master Wireless Mouse ($72 at Amazon)
- Ktrio Extended Gaming Mouse Pad ($12 at Amazon)
- Supernight LED light strip ($20 at Amazon)
- The Dell XPS 15 is our choice for best 15-inch laptop
- Halo: MCC’s live service elements make it better, not worse
- Microsoft’s Surface Duo is not ‘failing up’
- These are the best PC sticks when you’re on the move
- Как узнать, какие приложения поддерживают масштабирование в Windows 10
Исправление размытости приложений в Windows 10
Если к компьютеру подключено несколько дисплеев или меняется конфигурация экрана, некоторые классические приложения могут выглядеть размытыми. Windows 10 (версия 1803 или более поздняя) может попытаться устранить эту проблему автоматически, поэтому приложения не будут выглядеть размытыми. Windows может не исправить размытость в некоторых приложениях, поэтому они по-прежнему будут выглядеть расплывчато на дисплеях с высоким разрешением.
Вот несколько примеров ситуаций, когда это может происходить.
Вы открываете приложение на дисплее с высоким разрешением, а затем перемещаете приложение на другой дисплей с другим разрешением.
Вы подключаете ноутбук или планшет к дисплею с другим разрешением, а затем проецируете изображение в режиме Только второй экран.
Вы выполняете удаленное подключение к другому компьютеру, разрешение дисплея которого отличается от разрешения дисплея компьютера, с которого выполняется подключение.
Чтобы использовать параметр для автоматического исправления размытых приложений, необходимо установить Windows 10 (версия 1803). Чтобы узнать версию Windows на своем компьютере, изучите статью Какая у меня версия операционной системы Windows?
Если у вас установлена Windows 10 (версия 1903), параметр исправления размытых приложений по умолчанию включен. Однако вы можете выключить его в любой момент. Уведомление об исправлении размытых приложений зависит от приложения и может по-прежнему отображаться.
Исправление размытости приложений
Если приложение выглядит размытым или на основном мониторе отображается уведомление о размытых приложениях, выполните следующие действия.
Выполните одно из следующих действий в зависимости от того, отобразился ли запрос «Исправить размытость в приложениях?»
Если запрос отобразился, выберите Да, открыть параметры и нажмите кнопку Применить.
Если запрос не отображается, в поле поиска на панели задач введите дополнительные параметры масштабирования и выберите Исправить размытость в приложениях.
В окне Устранение масштабирования для приложений включите Windows, чтобы попытаться исправить приложения, чтобы они не были размыты.
Чтобы проверить способность Windows исправить проблему, закройте классическое приложение, которое выглядит размыто на основном дисплее, а затем снова откройте его.
Если приложение по-прежнему отображается размытым, вы можете попытаться использовать различные параметры совместимости с высоким разрешением для этого приложения, а не позволить Windows попытаться исправить приложения, чтобы они не были размытыми . Дополнительные сведения об этом см. в разделе Настройка совместимости старых программ с данной версией Windows.
Независимо от того, были ли у вас размытые приложения или вы видели уведомление о неразмытых приложениях, вы можете включить или выключить эту функцию в любое время.
В поле поиска на панели задач введите Дополнительные параметры масштабирования и выберите пункт исправить неразмытые приложения.
Если вы хотите устранить масштабирование для приложений, включите или отключите, чтобы Windows попытается исправить приложения, чтобы они не были размыты.
Включение и отключение уведомлений о размытости приложений
Несмотря на то, что уведомление о том, как исправить размытые приложения автоматически может быть полезно, иногда вы не хотите, чтобы уведомление появлялось. Вы можете отключить это уведомление двумя способами:
Нажмите кнопку » Пуск «, а затем выберите параметры > уведомлений системы > & действия, а затем отключите Параметры отображения.
Выберите центр уведомлений , а затем выберите Фокусировка внимания. Эта функция Windows 10 позволяет управлять отображением уведомлений. Дополнительные сведения можно найти в статье Включение и отключение фокусной помощи в Windows 10.
How to set custom display scaling settings on Windows 10
On its own, Windows 10 does a pretty good job detecting and adjusting the display scaling settings based on various factors (such as screen size and resolution) to ensure that elements (text, icons, navigations, and other items) on the screens are big enough to make apps easier to use.
However, it’s not a flawless system, and as a result, Windows 10 also allows you to adjust the scaling settings manually on a per-monitor basis, which can come in handy in many scenarios. For example, if you’re pairing your device with a different size external monitor, specifying a custom scaling value can help to match the size of text and elements across all monitors. If you don’t have perfect vision, scaling can increase the size of elements to make everything easier to see and use without forcing your eyes. Or adjusting the scaling settings may also improve the viewing of a presentation when projecting to a larger screen.
In this Windows 10 guide, we’ll walk you through the steps to change the scaling settings for a standalone monitor or laptop display.
How to change display scaling settings using recommended values
To change a display scaling size using the recommended settings, use these steps:
- Open Settings.
- Click on System.
- Click on Display.
Under the «Scale and layout» section, use the drop-down menu and select the scale settings that suit your needs. Options available include 100, 125, 150, and 175 percent.
Once you complete the steps, you don’t need to sign out and sign back in, but it’s recommended to restart your computer to make sure that the new settings apply correctly across the desktop and apps.
How to change display scaling settings using custom values
If the recommended scaling settings are not suited for your display, you can specify a custom scaling size.
To set a custom size for scaling a display on Windows 10, use these steps:
- Open Settings.
- Click on System.
- Click on Display.
Under the «Scale and layout» section, click the Advanced scaling settings option.
Under the Custom scaling section, specify a custom scaling size between 100 to 500 percent.
Quick tip: If you need to make the size of text, apps, and other items just a little bigger, you can try using 110 as the new scaling value.
After you complete the steps, text, apps, and other items should scale to the size that you specified.
If icon and other items are not scaling correctly on the desktop, use the same instructions outlined above to slightly increase or decrease the scaling size number until you find a right balance.
At any time, you can remove the custom size using the steps, but on step No. 4, click the Turn off custom scaling and sign out option.
How to make text bigger without changing scaling settings
If you’re looking to make only the text more readable, you don’t need to change the scaling settings. Instead, you should change the font size globally.
To make text bigger on Windows 10, use these steps:
- Open Settings.
- Click on Ease of Access.
- Click on Display.
Under the «Make text bigger» section, use the slider to select the new font size that makes text easy to read.
Once you complete the steps, the screen will flash a «Please wait» screen to apply the new text size.
More Windows 10 resources
For more helpful articles, coverage, and answers to common questions about Windows 10, visit the following resources:
Mauro recommends all these affordable accessories
Hi, I’m Mauro Huculak, Windows Central’s help and how-to guru. I wrote the post you’re reading now, and I know the Windows OS inside and out. But I’m also a bit of a hardware geek. These are some of the affordable gadgets on my desk today.
Logitech MX Master Wireless Mouse ($72 at Amazon)
I know mice, and this is the one I use every day. The MX Master is a wireless high-precision mouse that’s very comfortable to use and has many great features, including the ability to connect with multiple devices, an infinite scroll wheel, back and forward buttons, all of which you can customize.
Ktrio Extended Gaming Mouse Pad ($12 at Amazon)
If you spend a lot of time typing, your palms and mouse will leave tracks on your desk. My solution was to start using gaming mouse pads, which are big enough for you to use the keyboard and the mouse comfortably. This is the one I use and recommend.
Supernight LED light strip ($20 at Amazon)
You could just use a regular light bulb in your office, but if you want to add some ambient lighting with different colors, an RGB LED strip is the way to go. This one is Mauro-approved.
We may earn a commission for purchases using our links. Learn more.
The Dell XPS 15 is our choice for best 15-inch laptop
For a lot of people, a 15-inch laptop is a perfect size that offers enough screen for multitasking, and in a lot of cases, some extra performance from powerful hardware. We’ve rounded up the best of the best at this size.
Halo: MCC’s live service elements make it better, not worse
Halo: The Master Chief Collection is more popular than ever, but some fans don’t agree with the live service approach 343 Industries has taken with it. Here’s why those elements are, at the end of the day, great for the game and for Halo overall.
Microsoft’s Surface Duo is not ‘failing up’
Microsoft announced this week that it was expanding Surface Duo availability to nine new commercial markets. While Surface Duo is undoubtedly a work in progress, this is not a sign of a disaster. It’s also doesn’t mean that Surface Duo is selling a ton either. Instead, the reason for the expansion is a lot more straightforward.
These are the best PC sticks when you’re on the move
Instant computer — just add a screen. That’s the general idea behind the ultra-portable PC, but it can be hard to know which one you want. Relax, we have you covered!
Как узнать, какие приложения поддерживают масштабирование в Windows 10
Давным-давно, три десятка лет назад, когда мониторы были пузатыми, был принят стандарт 96 DPI — именно столько должно быть точек (пикселей) на квадратном дюйме вашего дисплея, чтобы картинка в той же Windows (даже 10-ой) была нормального размера. И с тех пор пару десятков лет все было хорошо: еще бы, с расстояния в полметра такой плотности хватало, чтобы не видеть отдельные пиксели. Однако последнее десятилетие стали массово развиваться ноутбуки на Windows, и плотность пикселей стала расти: так, 1920х1080 на 15.6″ даст вам уже 140 PPI.
К чему это приводило? Да к тому, что все приложения и система, рассчитанные под 96 DPI, выглядели на таких ноутбуках мелковато. Какой выход? Ну, очевидно, сделать настройки масштабирования — например, 125% и 150%. Только вот проблема в том, что приложения под такое рассчитаны не были и «ломались». Так и был придуман костыль — увеличивать окна программ как картинки. Да, это приводило к размытым шрифтам, но все еще это лучше, чем вглядываться в монитор с лупой.
Пока устройств с Hi-DPI было мало, такой костыль работал неплохо. Однако уже во времена Windows Vista стало понятно, что нужно что-то решать, а в Windows 8 уже была катастрофа, ибо топовые ультрабуки зачастую имели дисплеи аж с 200+ PPI. Тогда-то Microsoft и стала предлагать разработчикам нормальные инструменты, позволяющие приложениям выглядеть одинаково хорошо при разных настройках масштабирования. В итоге на данный момент проблема по крайней мере с популярным ПО решена, однако временами все-таки встречаются программы, написанные по старинке.
И в Windows 10 1903 Microsoft сделала возможность найти такие приложения с помощью диспетчера задач. Для этого откройте последний, перейдите на вкладку «Подробности», кликните по шапке таблицы правой кнопкой мыши > Выбрать столбцы > Поддержка определения DPI:
Теперь для удобства нажмите на новый столбец и отсортируйте по нему все запущенные процессы:
Для приложений возможны следующие параметры:
- Недоступно: программа не поддерживает нормальное масштабирование и будет выглядеть размыто.
- Неизвестно: программа не имеет графического интерфейса, поэтому вопрос о ее масштабировании не стоит.
- Система: самое древнее из нормальных масштабирований. Программа при запуске умеет определять, какой масштаб установлен в системе, и подстраивается под него. Однако если вы перенесете ее на другой монитор или измените параметры масштабирования, до перезапуска она будет выглядеть размыто.
- На один монитор/На один монитор (версия 2): современные методы масштабирования, умеют поддерживать изменение масштаба «на лету», так что при переносе окна приложения на второй монитор оно останется четким.