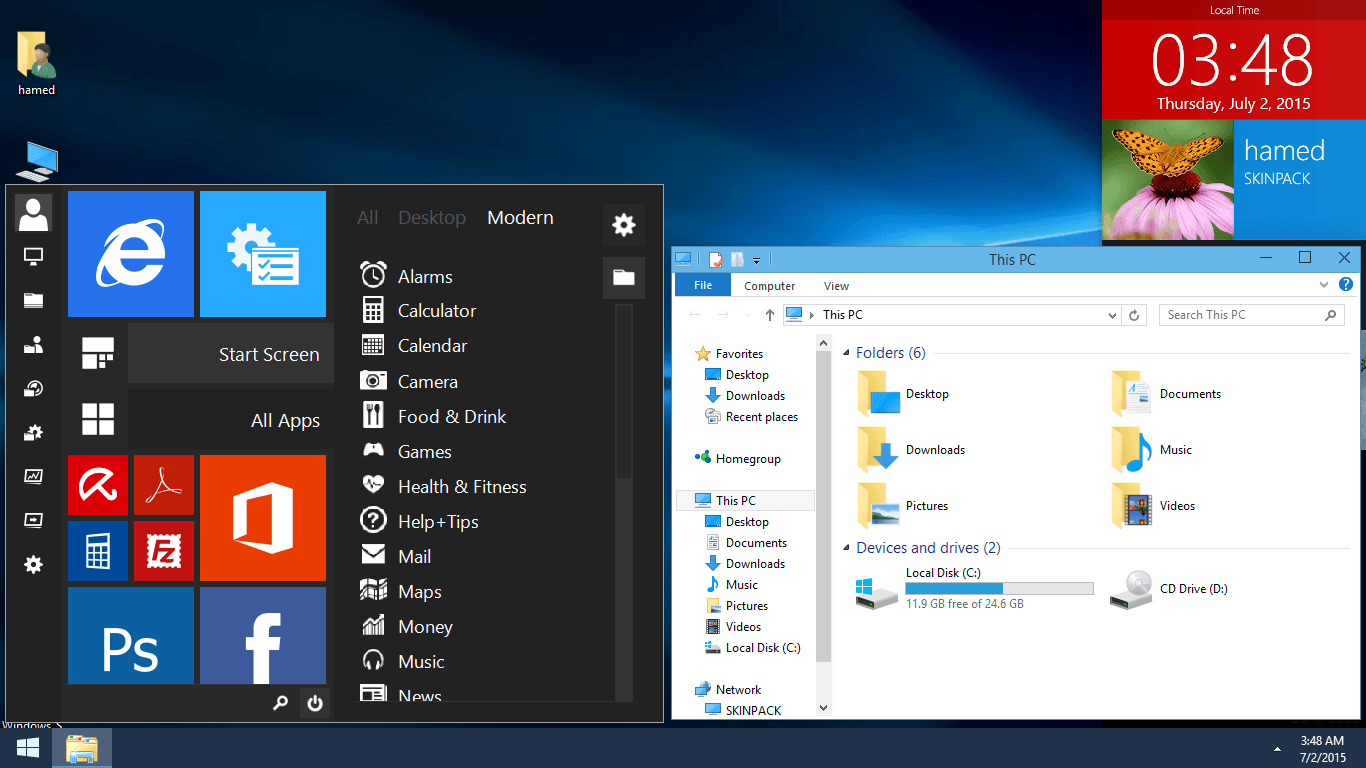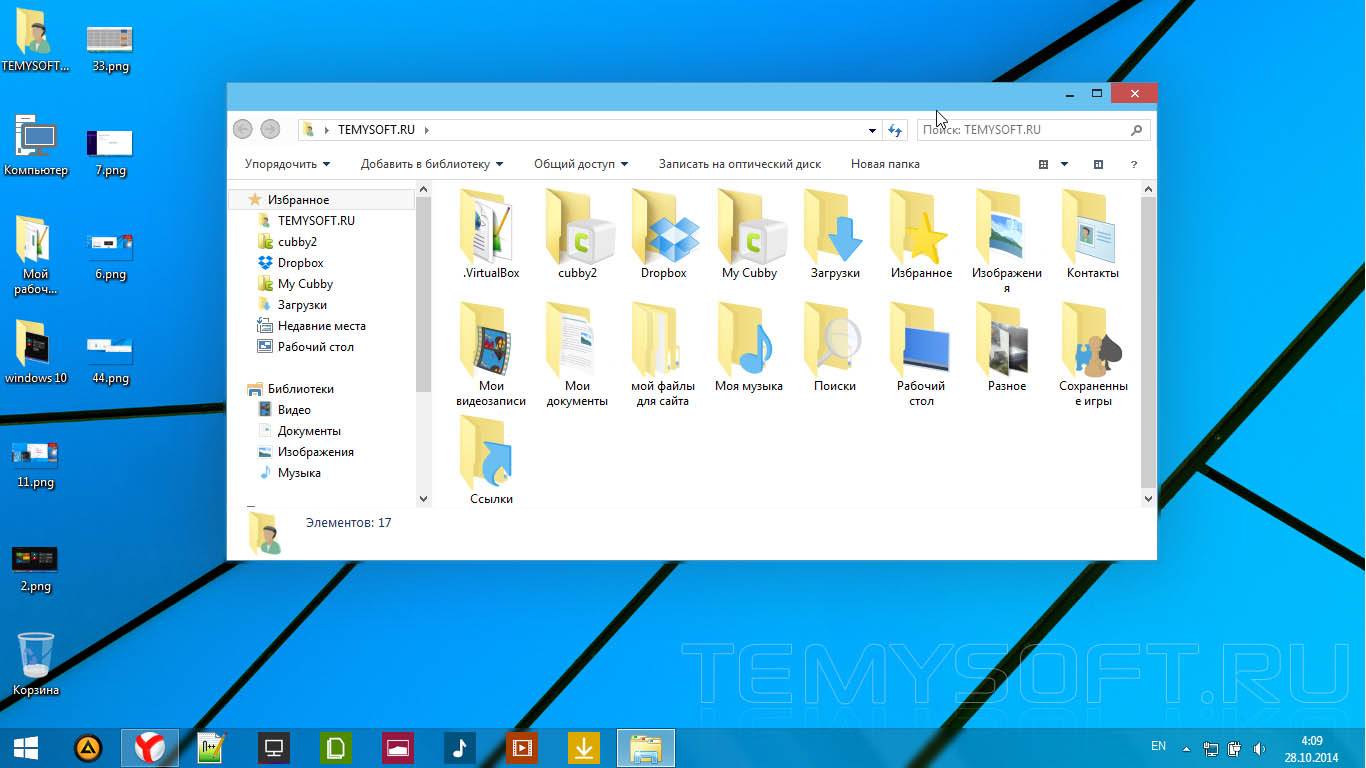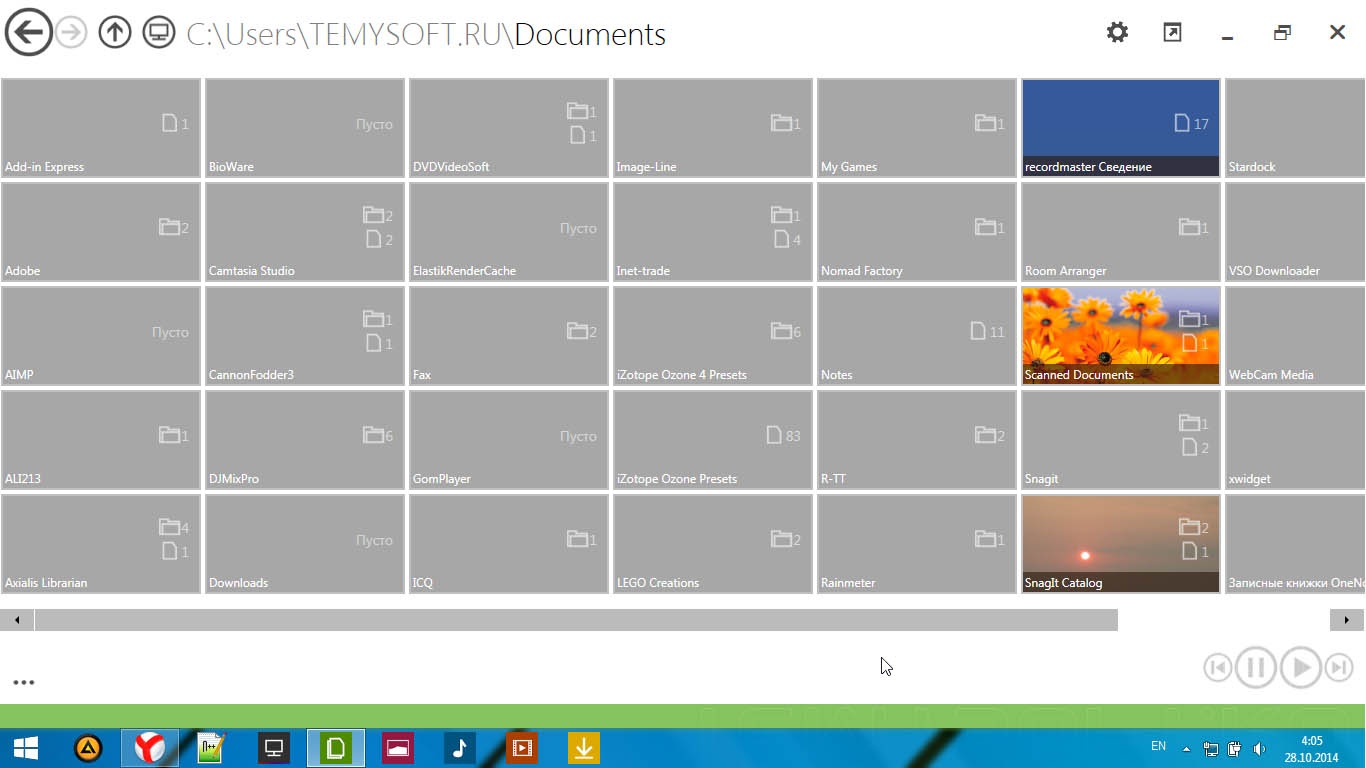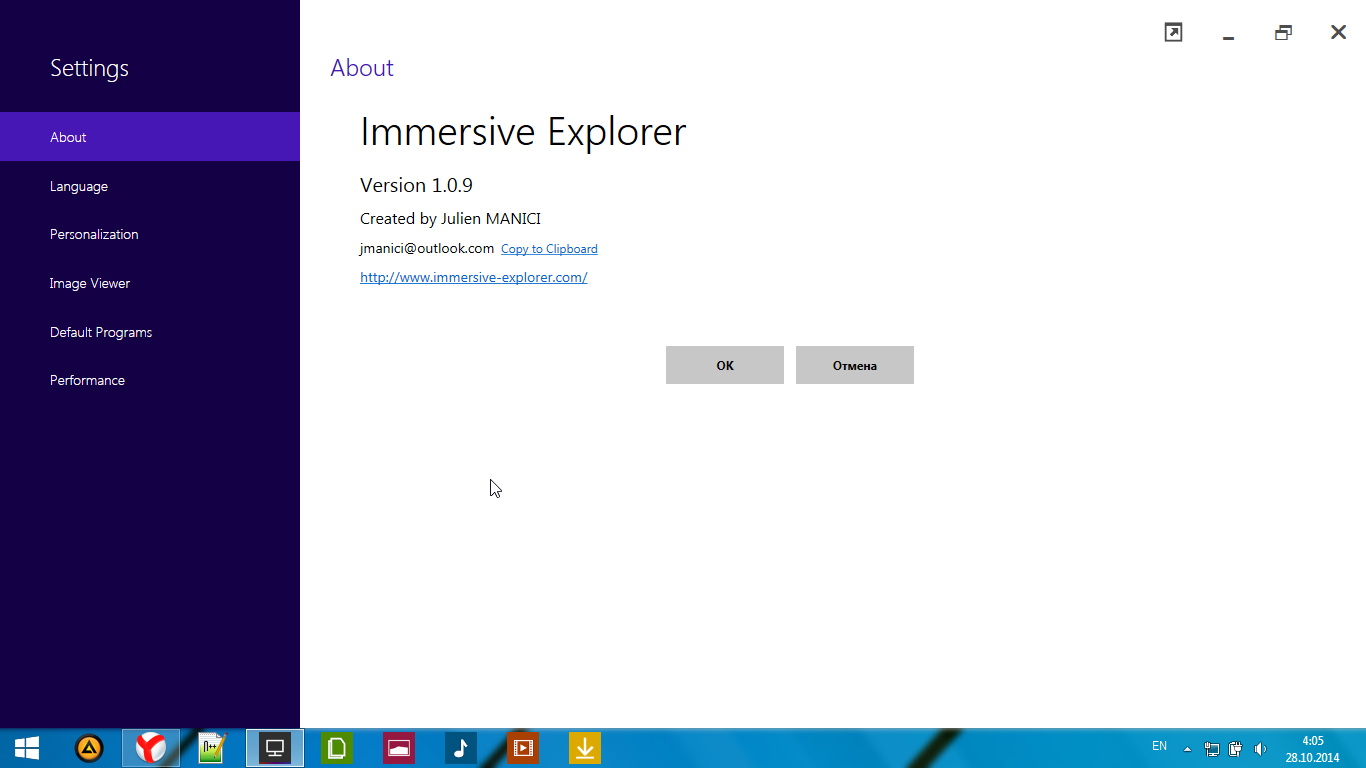- Skin Pack Windows 10 — Пакет оформления в стиле Windows 10
- Windows 10 Transformation Pack для Windows
- Все способы создания скриншота на Windows 10
- Способ 1. Комбинация клавиш Win+PrtScr
- Способ 2. Комбинация клавиш Alt+PrtScr
- Способ 3. Комбинация клавиш Win+Shift+S
- Способ 4. Ножницы
- Все способы создания скриншота на Windows 10
- Способ 1. Комбинация клавиш Win+PrtScr
- Способ 2. Комбинация клавиш Alt+PrtScr
- Способ 3. Комбинация клавиш Win+Shift+S
- Способ 4. Ножницы
- Windows 20 Dark SkinPack
- 9 Comments
- haise0
Skin Pack Windows 10 — Пакет оформления в стиле Windows 10
Ну вот сегодня на нашем сайте появилось первая версия пакета оформления Skin Pack для Windows 7 которое превратит ваш рабочий стол в стиле интерфейса Windows 10. Конечно пакет еще сыроват не все в точности похожа на Виндовс 10. Например меню «Пуск» запускается отдельной программой StartMenu, но здесь плитки и все программы расположены наоборот слева на права, но плитки не расширяется на весь рабочий стол как в оригинальном Windows 10, а собраны под скроллингом. После установки пакета Skin Pack поменяется тема оформления рабочего стола и иконки в стиле Windows 10.
Также запустятся ряд утилит: MetroSidebar — Бар с плитками Метро полностью черном стиле, ImmersiveExplorer- правое боковое панель с различными гаджетами и StartMenu — оформления меню пуск. К сожаления все настройки и функции на английском языке.
К стати после удаления Пакет возникает ошибка т.е не запускается меню Пуск для этого запускаете «Диспетчерский задач» снимаем с задачи «explorer.exe» затем Файл-новая задача вводим explorer.exe и ОК.


1. Перед тем как установить сторонние темы для windows 7 нужно сначала пропатчить систему с помощью утилит Theme-resource-changer, Universal Theme Patcher или универсальным патчером Uxtheme.
2. Извлекаем из архива файлы (формата. theme) с папкой и копируем их в C:\WIndows\Resources\Themes.
3. Заходим в персонализацию находим нашу тему и применяем.
Для замены системных файлов Explorer, ExplorerFrame и Shell32 воспользуйтесь утилитой Windows Theme Installer. Кнопку пуск можно изменить с помощью программы Windows 7 Start Orb Changer.
Что бы придать в теме эффекта прозрачность запустите утилиты Full Glass или Black Glass Enhanced
Некоторые темы на нашем сайте устанавливается автоматически без замены системных файлов и без применения 2 и 3 пункты.
Зарегистрируйтесь чтобы скачать файл по прямой ссылке, нажмите кнопку «СКАЧАТЬ С СЕРВЕРА». Вступайте в нашу группу Вконтакте чтобы не пропусти новинки! Переходя по рекламе Вы помогаете развивать сайт 🙂
Windows 10 Transformation Pack для Windows
| Оценка: |
4.10 /5 голосов — 19 |
| Лицензия: | Бесплатная |
| Версия: | 7.0 | Сообщить о новой версии |
| Обновлено: | 18.02.2017 |
| ОС: | Windows 8.1, 8, 7, Vista, XP |
| Интерфейс: | Английский |
| Разработчик: | Windows Xs Live |
| Категории: | Обои, темы, оболочки — Расширения |
| Загрузок (сегодня/всего): | 2 / 9 960 | Статистика |
| Размер: | 133,55 Мб |
| СКАЧАТЬ | |
Windows 10 Transformation Pack — мощный инструмент, который изменит интерфейс оформления операционных систем Windows XP, Vista, 7, 8 и 8.1 на оболочку Windows 10. Теперь Вы сможете оценить все преимущества и недостатки новейшей ОС Windows 10 без ее непосредственной установки, оставаясь пользователем более привычной Вам операционки.
Windows 10 Transformation Pack заменяет начальный экран приветствия, иконки, интерфейс и обои рабочего стола, звуки, темы оформления, Metro/Modern режим, виртуальные рабочие столы, панель задач, контекстное меню и другие параметры. Следует отметить, что Windows 10 Transformation Pack изменяет системные файлы установленной операционки, поэтому в целях безопасности рекомендуется перед использованием приложения сделать бекап системы для ее восстановления при необходимости.
Нельзя сказать, что эта программа проста в настройке, поэтому рассчитана скорее на продвинутых пользователей, а вот тем, кто не обладает достаточными знаниями, придется немало повозиться с опциями и инструментарием. Вам нужно будет выбрать тему оформления, загрузочный экран, поисковик по умолчанию и другие закладки. Сами изменения практически сразу вступают в действие. Чтобы вернуться к обычному виду текущей ОС, в настройках отключите действие утилиты, нажав «Uninstall».
- изменение интерфейса операционной системы на Windows 10
- удобная установка, настройка и удаление
- несколько тем оформления — Metro UI, UserTile, Aero и др.
- интеграция в установочный образ
- выбор обоев и экрана приветствия
- поддержка русскоязычных версий Windows
Существует также более простая версия инструмента для изменения оболочки операционной системы на Windows 10, которая отличается тем, что не изменяет системные файлы — Windows 10 UX Pack
Все способы создания скриншота на Windows 10
Как сделать скриншот на операционной системе Windows 10? Сразу отметим, что мы не будем рассматривать способы где применяются сторонние программы, приложения и расширения. Создавать скриншоты будем исключительно силами самой операционной системы Windows.
Способ 1. Комбинация клавиш Win+PrtScr
Представим ситуацию, что нам нужно сделать скриншот абсолютно всего рабочего экрана. Чтобы это сделать, нам нужно выполнить комбинацию клавиш Win+PrtScr . После чего переходим в папку «Изображения> Снимки экрана «. Там мы видим скриншот экрана, который сделали только что. Другими словами, изображение не сохраняется в буфер обмена, а автоматически попадает в папку с именем » Снимки экрана «, что очень удобно.
Способ 2. Комбинация клавиш Alt+PrtScr
Теперь давайте представим ситуацию, что нам необходимо сделать скриншот не полного экрана, а его определенного окна. В таком случае, мы выполняем комбинацию из клавиш Alt+PrtScr . После чего, снимок не сохраняется, он попадает в буфер обмена. Из этого самого буфера обмена, при помощи комбинации клавиш Ctrl+V мы уже можем вставлять наш скриншот куда угодно, например в Paint, Photoshop или любую другую графическую программу.
Способ 3. Комбинация клавиш Win+Shift+S
Самый функциональный способ создания скриншотов на Windows 10. На деле, он не только заменяет предыдущие два способа, но и дополняет их. Вам нужно запомнить всего лишь комбинацию клавиш Win+Shift+S . При нажатии этой комбинации у нас есть четыре варианта:
- Можно создать скриншот всей области, как мы уже делали в способе 1 .
- Скриншот активного окна, как в способе 2 .
- Можем сделать скриншот прямоугольника без привязки к окну.
- А так же скриншот произвольной области.
Изображения из этого способа нигде не сохраняются и попадают в буфер обмена, так же как в способе 2.
Способ 4. Ножницы
Находим в пуске приложение » Ножницы » , либо пишем название в поиске Windows и запускаем.
Все способы создания скриншота на Windows 10
Как сделать скриншот на операционной системе Windows 10? Сразу отметим, что мы не будем рассматривать способы где применяются сторонние программы, приложения и расширения. Создавать скриншоты будем исключительно силами самой операционной системы Windows.
Способ 1. Комбинация клавиш Win+PrtScr
Представим ситуацию, что нам нужно сделать скриншот абсолютно всего рабочего экрана. Чтобы это сделать, нам нужно выполнить комбинацию клавиш Win+PrtScr . После чего переходим в папку «Изображения> Снимки экрана «. Там мы видим скриншот экрана, который сделали только что. Другими словами, изображение не сохраняется в буфер обмена, а автоматически попадает в папку с именем » Снимки экрана «, что очень удобно.
Способ 2. Комбинация клавиш Alt+PrtScr
Теперь давайте представим ситуацию, что нам необходимо сделать скриншот не полного экрана, а его определенного окна. В таком случае, мы выполняем комбинацию из клавиш Alt+PrtScr . После чего, снимок не сохраняется, он попадает в буфер обмена. Из этого самого буфера обмена, при помощи комбинации клавиш Ctrl+V мы уже можем вставлять наш скриншот куда угодно, например в Paint, Photoshop или любую другую графическую программу.
Способ 3. Комбинация клавиш Win+Shift+S
Самый функциональный способ создания скриншотов на Windows 10. На деле, он не только заменяет предыдущие два способа, но и дополняет их. Вам нужно запомнить всего лишь комбинацию клавиш Win+Shift+S . При нажатии этой комбинации у нас есть четыре варианта:
- Можно создать скриншот всей области, как мы уже делали в способе 1 .
- Скриншот активного окна, как в способе 2 .
- Можем сделать скриншот прямоугольника без привязки к окну.
- А так же скриншот произвольной области.
Изображения из этого способа нигде не сохраняются и попадают в буфер обмена, так же как в способе 2.
Способ 4. Ножницы
Находим в пуске приложение » Ножницы » , либо пишем название в поиске Windows и запускаем.
Windows 20 Dark SkinPack
Transform Windows 10 to Windows 20 Dark
Best work on 100% scale and layout size, you need to set it from display setting, also for remove Windows Ribbons install Old New Explorer from here.
Malware/virus warning? Read the FAQ.
Windows 10 RS2\RS3\RS4\RS5\19H1|19H2|20H1|20H2 [X86_X64]
Note: Please unistall old or other version of skin packs before install new one. if your theme not changed or its like classic windows you need to install uxtheme patcher from here and after restart select new theme from personalization.
Use it at your own risk!
You’re advised to Create a System Restore Point before installing skinpack. If you have problem with install or uninstall skinpack, please check our help page.
9 Comments
haise0
Broken and needs fixing; bLend was built for Windows XP and causes ghosts and graphical artifacts on Windows 10. A certain text color type is black which is close to impossible to read with the dark background in certain windows and I cannot for the life of me track down which one it is. File explorer progress bar windows (i.e recycling, copying, etc) and other completely separate program windows don’t disappear when you close them but rather stay on screen above any other program window and cannot be interacted with until a new window having to do with it is generated nor do they take up a process in the task manager. I spent money on this and I would highly appreciate an update that addresses these issues. For now I extracted your .theme file and I’ll be using a visual style builder to edit your theme and correcty any errors as well as use the SecureUxTheme patcher (a safer and more current alternative to UltraUxThemePatcher) to apply your theme by itself, without your installer.
If I somehow manage to learn exactly what I’m doing, figure out your .theme file, AND apply a fixed version before you release an update for it, I’ll release it on my GitHub and reply to my comment with a link to the repo that contains a patch that will fix at least SOME of your issues, because I did not receive what I paid for and at this point neither will anyone else that will buy this skinpack.