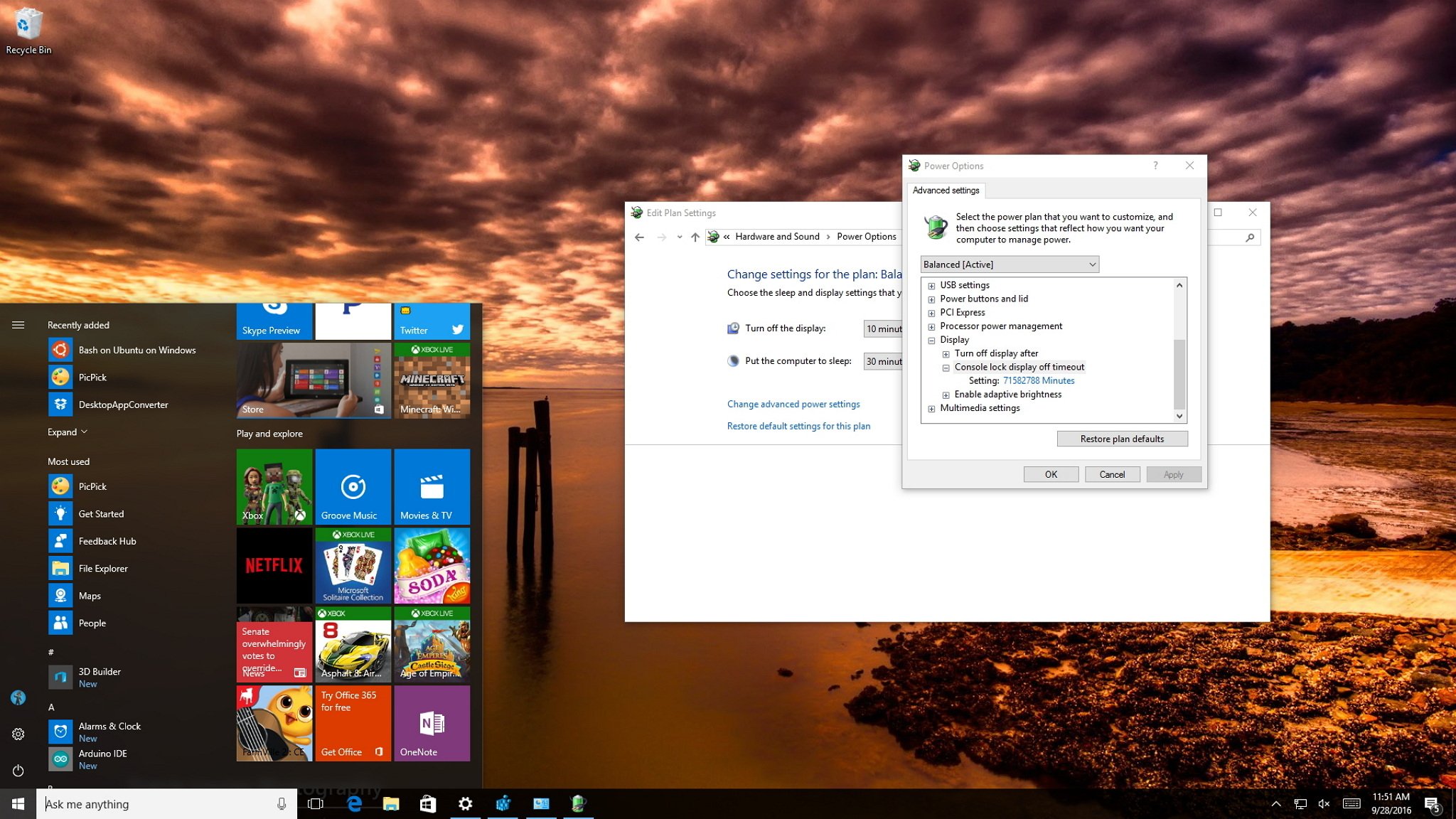- How to change Lock screen timeout before display turn off on Windows 10
- How to change the time when the display turns off when your PC is locked
- How to change the Lock screen timeout using Command Prompt
- More Windows 10 resources
- The Dell XPS 15 is our choice for best 15-inch laptop
- Halo: MCC’s live service elements make it better, not worse
- Microsoft’s Surface Duo is not ‘failing up’
- These are the best PC sticks when you’re on the move
- 8 Ways to Quickly Turn Off Your Screen in Windows 10
- 1. Use Your Windows Power Management Settings
- 2. Set Your Power and Sleep Settings
- 3. Turn Your Screen Off in Windows Using a Keyboard Shortcut
- 4. Use the Start Menu
- 5. Using a BAT Script
- 6. Use DisplayOff Tool
- 7. Use Dark Tool to Turn Off Windows PC Screen
- 8. Use Blacktop Tool to Turn Off Your Screen in Windows
- Wrapping Up
- 4 comments
How to change Lock screen timeout before display turn off on Windows 10
On Windows 10, similar to Windows 8.1, the operating system features a Lock screen before you sign in to your account. The new experience showcases date and time, quick status for apps you choose, and more importantly a background image, which typically, users opt to display personal pictures or those from Windows Spotlight.
While the Lock screen provides useful information and beautiful pictures, you probably noticed that your computer’s display turns off after 60 seconds when you lock your Windows 10 account. This happens even if you change the power options to never turn off the monitor or never put the computer to sleep.
The reason is that by design, the operating system includes a function that detects when the device is locked and waits for 60 seconds. After the time expires, the computer screen goes black. This is a function, which for a mysterious reason, users can’t customize in Control Panel or the Settings app. However, you can modify the Registry to enable a new option in the power settings to change the time to anything you want.
In this Windows 10 guide, we’ll walk you through the steps to tweak the Registry (or Command Prompt) to customize the operating system should way until turning the display off, which will give you more time to see the background, status, and interact with Cortana on the Lock screen.
How to change the time when the display turns off when your PC is locked
Important: Before diving into this guide, it’s worth noting that editing the registry can be dangerous, and it can cause irreversible damage to your system if you don’t do it correctly. It’s highly recommended to make a full backup of your PC before proceeding. You’ve been warned!
- Use the Windows key + R keyboard shortcut to open the Run command, type regedit, and click OK to open the registry.
Browse the following path:
Click OK.
These steps only enabled the option on Windows 10 called «Console lock display off timeout.» Now the only thing left to do is to customize this option to any time you want. To do this, use these instructions:
- Use the Windows key + X keyboard shortcut to open the Power User menu and select Power Options.
Click the Change plan settings link for the selected plan.
Click the Change advanced power settings link.
Click OK to complete the task.
Once you complete the steps, you can test the new settings by locking your computer (Windows key + L keyboard shortcut), and now the screen shouldn’t turn off until the time you set expires.
At any time, you can revert the changes by following the previous steps, but this time, on step 4 change the registry value key from 2 to 1.
How to change the Lock screen timeout using Command Prompt
The beauty of Windows is that you can configure the same feature in a number of ways. Alternatively, you can use the PowerCfg.exe utility to change you display timeout setting when your computer is locked. When it’s connected to AC power or when your device is running on battery (DC power).
To change the Lock screen timeout using Command Prompt, do the following:
- Use the Windows key + X keyboard shortcut to open the Power User menu and select Command Prompt (admin).
Type the following command and press Enter:
powercfg.exe /SETACVALUEINDEX SCHEME_CURRENT SUB_VIDEO VIDEOCONLOCK 60
Important: You must change «60» in the command-line with the timeout time you want to use, in seconds. For example, if you want the screen to turned on for 5 minutes, then you need to use 300 at the end of the command.
Type the following command and press Enter:
powercfg.exe /SETACTIVE SCHEME_CURRENT
The command mentioned in step 2 will work when your computer is using AC power. You must replace /SETACVALUEINDEX for /SETDCVALUEINDEX if you want to change the timeout setting on your laptop or tablet running on battery.
It’s worth noting that while changing the Registry settings is an advanced task, during my test, I have found that sometimes using the command lines may settings may not work as expected, but it’s an alternative.
On the other hand, changing the Registry worked perfectly, and after making the tweak, I can simply go to the Power Options settings in Control Panel and adjust the Lock screen timeout without having to use any commands.
More Windows 10 resources
For more help articles, coverage, and answers on Windows 10, you can visit the following resources:
The Dell XPS 15 is our choice for best 15-inch laptop
For a lot of people, a 15-inch laptop is a perfect size that offers enough screen for multitasking, and in a lot of cases, some extra performance from powerful hardware. We’ve rounded up the best of the best at this size.
Halo: MCC’s live service elements make it better, not worse
Halo: The Master Chief Collection is more popular than ever, but some fans don’t agree with the live service approach 343 Industries has taken with it. Here’s why those elements are, at the end of the day, great for the game and for Halo overall.
Microsoft’s Surface Duo is not ‘failing up’
Microsoft announced this week that it was expanding Surface Duo availability to nine new commercial markets. While Surface Duo is undoubtedly a work in progress, this is not a sign of a disaster. It’s also doesn’t mean that Surface Duo is selling a ton either. Instead, the reason for the expansion is a lot more straightforward.
These are the best PC sticks when you’re on the move
Instant computer — just add a screen. That’s the general idea behind the ultra-portable PC, but it can be hard to know which one you want. Relax, we have you covered!
8 Ways to Quickly Turn Off Your Screen in Windows 10
Say you had to attend to an emergency at work or your child or spouse needed something suddenly. This means leaving your PC and attending to other relevant issues every once in a while. But there are risks attached, especially if you don’t turn off the screen.
Someone could access your data and use it for malicious purposes. Or they could ruin an entire day’s work by mistake when going through your computer. To prevent any of that from happening and to also help use less energy, here are several ways to turn your Windows PC screen off more quickly.
1. Use Your Windows Power Management Settings
You can create a custom setting that forces your computer to shut down the screen just by using the power button. To do this, you will need to do the following:
1. Go to your computer’s Control Panel and search for the terms “change what the power buttons do.”
2. Click on the result and set your PC to sleep each time you press the power button. You can do this by clicking the drop-down menu.
3. As soon as you finish, save your settings.
2. Set Your Power and Sleep Settings
Using the power settings is an efficient way to turn off your screen in Windows quickly. It is especially useful when you have to step away from your computer at a moment’s notice. It works by turning the display off after a set period elapses. Here’s how to do this:
1. Go to Windows search and search for “power & sleep settings.” (You must use the ampersand sign.)
2. Click on the result. It should present a screen that looks like the following image:
3. Click on the first two drop-down menus and set the screen to go off in two minutes.
4. Repeat the same step for the sleep settings too.
That’s all. The next time you step away from your PC, you can be sure it would go to sleep after two minutes.
3. Turn Your Screen Off in Windows Using a Keyboard Shortcut
Windows has many built-in shortcuts for many functions. There is also one that you can use for turning off your PC screen more quickly. Follow the steps below to achieve this.
1. Go to your desktop screen/home screen. This is important because the next step only works on the home screen.
2. Press the keyboard combination keys Alt + F4 .
3. Choose “sleep” and your PC screen will turn off immediately.
4. Use the Start Menu
All it takes is two quick clicks to put your Windows computer into Sleep mode. As long as you have a username/password set up, no one can access your screen until you get back.
Open the Start menu and click the Power icon. Click Sleep to immediately turn off your screen without turning off your computer. You don’t even have to save your work before you do it.
5. Using a BAT Script
A BAT script is an executable file for Windows. You can run it from the command prompt tool. You can use the script to turn your screen off in Windows, and it is safe too.
Follow these steps to use the BAT script:
1. Download the BAT file and place it on your desktop.
2. Right-click and select “Run as Administrator.” This will shut off your PC screen immediately.
6. Use DisplayOff Tool
The DisplayOff tool is a free utility program designed to help you switch off your Windows PC screen. It is easy to use and doesn’t have any Graphical User Interface. It is run the same way as a BAT file.
How to use the DisplayOff tool:
- Download the tool
- Run as administrator.
- Your Windows PC screen will go off immediately.
7. Use Dark Tool to Turn Off Windows PC Screen
Dark is a small tool that you can install to help you quickly turn your screen off in Windows. It requires installation. After installation, it places an icon as a shortcut in your Windows taskbar.
1. Download and install Dark Tool.
2. Start the Dark tool. It will create an icon on your taskbar.
3. Click the icon to turn off your screen.
8. Use Blacktop Tool to Turn Off Your Screen in Windows
The Blacktop tool is like the Windows BAT file, except that it allows you to use a keyboard shortcut to run it instead of clicking on it. The shortcut is Ctrl + Alt + B .
You can download this tool on Softpedia.
Wrapping Up
Turning off your Windows PC screen should not be a tedious task. The above steps should be more than enough to help you achieve that. When you next need to shut off your PC screen more quickly, remember that you have many options.
Related:
Crystal Crowder has spent over 15 years working in the tech industry, first as an IT technician and then as a writer. She works to help teach others how to get the most from their devices, systems, and apps. She stays on top of the latest trends and is always finding solutions to common tech problems.
4 comments
I use [+] L (where [+] represents the ‘Windows’ key). This locks your PC and puts up the log-in screen or screensaver. I find this works on my Linux machines too (assuming I have a Windows Keyboard)_.
Since the title of your article is “8 Ways to Quickly Turn Off Your Screen in Windows 10” and doesn’t mention going into hibernation, I’d like to mention an old trick I’ve been using for years. I simply assign a keystroke combination to a shortcut for the scrnsave.scr screen saver. I use “Ctrl-Alt-B” with the “B” standing for either “blank” or “black”.
o blank my screen, I simply turn off the monitor with its power switch.
If you have bluetooth on your computer and phone, you can also use your phone to lock and activate the screen when you’re away from the computer. It’s passive. The only thing you have to do is have pair your phone to the computer and enable “Dynamic Lock” under the Windows sign-in options menu. Once you’re out of bluetooth range the screen is locked. The screen isn’t *off* though, so this is just a security feature.
Technically, Microsoft claims it’s just a bluetooth “device” that’s needed, so presumably bluetooth headphones/IEMs would also work. I’ve tested the phone part and it works, but I haven’t tried the other.
The **easiest** way is Tim’s suggestion as it’s built-in and requires no additional work.