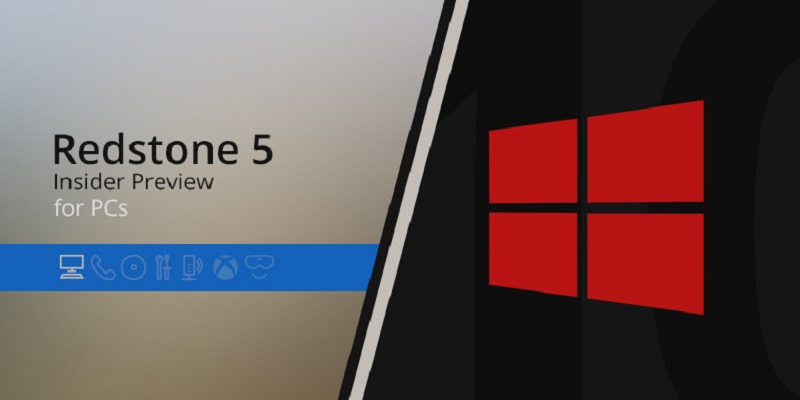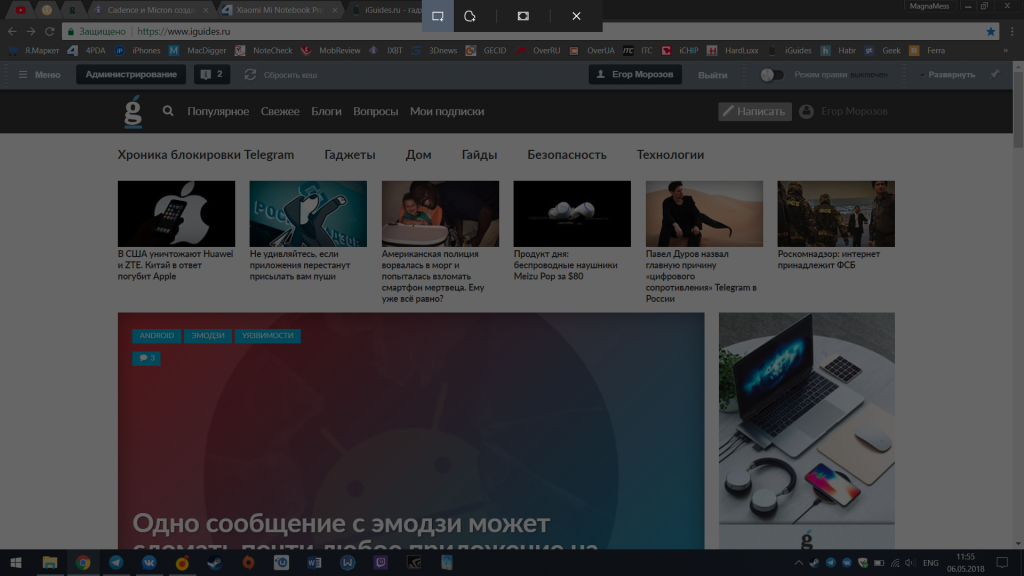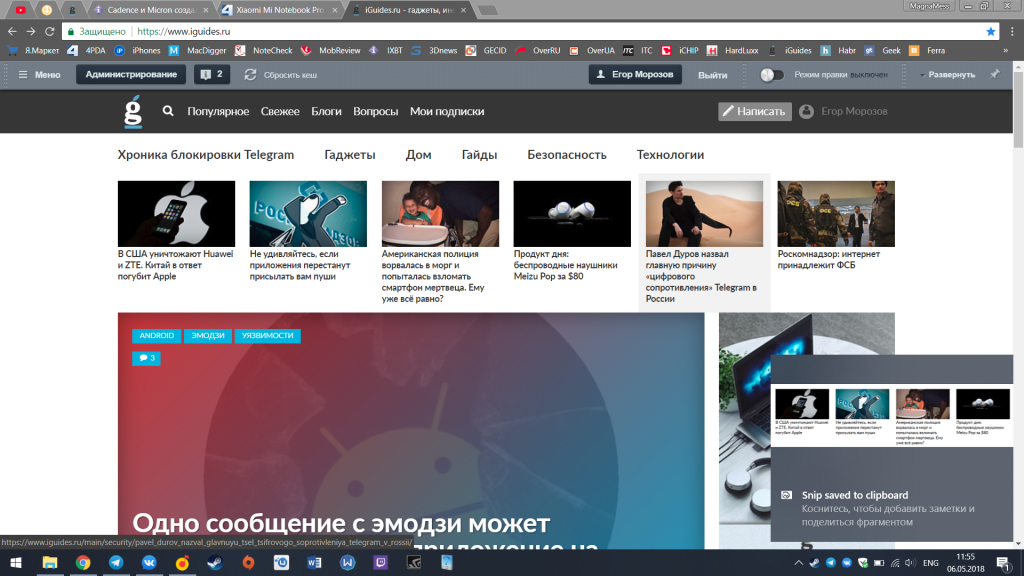- Как сделать скриншот (снимок) экрана используя функцию «Фрагмент экрана» в Windows 10
- Как сделать скриншот (снимок) экрана используя функцию «Фрагмент экрана»
- Видео-инструкция
- Как в один клик сделать скриншот области экрана в Windows 10 Redstone 5
- Как сделать скриншот выделенной области экрана в Windows 10 Creators Update
- Как сделать скриншот в Windows 10 с помощью нескольких нажатий клавиш
- Как сделать скриншот в Windows 10
- Print Screen
- Snipping Tool (Ножницы)
- Game bar
- FastStone Capture
- LightShot
Как сделать скриншот (снимок) экрана используя функцию «Фрагмент экрана» в Windows 10
В данной статье показаны действия, с помощью которых можно сделать скриншот (снимок) экрана используя функцию «Фрагмент экрана» в Windows 10.
В операционной системе Windows 10 существует достаточное количество различных способов для того чтобы сделать скриншот (снимок) экрана. Но разработчики компании Microsoft не останавливаются на достигнутом и добавили новую, довольно удобную функцию с названием «Фрагмент экрана», с помощью которой можно сделать скриншот экрана.
Как сделать скриншот (снимок) экрана используя функцию «Фрагмент экрана»
Чтобы сделать скриншот экрана используя инструмент «Фрагмент экрана», откройте Центр уведомлений и нажмите на плитку быстрого действия с названием Фрагмент экрана , также запустить данную функцию можно нажав на клавиатуре сочетание клавиш 
После этого экран будет затемнён и сверху появится панель с кнопками для управления функцией, с помощью которых можно выбрать прямоугольную вырезку (область) или вырезку в произвольной форме, а также создание скриншота всего экрана.
Удерживая левую кнопку мыши, можно выделить любую прямоугольную (или произвольную) область экрана, скриншот которой нужно сделать.
После того, как вы отпустите кнопку мыши, выделенная область экрана помещается в буфер обмена и при этом появится соответствующее уведомление с миниатюрой сделанного скриншота.
Нажав на уведомление, фрагмент сохраненный в буфере обмена откроется в приложении Набросок экрана, в котором можно пометить, сохранить или отправить сделанный скриншот.
Также можно через некоторое время сохранить свои скриншоты, так как они сохраняются в буфере обмена и доступны в виде уведомлений с миниатюрами в центре уведомлений.
Используя функцию «Фрагмент экрана», можно легко сделать скриншот экрана, добавить к нему аннотации, сохранить или поделиться снимком.
Видео-инструкция
Также, можно посмотреть видео ролик в котором показано как сделать скриншот (снимок) экрана используя функцию «Фрагмент экрана» в Windows 10».
.Как в один клик сделать скриншот области экрана в Windows 10 Redstone 5
В Windows стандартными средствами скриншоты всегда делались не очень удобно — к примеру, долгое время скриншот области можно было сделать только с помощью приложения Ножницы. Однако в тестируемом на данный момент обновлении Redstone 5, в последней на данный момент сборке 17661, появилась возможность делать скриншоты области в один клик, и тут же их обрабатывать или удалять, если они получились не такими.
По умолчанию новое окно создание скриншота вызывается через сочетание Win+Shift+S — оно работало и раньше, и также позволяло делать скриншоты области, но делалось это крайне неудобно — при создании скриншот сохранялся в буфер обмена, и приходилось открывать Paint и вставлять его туда для сохранения на диск или обработки. Теперь же можно заменить это неудобное трехклавишное сочетание на привычный всем PrintScr.
Для этого откройте Параметры > Специальные возможности > Клавиатура и включите опцию создания скриншота по клавише Print Screen:
Все, теперь при нажатии PrintScr экран затемнится, и вверху появится меню с выбором, какой скриншот сделать — прямоугольный, произвольной формы или всего экрана:
После выбора формы скриншота просто обведите нужную область, после чего внизу справа появится небольшое меню со скриншотом:
На данный момент скриншот уже сохранен в буфер обмена, но если нажать на него, то откроется программа Набросок экрана, где можно обработать скриншот (обрезать, что-то дописать), сохранить или поделиться им:
Вот и все. К сожалению, на данный момент таким способом нельзя создать скриншот окна, но эта функция все еще находится в раннем доступе, так что скорее всего будет доработана.
Как сделать скриншот выделенной области экрана в Windows 10 Creators Update
Не многие пользователи «десятки» знают о том, что сделать скриншот выделенной области экрана в Windows 10 Creators Update на много проще, чем они думаю и что самое интересное, для этого у операционной системы есть специальные возможности, которые способны упростить вашу работу по созданию скриншотов рабочего стола или же каких-то его частей.
Сразу отметим, что способ, о котором мы расскажем вам ниже, на данный момент доступен только в версии сборки 15002 и скорее всего, он будет доступен в последующих версиях Windows 10 Creators Update.
Для того, чтоб сделать скриншот не полного экрана монитора, вам необходимо будет использовать новое сочетание «горячих клавиш, которое будет выглядеть как: «Win + Shift+ S».
Как только вы используете этот вариант сочетания «горячих клавиш», то тут же экран монитора будет залит светлым-матовым цветом, а ваш курсор мышки станет «перекрестием», которое вам как раз и позволит выделять необходимую область экрана зажатой ЛКМ для того, чтоб сделать скриншот выделенной области в Windows 10:
Как только, вы выделите необходимою вам область экрана монитора и отпустите ЛКМ, то тут же изображение будет сохранено в буфер обмена.
Теперь, данное изображение можно будет легко открыть в графическом редакторt типа Paint:
Стоит отметить, что в данный момент, новая функция не имеет возможности сохранять снимок в пользовательский каталог вот по такому пути: «C:\Users\UserName\Pictures\Screenshots», а только располагает его в буфере обмена, но стоит понимать, что это скорее всего временная мера, которая будет изменена с выходом последующих обновлений «десятки».
Так что, теперь сделать скриншот выделенной области экрана в Windows 10 Creators Update стало намного проще и вы наверняка будите использовать новую функцию неоднократно, так как она сама по себе практична и экономит массу времени при условии, что вам достаточно часто нужны скриншоты конкретной части экрана монитора, а не всей его области, которую теперь не придется еще дополнительно редактировать.
Как сделать скриншот в Windows 10 с помощью нескольких нажатий клавиш
Скриншот (ScreenShot) — это файл изображения, который фиксирует содержимое вашего экрана в любой момент времени. Вы можете сделать его к в режиме рабочего стола, так и в любом приложении или игре.
Особенно высока польза таких снимков при выполнении различных IT-операций. Зачастую они связаны с созданием графического документа, отображающего текущее состояние системы, например, в программе Speccy или AIDA64. Таким образом, вы можете показать специалисту состояние компьютера без необходимости личной встречи.
Кроме того, с помощью скриншотов можно обмениваться критически важной информацией внутри компании. И легкость возможности поделиться проектными данными со своим коллегой сложно переоценить. Поэтому в наше время невозможно найти компьютер, который не смог бы сделать такую операцию как скриншот.
Как сделать скриншот в Windows 10
Способов сделать скриншот в операционной системе Windows 10 довольно много. Связано это в первую очередь с вопросом удобства. Ведь все мы индивидуальны и каждому пользователю импонирует свой личный способ. В этой статье мы рассмотрим самые простые и распространенные методы создания скриншотов.
Print Screen
Самый распространенный способ создания скриншотов — применение клавиши Print Screen . Нажав ее, снимок экрана сохраняется в буфер обмена и может быть прикреплен куда угодно: в диалог социальной сети, как файл в электронной почте или даже сохранен как отдельное изображение на личном компьютере. К сожалению, нет способа моментального сохранения документа. Для этого потребуется воспользоваться дополнительным софтом, например Microsoft Paint .
- Сделайте снимок экрана при помощи клавиши Print Screen .
- Запустите программу Microsoft Paint , или просто Paint .
- Вставьте изображение из буфера обмена в программу с помощью комбинации клавиш Ctrl + V .
- Сохраните полученное изображение.
Плюсы и минусы способа:
- + Мгновенное создание скриншота.
- + Возможность мгновенной вставки картинки в любое сообщение с помощью комбинации Ctrl + V .
- — Необходимы “танцы с бубном”, чтобы сохранить изображение на жесткий диск.
- Windows + Print Screen.
Мгновенное создание скриншота полного экрана. - Alt + Print Screen.
Мгновенное создание скриншота открытого окна. - Windows + SHift + S.
Способ, крайне похожий на использование Print Screen. Единственное отличие в том, что использовав эту комбинацию клавиш, вы можете собственноручно выбрать захватываемую скриншотом область.
Snipping Tool (Ножницы)
Snipping Tool или, как это привычно для многих, Ножницы — стандартный инструмент операционной системы Windows для создания изображений экрана. Приложение весьма похоже на Print Screen, который мы разобрали ранее, однако у него есть один нюанс. С помощью него вы можете сделать привычный скриншот, однако делать его придется вручную — никаких командных клавиш в приложении нет. Тем не менее, этот недостаток программа компенсирует большим количеством полезных режимов.
Давайте разберем их.
1. Откройте меню Пуск и введите Ножницы .
1. Запустите программу.
3. Как вы видите, в программе присутствует три основных инструмента: Создать , Режим и Задержать .
Создать — режим “сам себе художник”. Позволяет сделать изображение произвольной формы с четырьмя углами.
Режим — позволяет сделать скриншот в четырех разных форматах: произвольная форма (ваша мышь — перо, рисуйте как хотите), прямоугольник, окно и весь экран.
Задержать — полезная функция в условиях отсутствия возможности мгновенного создания скриншота. Подойдет для фильмов, если вы установите нужный тайминг в диапазоне от 0 до 5 секунд.
4. Сохранить изображение можно обычным способом через меню Файл .
Плюсы и минусы способа:
- + Большое количество доступных вариантов создания скриншотов.
- + Наличие таймера, позволяющего создать скриншот исключительно в нужный момент без риска “опоздать”.
- + Удобство при сохранении скриншотов.
- — Невозможность мгновенного создания снимка экрана.
Game bar
Еще один стандартный способ создания скриншотов, который пришел к нам вместе с релизом операционной системы Windows. На мой взгляд, он далек от удобства и подходит разве что для создания снимков в играх-песочницах, где нет ежесекундного экшена. Хоть этот способ и далек от популярности, мы все же его рассмотрим. Это не только поможет сделать красивый скриншот игры, но и позволит узнать что-то новое о Windows 10.
1. Запустите Game bar с помощью комбинации клавиш Windows + G .
2. Щелкните по значку фотоаппарата, чтобы сделать снимок экрана. Альтернативный способ — использование комбинации клавиш Windows + Alt + Print Screen .
При желании, вы всегда можете задать собственную комбинацию клавиш для создания снимков экрана. Сделать это можно следующим способом:
1. Откройте Настройки Windows с помощью клавиш Windows + I .
2. Перейдите в раздел Игры .
3. В разделе Меню игры найдите параметр Сделать снимок экрана и укажите собственное сочетание клавиш для создания скриншотов.
Плюсы и минусы способа:
- + Мгновенное создание скриншота.
- + Возможность назначения собственных комбинаций.
- — Сложность при ручном создании снимков.
- — Сложность в понимании при первом использовании.
FastStone Capture
FastStone Capture — многофункциональное приложение, которое включает в себе как функцию мгновенного создания скриншота, так и широкие возможности для редактирования созданных изображений. Дополнительной приятной особенностью программы становится возможность видеозапись экрана. Это, конечно, не OBS Studio и вы не сможете стримить, тем не менее простые действия на записать и показать другим пользователям вы сможете.
Классический захват полного экрана (Print Screen).
Позволяет привычным образом сделать снимок полного экрана, включая все открытые окна.
Захват активного окна (Alt + Print Screen).
Снимок открытого окна.
Захват окна или объекта (Shift + Print Screen).
Позволяет пользователю выбрать между снимком окна и одним из имеющихся в нем элементов.
Захват прямоугольной области (Ctrl + Print Screen).
Сделайте скриншот конкретной прямоугольной области экрана.
Захват произвольной области (Ctrl + Shift + Print Screen).
Режим для художников. Вы вольны нарисовать любую форму, которая требуется для скриншота.
Захват фиксированной области (Ctrl + Shift + Alt + Print Screen).
Установите четкий размер скриншота и управляйте курсором, чтобы создать точное по габаритам изображение.
Видеозапись.
Запишите свои действия на экране, чтобы после показать их коллегам.
Задержка до захвата.
Аналогично системному приложению “Ножницы”, вы можете установить тайминг для создания скриншотов.
Вывод/редактор.
Выберите действие, которое последует созданию изображения или видео. Вы можете перейти как в сразу в редактор или меню сохранения, так и сохранить изображение в буфер обмена для дальнейшей вставки в сообщение.
Плюсы и минусы способа:
- + Огромное разнообразие режимов создания скриншотов.
- + Широкие возможности редактирования созданных снимков.
- + Возможность записи видео.
- + Выбор способа вывода.
- — Не обнаружил.
LightShot
LightShot — популярное приложение для создания скриншотов, отличительной особенностью которого является возможности поиска дубликатов в сети, а также возможность загрузки созданных снимков в облако.
Скриншот в приложении выполняется простым нажатием клавиши Print Screen. Далее вы просто выбираете нужную область экрана для захвата и редактируете полученное изображение.
Плюсы и минусы способа:
- + Хорошая замена стандартного инструмента создания скриншотов.
- + Широкие возможности для редактирования полученных изображений.
- — Не самое интуитивное в использовании приложение.
Скриншоты — это хороший способ не только делиться графической информацией со своими коллегами по работе, но и возможность сохранить какой-нибудь забавный момент из игр или другой повседневной деятельности в сети. Именно по этой причине они никогда не выйдут из обихода.
Надеемся, статья оказалась для вас полезной и помогла найти новые способы создания скриншотов.