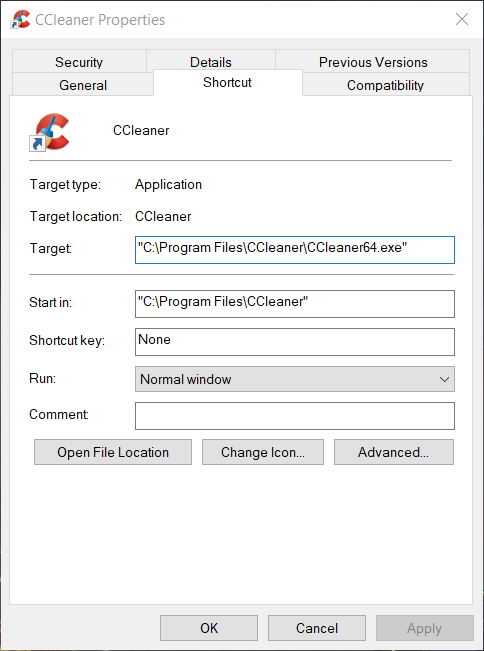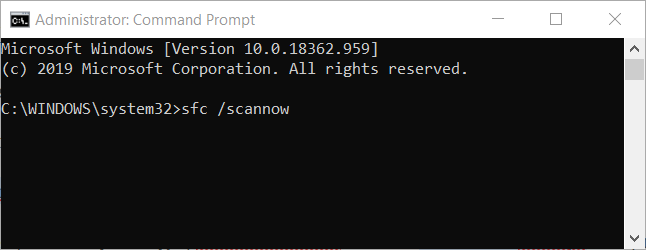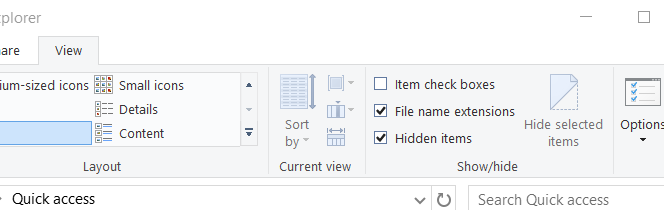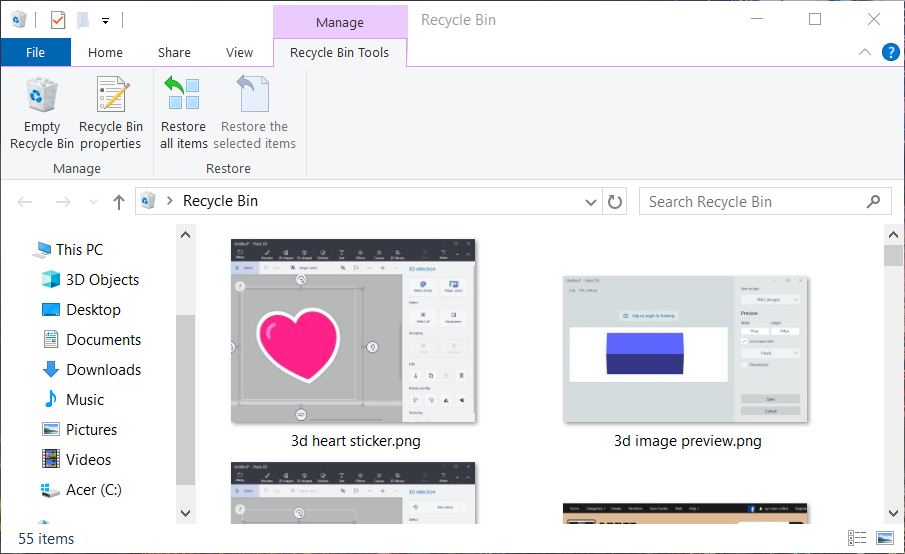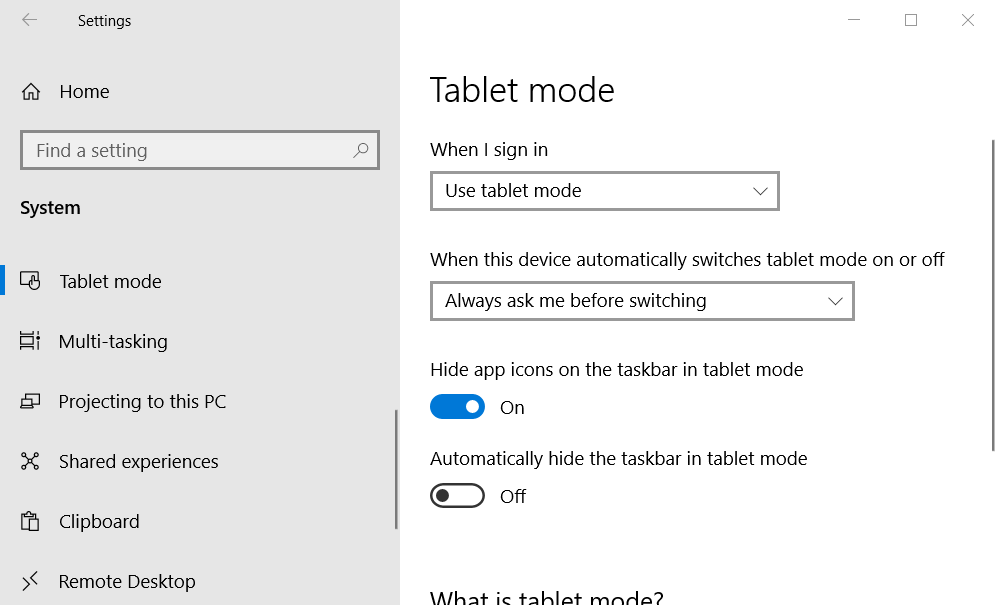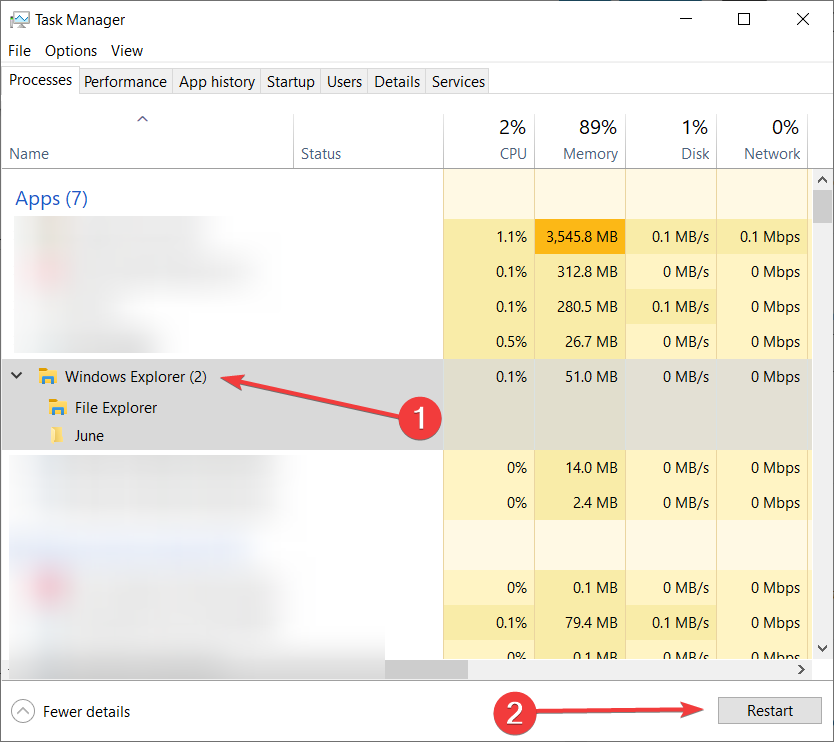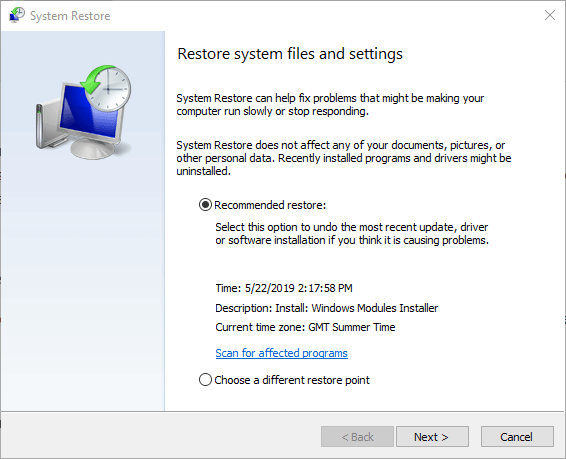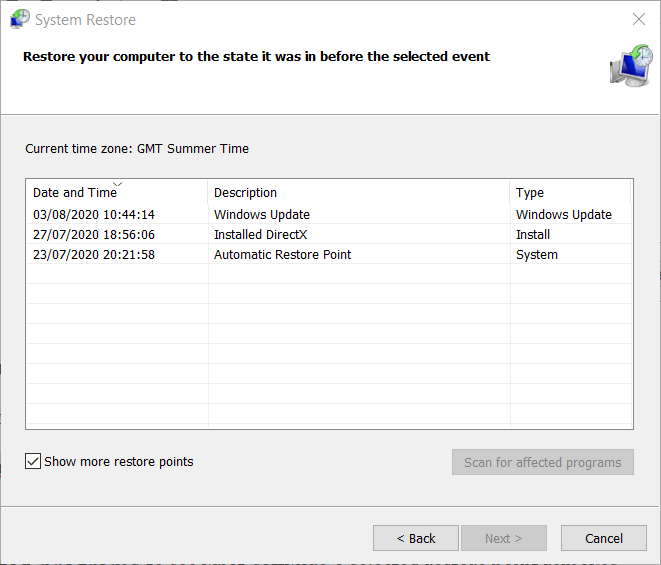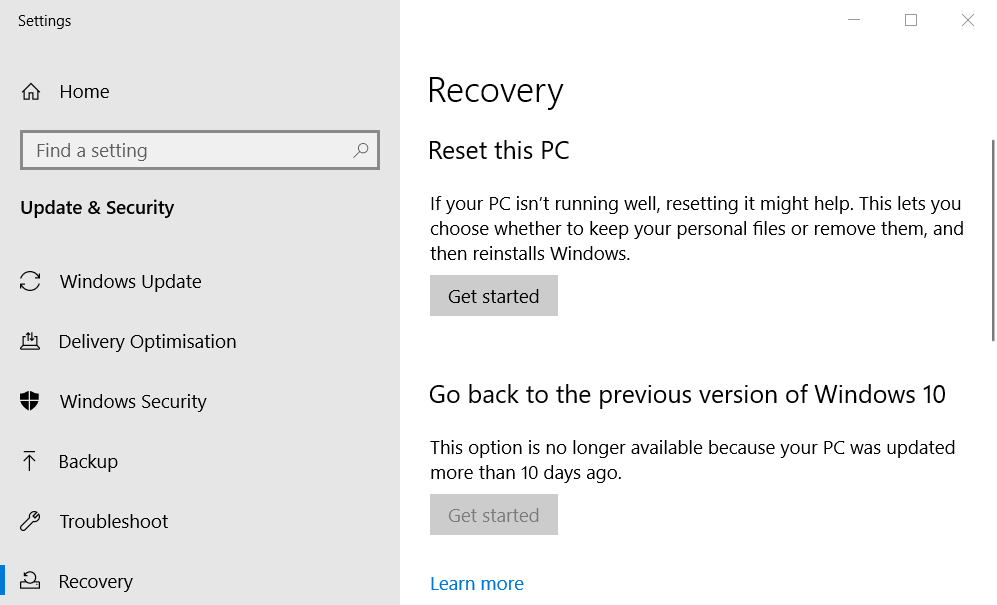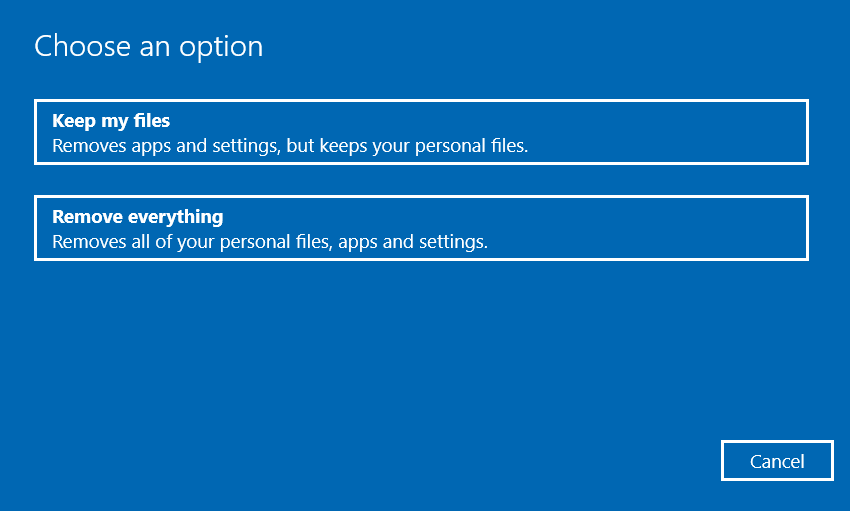- How to fix desktop blank icons on Windows 10 [Full Guide]
- How can I fix the blank desktop icons in Windows 10?
- 1. Manually change icons
- 2. Run DISM and System File Checker scans
- 3. Rebuild the icon cache
- 4. Disable the tablet mode
- 5. Restart Windows Explorer
- 6. Rollback Windows 10
- 7. Reset Windows
- Windows 10 search windows icon
- About
- Icons not showing in Windows Search Box on Windows 10
- Icons not showing in Windows Search Box
How to fix desktop blank icons on Windows 10 [Full Guide]
- Some users have been baffled by Windows 10 blank icons shortcuts on their desktops .
- The blank Windows 10 desktop icons still open their assigned software but it’s still a disturbing problem.
- A straightforward solution is to manually replace the icons but this can be pretty time-consuming.
- You can also use some line-command tools as shown below to fix the blank icons in Windows 10.
- Download Restoro PC Repair Tool that comes with Patented Technologies (patent available here).
- Click Start Scan to find Windows issues that could be causing PC problems.
- Click Repair All to fix issues affecting your computer’s security and performance
- Restoro has been downloaded by 0 readers this month.
Some users have posted on Microsoft’s support forum about blank desktop icons. For those users, the Windows 10 desktop displays blank, white icons instead of software icons.
However, desktop shortcuts do still open their software. This is what one user said of the issue in a forum post:
I am facing a problem that the icons of some shortcuts like XBOX, Weather, Calendar, etc. have a white blank icon only. But the apps are working properly by clicking on the shortcuts.
In today’s guide, we will explore this issue and discuss how to fix blank icons in Windows 10.
How can I fix the blank desktop icons in Windows 10?
1. Manually change icons
- First, try manually changing the blank icons on the desktop by right-clicking their software shortcuts and selecting Properties.
- Click the Change Icon button on the Shortcut tab.
- Then you can select an alternative icon on the Change Icon window.
- Alternatively, click Browse to choose a downloaded icon.
- Click the OK button.
- Select the Apply option.
- Press the OK button to exit the window.
2. Run DISM and System File Checker scans
- Click the Type here to search button on the left side of Windows 10’s taskbar.
- Input cmd in the search utility that opens.
- Select Run as administrator under Command Prompt to start it with administrator privileges.
- Type the following command and press Enter: DISM.exe /Online /Cleanup-image /Restorehealth
- Then input sfc /scannow and press Return to initiate your system file scan.
- Wait for the system scan to finish. Restart Windows if it repairs system files.
3. Rebuild the icon cache
- Open File Explorer by pressing the Windows key + E keyboard shortcut for it.
- Click the View tab.
- Next, select the Hidden items checkbox.
- Open the following path: C:\Users\(your user folder)\AppData\Local folder
- Right-click the IconCache.db file to select the Delete option.
- Click the Recycle Bin icon on the desktop.
- Click the Empty Recycle Bin option.
- Restart Windows 10 after deleting the IconCache.db file.
This process will automatically rebuild the icon cache and restore your icons so the problem should be solved.
4. Disable the tablet mode
- To disable tablet mode in Windows 10, click Settings on the Start menu.
- Click System to open further options.
- Click Tablet mode on the left of the Settings window.
- If tablet mode is selected, select Use desktop mode on the When I sign in menu.
- Restart Windows after selecting Use desktop mode.
5. Restart Windows Explorer
- Right-click on the taskbar and select Task Manager.
- Look for the Windows Explorer process and click on it.
- Click on the Restart button from the bottom right corner.
This procedure will reload the icon cache from File Explorer and also its components. As a consequence, your desktop icons should go back to their original colors.
6. Rollback Windows 10
- Press the Windows key and R at the same time to launch the Run accessory.
- Input rstrui in the Open box and click the OK option.
- Select the Choose a different restore point option if the System Restore window includes it.
- Click the Next button to proceed.
- Click Show more restore points to fully expand the list of restore points.
- Select a restore point.
- You can click Scan for affected programs to see what software a selected restore point removes.
- Click Next to continue.
- Select the Finish option to roll back Windows 10.
7. Reset Windows
- Open the search utility in Windows 10.
- Type the keyword reset into the search utility.
- Click Reset this PC to open Settings as in the shot directly below.
- Click the Get started button to open the Reset this PC window.
- Click the Keep my files option.
- Press the Next and Reset buttons to restore Windows 10 to its factory settings.
The above resolutions are among the most likely fixes for blank desktop icons. A lot of users have been able to fix desktop icons with the System File Checker or by rebuilding the icon cache.
If any of your icons are corrupted, check out our detailed guide on the topic.
If these fixes aren’t enough to resolve the problem, we recommend that you try restoring or resetting Windows 10.
Windows 10 search windows icon
Windows 10: Missing Search Icons
If you’ve arrived here, it means you’ve been plauged with the case of missing/corrupt icons for Windows applications, while using the search functionality in Windows 10.
Update 2: Google Drive File Stream
I was able to resolve my issue after having determined this is related to Google Drive File Stream. I believe the root issue stems from a limitation with shell overlay icons in Windows. I further believe that the direct issue, is in how Google is choosing to dynamically create these icon overlays, possibly in an effort to circumvent this shell icon limit in Windows. Regardless, I have had consistent success by executing the following steps:
- Uninstall Google Drive File Stream
- Download a fresh copy of googledrivefilestream.exe from Google answer #7329379. Note the name of the installer. DO NOT download the installer named GoogleDriveFSSetup.exe which you would find from Google answer #7491144.
- Through Windows Display Settings, change your scale setting from 100% > 150% > 175% > 100%.
- Restart your computer. Your icons should be restored.
- Reinstall Google Drive File Stream.
I will note that this does not permanently resolve the issue. Your mileage will vary with regards to how long your icons will remain restored. Alternatively, you may still continue to utilize the repair.py tool. All of the details and instructions you need to expand on the repair toolkit (repairs.json) can be found within the remainder of this readme.
Important: Thanks to the user @claell, a ticket was raised via Google’s issue tracker and has been filed internally for the Google development team.
Update 1: Python Repair Tool
I have built a Python tool to help automate the process. To use it, open an elevated command prompt, navigate to the directory with repair.py and run the Python script. You will need to have Python 3.x installed on your machine.
The helpers directory contains a Windows batch script that can be used to reset your icon cache. I’ve included this here for reference, though I do not expect it to be useful in remedying the issue.
The repair directory contains the repair tool repair.py , in addition to an icons folder which contains icon fixes, as well as a toolkit folder which contains both the repair list repairs.json as well as a few files used in the repair process.
Identifying the Issue
The reason rebuilding your icon cache never works, is because the standard icon cache databases everyone tells you to delete, are not related. Windows 10 stores icon caches in all sorts of places on your OS. The icons which you see when searching, come from Search’s icon cache (previously Cortana’s icon cache). To get there, open up Window’s search and enter %LocalAppData%\Packages . This will take you to your Packages folder in your local AppData .
From here, look for the Search app. In my case, which will likely be the same for most Windows 10 users, it was called Microsoft.Windows.Search_cw5n1h2txyewy (previously named Microsoft.Windows.Cortana_cw5n1h2txyewy ). Within this Search application folder, under LocalState , you’ll find an AppIconCache folder.
If you look in this folder, you will see a lot of files — these are just image files which Microsoft has not given an extenion. If you append «.jpg» to the end, you’ll see the icons.
I would recommend you copy the entire folder to your desktop, open a command prompt, navigate to that folder cd C:\Users\
If you continue to analyze this folder content, you’ll also find numerous icons that appear corrupt.
How To Manually Repair the Icons
All Windows Store applications are installed to the WindowsApps folder on your C drive (C:\Program Files\WindowsApps). By default, this is a protected folder and in order to gain access, you will need to first take ownership of it.
To do that, right click the WindowsApps folder, click Properties , then choose the Security tab and hit the Advanced button near the bottom. You’ll see that the current Owner is TrustedInstaller . Click the Change link to the right of that and enter your Windows profile name in the input box to make yourself the owner. Ensure that you choose to Replace owner on all subcontainers and objects. Once you’ve taken ownership, be sure to grant yourself Full Control by using the Add button, selecting your Widows profile from the Select a principal link.
Now that you have access to this folder, you can begin the process of replacing your icons. I would recommend you choose your most frequently accessed applications, the ones that bother you the most, and work on replacing those.
I found that most applications should have an image asset that contains the name StoreLogo in some form. Searching within the WindowsApps folder for this StoreLogo term, will yeild many icons to get the ball rolling.
All you need to do, is find the application icon you are trying to fix, which should be a .png image, and rename it to match the filename you found in the Search AppIconCache folder.
To fix the Xbox application, navigate to the WindowsApps folder and look for the application folder named Microsoft_GamingApp_8wekyb3d8bbwe!Microsoft_Xbox_App . Within that, search around for the image asset named Xbox_StoreLogo.scale-100.png and copy that to your desktop.
Then, navigate to Search’s AppIconCache folder and find the file named Microsoft_GamingApp_8wekyb3d8bbwe!Microsoft_Xbox_App .
Now, rename Xbox_StoreLogo.scale-100.png (that you copied to your desktop), to Microsoft_GamingApp_8wekyb3d8bbwe!Microsoft_Xbox_App and then move (and replace) it with the corrupted version in the Search AppIconCache folder.
If you now search Xbox in Windows, you’ll find that your icon is fixed.
In order to save yourself some time, check out the icons folder in this repository. I’ve included some application icons. In each application folder, you’ll find the logo.png icon, and a reference to the name of the Search icon file. Note that this is the corrupted version — I’ve only included it only as a filename reference. I can’t confirm if the filename will be the same for other uses.
When you are done or otherwise tired of fixing icons, make sure you return the WindowsApps folder back to its rightful owner.
To do that, right click the WindowsApps folder, click Properties , then choose the Security tab and hit the Advanced button near the bottom. Click the Change link next to the current owner (which should be yourself), and enter NT Service\TrustedInstaller in the input box to make TrustedInstaller the owner again.
In my efforts to narrow down the root cause, I found some instances where the AppManifest.xml files for applications referenced non-existant icon image assets. There were also some instances where the AppManifest correctly referenced the image asset, yet was still missing while using Windows Search.
About
Manual method for fixing missing Microsoft Store application icons when searching in Windows.
Icons not showing in Windows Search Box on Windows 10
Icons help a user to select a file or identify that file. Both the complexity and visual appearance of the software goes down when these icons are not present. Some users have been facing this issue. They are reporting that icons are not visible in the Windows Search Results Box. There is no error or error code that is displayed on the screen rather, the icons just disappear or are replaced by some low-resolution generic icons. In this article, we will be checking out how to get rid of this glitch in Windows 10.
Icons not showing in Windows Search Box
There can be a number of causes for this issue. Some of them can be the cache file being damaged, or thumbnails previews are not getting saved on the operating system. We will be checking out the following different ways to get rid of this issue on Windows 10,
- Change Icon Scaling.
- Use the Command Prompt.
- Enable saving taskbar thumbnail previews.
1] Change Icon Scaling
Press WINKEY + I combo to launch the Settings App. Now navigate to Ease of Access> Display.
Toggle the Change the size of apps and text on the main display setting to +25% of the current selection.
Reboot your computer and check if that has fixed your issues.
2] Use the Command Prompt
Run Command Prompt as Administrator and execute the following commands one by one:
The last command will reboot your computer.
After it boots back up, check if your issue is now fixed.
You could also manually Rebuild Icon Cache in Windows 10 and see if it helps. Windows 10 users may want to use Thumbnail and Icon Cache Rebuilder, which lets you purge and rebuild Thumbnail & Icon Cache in a click.
3] Enable saving Taskbar Thumbnail Previews
Start by hitting the WINKEY + R combo to launch the Run utility. Now type in sysdm.cpl and hit Enter.
Select the tab labeled as System Properties.
Click on the tab labeled as Advanced and under the section of Performance, select the button that says Settings. It will open a new mini-window named as Performance options.
Navigate to the tab called as Visual Effects. Set the toggle to be Custom.
Check the box that says Save taskbar thumbnail previews.
Select Apply and then select OK.
Reboot your computer and check if that has fixed your issues.
Did any of our suggestions help you?