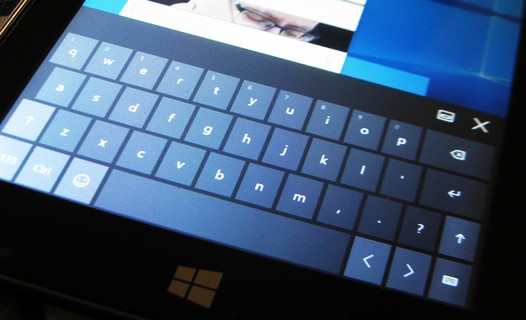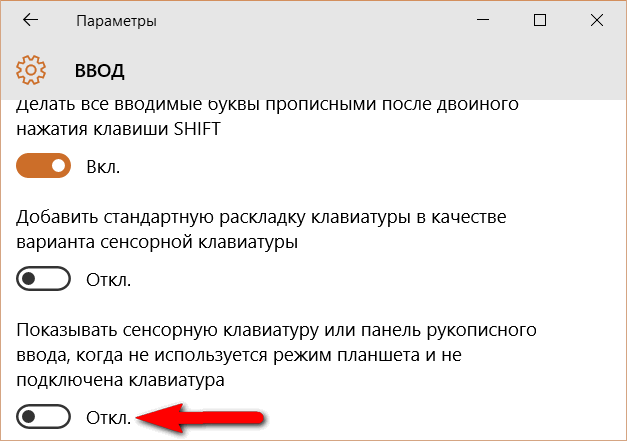- Сделать Windows 10 автоматически отображать сенсорную клавиатуру 2021
- «Ил-2 Штурмовик» нового поколения — «Битва за Сталинград» и «Битва за Москву» #13
- Сделать Windows 10 автоматически отображать сенсорную клавиатуру
- Windows 10 — советы и подсказки. Как сделать так, чтобы экранная клавиатура автоматически запускалась при необходимости ввода или редактирования текста
- Настройки и советы для сенсорной клавиатуры Windows 10
- Сенсорная клавиатура в Windows 10
- Значок сенсорной клавиатуры продолжает появляться? Отключить сенсорную клавиатуру
- Windows Touch Keyboard не работает
- Как включить новую сенсорную клавиатуру и панель эмодзи из Windows 10X в Windows 10
- Как разблокировать сенсорную клавиатуру и панель эмодзи Windows 10X
- Как включается и отключается экранная клавиатура в Windows 10
- Как запустить
- Горячие клавиши
- Поисковая строка
- Параметры
- Панель управления
- Панель задач
- Командный интерпретатор «Выполнить» (альтернативная версия)
- Экран блокировки
- Проблемы со стартом и функционированием
- Настройки
Сделать Windows 10 автоматически отображать сенсорную клавиатуру 2021
«Ил-2 Штурмовик» нового поколения — «Битва за Сталинград» и «Битва за Москву» #13
Когда вы меняете режим использования Windows 10 в режиме Desktop в режиме Tablet, вы можете сделать автоматически сенсорную клавиатуру на вашем экране .
Windows 10 по умолчанию не будет отображаться сенсорная клавиатура при нажатии на адресную строку или текстовые поля. Но если вы хотите, вы можете изменить это поведение.
Сделать Windows 10 автоматически отображать сенсорную клавиатуру
Чтобы автоматически открыть сенсорную клавиатуру, нажмите Win + I, чтобы открыть приложение «Настройки», «Устройства».
Теперь в области let вы увидите Ввод . Нажмите на нее.
Прокрутите вниз и под настройками сенсорной клавиатуры , вы увидите Автоматическое отображение сенсорной клавиатуры в окнах приложений, если на вашем устройстве нет клавиатуры . В последних версиях Windows 10 оно отображается как Автоматически отображать сенсорную клавиатуру, когда она не находится в режиме планшета, и к вашему устройству не подключена клавиатура .
Вы увидите, что по умолчанию используется значение «Выкл.». Переключите кнопку в положение «Вкл.».
Теперь вы обнаружите, что Windows 10 более удобна для восприятия, поскольку сенсорная клавиатура появляется автоматически при переключении режима использования вашего устройства.
Кстати, здесь, вы также увидите настройку, которая позволит вам добавить стандартную раскладку клавиатуры в качестве опции сенсорной клавиатуры. Переключите его в положение «Вкл», если вы тоже хотите включить этот параметр.
См. Этот пост, если ваша сенсорная клавиатура не работает в Windows. И если вы не используете Touch, вы всегда можете отключить функциональность сенсорного экрана в Windows 10 .
Windows 10 — советы и подсказки. Как сделать так, чтобы экранная клавиатура автоматически запускалась при необходимости ввода или редактирования текста
Многие из владельцев Android планшетов и смартфонов, привыкшие к тому, что на этих устройствах экранная клавиатура всегда появляется при необходимости ввода или редактирования текста автоматически, став обладателями Windows планшета жалуются на то, что на этих устройствах эта возможность почему-то не реализована.
Однако они ошибаются — функция автоматического запуска виртуальной клавиатуры на устройствах, оснащенных сенсорными экранами (планшеты, ноутбуки и пр.) существует и в Windows 10 , просто здесь она по неизвестным причинам по умолчанию отключена. Хорошая новость состоит в том, что включить её будет достаточно несложно.
Для того, чтобы на вашем планшете или ноутбуке, оснащенном сенсорным экраном Windows 10 автоматически отображала экранную клавиатуру или панель рукописного ввода каждый раз когда вы переходите в поле ввода текста или начинаете работать с текстом в соответствующих приложениях вам нужно сделать следующее:
1. Выберите «Пуск» -> «Параметры» или нажмите на плитку «Все параметры» в панели уведомлений и перейдите в раздел «Устройства»
2. Здесь найдите и откройте пункт «Ввод»:
3. В открывшемся окне включите опцию «Показывать сенсорную клавиатуру или панель рукописного ввода, когда не используется режим планшета и не подключена клавиатура»
Всё. Теперь экранная клавиатура Windows 10 будет автоматически запускаться во всех случаях, когда вам нужно будет вводить или редактировать текст на планшете или ноутбуке с сенсорным экраном.
Очень просто и удобно, не правда ли?
Интересно, что на ПК или ноутбуках с обычными экранами эта опция в меню настроек отсутствует.
Настройки и советы для сенсорной клавиатуры Windows 10
Сенсорная клавиатура в Windows 10/8 – это полезный инструмент, позволяющий печатать на сенсорных устройствах без использования физической клавиатуры. Это не следует путать с экранной клавиатурой Windows, где вы не можете использовать сенсорный. В этом посте мы увидим, как использовать, запускать, включать, отключать сенсорную клавиатуру, изменять ее раскладку, отключать ее, если на сенсорной панели продолжает появляться значок сенсорной клавиатуры, и что делать, если сенсорная клавиатура Windows не работает.
Сенсорная клавиатура в Windows 10
В Windows 10 вы найдете настройки в разделе «Настройки»> «Устройства»> «Набор текста».
Чтобы включить сенсорную клавиатуру в Windows 8.1 , проведите пальцем от правого края, чтобы открыть панель чудо-кнопок. Нажмите «Настройки», а затем «Клавиатура». Далее выберите Сенсорная клавиатура и панель рукописного ввода. Клавиатура появится.
Теперь в Windows 10 или Windows 8.1/8, если вам нужен регулярный и более быстрый доступ, вы можете щелкнуть правой кнопкой мыши на панели задач> Панели инструментов> Сенсорная клавиатура. Значок сенсорной клавиатуры появится и появится на панели задач рядом с областью уведомлений. При нажатии на него появится сенсорная клавиатура.
Сенсорная клавиатура Windows предлагает три вида или стиля по умолчанию. Чтобы добавить четвертую стандартную раскладку клавиатуры, откройте «Настройки ПК»> «ПК и устройства»> «Ввод» и переместите ползунок, чтобы активировать Добавить стандартную раскладку клавиатуры в качестве опции сенсорной клавиатуры . Здесь вы также можете включить или отключить следующие настройки:
- Воспроизведение ключевых звуков
- Прописать первую букву каждого предложения автоматически
- Используйте все заглавные буквы, когда я дважды вкладки.
Нажмите значок сенсорной клавиатуры в правом нижнем углу. Вы увидите четыре доступных макета. Первый – это макет по умолчанию .
Второй – Клавиатура большого пальца , которая разделяет клавиши по обе стороны экрана. Этот вид будет вам полезен, если вы стоите, держите устройство, и вам нужно набирать оба пальца.
Третий активирует макет ввода пера.
Четвертый, стандартная раскладка клавиатуры.
Несколько советов по сенсорной клавиатуре:
- Включите Caps Lock, дважды нажав клавишу Shift.
- Дважды нажмите пробел, чтобы вставить точку и пробел.
- Нажмите кнопку & 123, чтобы перейти к просмотру цифр и символов.
- Переключитесь в режим просмотра цифр и символов, нажав и удерживая клавишу & 123, нажав нужные клавиши, а затем отпустив их.
- Нажмите клавишу смайлика, чтобы увидеть Emojis. Зайдите сюда, чтобы узнать, как использовать цветные эмодзи в Windows.
Значок сенсорной клавиатуры продолжает появляться? Отключить сенсорную клавиатуру
Если значок сенсорной клавиатуры продолжает появляться на панели задач при каждом входе в систему или перезагрузке, вы можете отключить клавиатуру на сенсорном экране. Для этого запустите services.msc , чтобы открыть диспетчер служб.
Измените тип запуска службы Сенсорная клавиатура и панель рукописного ввода с Автоматически на Отключено.
Windows Touch Keyboard не работает
Если ваша сенсорная клавиатура в Windows 10/8 не работает должным образом или вы считаете, что она была настроена неправильно, попробуйте использовать Устранение неполадок сенсорной клавиатуры от Microsoft и посмотрите, поможет ли она решить вашу проблему.
Смотрите этот пост, если ваша сенсорная клавиатура не работает в Windows 10/8.
Как включить новую сенсорную клавиатуру и панель эмодзи из Windows 10X в Windows 10
Microsoft решила не торопиться с релизом Windows 10X на устройствах с двумя экранами и пока решила сосредоточиться над оптимизацией новой системы под одноэкранные устройства. Ранее мы сообщали, что Windows 10X должна выйти на устройствах с одним экраном в 2021 году, с двумя – не ранее 2022 года.
К счастью, Редмонд заявил, что перенесет некоторые новые технологии из Windows 10X в Windows 10. По всей видимости, компания уже начала это делать, ведь в новой инсайдерской сборке Windows 10 Build 20185 (Dev) появилась возможность активировать новую сенсорную клавиатуру и панель эмодзи из Windows 10X.
По умолчанию новая сенсорная клавиатура скрыта и ее нужно разблокировать. Для этого нужно воспользоваться инструментом Vivetool.
Как разблокировать сенсорную клавиатуру и панель эмодзи Windows 10X
Прежде всего, убедитесь, что на компьютере установлена Windows 10 Insider Build 20185. Другими словами, вы должны быть участником программы предварительной оценки Windows, использующих Канал Dev. Затем выполните следующие шаги:
- Скачайте и распакуйте программу ViveTool с сервиса GitHub.
- Запустите PowerShell от имени администратора и используйте команду Chdir для перехода в папку с распакованным ViveTool.
- Введите команду:
- Нажмите Enter
- Перезапустите компьютер.
Теперь вы сможете воспользоваться новой панелью эмодзи и клавиатурой.
Чтобы открыть панель эмодзи, которая теперь объединена с историей буфера обмена, используйте сочетание клавиша Windows + . (точка).
Пока неизвестно, когда данные улучшения станут доступны пользователям стабильных версий Windows 10. В любом случае, приятно осознавать, что новые функции из Windows 10X начинают работать.
Как включается и отключается экранная клавиатура в Windows 10
Экранная клавиатура в Windows 10 предназначена для управления компьютером и ввода информации в него в случае, если физическая клавиатура повреждена. Её рекомендуется применять для ввода паролей во время интернет-банкинга и шоппинга, чтобы никакая вредоносная программа (кейлоггер — перехватывает нажатия клавиш) не смогла перехватить ваши логины и пароли.
С появлением сенсорных устройств на платформе Windows 10 экранная клавиатура применяется для ввода данных в планшетном режиме в качестве основного устройства.
Как запустить
Способов открыть экранную клавиатуру в Windows 10 много: закреплённая за действием комбинация горячих клавиш, консольная команда, ярлык в Пуске (через Поиск), из области уведомлений, панели специальных возможностей. Рассмотрим их все, также остановимся на настройках утилиты и проблемах с её функционированием.
Горячие клавиши
Проще и быстрее всего вызвать интерфейс приложения на дисплей — воспользоваться сочетанием горячих клавиш. Зажмите одновременно: Win + Ctrl + O .
Поисковая строка
1. Перейдите в поле Поиска на панели задач.
2. Начните вводить название программы и кликните по её пиктограмме, которая, скорее всего, будет располагаться на первом месте в списке результатов.
Параметры
1. Вызовите окно параметров операционной системы любым способом, например, иконкой с шестеренкой в Пуске.
2. Перейдите в подраздел «Специальные возможности».
3. Перейдите в раздел под названием «Клавиатура».
4. Перенесите переключатель «Использовать устройство без обычной…» в положение «Вкл.».
На дисплее отобразится интерфейс приложения.
Панель управления
Аналогично через центр специальных возможностей инструмент можно запустить посредством Панели управления.
2. Кликните по пиктограмме с названием «Включить экранную клавиатуру».
Панель задач
На этом элементе интерфейса располагаются кнопки для быстрого запуска системных утилит, причем пользователь волен сам добавлять и удалять нужные/ненужные ярлыки.
Кликните по Панели задач правой клавишей и отметьте галочкой опцию «Показать кнопку сенсорной…».
В трее появится новый элемент – значок для запуска сенсорной клавиатуры.
Командный интерпретатор «Выполнить» (альтернативная версия)
Для вывода на дисплей клавиатуры с предыдущих версий операционной системы начните вводить название утилиты в поисковой строке Панели задач и запустите найденную.
Запуск альтернативной версии инструмента выполняет консольная команда.
1. Зажмите кнопки Win + R.
2. Введите « osk » и жмите «Enter».
Экран блокировки
Активировать инструмент можно и на экране блокировки, где вводится пароль для выполнения входа в свою учетную запись Windows 10.
Проблемы со стартом и функционированием
При правильном выполнении приведённых инструкций утилита может и не стартовать. Это случается в нескольких случаях:
- Она вырезана из вашей версии операционной системы (если используется пиратская сборка Windows);
- Остановлен сервис, отвечающий за функционирование экранной клавиатуры.
В первом случае поможет только использование полноценной версии платформы, где данный инструмент не вырезан в целях экономии размера образа и облегчения самой ОС.
Во втором — выполните шаги из приведённой ниже инструкции:
1. Зажмите клавиши Win и R.
2. В окно «Выполнить» введите « services.msc » и жмите «Enter».
3. В списке отыщите сервис, носящий название «Служба сенсорной клавиатуры и панели…».
4. Два раза кликните по службе левой клавишей.
5. В строке «Тип запуска» выставьте значение переменной как «Вручную», чтобы служба запускалась только по требованию пользователя. Актуально, если утилита вызывается на рабочий стол редко. Для частой эксплуатации лучше выбрать «Автоматический».
6. Ниже кликните «Запустить» и закройте окно кнопкой «OK».
Данный сервис обеспечивает работу рукописного ввода и пера на мобильных гаджетах с сенсорным дисплеем в режиме «Планшет».
После активации службы всё должно получиться.
Быстро запустить сервис можно из командной строки: запустите её от имени администратора системы и выполните следующий код: net startservice tableinputservice . Для управления способом запуска есть команды: « sc config tableinputservice auto » — автоматический старт, для ручного запуска auto замените на demand — по запросу.
Если экранная клавиатура стартует автоматически без запроса пользователя, проделайте следующее:
1. В Центре спецвозможностей перейдите в подраздел «Использование компьютера без мыши и…».
2. Уберите флажок, который стоит возле надписи: «Использовать экранную…».
Бывает, что не отображается кнопка для разворачивания интерфейса программы в режиме Планшета. В обычном и планшетном режиме нужно отдельно вывести пиктограмму сенсорной клавиатуры на Панель задач: кликните по ней правой клавишей и поставьте флажок возле соответствующей опции.
Настройки
Для конфигурирования программы кликните «Клавиатура» в вертикальном меню окна с перечнем функций для людей с ограниченными возможностями. Здесь доступны:
- включить/отключить саму программу и залипания клавиш в ней;
- озвучивание нажатий кнопок Num, Caps и Scroll Lock;
- фильтровать ввод — не повторять чередующиеся буквы и указать интервал их чередования;
- подчеркивать названия ярлыков;
- отображение цифрового блока, расположенного под Num Lock.
Есть и иные функции, например, предсказывание ввода текста, но они, как показала практика, нужны единицам.