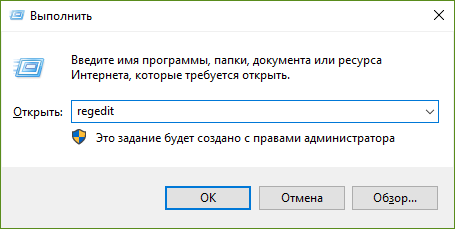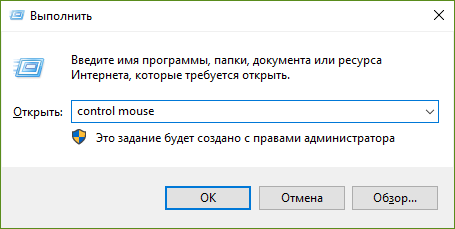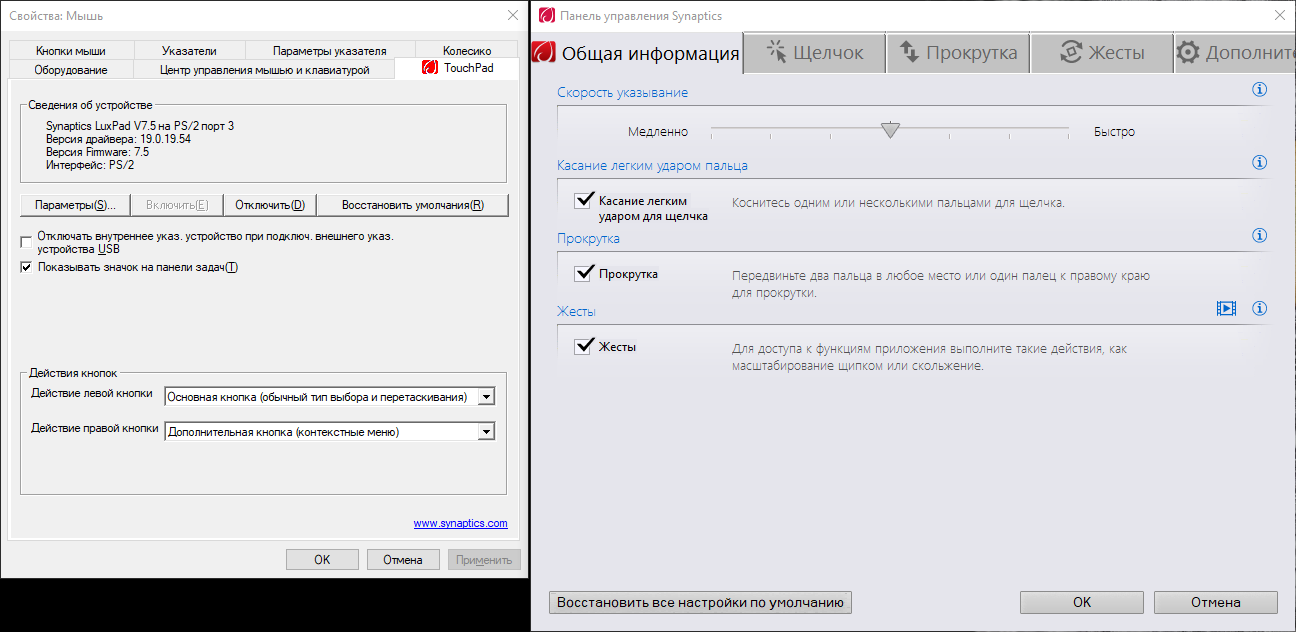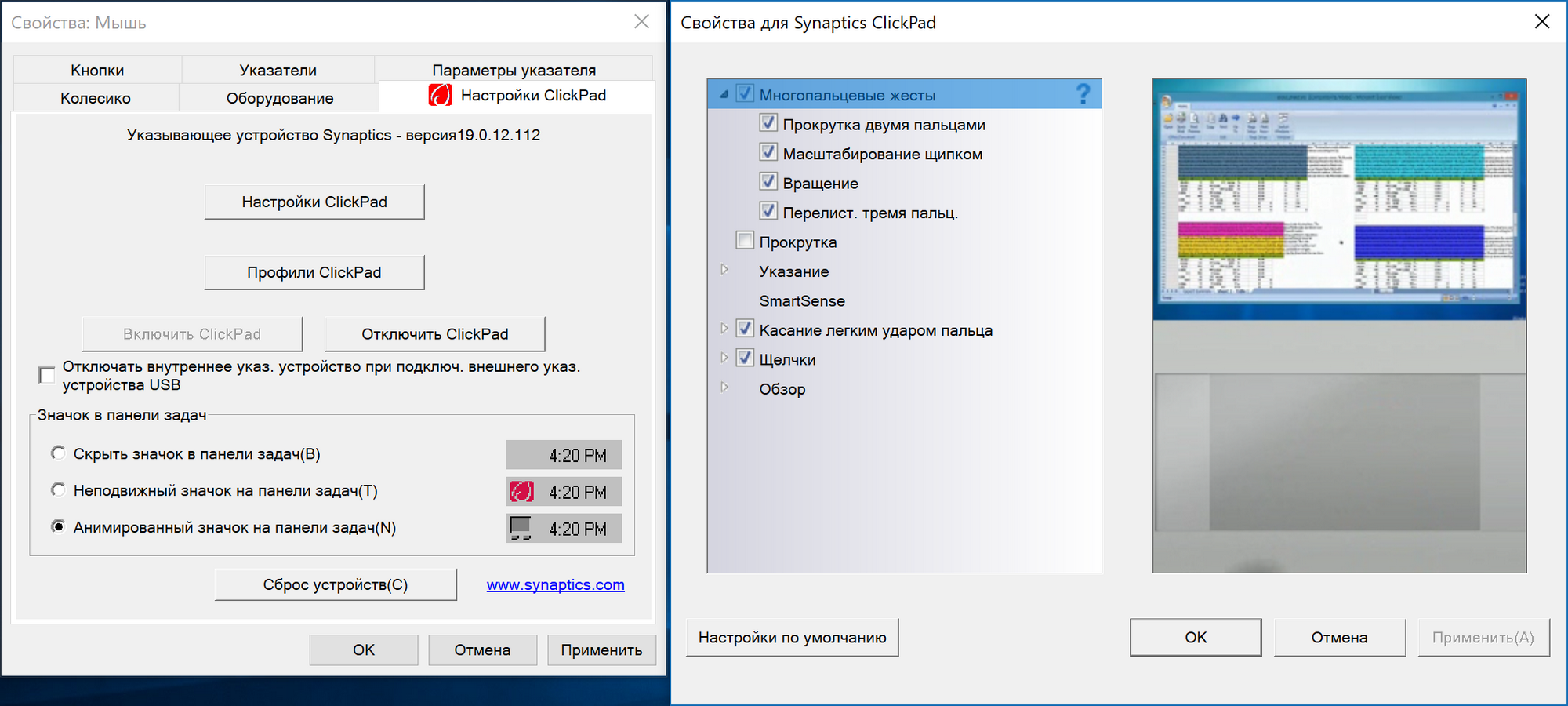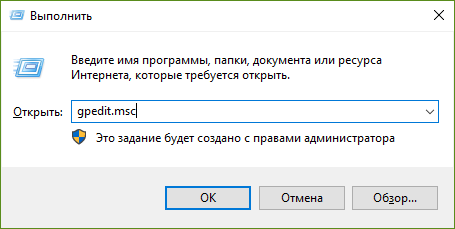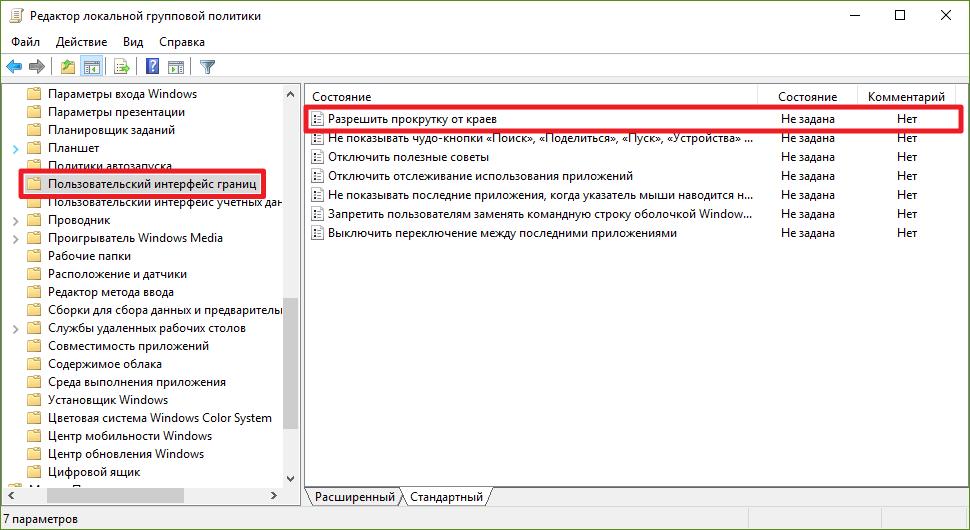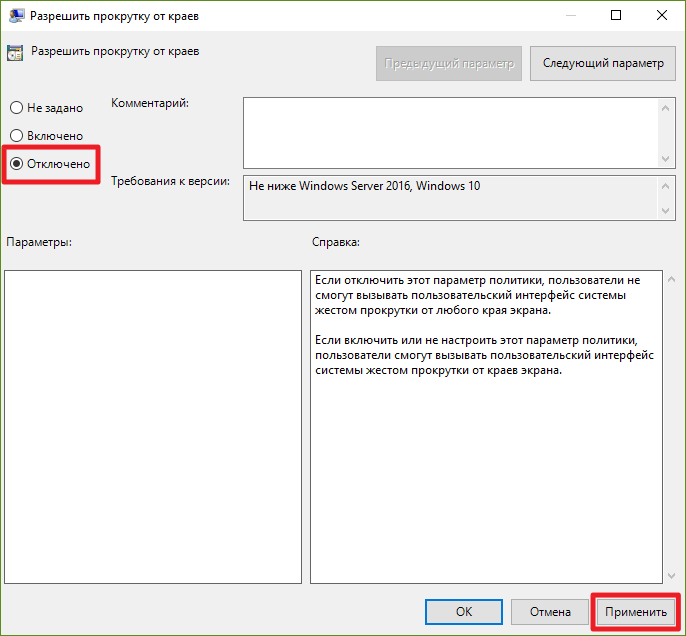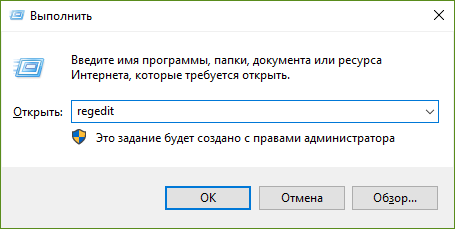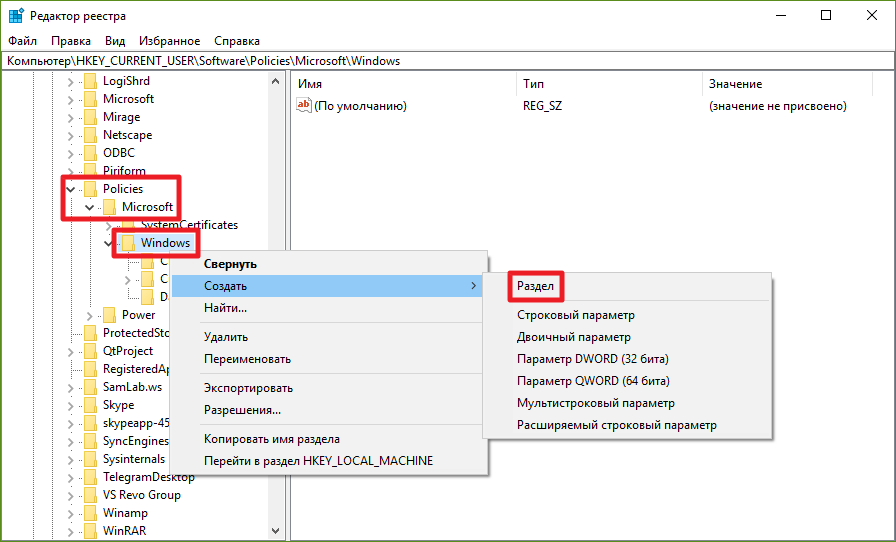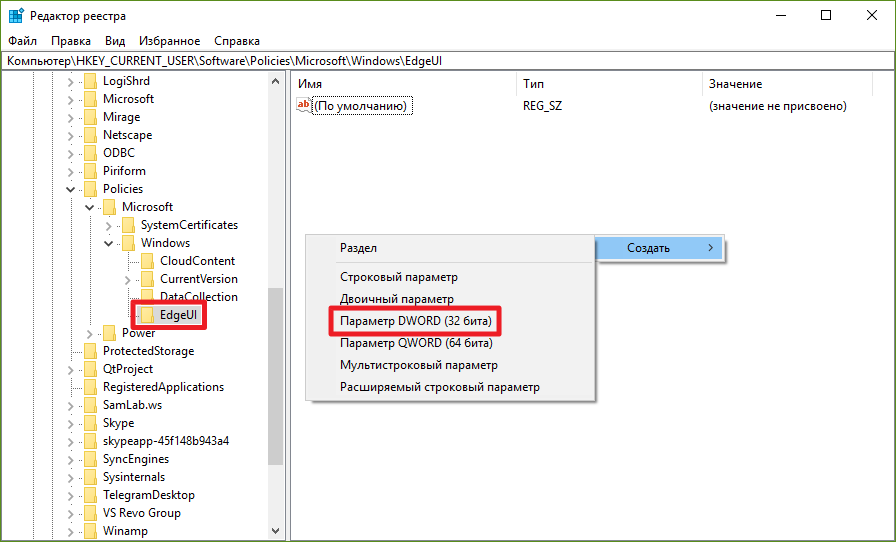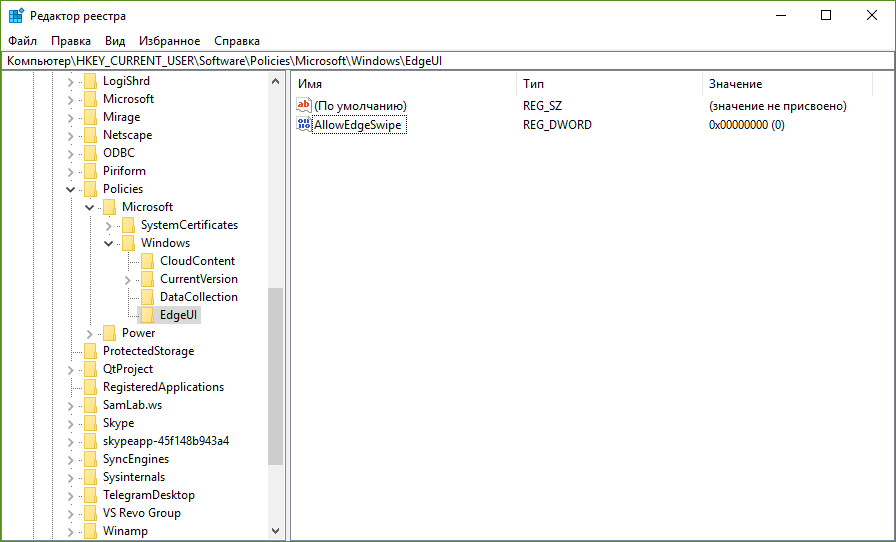- Как отключить жесты экрана и тачпада в Windows 10
- Отключение жестов высокоточного тачпада в Windows 10
- Тачпады Synaptics
- Отключение жестов сенсорного экрана в Windows 10
- Как выключить жесты экрана с помощью редактора локальных групповых политик
- Как отключить жесты экрана с помощью редактора реестра
- Как в Windows 10 отключить действия краев сенсорного экрана
- Как отключить сенсорный экран в Windows 10
- 2 min
- Метод 1: Использование диспетчера устройств
- Метод 2: Использование PowerShell
- Метод 3: использование реестра Windows (постоянный метод)
Как отключить жесты экрана и тачпада в Windows 10
Ещё в Windows 8 разработчики Microsoft начали работать над упрощением управления элементами системы. Много из них переехало и в Windows 10. К примеру, свайпы от края сенсорного экрана или высокоточного тачпада, которые отвечают за те или иные функции (вызов окна просмотра задач, сворачивание программы и так далее). Если вам по каким-то причинам не нравится работа этих жестов, тогда эта инструкция расскажет, как их отключить.
Отключение жестов высокоточного тачпада в Windows 10
Официального способа отключения жестов Microsoft до сих пор не предоставила, но продвинутые пользователи всё-таки отыскали метод сделать это с помощью редактора реестра. Стоит заметить, что указанное руководство отключает жесты лишь для конкретного пользователя компьютера. Для других учётных записей придётся проделать эти же действия.
Предупреждение: все действия в инструкции надо выполнять от имени администратора.
- Нажмите Win + R.
- Введите команду regedit и нажмите Enter.
В Windows 10 Creators Update добавлены более тонкие настройки жестов. Найти их можно в приложении Параметры — Устройства — Сенсорная панель. Возможно, вариант с персонализацией жестов будет для вас более предпочтительным, чем их полное отключение, поскольку позволит настроить тачпад именно для ваших нужд или привычек.
Тачпады Synaptics
В устройствах бюджетного и среднего ценового диапазона обычно встроены более дешевые панели от Synaptics (впрочем, такое встречается даже в топовых девайсах, вроде HP Spectre x360). Если у вас именно такой, тогда вы не найдёте настроек сенсорной панели в приложении Параметры, а приведённое выше решение по отключению жестов не сработает. Для персонализации панели вам нужно использовать фирменную утилиту Synaptics:
- Нажмите Win + R.
- Введите следующую команду и нажмите Enter: control mouse
- Перейдите во вкладку Touchpad или Настройки ClickPad.
- Найдите кнопку Настройки или Параметры, и в новом окне отыщите нужные вам опции.
Интерфейс этих окон довольно сильно отличается в зависимости от версии драйвера, прошивки тачпада и самой панели. Например, так они выглядят в HP ProBook 450 G1 и HP Spectre x360 G2:
HP Probook 450 G1
HP Spectre x360 G2
Подробные инструкции по этому поводу обычно можно найти на сайте производителя устройства.
Отключение жестов сенсорного экрана в Windows 10
Владельцам планшетов или трансформеров на Windows 10 повезло больше. Разработчики Microsoft предусмотрели отключение экранных жестов, так что приведённый ниже способ точно должен сработать.
Как выключить жесты экрана с помощью редактора локальных групповых политик
Этот метод работает только в Windows 10 Pro и выше (в том числе Windows 10 S), так как в младших изданиях Windows отсутствует редактор локальных групповых политик.
- Нажмите Win + R. Введите команду gpedit.msc и нажмите Enter.
- Пройдите в раздел Конфигурация пользователя — Административные шаблоны — Компоненты Windows — Пользовательский интерфейс границ.
- Найдите справа параметр Разрешить прокрутку от краев и кликните по нему два раза.
- Выберите положение Отключено, нажмите Применить и ОК.
- Перезагрузите устройство.
Изменения сработают только для текущего пользователя. Если вы хотите применить их ко всем учётным записям компьютера, измените тот же параметр по пути Конфигурация компьютера — Административные шаблоны — Компоненты Windows — Пользовательский интерфейс границ.
Как отключить жесты экрана с помощью редактора реестра
Данный способ предназначен для пользователей Windows 10 Home и Home SL.
- Нажмите Win + R. Введите команду regedit и нажмите Enter.
- Пройдите в HKEY_CURRENT_USER\SOFTWARE\Policies\Microsoft\Windows.
- Кликните по папке Windows правой клавишей мыши и выберите пункт Создать — Раздел.
- Назовите новую директорию EdgeUI и зайдите в неё.
- Кликните в правой части редактора реестра правой клавишей мыши и выберите пункт Создать — Параметр DWORD (32 бита).
- Дайте новому ключу имя AllowEdgeSwipe. По умолчанию его значение будет равняться 0.
- Перезагрузите устройство.
Изменения коснутся только текущего пользователя. Если вы хотите применить их для всех учётных записей, работайте в категории HKEY_LOCAL_MACHINE, а не в HKEY_CURRENT_USER.
Теперь вы умеете отключать жесты на сенсорных экранах или высокоточных тачпадах.
Как в Windows 10 отключить действия краев сенсорного экрана
С пособ управления интерфейсом в Windows 10 на устройствах с сенсорным экраном несколько отличаются от того, что можно видеть на аналогичных гаджетах с Windows 8.1. Если провести пальцем у правой границы экрана, откроется Центр действий, если провести у левой границы, Windows покажет все запущенные в данный момент приложения. Для верхней и нижней областей экрана имеются свои действия, например, если провести пальцем у нижнего края, можно будет показать скрытую в планшетном режиме панель задач.
Эти функции позволяют сделать работу в Windows более удобной, но при определённых обстоятельствах они могут только мешать. В таких случаях есть смысл их отключить. Сделать это можно с помощью небольшого твика реестра. Командой regedit запустите редактор реестра и перейдите к следующему разделу:
В последнем подразделе создайте новый 32-битный параметр типа DWORD и назовите его AllowEdgeSwipe .
По умолчанию его значение будет равняться нулю , таким его и оставьте. Теперь, чтобы изменения вступили в силу, выполните перезагрузку системы. Действия краёв сенсорного экрана будут отключены. Чтобы вернуть настройки по умолчанию, удалите созданный параметр AllowEdgeSwipe .
Как отключить сенсорный экран в Windows 10
2 min
Итак, без дальнейших задержек, давайте рассмотрим три различных способа отключить или отключить функцию сенсорного экрана на вашем компьютере с Windows 10.
Метод 1: Использование диспетчера устройств
Использование диспетчера устройств – это самый простой способ включить или отключить сенсорную функцию вашего устройства с Windows 10. Вы можете сделать это несколькими простыми щелчками мыши, не используя командную строку или копаясь в реестре Windows.
- Во-первых, кликните правой кнопкой мыши кнопку «Пуск» (или одновременно нажмите клавиши Windows + X) и выберите «Диспетчер устройств» во всплывающем меню.
Примечание. Вы также можете получить доступ к диспетчеру устройств Windows из командной строки и диалогового окна «Выполнить». Для этого введите devmgmt.msc (без кавычек) и нажмите Enter.
Другой способ получить доступ к диспетчеру устройств – через панель управления.
- В окне диспетчера устройств дважды щелкните «Устройства с человеческим интерфейсом», чтобы развернуть его.
- Теперь кликните правой кнопкой мыши «HID-совместимый сенсорный экран» и выберите «Отключить устройство». Подтвердите, когда вас спросят. Функциональность сенсорного экрана будет отключена, и вы можете нажать на дисплей, чтобы подтвердить это.
- Чтобы снова включить функцию, просто щелкните правой кнопкой мыши ту же запись и выберите «Включить устройство». Эта функция будет повторно включена, и на этот раз вы не получите предупреждения.
Вот и все! Так просто включить или отключить функцию сенсорного экрана в ноутбуках с Windows 10 с помощью диспетчера устройств.
Метод 2: Использование PowerShell
PowerShell, представленный в Windows 8, представляет собой оболочку командной строки, которая позволяет выполнять целый ряд настроек и изменений в Windows 10, включая возможность включать и отключать сенсорный экран. Вы можете получить к нему доступ из того же меню, что описано в способе 1.
- Кликните правой кнопкой мыши кнопку «Пуск» (или одновременно нажмите клавиши Windows + X) и выберите «Windows PowerShell (Admin)» во всплывающем меню.
- В окне PowerShell введите следующую команду: Get-PnpDevice | Where-Object <$ _. FriendlyName -like ‘* touch screen *’>| Disable-PnpDevice -Confirm: $ false. Теперь нажмите Enter.
- Чтобы снова включить функцию сенсорного экрана, выполните следующую команду в PowerShell: Get-PnpDevice | Where-Object <$ _. FriendlyName -like ‘* touch screen *’>| Enable-PnpDevice -Confirm: $ false
Теперь вы знаете не только, как отключить функцию сенсорного экрана на устройствах с Windows 10 с помощью PowerShell, но и как включить его с помощью мощного инструмента командной строки.
Метод 3: использование реестра Windows (постоянный метод)
Наконец, вы также можете использовать старый добрый реестр Windows для включения или отключения сенсорного экрана в Windows 10.
На данный момент это единственный постоянный способ отключить сенсорный экран на вашем ПК с Windows 10.
Это связано с тем, что Microsoft, как известно, повторно включает эту функцию при каждом крупном обновлении, если она была отключена другими методами.
- Откройте редактор реестра Windows. Для этого выполните поиск «regedit» на панели поиска Windows и кликните первый результат.
- Используя левую панель окна редактора реестра, перейдите к следующему ключу: Computer HKEY_Current_USER Software Microsoft Wisp Touch
Примечание. Вышеупомянутый параметр отключит (отключит) функцию сенсорного экрана только для текущего пользователя. Чтобы отключить эту функцию для всех учетных записей пользователей на этом ПК, выберите «HKEY_LOCAL_MACHINE» вместо «HKEY_CURRENT_USER» в качестве верхней папки.
- Кликните правой кнопкой мыши в любом месте открытого пространства на правой панели и выберите «Создать> Значение DWORD (32-разрядное)» на правой панели и назовите его TouchGate (без кавычек).
Примечание. Если на предыдущем шаге вы выбрали LOCAL_MACHINE вместо CURRENT_USER, вы найдете существующую запись TouchGate. В таком случае просто переходите к следующему шагу.
- Новый ключ (в случае CURRENT_USER) по умолчанию должен иметь шестнадцатеричное значение «0». [Data=0x00000000 (0)].
- В случае LOCAL_MACHINE дважды кликните существующий ключ, чтобы изменить значение на 0. В обоих случаях перезагрузите компьютер, чтобы изменение вступило в силу.
- Вы можете повторно включить функцию сенсорного экрана, изменив шестнадцатеричное значение на 1 (0 = сенсорный экран отключен, 1 = сенсорный экран включен). Перезапустите, чтобы изменения вступили в силу.
Вот оно. Теперь вы знаете три различных способа отключения и включения функции сенсорного экрана на устройствах с Windows 10.
Ноутбуки с сенсорным экраном какое-то время были обычным явлением на рынке ноутбуков премиум-класса, и теперь все больше таких устройств попадает в сегмент среднего уровня. Однако даже если Microsoft, кажется, очень увлечена этим, не все считают эту функцию полезной.
Действительно, некоторые люди действительно считают, что это создает ненужные проблемы с обычными ноутбуками и ультрабуками. Так что, если вы принадлежите к этой группе, мы надеемся, что вы нашли это руководство полезным.