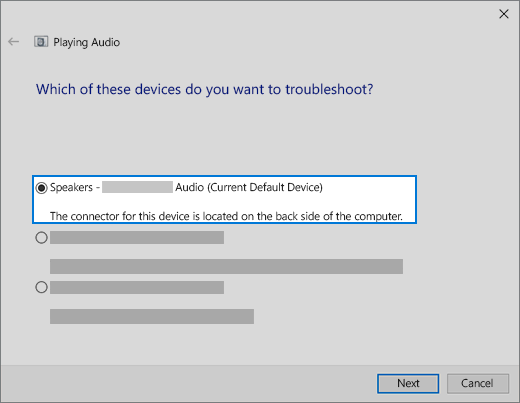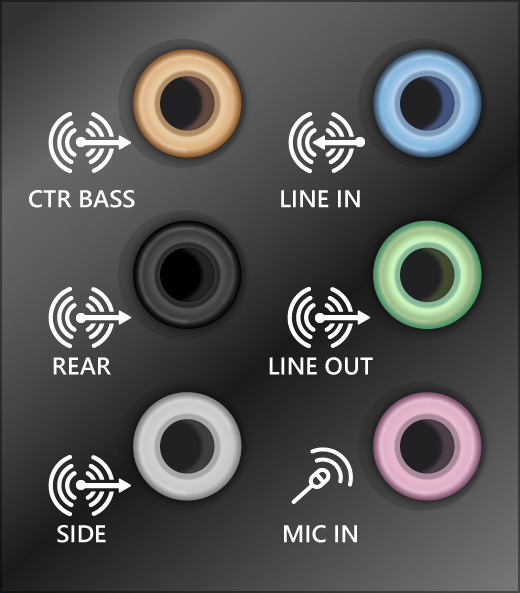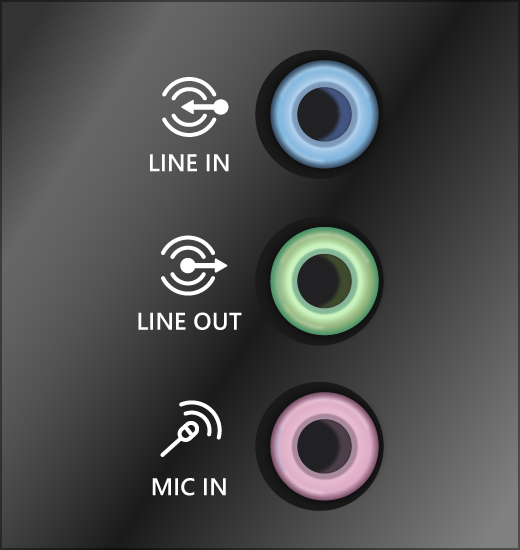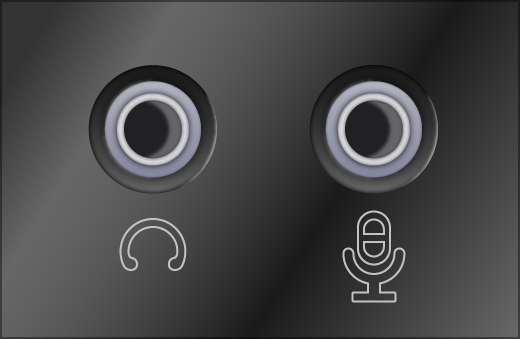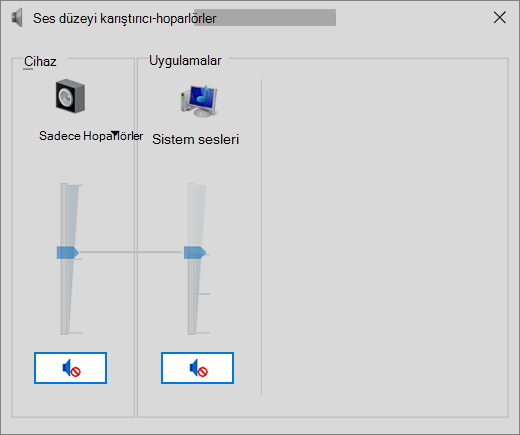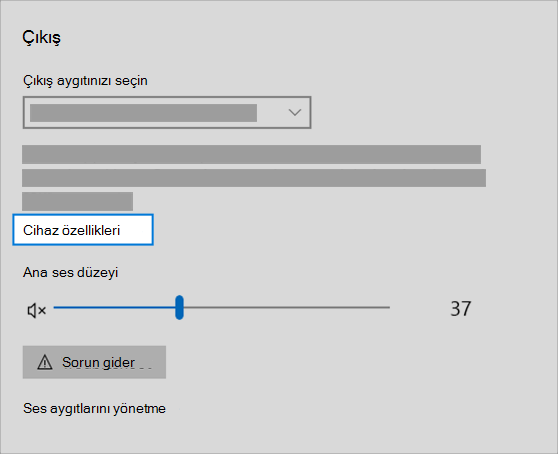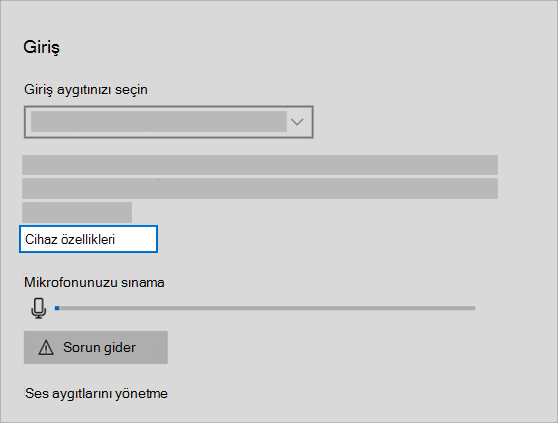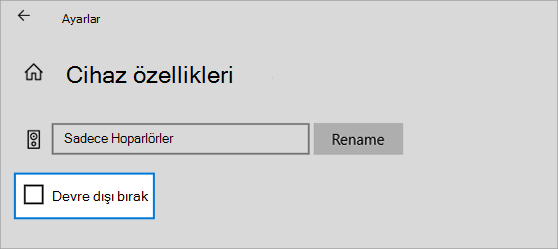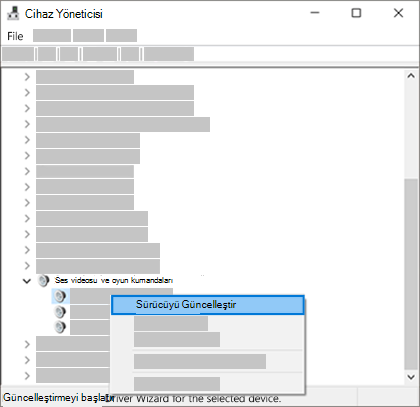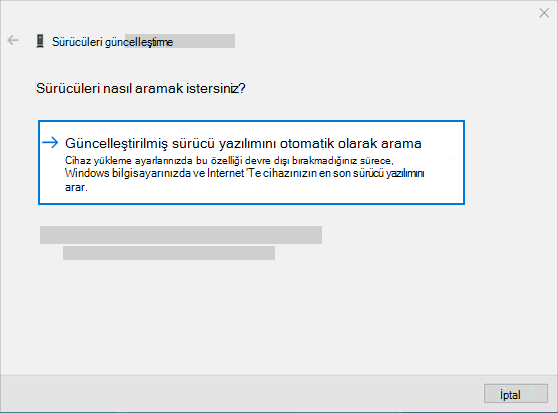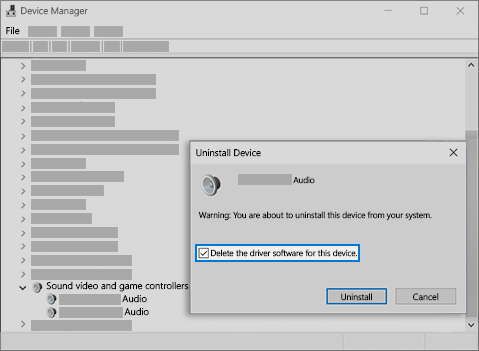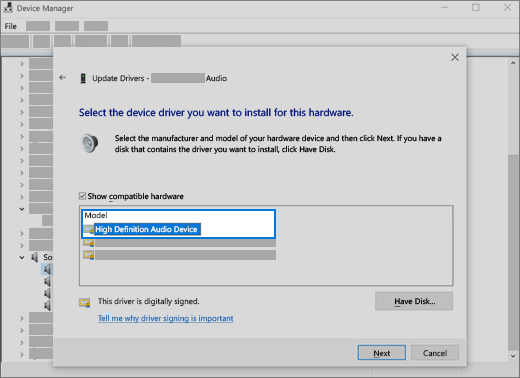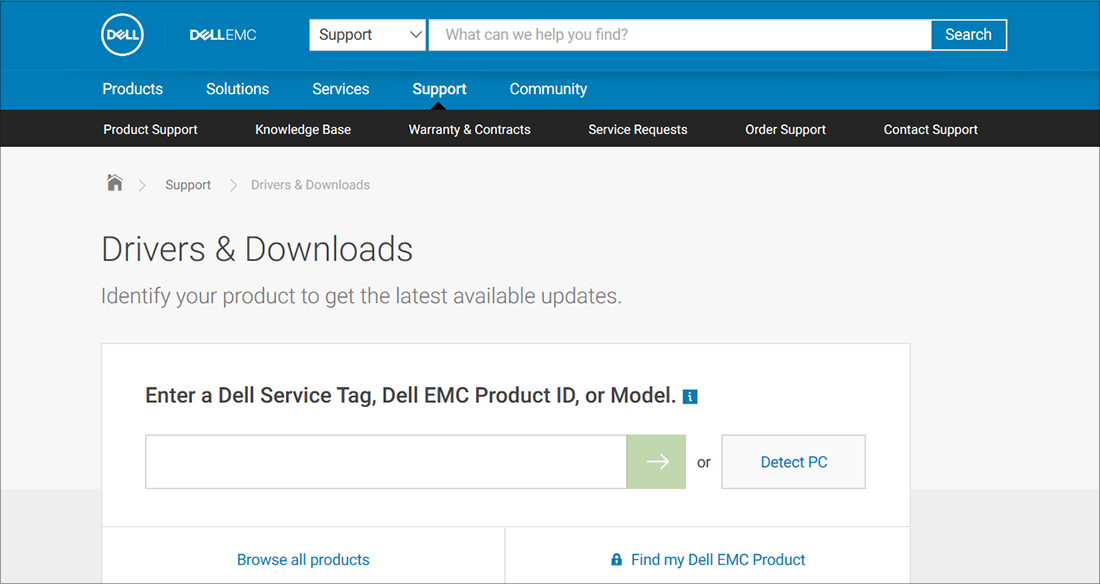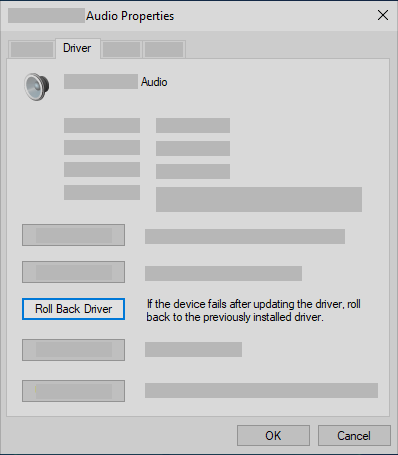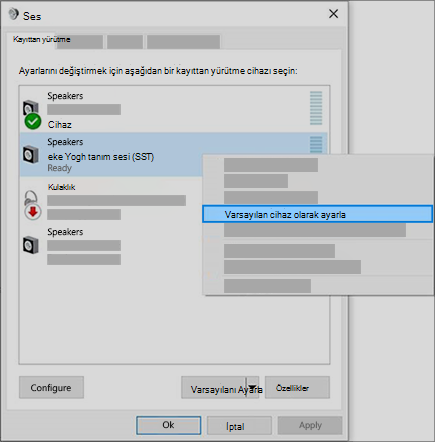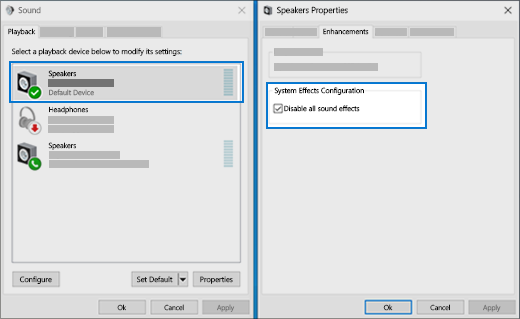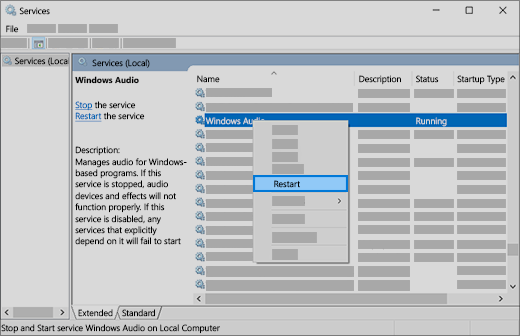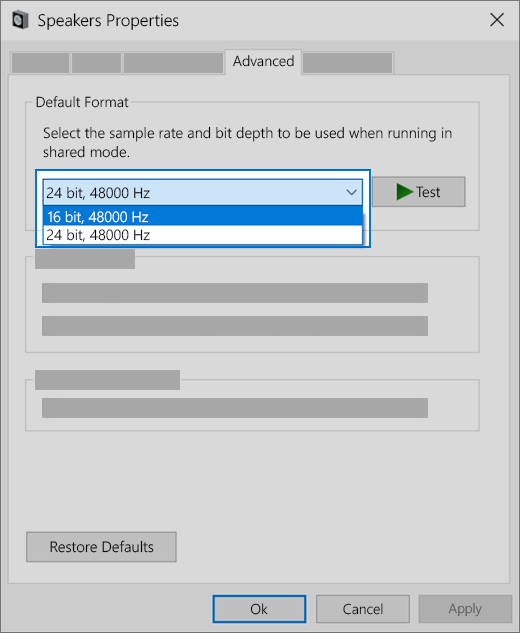- Windows 10 ses sorunu ve çözümü
- Windows 10 yükledikten sonra bilgisayarın sesi mi gitti? Korkmayın çözüm çok basit! İşte Windows 10 ses sorunu ve çözümü.
- Windows 10 ses sorunu ve çözümü!
- 1. Yol: Ses Driver Güncellemesi
- 2. Yol: Driver Servis Uygulamasını Tekrar Başlatın:
- 3. Yol: Sistemi Yenile
- Windows 10’da ses sorunlarını düzeltme
Windows 10 ses sorunu ve çözümü
Windows 10 yükledikten sonra bilgisayarın sesi mi gitti? Korkmayın çözüm çok basit! İşte Windows 10 ses sorunu ve çözümü.
Gelişmelerden anında haberdar olmak için Google News’te Teknolojioku‘ya abone olun
Teknolojioku‘ya Google News’te abone olun
Windows 10‘a geçiş yapan bazı okuyuclarımızın ses sorunu yaşadığına şahit olduk. Bir okuyucumuzun da yardımıyla sizinle bu Windows 10 ses sorununun nasıl çözüldüğünü paylaşmak istiyoruz. İşte karşınızda sizler için hazırladığımız Windows 10 ses sorunu ve çözümü rehberi!
Windows 10 yükledikten sonra oluşan ses problemini çözmek için 3 farklı yol bulunuyor. Dilerseniz çözümleri tek tek inceleyelim.
Windows 10 ses sorunu ve çözümü!
1. Yol: Ses Driver Güncellemesi
Öncelikle Bilgisayarım’a sağ tık yapıyor ve Özellikler’e giriyorsunuz. Sol tarafta bulunan Aygıt Yöneticisi’ne tıkladıktan sonra Ses Ayarları’na tıklıyoruz. Aşağıda açılan Hoparlör kımına sağ tık yapıyoruz. Açılan menüden Sürücü Yazılımını Güncelleştir seçeneğine tıklıyor ve driver’ı internetten ara diyoruz. Bu sırada güncelleme yapılıyor ve bilgisayarı tekrar başlattıktan sonra sesiniz geri geliyor!
2. Yol: Driver Servis Uygulamasını Tekrar Başlatın:
İlk işlemi yaptınız ve hala ses yoksa hemen Driver Servis Uygulaması’na giriş yapalım. Bunun için öncelikle Çalıştır uygulamasını açalım. Nerede olduğunu bilmiyorsanız arama kutusuna Çalıştır yazabilirsiniz. Açılan pencereye services.msc yazıp enter tuluna basalım.
Açılan menüde aşağıya inelim ve Windows Ses ve Windows Ses Bitiş Noktası’na tıkladıktan sonra solda bulunan Yeniden Başlat seçeneği ile Driver Servis Uygulaması’nı tekrar başlatalım. PC’yi de tekrar başlattıktan sonra sorun çözülecektir.
3. Yol: Sistemi Yenile
Yukarıdaki 2 yolda işe yaramadıysa bu yolla sesi geri getirebileceğimize inanıyoruz. Öncelikle Denetim Masası‘nı açalım. Ses‘e tıklayalım, Hoparlöre sağ tık yapalım ve Özellikler kısmına giriş yapalım. Yukarıda bulunan sekmelerden Ses Efekti sekmesine tıklayın. Burada ayarı Windows Varsayılan olarak değiştirin. Sorun bu kez kesin olarak çözülecektir.
Haberi yapmamaızı sağlayan değerli okuyucumuz Muhammed Köse‘ye hem sorunu hemde çözümü bulduğu için teşekkür ediyoruz.
Windows 10’da ses sorunlarını düzeltme
Ses sorunları yaşıyorsanız aşağıdaki öneriler yardımcı olabilir. İpuçları sırayla listelenmektedir. Bu nedenle ilk ipucundan başlayın, bunun sorunu düzeltip düzeltmediğini inceleyin, düzeltmiyorsa sonraki ipucuyla devam edin.
Birden çok ses çıkış cihazı varsa, uygun olanın seçilip seçilmediğini kontrol edin. İşte yapmanız gerekenler:
Görev çubuğundaki hoparlörler simgesini seçin.
Daha sonra oku seçerek bilgisayarınıza bağlı ses cihazları listesini açın.
Hoparlör veya kulaklık gibi tercih ettiğiniz ses cihazında ses çalınıp çalınmadığını kontrol edin.
Bu işe yaramadıysa sonraki ipucuna devam edin.
Ses sorun gidericisi, ses sorunlarınızı otomatik olarak düzeltebilir.
Sorun gidericiyi çalıştırmak için
Görev çubuğundaki arama kutusuna ses sorun gidericisi yazın, sonuçlar arasından Ses çalmayla ilgili sorunları bul ve onar‘ı ve ardından İleri‘yi seçin.
Sorun gidermek istediğiniz cihazı seçin ve ardından sorun gidericiye devam edin.
Sorun gidericiyi ses ayarlarından da başlatabilirsiniz. Start Settings System Ses > sorun giderme> > > ayarları Başlat ‘ı seçin.
Sorun gidericiyi çalıştırmak yardımcı olmazsa sonraki ipucuna geçin.
Güncelleştirmeleri denetlemek için
Start Settings Güncelleştirmeleri & güvenlik > Windows Update > güncelleştirmek > > ayarları Başlat ‘ı seçin . Check for updates
Aşağıdakilerden birini yapın:
Durum bilgisi «Güncelsiniz» ise sonraki ipucuna geçin.
Durum bilgisi «Güncelleştirmeler kullanılabilir» ise Şimdi yükle‘yi seçin.
Yüklemek istediğiniz güncelleştirmeleri seçin, ardından Yükle seçeneğini belirleyin.
Bilgisayarınızı yeniden başlatın ve sesin düzgün çalışıp çalışmadığına bakın.
Bu işlem sorunu çözmezse sonraki ipucuna geçin.
Şu adımları deneyin
Hoparlör ve kulaklık bağlantılarınızda gevşek kablo olup olmadığını kontrol edin. Tüm kabloların takılı olduğundan emin olun.
Özellikle bir surround ses sistemine taktığınız birden fazla 5 mm jak varsa tüm kabloların doğru jaka takıldığından emin olun.
Hangi jakın hangi kabloya ait olduğu belli değilse donanım üreticinize başvurun veya en belirgin çıkışları tek tek deneyin ve çalışıp çalışmadıklarına bakın.
Not: bazı sistemlerde çıktı ve pembe için pembe giriş için yeşil bir jak kullanılır ve diğerleri «kulaklık» veya «mikrofon» olarak etiketlenir.
Gücün açık olduğundan emin olun ve ses düzeyini kontrol edin.
Sesi kapatma ayarının açık olmadığından emin olun ve tüm ses denetimlerini açmayı deneyin.
Bazı hoparlör ve uygulamaların kendi ses denetimleri olduğunu unutmayın. Hepsini kontrol ettiğinizden emin olun.
Hoparlörünüzü ve kulaklığınızı farklı bir USB bağlantı noktasına bağlamayı deneyin.
Kulaklıklarınız takılı olduğunda hoparlörleriniz muhtemelen çalışmaz. Kulaklıklarınızı çıkarın ve bunu işe yarayıp yaramadığına bakın.
Kablolarınız ve ses düzeyiniz normalse ek sorun giderme adımları için sonraki bölümlere bakın.
Ses cihazlarınızın sesinin kapalı olmadığından ve devre dışı bırakılmadığından emin olun.
Görev çubuğunda Hoparlörler simgesine sağ tıklayın ve ardından Ses Düzeyi karıştırıcısını aç’ı seçin.
Cihazlarınız için bir dizi ses düzeyi denetimi görürsünüz. Hiçbirinin sesinin kapalı olmadığından emin olun. Herhangi birinin sesi kapalıysa ses düzeyi denetiminin yanında içinden çizgi geçen kırmızı bir daire görürsünüz. Bu durumda sesi açmak için ses düzeyi denetimini seçin.
Cihazlarınızın yanlışlıkla devre dışı bırakılmadığından emin olmak için cihaz özelliklerinizi kontrol edin. Başlangıç > Ayarlar > Sistem > Ses seçeneğini belirleyin.
Ses cihazınızı ve ardından Cihaz özellikleri‘ni seçin. Giriş ve çıkış cihazlarınız için Cihaz özellikleri‘ni seçtiğinizden emin olun.
Giriş ve çıkış cihazlarınız için Devre dışı bırak onay kutusunun işaretli olmadığından emin olun.
Bu işlem sorunu çözmezse sonraki ipucuna geçin.
Donanım sorunları, güncel olmayan veya düzgün çalışmayan sürücülerden kaynaklanabilir. Ses sürücünüzün güncel olduğundan emin olun ve gerekirse güncelleştirin. Bu işe yaramazsa ses sürücüsünü kaldırmayı deneyin (otomatik olarak yeniden yüklenecektir). Bu işe yaramazsa Windows ile birlikte gelen genel ses sürücüsünü kullanmayı deneyin. Güncelleştirmeleri yükledikten sonra ses sorunları yaşıyorsanız ses sürücünüzü önceki sürüme döndürmeyi deneyin.
Ses sürücünüzü otomatik olarak güncelleştirmek için
Görev çubuğundaki arama kutusuna cihaz yöneticisi yazın ve ardından sonuçlar arasından seçin.
Genişletmek için Ses, görüntü ve oyun denetleyicileri’nin yanındaki oku seçin.
Listeden ses kartınıza veya kulaklık ya da hoparlör gibi ses cihazına sağ tıklayın, Sürücüyü güncelleştir‘i ve ardından Güncel sürücü yazılımını otomatik olarak ara‘yı seçin. Güncelleştirmeyi tamamlamak için yönergeleri izleyin.
Windows yeni bir sürücü bulmazsa sürücüyü cihaz üreticisinin web sitesinde arayın ve yönergelerini izleyin. Bu işe yaramazsa ses sürücünüzü kaldırmayı deneyin.
Ses sürücünüzü kaldırmak için
Görev çubuğundaki arama kutusuna cihaz yöneticisi yazın ve ardından sonuçlar arasından seçin.
Genişletmek için Ses, görüntü ve oyun denetleyicileri’nin yanındaki oku seçin.
Listeden ses kartınıza veya ses cihazına sağ tıklayın, Cihazı kaldır’ı, Bu cihazın sürücü yazılımını sil onay kutusunu ve ardından Kaldır’ı seçin.
Bilgisayarınızı yeniden başlatın.
Not: Yeniden başlatmadan önce belgeleri ve diğer geçerli çalışmaları kaydettiğinizden emin olun.
Bu yeniden başlatma, otomatik olarak bilgisayarınızın ses sürücünüzü yeniden yüklemesini ister.
Yeniden başlatmak için Başlangıç > Aç/Kapa > Yeniden Başlat seçeneğini belirleyin.
Bu seçenekler işe yaramazsa Windows ile birlikte gelen genel ses sürücüsünü kullanmayı deneyin.
Windows ile birlikte gelen genel ses sürücüsünü kullanmak için
Görev çubuğundaki arama kutusuna cihaz yöneticisi yazın ve ardından sonuçlar arasından seçin.
Genişletmek için Ses, görüntü ve oyun denetleyicileri’nin yanındaki oku seçin.
Listeden ses kartınıza veya ses cihazınıza sağ tıklayın, ardından Sürücüyü güncelleştir > Sürücü yazılımı için bilgisayarımı tara > Bilgisayarımdaki cihaz sürücüleri listesinden seçmeme izin ver‘i seçin.
Sürücüsünü güncelleştirmek istediğiniz ses cihazını seçin, İleri’yi seçin ve yönergeleri izleyerek sürücüyü yükleyin.
Bu adımlar ses sorununuzu çözmediyse cihaz üreticinizin web sitesini ziyaret edin ve cihazınız için en son ses sürücülerini yükleyin. Aşağıda, ses cihazı üreticisi için sürücü indirme sayfasının bir örneği verilmiştir.
Güncelleştirmeler yüklendikten sonra ses sorununuz varsa
Sesiniz Windows Update’ten önce çalışıyor ve artık çalışmıyorsa ses sürücünüzü önceki sürüme döndürmeyi deneyin.
Ses sürücünüzü önceki sürüme döndürmek için
Görev çubuğundaki arama kutusuna cihaz yöneticisi yazın ve ardından sonuçlar arasından seçin.
Genişletmek için Ses, görüntü ve oyun denetleyicileri’nin yanındaki oku seçin.
Listeden ses kartınıza veya ses cihazınıza sağ tıklayın, ardından Özellikler’i seçin.
Sürücü sekmesini seçin, ardından Sürücüye Geri Dön‘ü seçin.
Ses sürücünüzü önceki sürüme döndürmek isterseniz yönergeleri okuyup izleyin ve ardından Evet’i seçin.
Ses sürücünüz önceki sürüme dönmediyse veya böyle bir seçenek yoksa bilgisayarınızı bir sistem geri yükleme noktasından geri yüklemeyi deneyebilirsiniz.
Bilgisayarınızı bir sistem geri yükleme noktasından geri yükleme
Microsoft, güncelleştirmeleri sisteminize yüklediğinde sorun oluşması olasılığına karşı bir sistem geri yükleme noktası oluştururuz. Bu noktadan geri yüklemeyi deneyin ve ses sorunlarınızın çözülüp çözülmediğine bakın. Daha fazla bilgi için Windows 10’da geri yükleme seçenekleri sayfasında «Sistem geri yükleme noktasından geri yükleme» bölümüne bakın.
Kulaklık veya hoparlör gibi bir ses cihazına USB ya da HDMI kullanarak bağlanıyorsanız bu cihazı varsayılan ses cihazı olarak ayarlamanız gerekebilir. Yerleşik hoparlörleri olmayan bir dış monitör kullanıyorsanız, monitörün varsayılan çıkış cihazı olarak seçili olmadığından emin olun. Öyleyse, hiçbir ses olmaz. Varsayılan çıkış ses cihazınızı ayarlarken bunu denetleyebilirsiniz. Bunun için:
Görev çubuğundaki arama kutusuna denetim masası yazın ve ardından sonuçlar arasından seçin.
Denetim Masası’ndan Donanım ve Ses’i ve ardından Ses’i seçin.
Kayıttan Yürüt sekmesinde listeden ses cihazınıza sağ tıklayın, Varsayılan Cihaz olarak Ayarla’yı ve ardından Tamam’ı seçin.
Ses cihazınızı varsayılan cihaz olarak ayarlamak işe yaramazsa ek sorun giderme adımları için sonraki ipucuna geçin.
Bazen ses geliştirmelerinin açık olması ses sorunlarına neden olabilir. Bunları devre dışı bırakmak sorununuzu çözebilir.
Görev çubuğundaki arama kutusuna denetim masası yazın ve ardından sonuçlar arasından seçin.
Denetim Masası’ndan Donanım ve Ses’i ve ardından Ses’i seçin.
Kayıttan Yürüt sekmesinde Varsayılan Cihaz’a sağ tıklayın ve ardından Özellikler’i seçin.
Geliştirmeler sekmesinde (gördüğünüz seçeneğe bağlı olarak) Tüm geliştirmeleri devre dışı bırak veya Tüm ses efektlerini devre dışı bırak onay kutusunu işaretleyin, Tamam‘ı seçin ve ses cihazınızı yürütmeyi deneyin.
Bu işe yaramazsa Kayıttan Yürüt sekmesinde (varsa) başka bir varsayılan cihazı seçin, (gördüğünüz seçeneğe bağlı olarak) Tüm geliştirmeleri devre dışı bırak veya Tüm ses efektlerini devre dışı bırak onay kutusunu işaretleyin, Tamam‘ı seçin ve ses cihazınızı yürütmeyi deneyin. Her varsayılan cihaz için bunu yapın.
Ses geliştirmelerini kapatmak işe yaramazsa ek sorun giderme adımları için sonraki bölümlere bakın.
Görev çubuğundaki arama kutusuna hizmetler yazın, ardından sonuçlar arasından seçin.
Aşağıdaki hizmetleri seçin, sağ tıklayın ve ardından Yeniden Başlat‘ı seçin:
Windows Ses Bitiş Noktası Oluşturucu
Uzaktan yordam çağrısı (RPC)
Bu hizmetlerin yeniden başlatılması sorununuzu çözmezse daha fazla sorun giderme adımları için sonraki bölümlere bakın.
Görev çubuğundaki arama kutusuna denetim masası yazın ve sonuçlar arasından seçin.
Denetim Masası’ndan Donanım ve Ses’i ve ardından Ses’i seçin.
Kayıttan Yürüt sekmesinde Varsayılan Cihaz‘a sağ tıklayın (veya basılı tutun) ve ardından Özellikler‘i seçin.
Gelişmiş sekmesinde Varsayılan Biçim altındaki ayarı değiştirin, Tamam‘ı seçinve ardından ses cihazınızı test edin. Bu işe yaramazsa ayarı yeniden değiştirmeyi deneyin.
Farklı ses biçimlerini denemek işe yaramazsa ek sorun giderme adımları için sonraki bölümlere bakın.
Birçok güncelleştirme, cihazınızı yeniden başlatmanızı gerektirebilir.
Bekleyen güncelleştirmelerin yüklenip yüklenmediğini ve yeniden başlatma gerekip gerekmediğini denetleyip görmek için
Çalışmanızı kaydedin ve tüm açık uygulamaları kapatın.
> Power start ‘ı seçin . Bekleyen güncelleştirmeleri yüklediyseniz Güncelleştir ve yeniden başlat ve Güncelleştir ve kapat seçeneklerini görürsünüz.
Güncelleştirmeleri uygulamak için bu yeniden başlatma seçeneklerinden birini seçin
Yeniden başlatmak işe yaramazsa ek sorun giderme adımları için sonraki bölüme bakın.
Bazı ses sorunlarına ses sisteminin IDT High Definition Audio CODEC bileşeni ile ilgili bir sorun neden olmuş olabilir. Bu, kullanmak istediğiniz ses sürücüsünü seçmenize olanak sağlayan el ile sürücü güncelleştirmeyle çözülebilir.
Not: Tüm sistemlerde bir IDT High Definition Audio CODEC bileşeni yoktur.
Bileşen olup olmadığını denetleyip görmek ve sürücüyü el ile güncelleştirmek için
Görev çubuğundaki arama kutusuna cihaz yöneticisi yazın ve ardından sonuçlar arasından seçin.
Genişletmek için Ses, görüntü ve oyun denetleyicileri’nin yanındaki oku seçin.
IDT High Definition Audio CODEC bileşenini arayın. Listelenirse bu bileşene sağ tıklayın, Sürücüyü güncelleştir‘i ve ardından Sürücü yazılımı için bilgisayarımı tara > Bilgisayarımdaki cihaz sürücüleri listesinden seçmeme izin ver‘i seçin.
Önceden yüklenmiş sürücülerin listesini görürsünüz. High Definition Audio Cihazı‘nı ve ardından İleri‘yi seçin.
1. > ayarları > Gizlilik ‘e başla ‘yı seçin ve ardından sol menüden mikrofon ‘u seçin.
Bu cihazda mikrofona erişime izin ver altında Değiştir‘i seçin. İki durumlu düğmenin Açık olduğundan emin olun.
Bu sorunu belirli bir uygulamayla yaşıyorsanız aşağı kaydırarak Mikrofonunuza erişebilecek Microsoft Store uygulamalarını seçin‘e gidin ve bu uygulamanın yanındaki iki durumlu düğmenin de Açık olduğundan emin olun.