- How to Change Desktop Wallpaper / Slideshow in Windows 10?
- Change the desktop background image in Windows 10, or use own pictures for the desktop wallpaper!
- 1.) . Open the Desktop background settings in Windows 10! 2.) . Advanced settings of desktop wallpapers in Windows 10! 3.) . Change the background image / Slideshow from a specific folder! 4.) . Default wallpapers folder of Windows 10 designs! 5.) . Direct opening of the desktop background settings in Windows-10! (Image-1) Open Desktop Background settings in Windows-10!
- 2.) Advanced settings of desktop wallpapers in Windows 10!
- 3.) Change the background image from a specific folder!
- 4.) Default wallpapers folder of Windows 10 designs!
- How to Change Wallpapers Automatically in Windows 10
- How to Personalized Windows 10 For Your Needs
- Method #1 – Windows 10 Native
- Method #2 – Using third-party apps
- Method #3 – Using Bing
- 60 Beautiful Ubuntu Desktop Wallpapers
- How to set different wallpapers on each of your dual monitors in Windows 10, or set one picture to stretch across both
- Check out the products mentioned in this article:
- Windows 10 (From $139.99 at Best Buy)
- Microsoft Surface Pro 7 (From $999 at Best Buy)
- How to set different wallpapers on dual monitors in Windows 10
- Change Windows 10 desktop wallpaper without activation
- About Sergey Tkachenko
- 20 thoughts on “ Change Windows 10 desktop wallpaper without activation ”
How to Change Desktop Wallpaper / Slideshow in Windows 10?
Change the desktop background image in Windows 10, or use own pictures for the desktop wallpaper!
1.) . Open the Desktop background settings in Windows 10!
2.) . Advanced settings of desktop wallpapers in Windows 10!
3.) . Change the background image / Slideshow from a specific folder!
4.) . Default wallpapers folder of Windows 10 designs!
5.) . Direct opening of the desktop background settings in Windows-10! (Image-1) Open Desktop Background settings in Windows-10! 
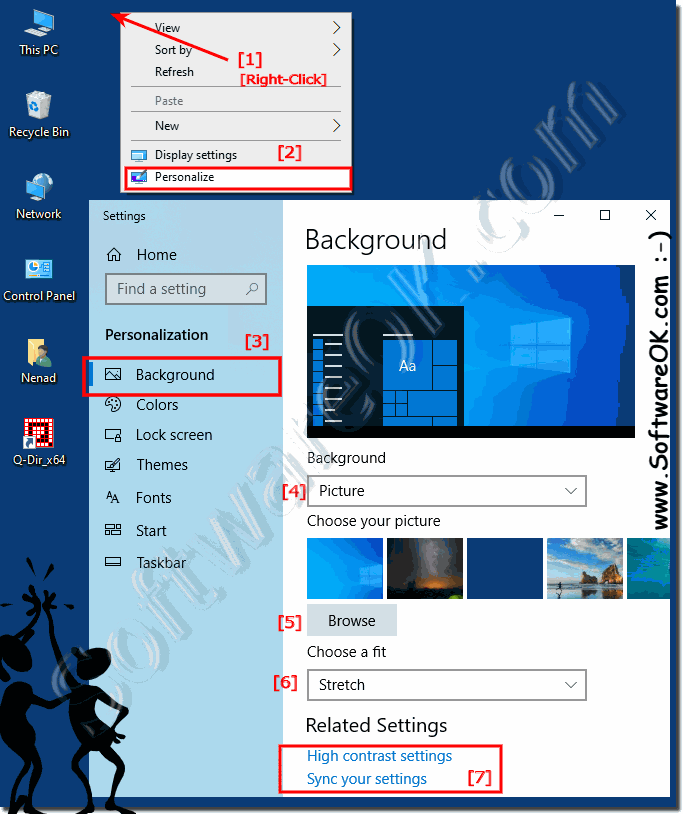

2.) Advanced settings of desktop wallpapers in Windows 10!
Now you can easily change the background, for example, in slideshow, select the slideshow directory and set the image change interval / time interval. And the images adjust method!
Now you can customize the background, and color, Windows 10 lock screen, design and start 🙂
| (Image-1) Advanced Settings Desktop background in Windows 10! |
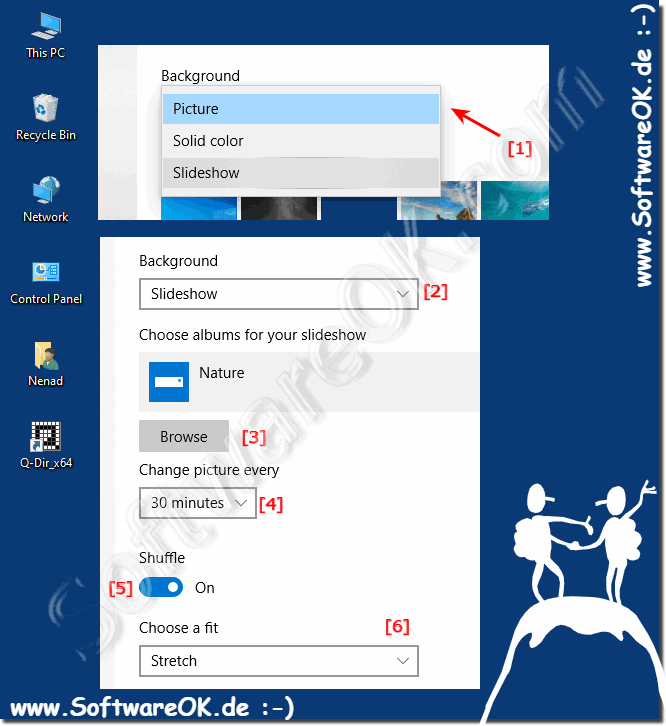 |
3.) Change the background image from a specific folder!
If you work with the Windows 10 File Explorer, you can also directly define a particular image as your desktop wallpaper by right-clicking. If you wish, is not only for use of single images for your desktop background, a multiple selection of images is also possible. (. see Image-4)
Very practical, also works if Windows 10 is not activated ;-), if you don’t want standard Windows 10 wallpapers, you can simply use the image path in MS Explorer or the Quad Explorer for Windows and add your own pictures!
| (Image-3) Change Desktop background via image file selection! |
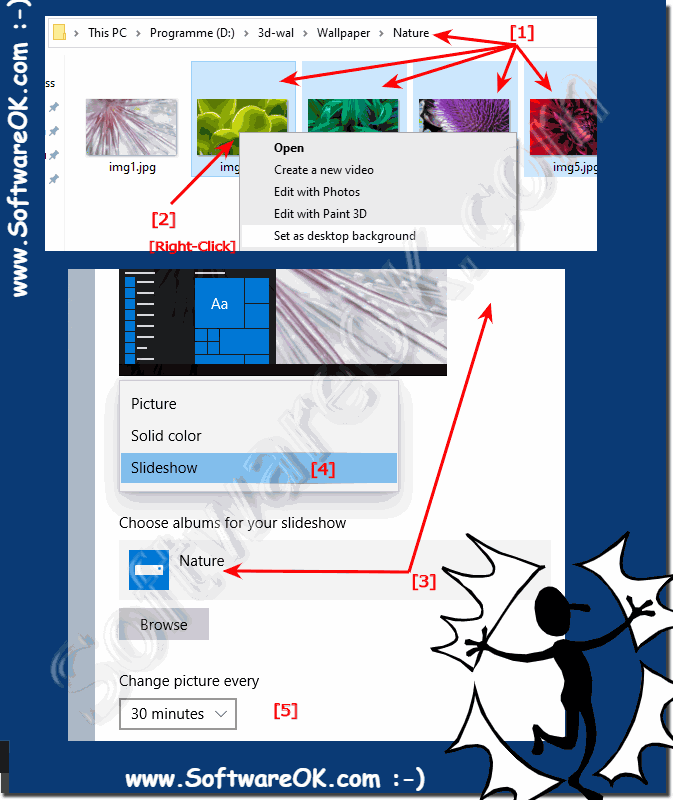 |
4.) Default wallpapers folder of Windows 10 designs!
If you have downloaded Windows 10 designs, the images are located in the folder (directory): %windir%/Web/Wallpaper or C:\Windows \Web\Wallpaper . This is handy when you want to use the Windows 10 wallpapers for another computer. You don’t need to download these again. (. see Image-5)
How to Change Wallpapers Automatically in Windows 10
Automatically switching wallpapers is probably the best way to keep your desktop fresh and full of surprises. I personally have a great collection of beautiful wallpapers and like them to keep switching on my screen.
So, whether you are a desktop wallpaper fanatic or just want to charm up your computer’s screen, like me, I can show you 3 ways to automatically change wallpapers in Windows 10. Let’s have a look.
How to Personalized Windows 10 For Your Needs
If you desire to enjoy a personalized experience on Windows 10, this tutorial will help you customize and. Read more
Method #1 – Windows 10 Native
Windows has a built-in slideshow feature that can automatically change your wallpaper after a set interval. This feature only works with your own collection of wallpapers so the wallpapers must be downloaded first.
Below is a step-by-step explanation on how to use this feature:
- Windows 10 only accepts a single folder containing wallpaper collection. So first, put all your favorite wallpapers in a single folder.
- Now move to Windows Settings > Personalize > Background. Here click on the drop-down menu below Background and select Slideshow.
- Click on the Browse button below and select the wallpaper collection folder you created.
- To set the interval, click on the drop-down menu below the Change picture every heading and select the required interval (ranging from 1 minute to 1 day).
That’s it, now your desktop screen will automatically switch to a new wallpaper after the set interval.
Method #2 – Using third-party apps
You can also use a dedicated third-party app that can both download and change your wallpaper automatically. Below I have listed two of the best tools for this purpose that are also free:
1. John’s Background Switcher (JBS)
JBS is my first choice for its no-nonsense interface and working. To get you started, it has some default sets that don’t require any setup. You just select the set, and mesmerizing wallpapers start appearing.
If you want to create your own sources for downloading wallpapers, then you can get wallpapers from Instagram, Flickr, Facebook, SmugMug Photos, Vladstudio, Pixabay, and a few others.
You can also include your own wallpaper collection, along with these resources.
There is also an option to add any media RSS, basically allowing you to get wallpapers from any image websites, such as DeviantArt or Behance. Interestingly, each resource has further options to get the required wallpapers, that I must say are very customizable.
For example, from Flickr, you can get images based on time period, tag, keyword, person, group, and even your own Flickr photos.
I also really like its picture mode option that gives you full control over how you want the wallpaper to be applied. You can crop and fit, stretch, scale, and even get collages and montages using multiple images. For changing wallpapers, you can select the interval from 10 seconds to 7 days.
And best of all, it has support for dual monitors with dedicated options to charm your dual monitor setup.
- Easy to use.
- Supports reliable sources along with RSS support.
- Dual monitor support.
- Default preset to get you started.
- Simple, but limited in features.
2. BioniX
When it comes to features and customizability, BioniX is decades ahead of JBS. However, in my experience, it’s a bit difficult to use and will work probably best in the hands of an advanced user.
The interface is a bit clunky and overwhelming, to the point I might just say “it’s not user-friendly”. I actually had to spend a few hours just to understand the tool and start adding wallpaper sources.
If you can deal with the interface, then it’s the most robust tool for manage desktop wallpapers. For wallpaper sources, you can either use Flickr Mass Downloader to download wallpapers from Flickr, or manually enter URLs of web pages from where you want to download images.
This approach does offer more control over what exactly you want, but it’s also a cumbersome task.
To list a few of its unique features, you can add effects to all wallpapers, get day/night wallpapers based on time, get dynamic webcam wallpapers, dedicated shortcuts, automatic categorization, filter to reject bad wallpapers (low resolution), and much more.
- Astonishingly customizable.
- Can add images from any website on the web.
- Day/night to show light or dark wallpapers at the respective time.
- Automatically rejects bad wallpapers.
- Get images from public webcams.
- The interface is a bit difficult to use.
- Adding wallpapers sources requires more manual intervention.
For both the above tools, dedicated pause and play buttons are available to start and pause wallpaper switching. Once you add the required resources, use these buttons to control the wallpapers.
Method #3 – Using Bing
Bing is known for its Daily Background Image that replaces its homepage with a new wallpaper every day. Many people only visit Bing to see its daily wallpaper, and I am sure you’ll agree that they are amazing.
If you find Bing background images beautiful, then you can get them on your PC as well. Using the Bing Wallpaper, you can change your wallpaper with latest Bing Daily Background Image as soon as it is updated.
Download the Bing desktop app and install it. At the end of the installation, check the check box next to Make the Bing homepage image your desktop background. You may check or uncheck other provided options as you please. That’s it, after a few seconds your desktop wallpaper will be changed with Bing’s Daily Background Image.
60 Beautiful Ubuntu Desktop Wallpapers
Despite the growing popularity of mainstream operating systems like Windows and macOS, a lot of people are still. Read more
To sum it up
These three methods should be enough to keep your desktop fresh. I should mention that frequently changing wallpapers will affect the battery timing of your laptop. If you have a low battery, then it’s better to disable automatic wallpaper changing or slow it down at least.
Furthermore, if you are using a ‘download and apply’ wallpapers service, then your network data will be used and it may even slow down other network activities while downloading images.
Don’t forget to let me know which method did you find the best, in the comments section below.
How to set different wallpapers on each of your dual monitors in Windows 10, or set one picture to stretch across both
If you have dual monitors set up, then having the same image on both screens may be a wasted opportunity. Why not display two images that you love, instead of just one?
In Windows 10, you can set a different wallpaper on each monitor with a few easy clicks — however, exactly what you need to click isn’t immediately obvious.
Here’s what you need to know about setting different wallpapers on your dual monitors, using Windows 10.
Check out the products mentioned in this article:
Windows 10 (From $139.99 at Best Buy)
Microsoft Surface Pro 7 (From $999 at Best Buy)
How to set different wallpapers on dual monitors in Windows 10
1. Right-click your desktop background and select «Personalize» from the menu.
2. In the new menu, browse for the images you want. Find both of the images you want so they’re pre-loaded in the «Choose your picture» bar.
3. Right-click the images you want from this bar. This will allow you to assign each image to its own monitor. They will all be «fit» in the same way (you can select this using the «Choose a fit» drop-down menu), so it’s a good idea to choose images that are similar dimensions.
Do this for both pictures, and they will appear on your monitors.
While you have multiple displays set up, you’ll also be offered a new fit option — «Span.» Span will allow long images, like panoramic shots, to be stretched across the multiple displays.
1. Set the long image as the background on your first monitor.
2. Under «Choose a fit,» select «Span.»
3. The image will fill both monitors.
Change Windows 10 desktop wallpaper without activation
Once Windows 10 is installed but not activated, the user cannot change personalization options. They are locked until Windows 10 is activated. Until then, it is not possible to use Personalization to change the desktop background image. Here is a workaround.
When Windows 10 is not activated, the Personalization page of the Settings app looks like this:

How to change Windows 10 desktop wallpaper without activation
There are at least two ways to bypass this limitation and set the desired image as your Desktop background. You need to do the following.
Option one. Use File Explorer.
Open File Explorer and navigate to the folder where you store your wallpapers.
Tip: If you want to access stock Windows 10 wallpapers, they are located in the following folder:







Option two. Use Internet Explorer.
Open Internet Explorer:
Go to your favorite wallpapers web site or just Google the desired image.
Open it and then right click it in Internet Explorer.
In the context menu, select Set as background:
Using this easy trick, you can easily change the desktop background image in non-activated Windows 10.
Watch the following video to see this trick in action:
Tip: You can subscribe to Winaero at YouTube .
Winaero greatly relies on your support. You can help the site keep bringing you interesting and useful content and software by using these options:
Share this post
About Sergey Tkachenko
Sergey Tkachenko is a software developer from Russia who started Winaero back in 2011. On this blog, Sergey is writing about everything connected to Microsoft, Windows and popular software. Follow him on Telegram, Twitter, and YouTube.
20 thoughts on “ Change Windows 10 desktop wallpaper without activation ”
To change the lock screen background, open the image in Photos (the built-in Windows app for previewing images), click the three dots (…) at top right corner of Photos app, click Set as > Set as lock screen.
thank you this helped so much
Damn was hoping to find out how to change the fit cause mine is stuck on fill so everything zooms in and looks bad
You could use a image manipulation tool such as Adobe Photoshop or GIMP and manually change the image’s dimensions before setting it as a wallpaper. Yes very inconvenient but i guess that’s the price you pay for.
lol wdym “pay for”? if you can pay for photoshop you can pay for windows, tbh who even pays for photoshop?
I hate you so much for making my look like an idiot… it was so simple… all this time…
thanks… *cries in the corner*
We explained thank you…..
Thank you so much
:pangloy@gmail.com
Thank you so much!Thank you so much!Thank you so much!Thank you so much! and for the deactivation message aswell
thank you for the info.
its sooooo easyyy ,why i found this article only after worrying too much about this problem
is there any error will happen if i restarted my pc (e.g power off, power on)
If you mean an error related to wallpaper, it will remain, so you can restart the PC.
is there any error will happen if i restarted my pc (e.g power off, power on)
Could you please tell us where did you get those beautiful wallpapers from? Especially the green leaves!
Thank you in advance!
Hi
These are default images included in Windows.
Open the C:\windows\web\wallpaper folder to see them.
It still doesn’t change for me I don’t know why 🙁


















